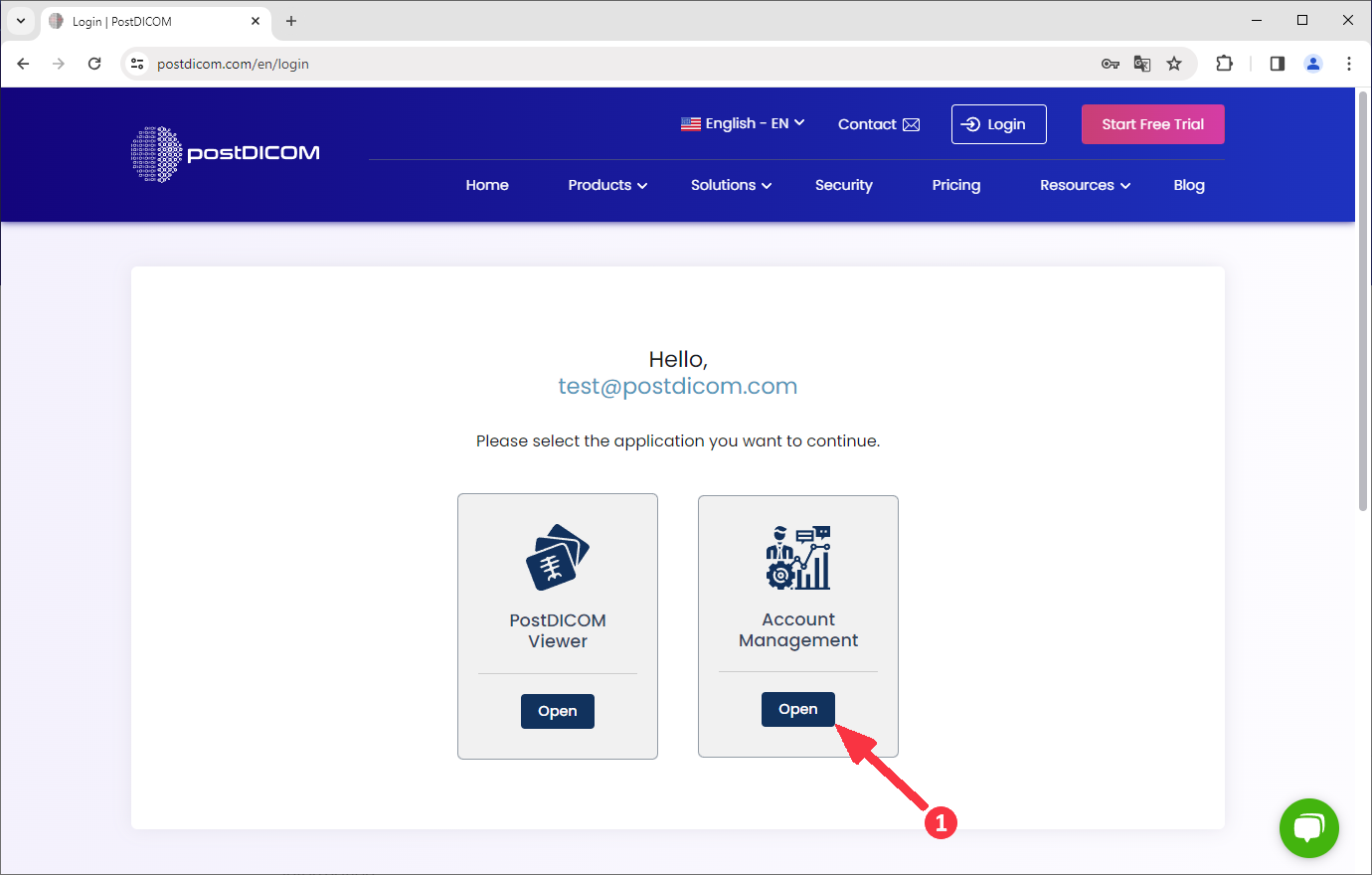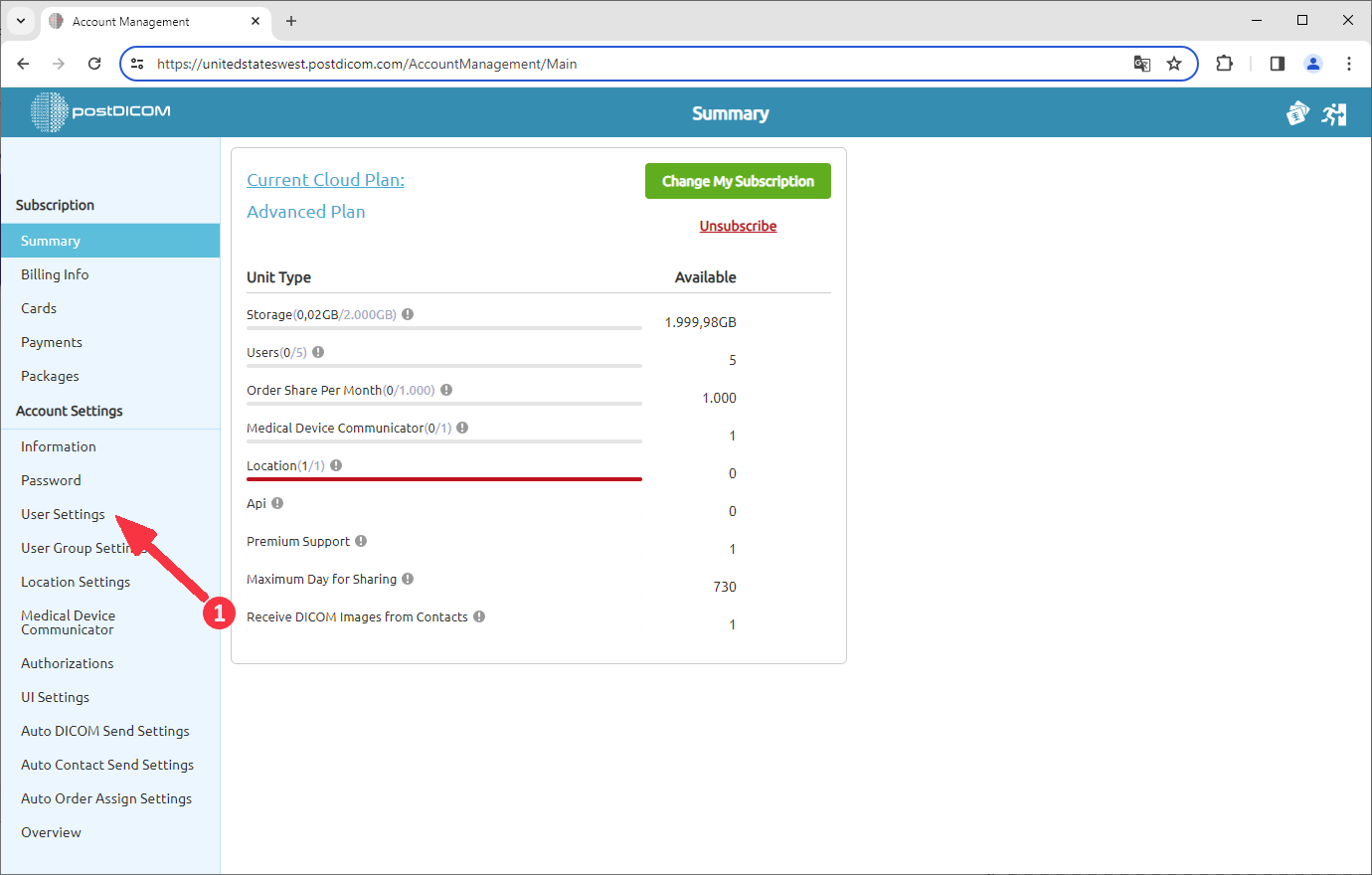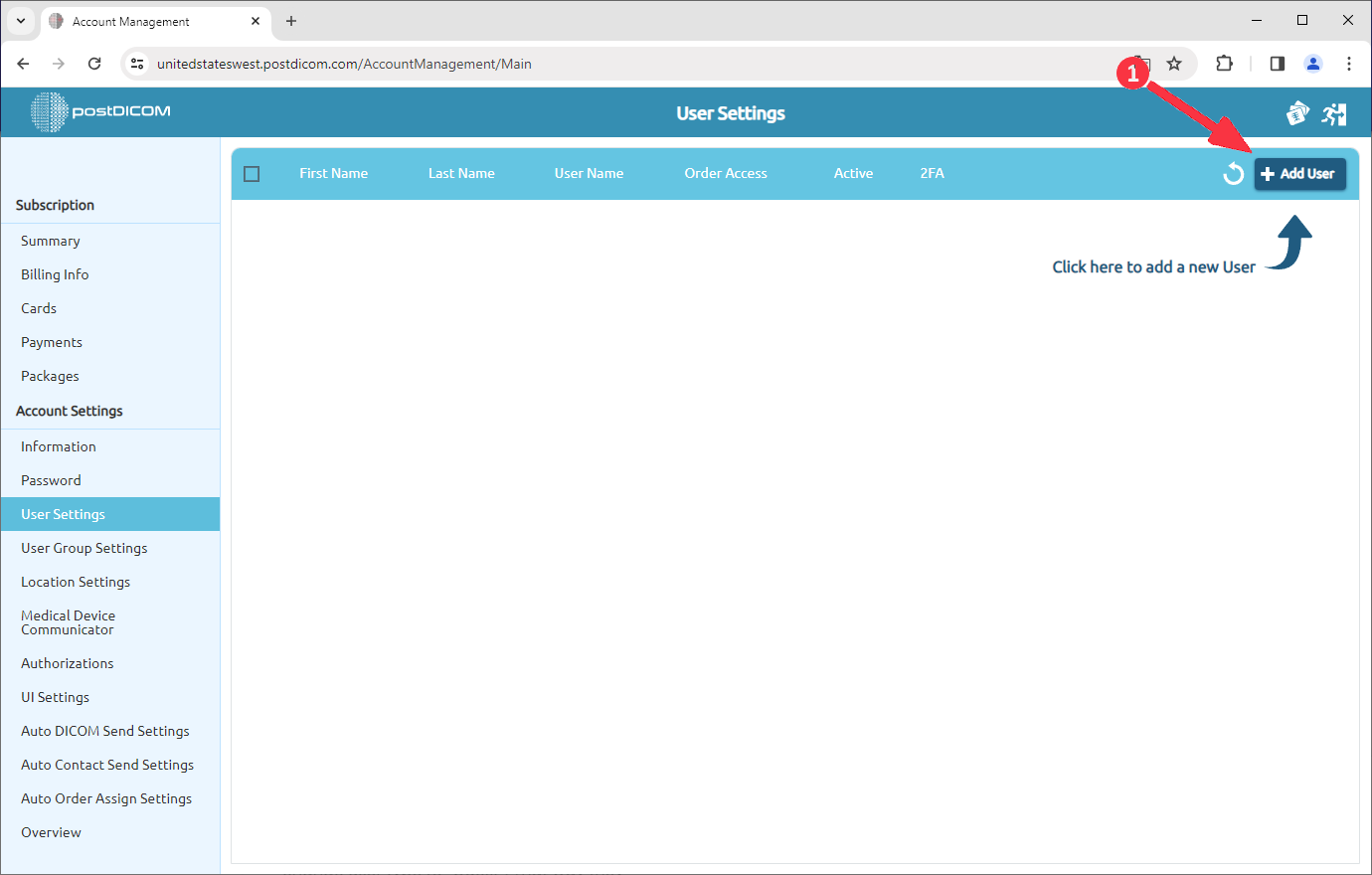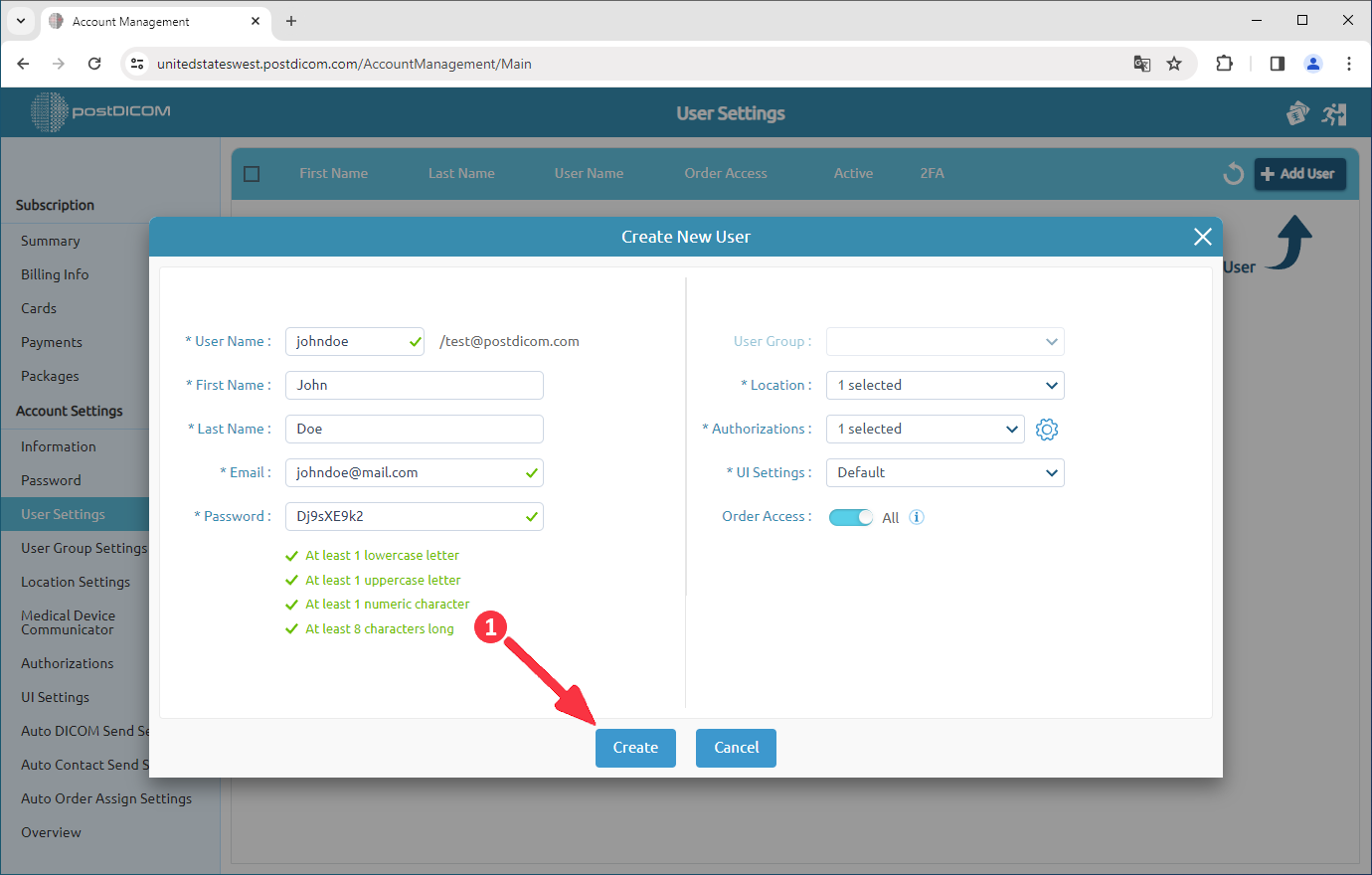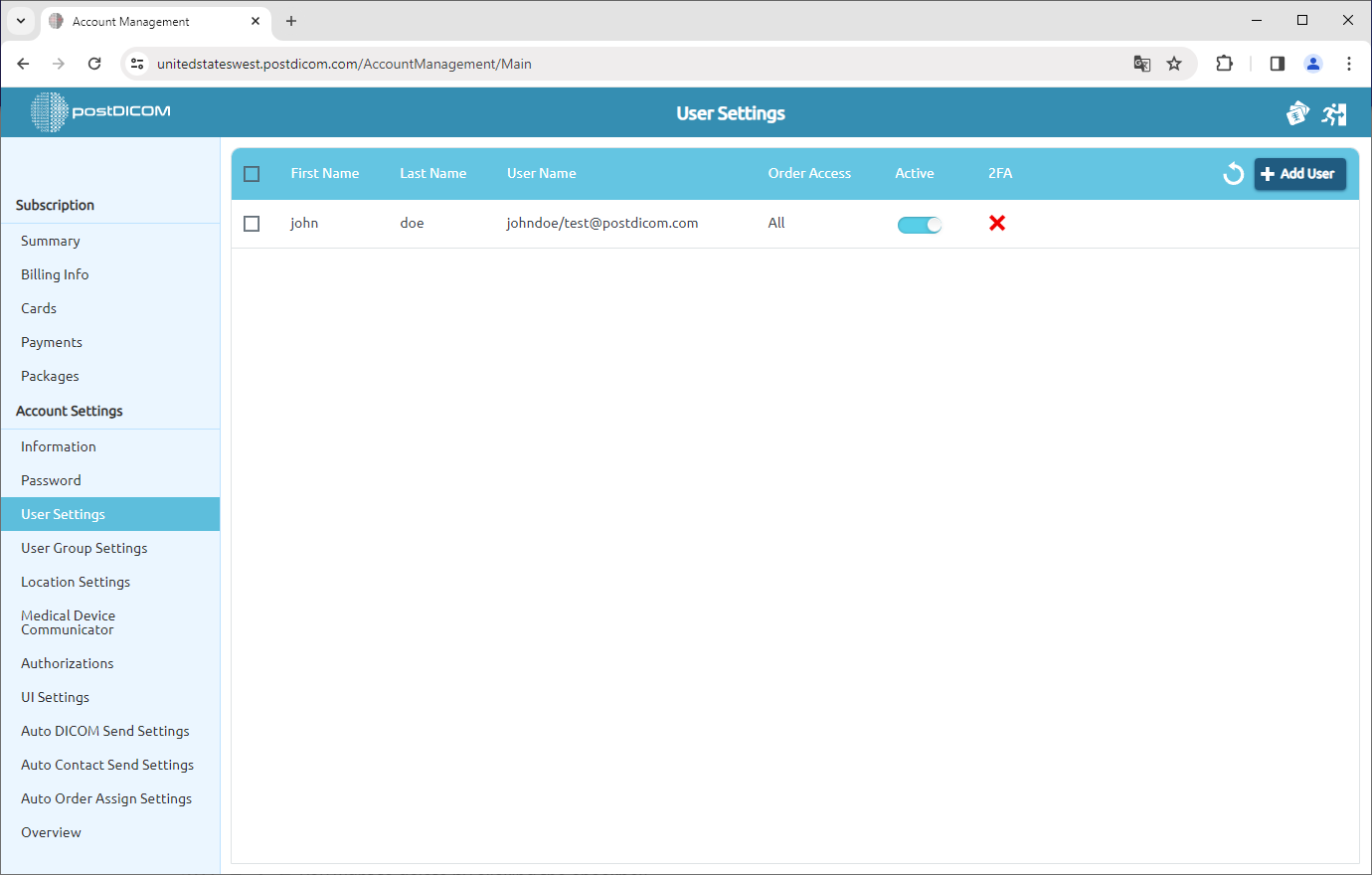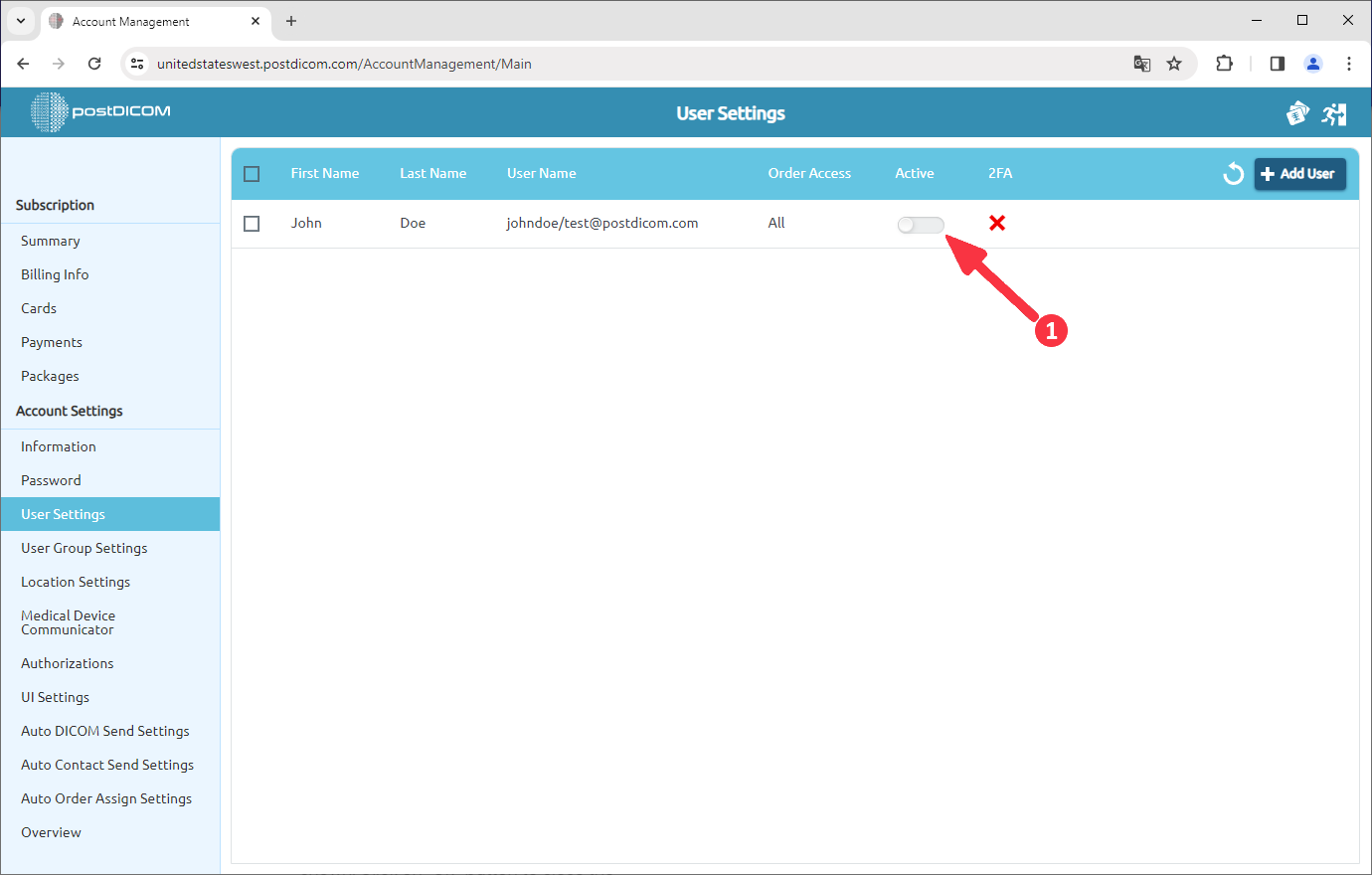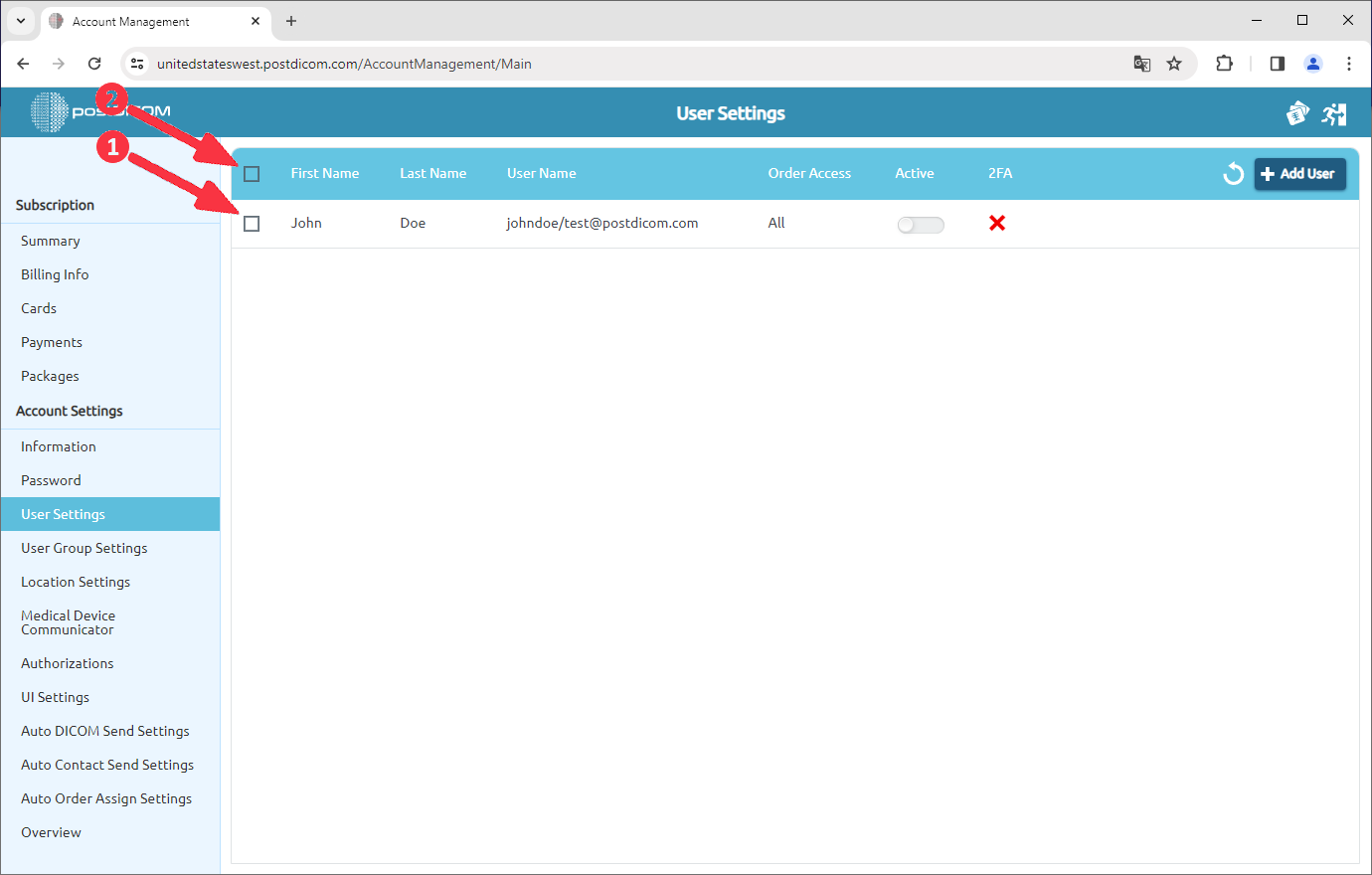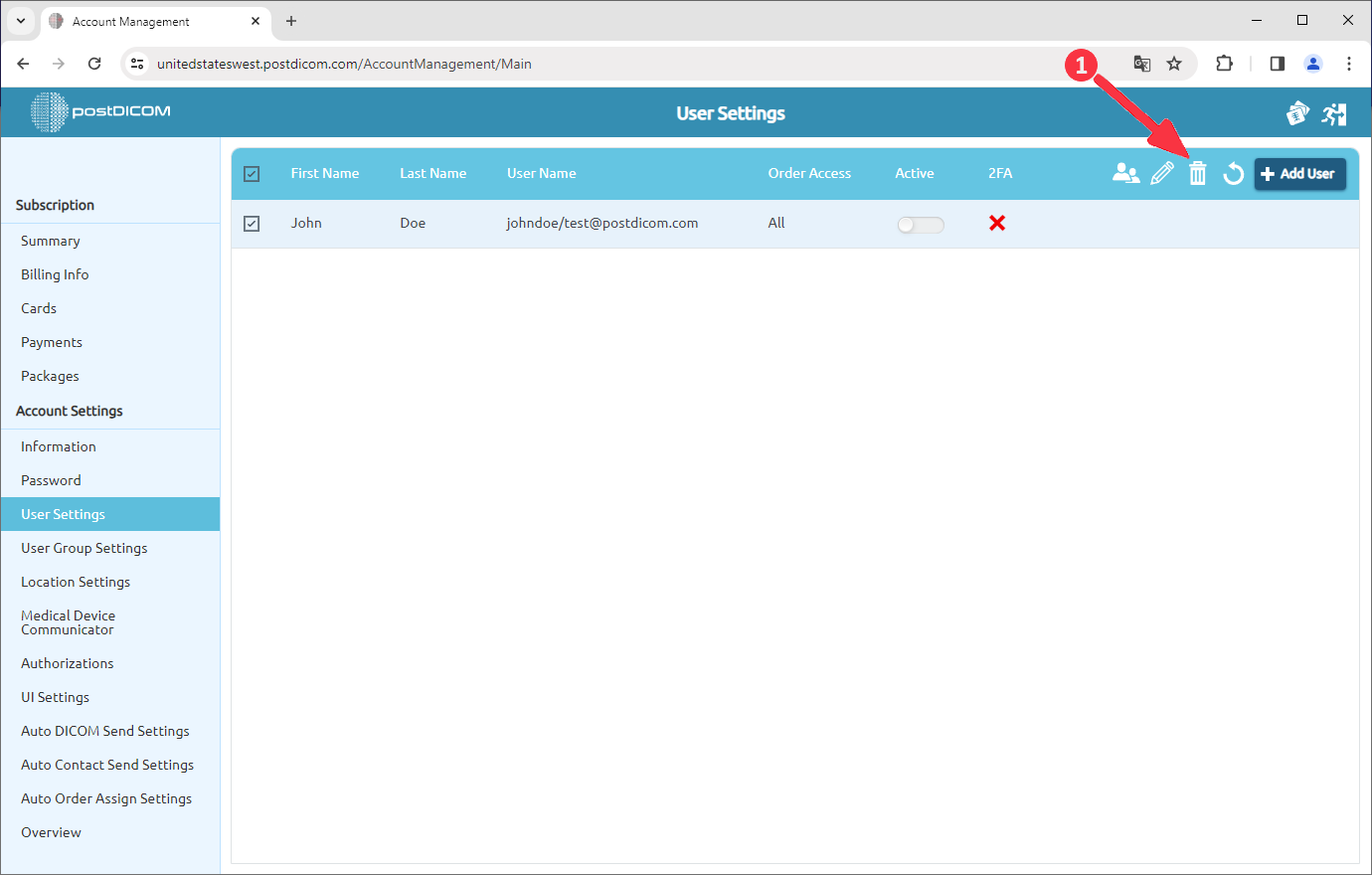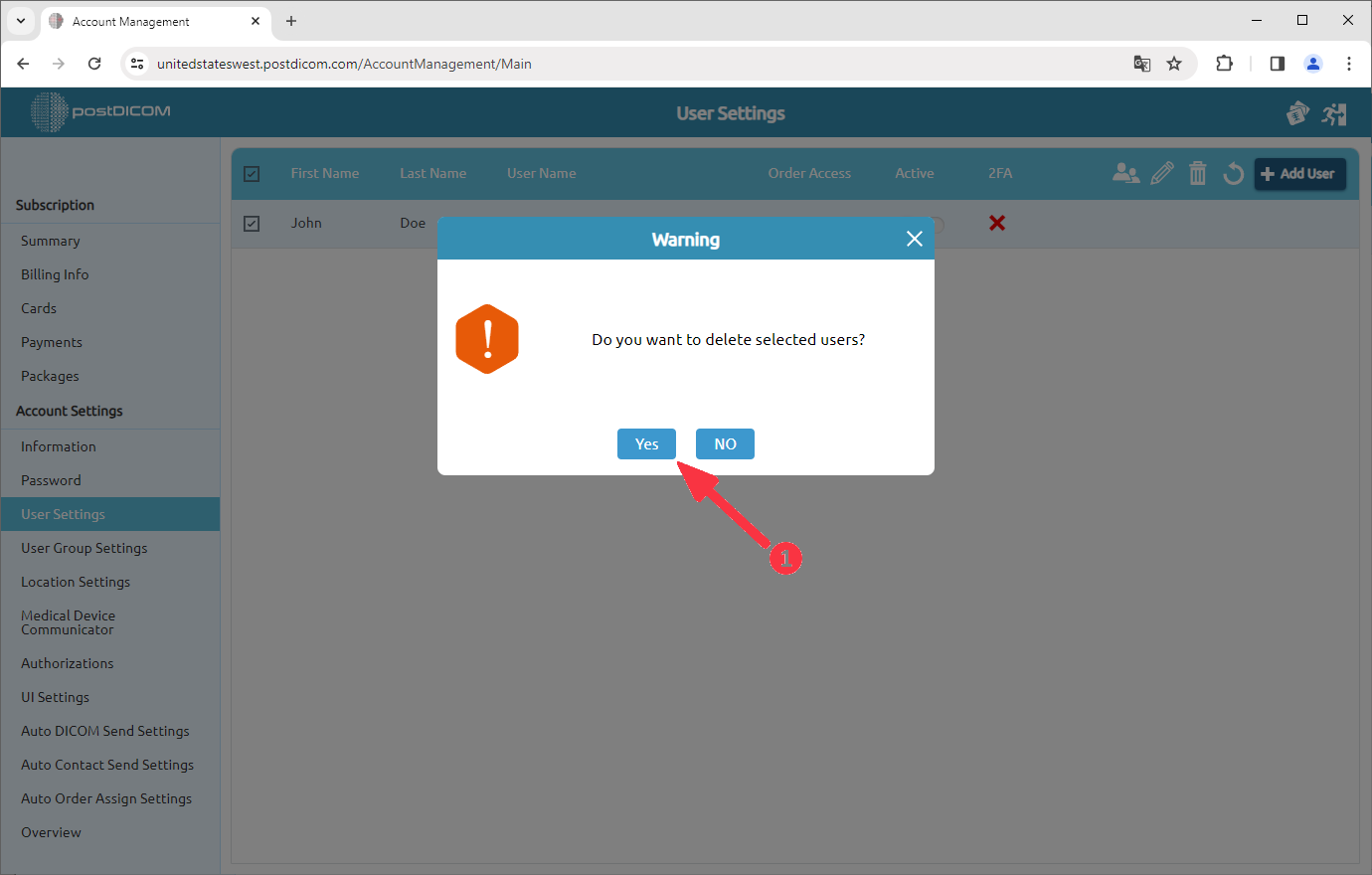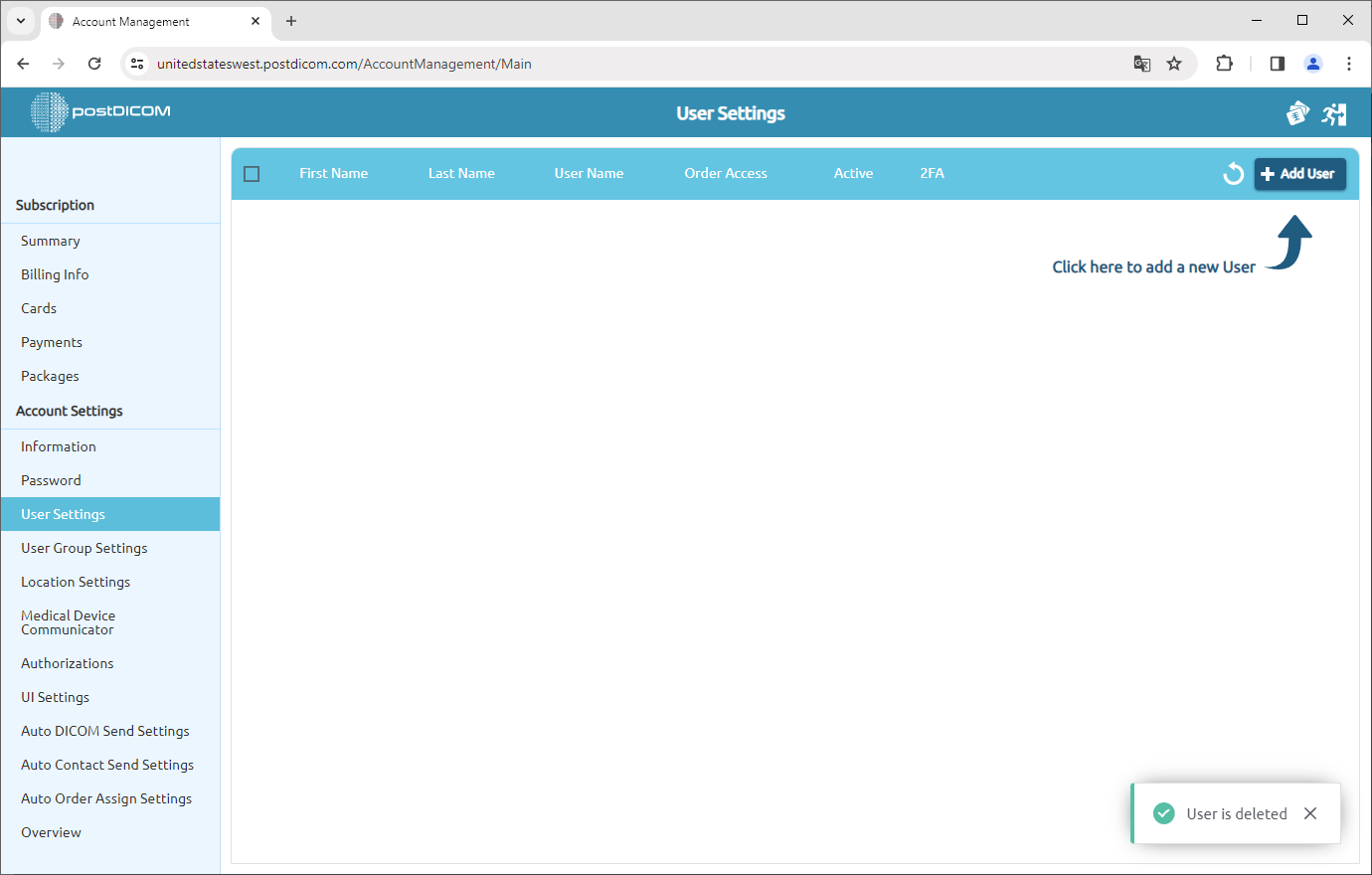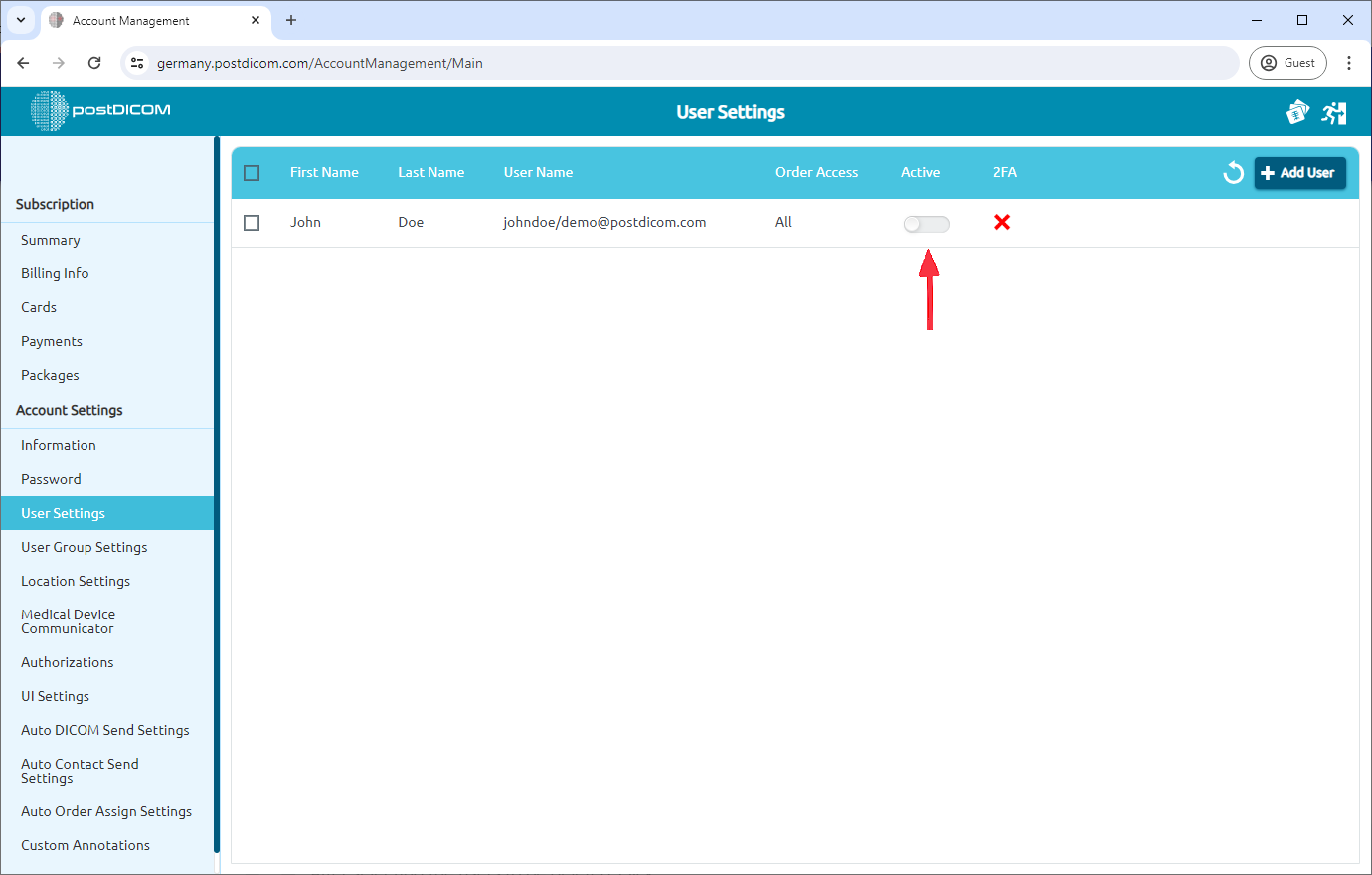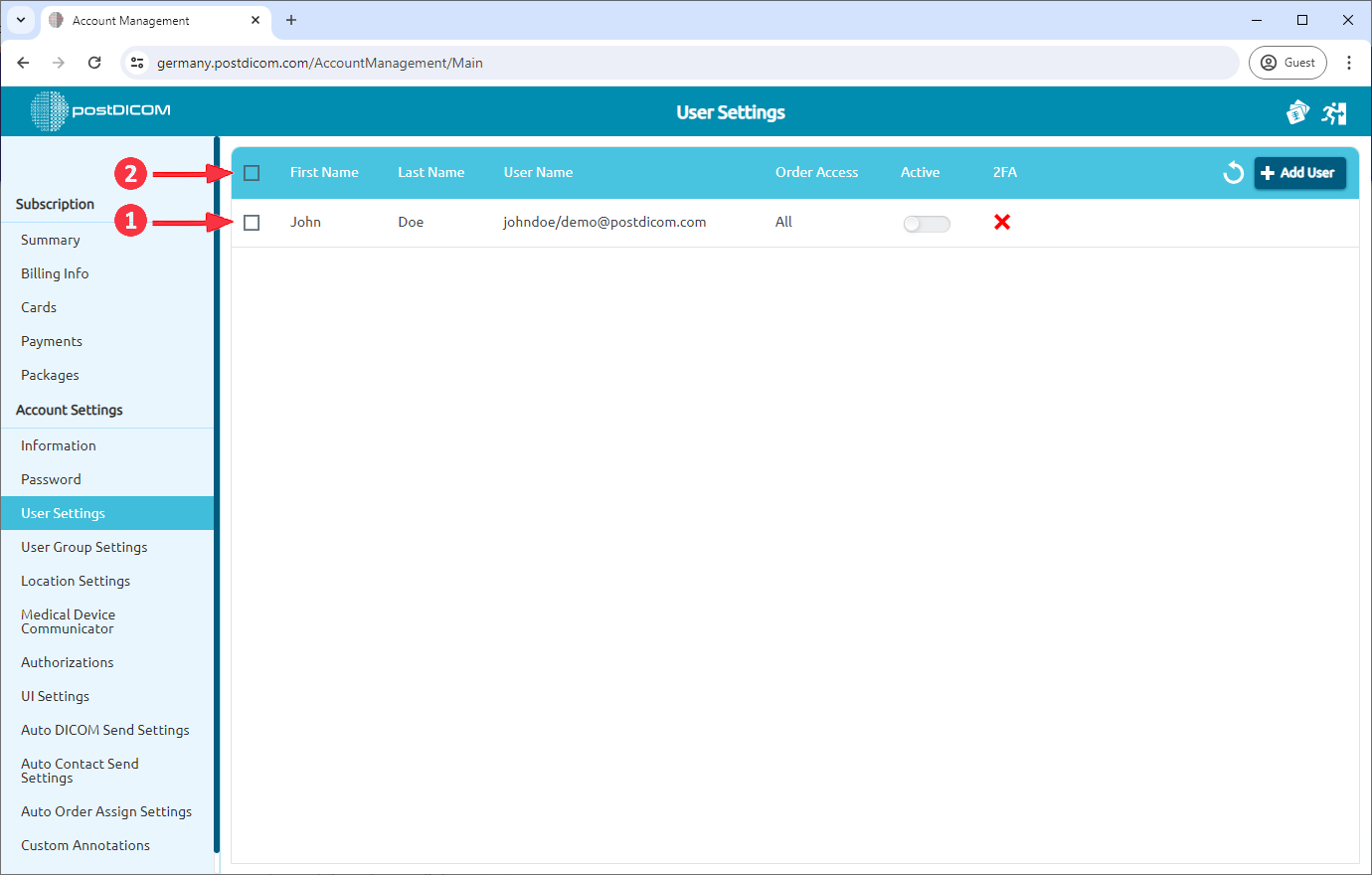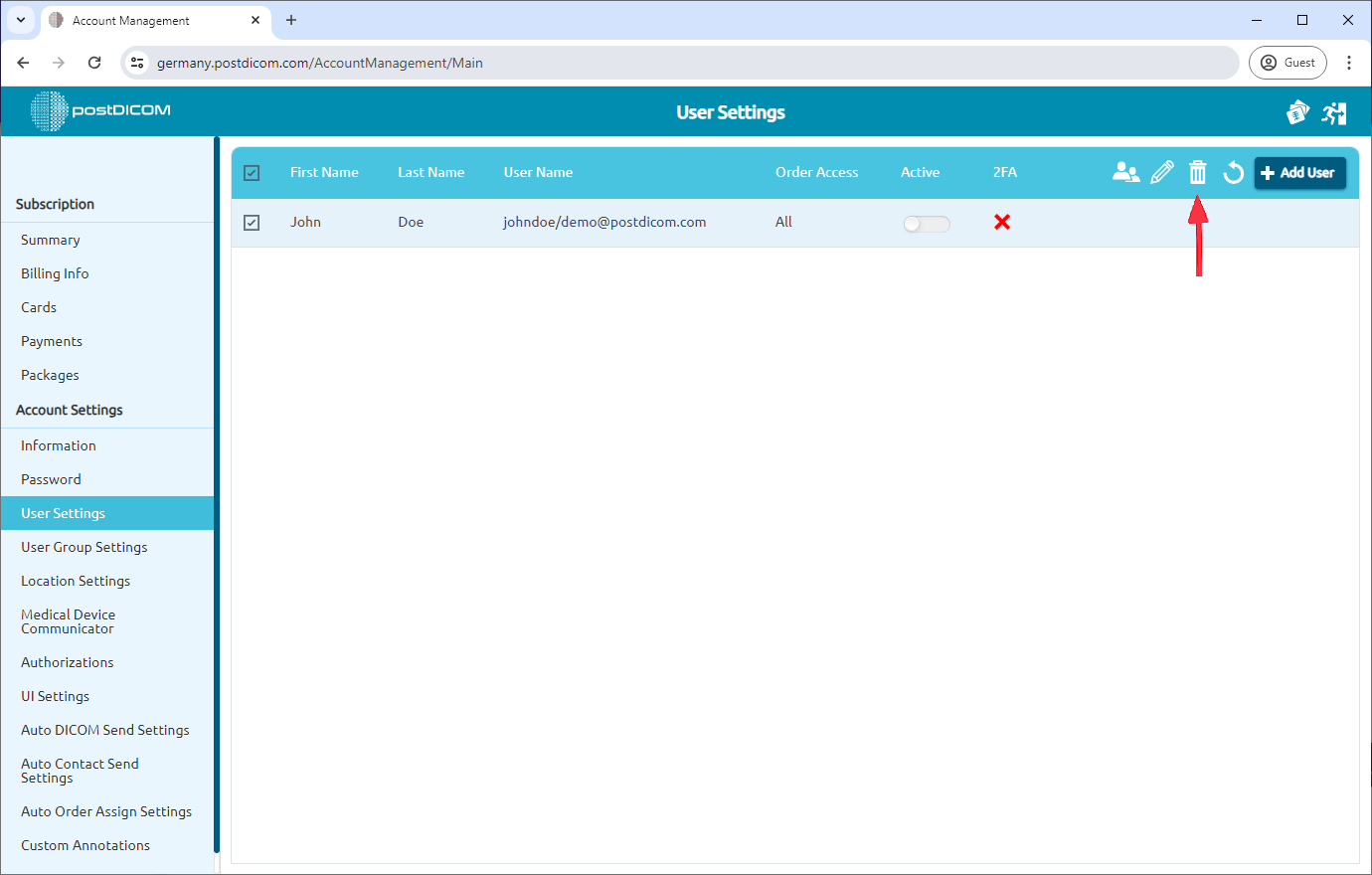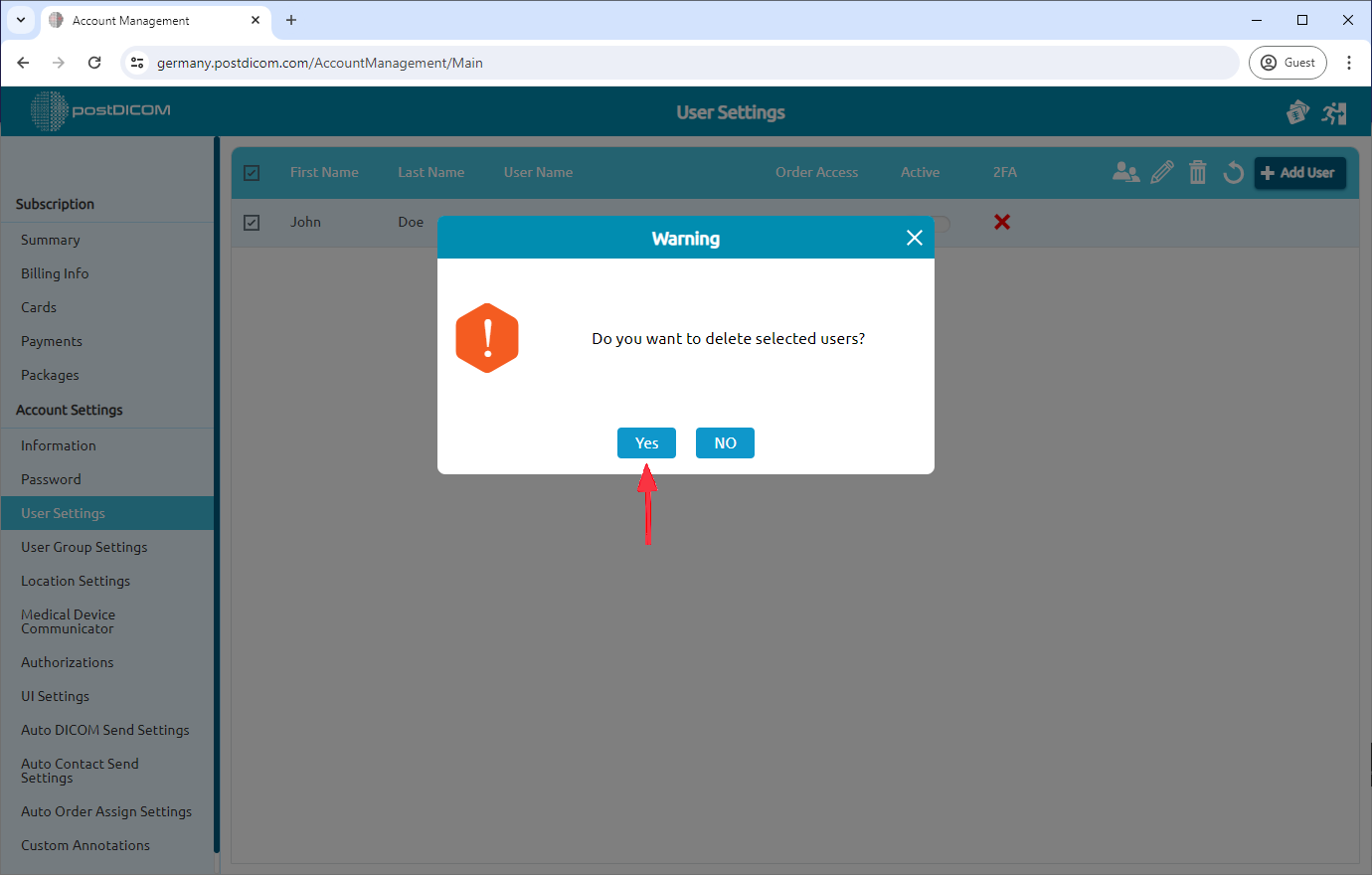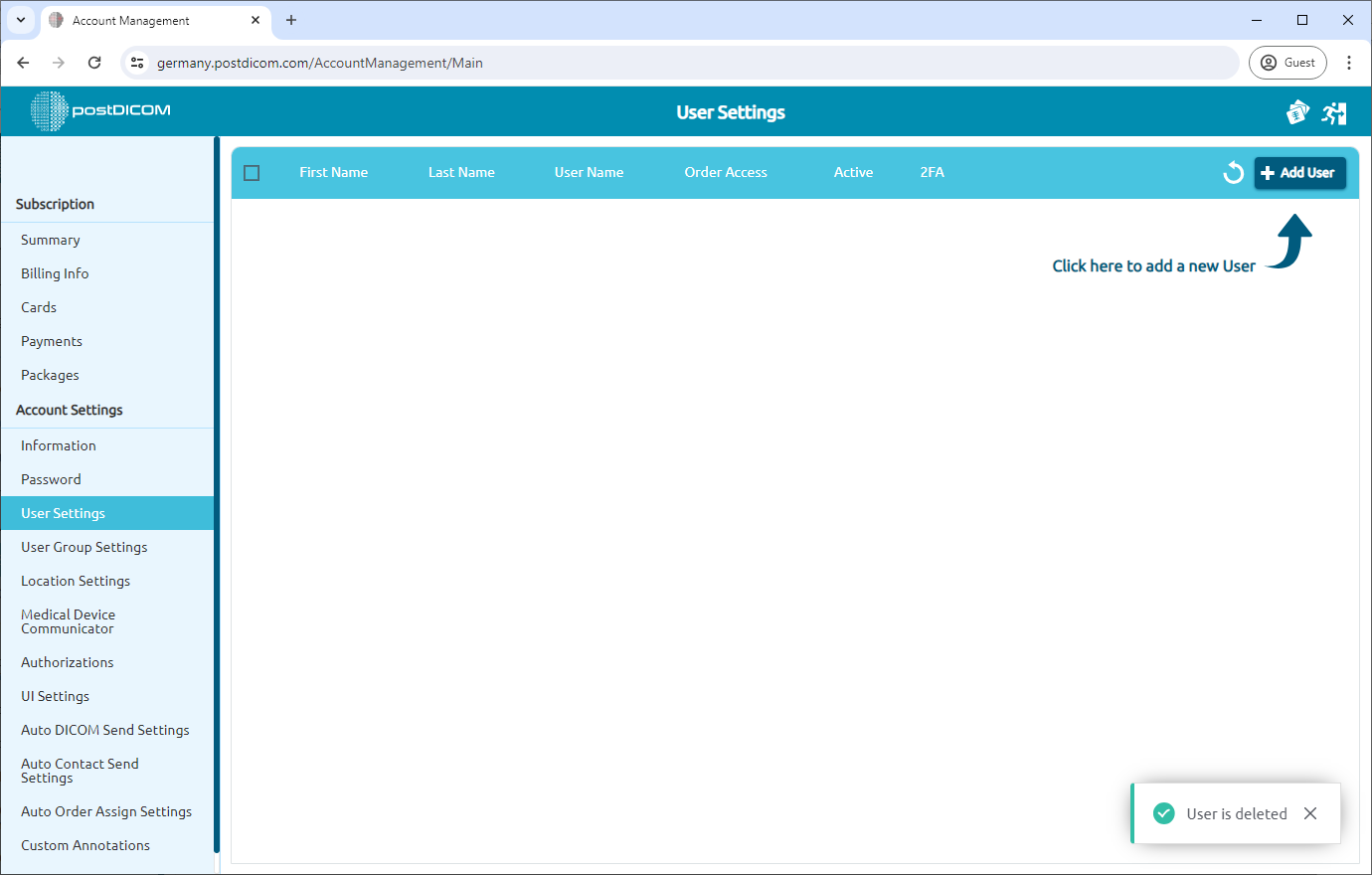Po zalogowaniu wybierz „Zarządzanie kontem” i kliknij „Otwórz”.
Kliknij element „Ustawienia użytkownika” po lewej stronie strony.
Po kliknięciu zostanie otwarta strona „Ustawienia użytkownika”. Zobaczysz wszystkich użytkowników podrzędnych na swoim koncie z imieniem, nazwiskiem, nazwą użytkownika, typem i informacjami aktywnymi/pasywnymi.
Możesz dodać użytkownika podrzędnego, klikając przycisk „Dodaj użytkownika” w prawym górnym rogu strony.
Zobaczysz formularz „Utwórz nowego użytkownika”. Tutaj możesz wprowadzić dane użytkownika, któremu chcesz dać dostęp do przeglądania obrazów na swoim koncie PostDiCom.
Możesz podać domyślną autoryzację użytkownikowi. Aby to zrobić, kliknij menu rozwijane obok „Autoryzacje”.
Przypisz uprawnienia, klikając pola wyboru obok żądanych opcji. Aby dostosować uprawnienia użytkownika, kliknij ikonę „Dostosuj”.
Możesz dostosować autoryzację użytkownika, zaznaczając pola wyboru obok każdego uprawnienia. Użytkownicy uzyskują uprawnienia po zaznaczeniu pola wyboru. Po zakończeniu kliknij przycisk „Zapisz”.
Domyślnie utworzony użytkownik może uzyskać dostęp do wszystkich obrazów na Twoim koncie PostDiCom. Możesz ograniczyć dostęp użytkownika, ustawiając przycisk „Zamów dostęp”. Jeśli Dostęp do zamówienia jest „Przypisany”, użytkownik może uzyskać dostęp tylko do obrazów, które są do niego przypisane.
Po wypełnieniu formularza z niezbędnymi informacjami kliknij przycisk „Utwórz”.
Nowo utworzony użytkownik zostanie wyświetlony na liście Użytkownicy.
Na liście Ustawienia użytkownika dostęp użytkownika do konta może zostać zawieszony przez dezaktywację użytkownika. Po utworzeniu użytkownika będzie on nieaktywny i wyświetlany w kolorze niebieskim. Aby go dezaktywować, kliknij ikonę aktywna/nieaktywna. Zmieni się w biały kolor.
Aby usunąć użytkownika, wybierz użytkownika, którego chcesz usunąć, klikając pole wyboru po lewej stronie Użytkowników. Jeśli chcesz usunąć wszystkich użytkowników, kliknij pole wyboru po lewej stronie nagłówka.
Po wybraniu użytkowników do usunięcia kliknij ikonę Usuń w prawym górnym rogu nagłówka.
Po kliknięciu ikony Usuń pojawi się okno z potwierdzeniem. Kliknij „Tak”, aby potwierdzić, że chcesz usunąć wybranego użytkownika. Jeśli nie chcesz ich usuwać, kliknij „Nie”.
Po kliknięciu „Tak” wybrany użytkownik zostanie usunięty, a następujący komunikat pojawi się w prawym dolnym rogu strony.