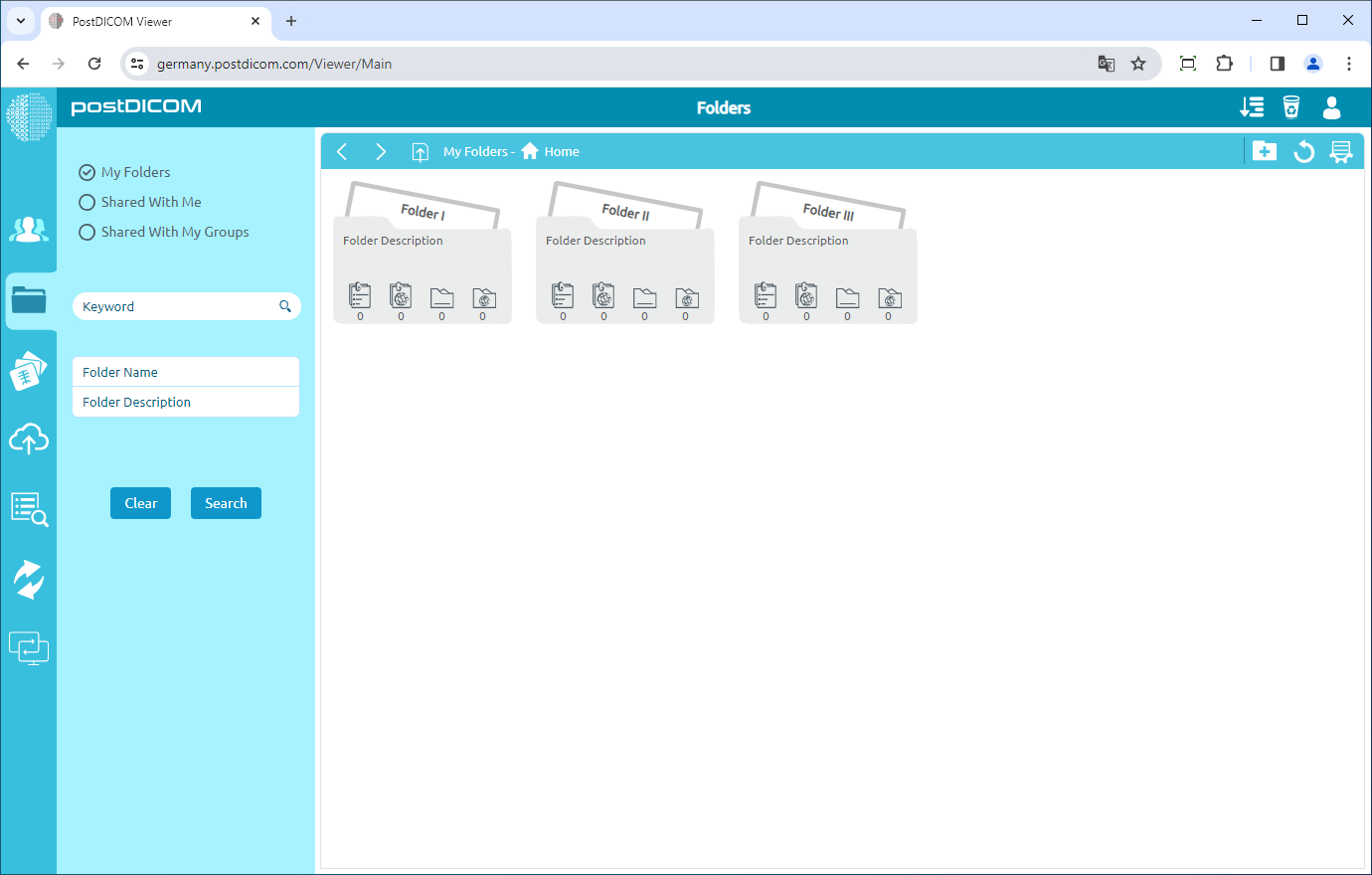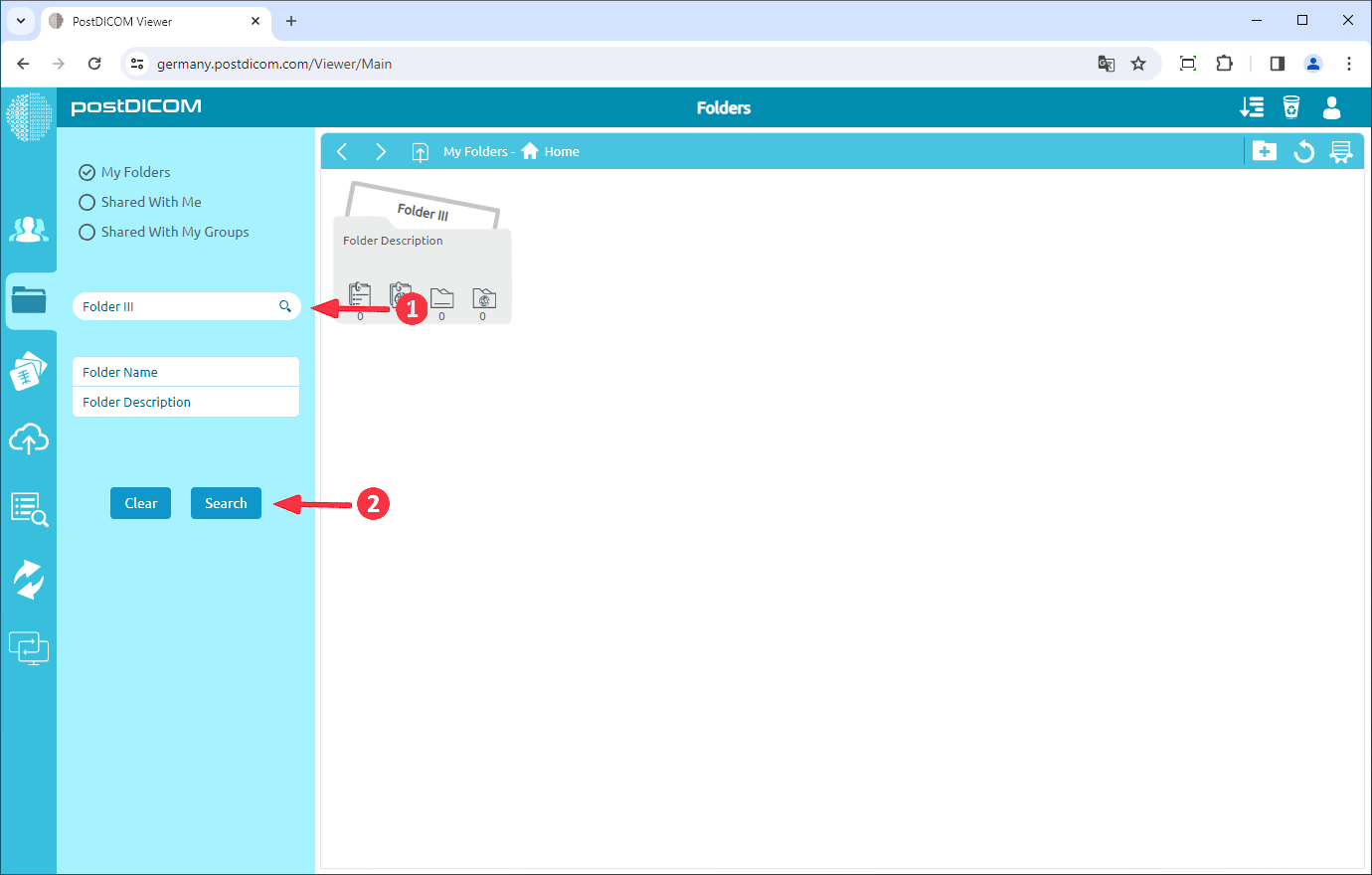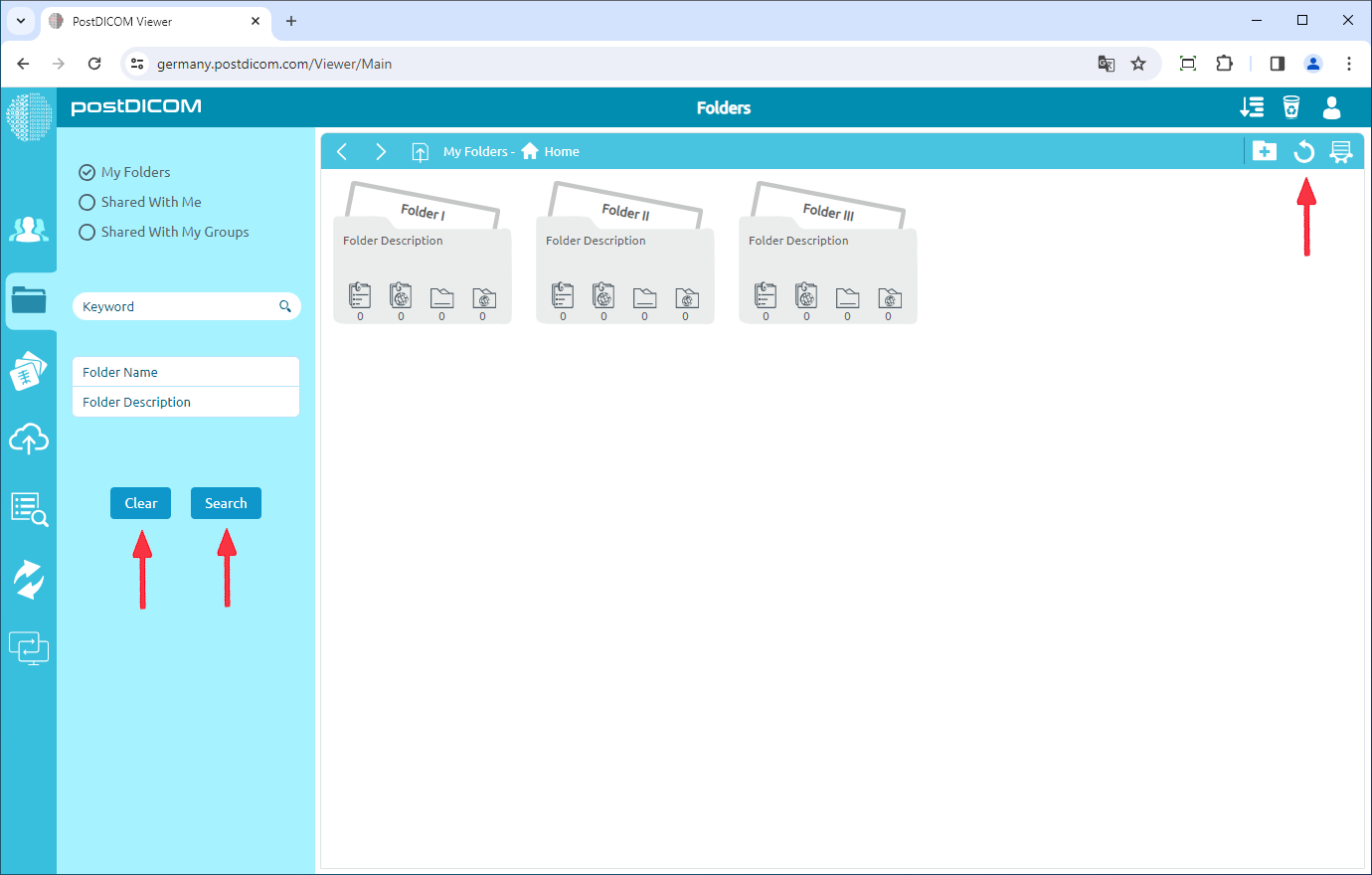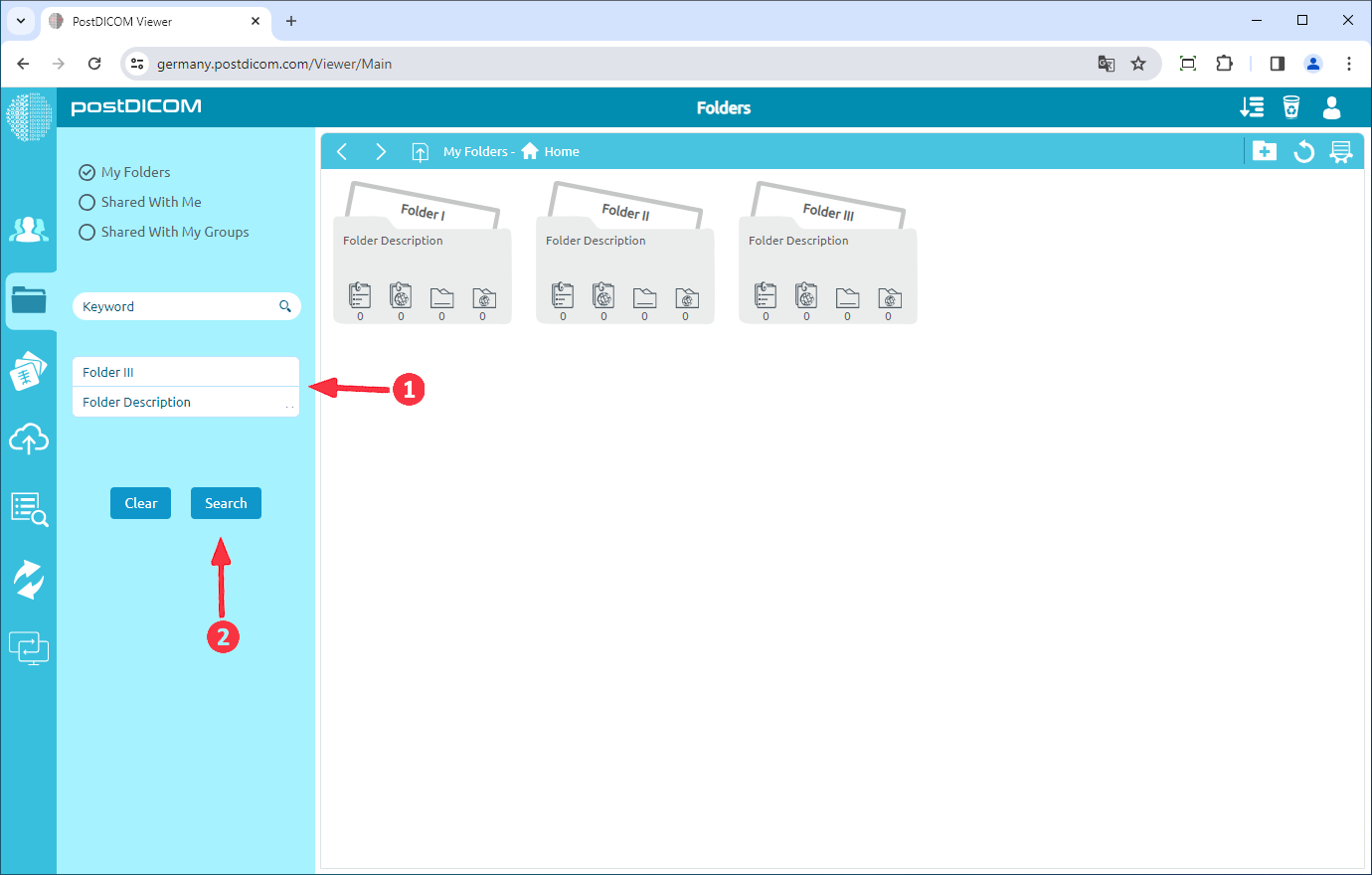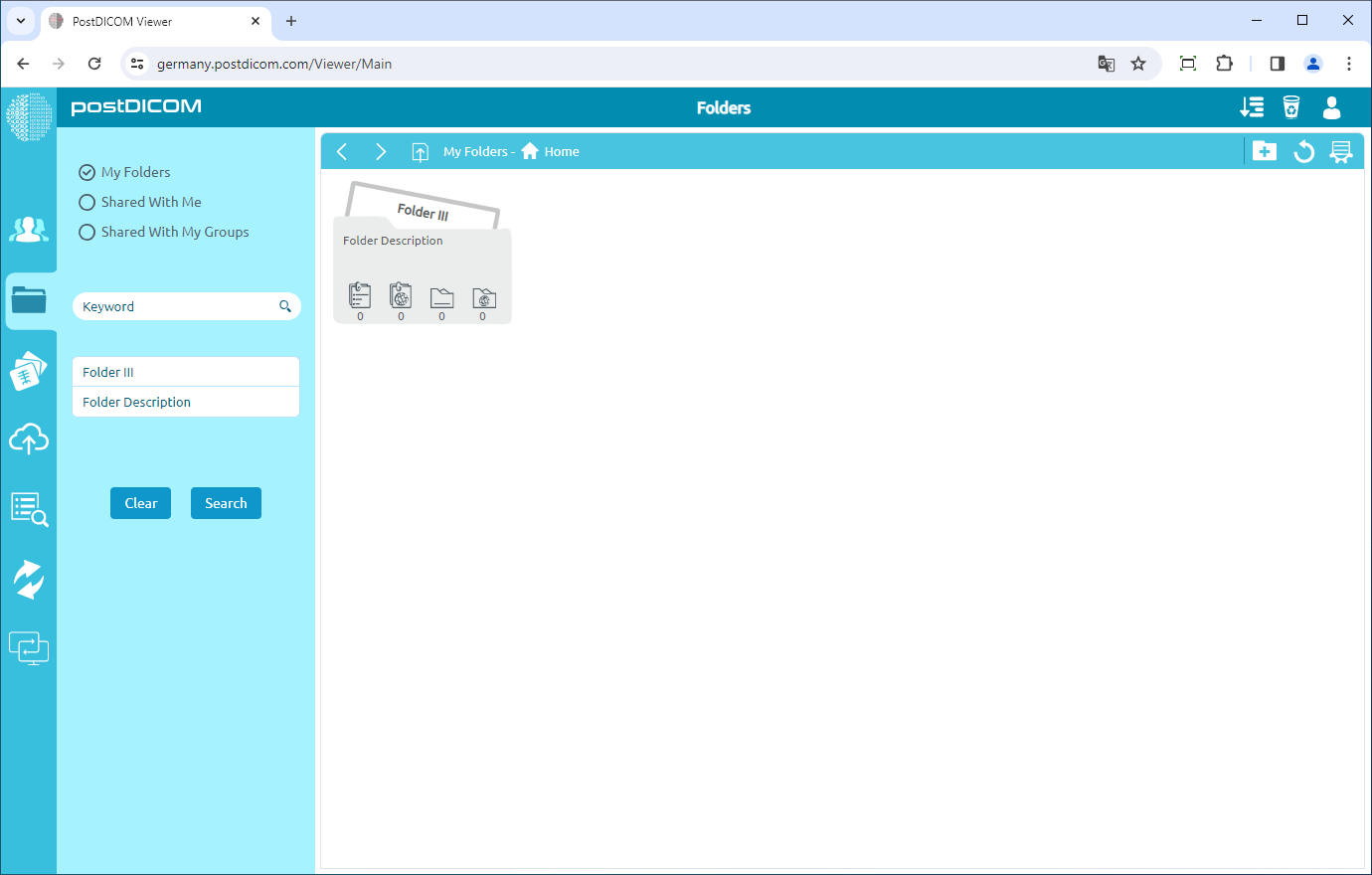Foldery i ich zawartość można zobaczyć z trzech różnych lokalizacji. Pierwszy pochodzi z sekcji „Foldery” na ekranie głównym. Drugi to formularz „Wybierz folder” wyświetlany podczas przesyłania, gdy obrazy medyczne i dokumenty kliniczne są dodawane do folderów. W tych dwóch lokalizacjach wizualny wygląd folderów, pasków narzędzi i funkcji jest identyczny. Dlatego w tym artykule używane są zrzuty ekranu zaczerpnięte z sekcji „Foldery”.
W sekcji „Foldery” wyświetlane są wszystkie foldery i ich zawartość.
Foldery można przeszukiwać za pomocą nazwy folderu lub opisu folderu. Wyszukiwanie rozpoczyna się od bieżącego folderu i przeszukuje jego podfoldery, dopóki nie pozostanie żaden podfolder. Jeśli jesteś już w podfolderze, wyszukiwanie rozpoczyna się od tego folderu. Wprowadź nazwę folderu lub opis folderu i kliknij przycisk „Szukaj”.
Aby wyczyścić parametry wyszukiwania, kliknij przycisk „Wyczyść”. Jeśli chcesz zobaczyć oryginalną zawartość folderu, kliknij przycisk „Szukaj” po wyczyszczeniu parametrów wyszukiwania. Możesz także kliknąć przycisk „Odśwież” w prawym górnym rogu formularza.
Możesz także przeszukać folder za pomocą dowolnego słowa kluczowego w nazwie folderu lub we właściwościach folderu. W tym celu wpisz słowo kluczowe w powiązanym polu po lewej stronie formularza. Następnie kliknij przycisk „Szukaj”.
Po kliknięciu przycisku „Szukaj” powiązany folder lub foldery zostaną wyświetlone na stronie.