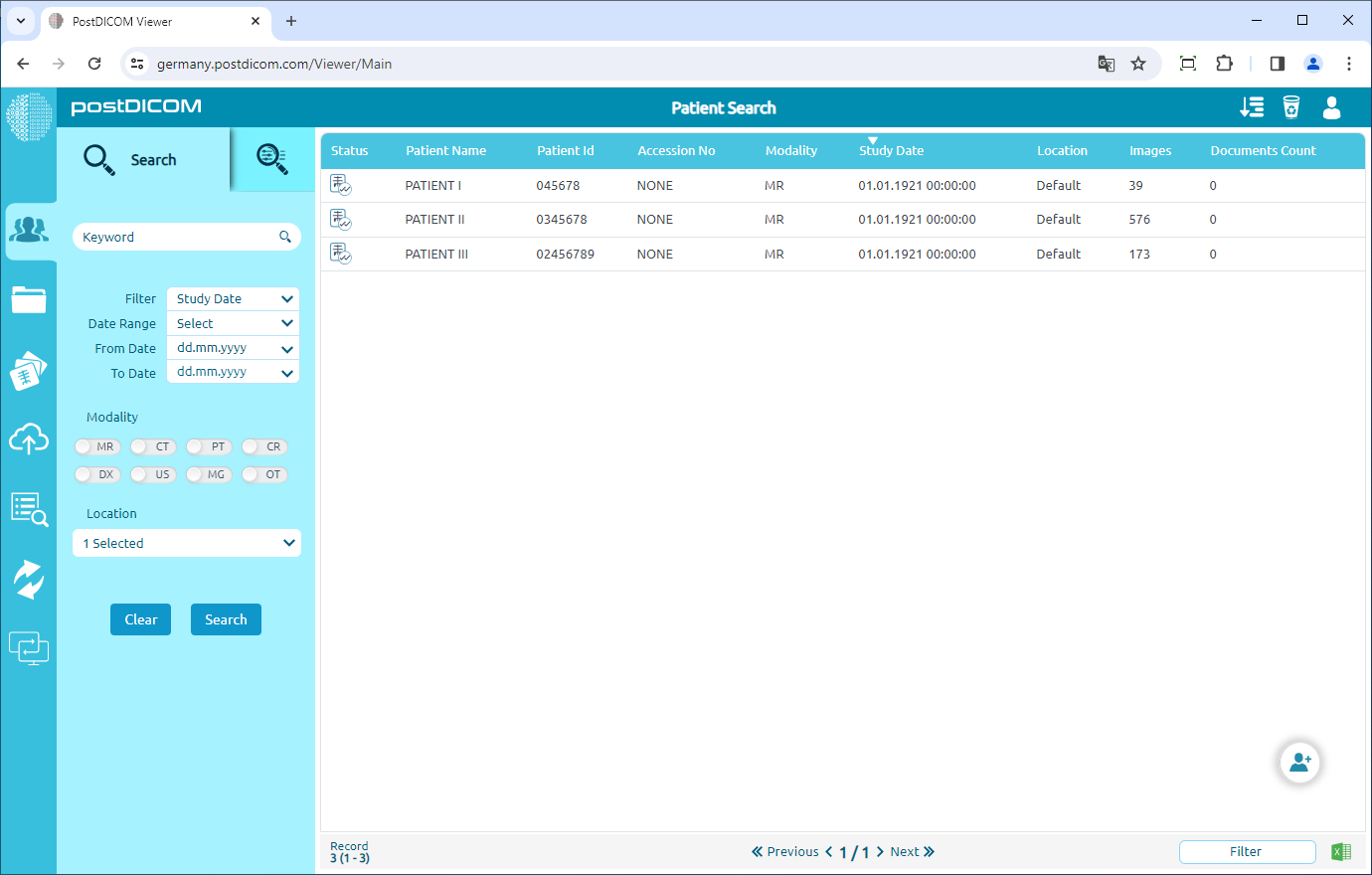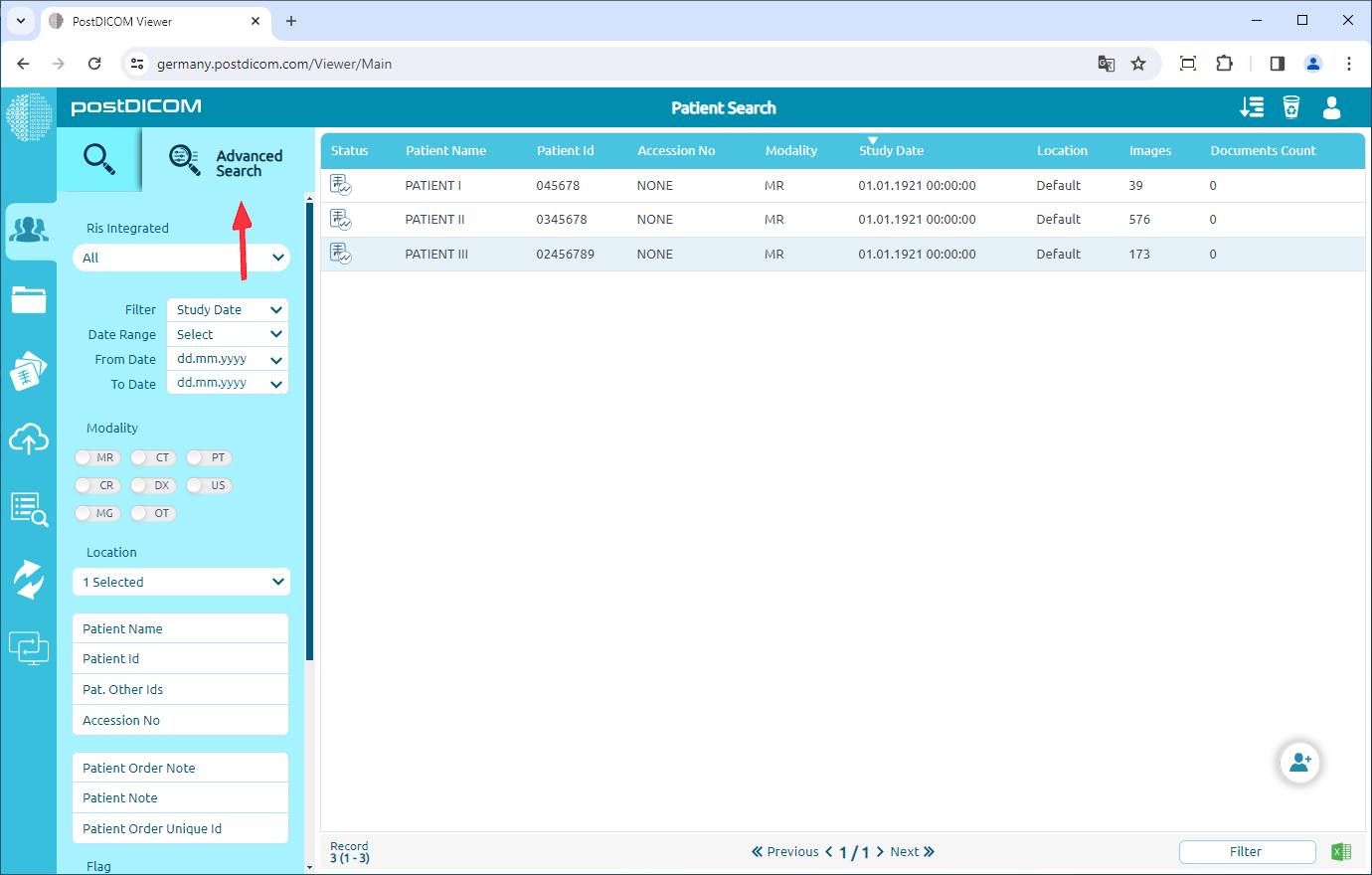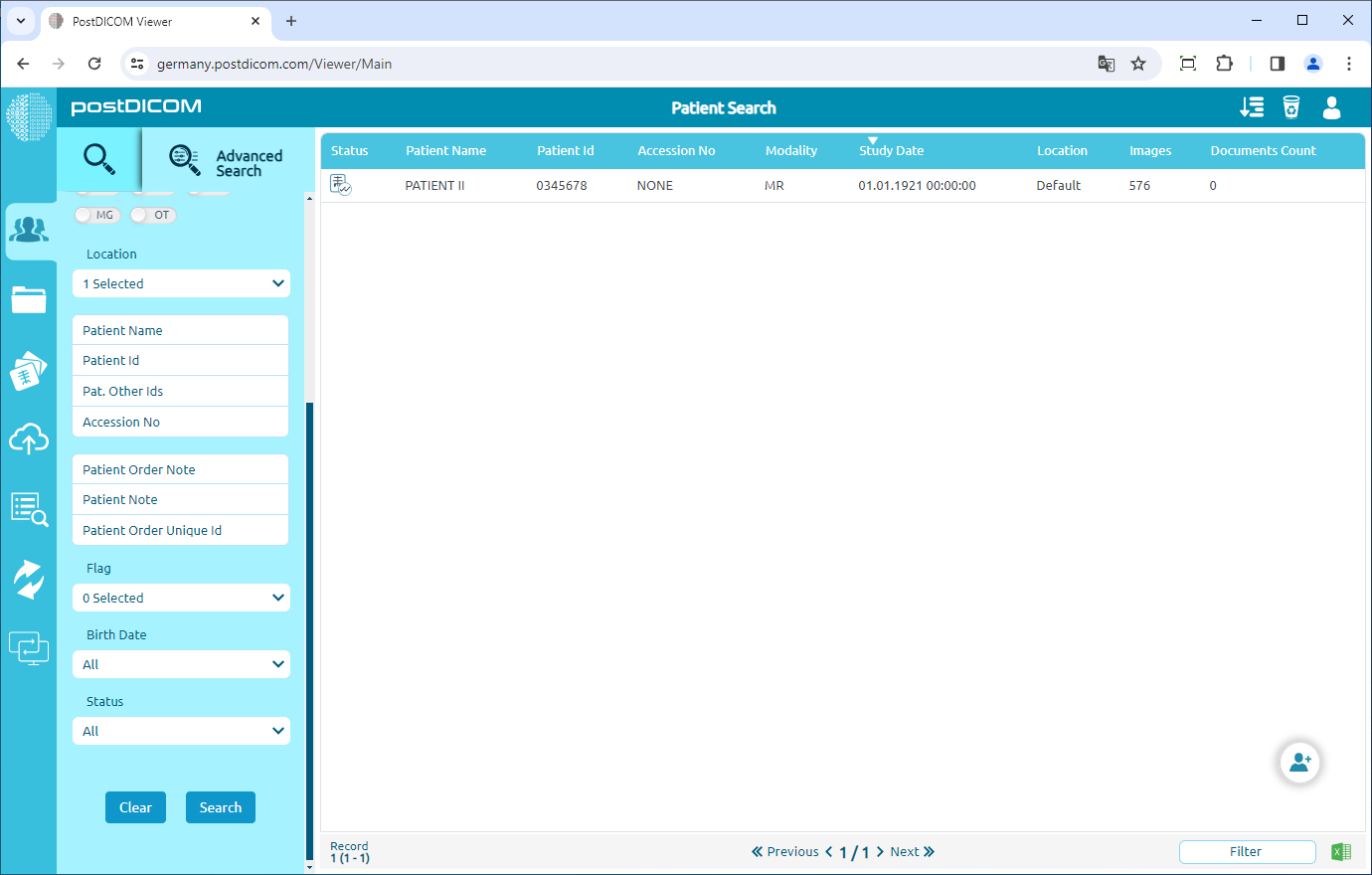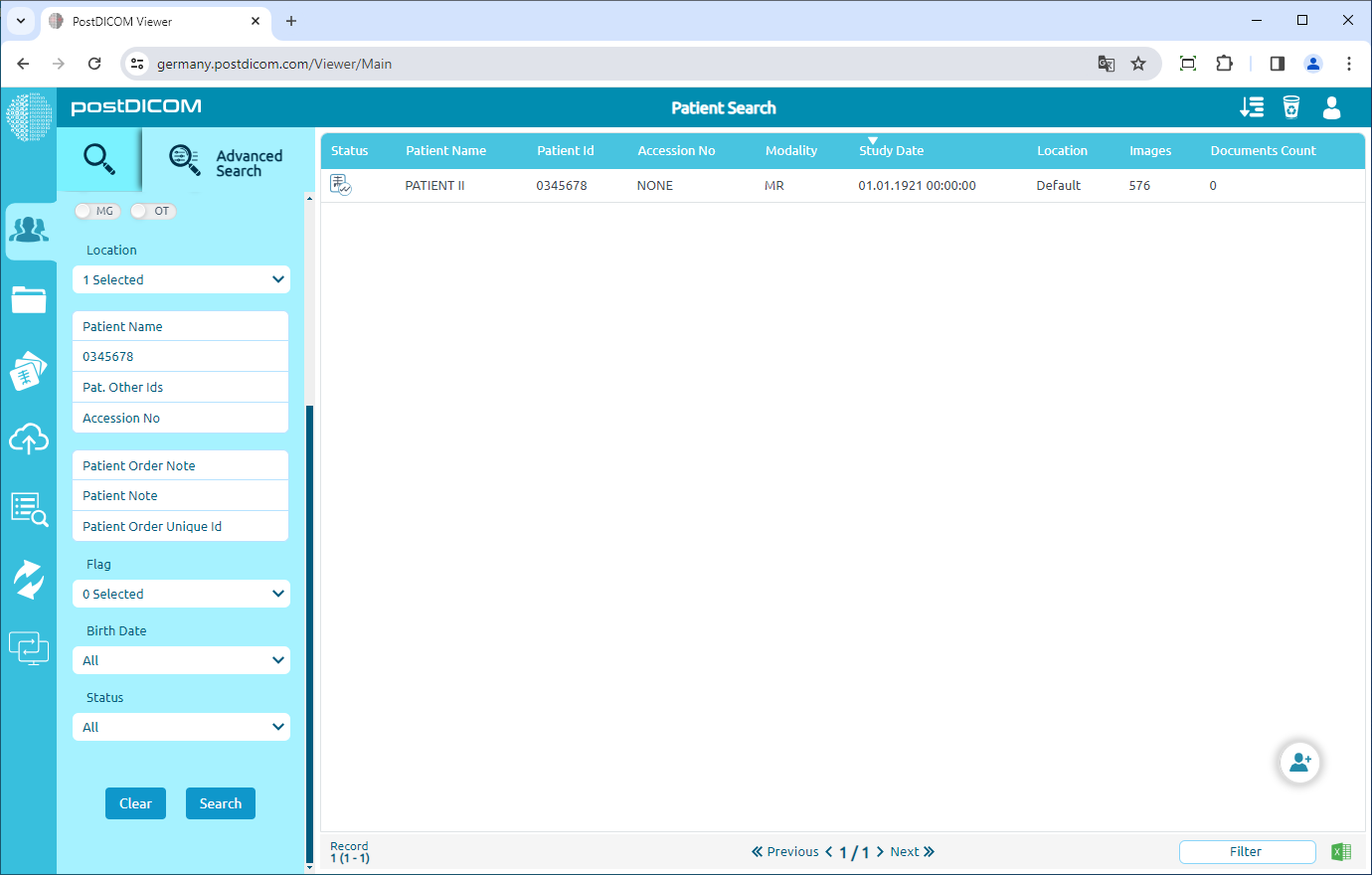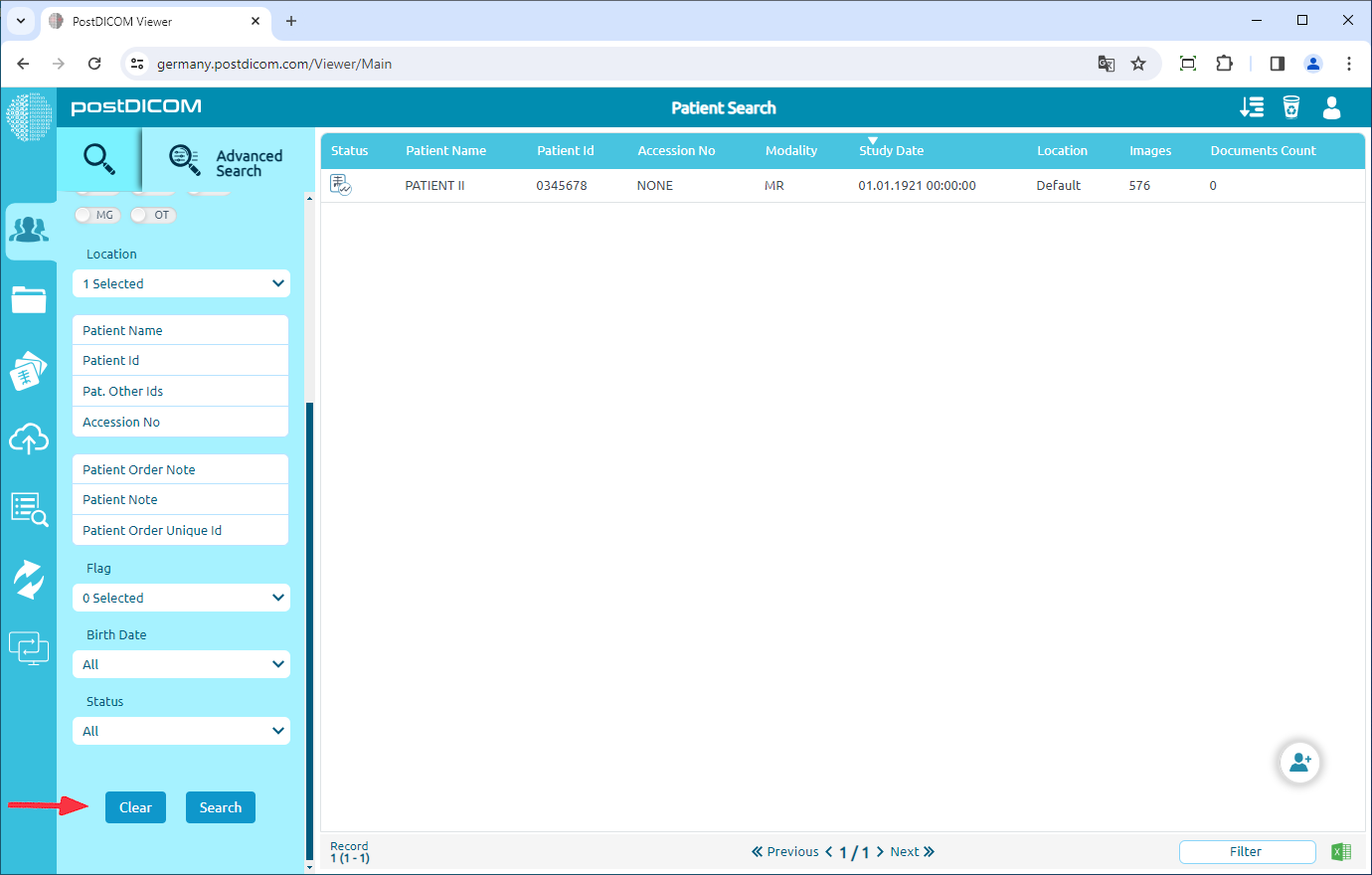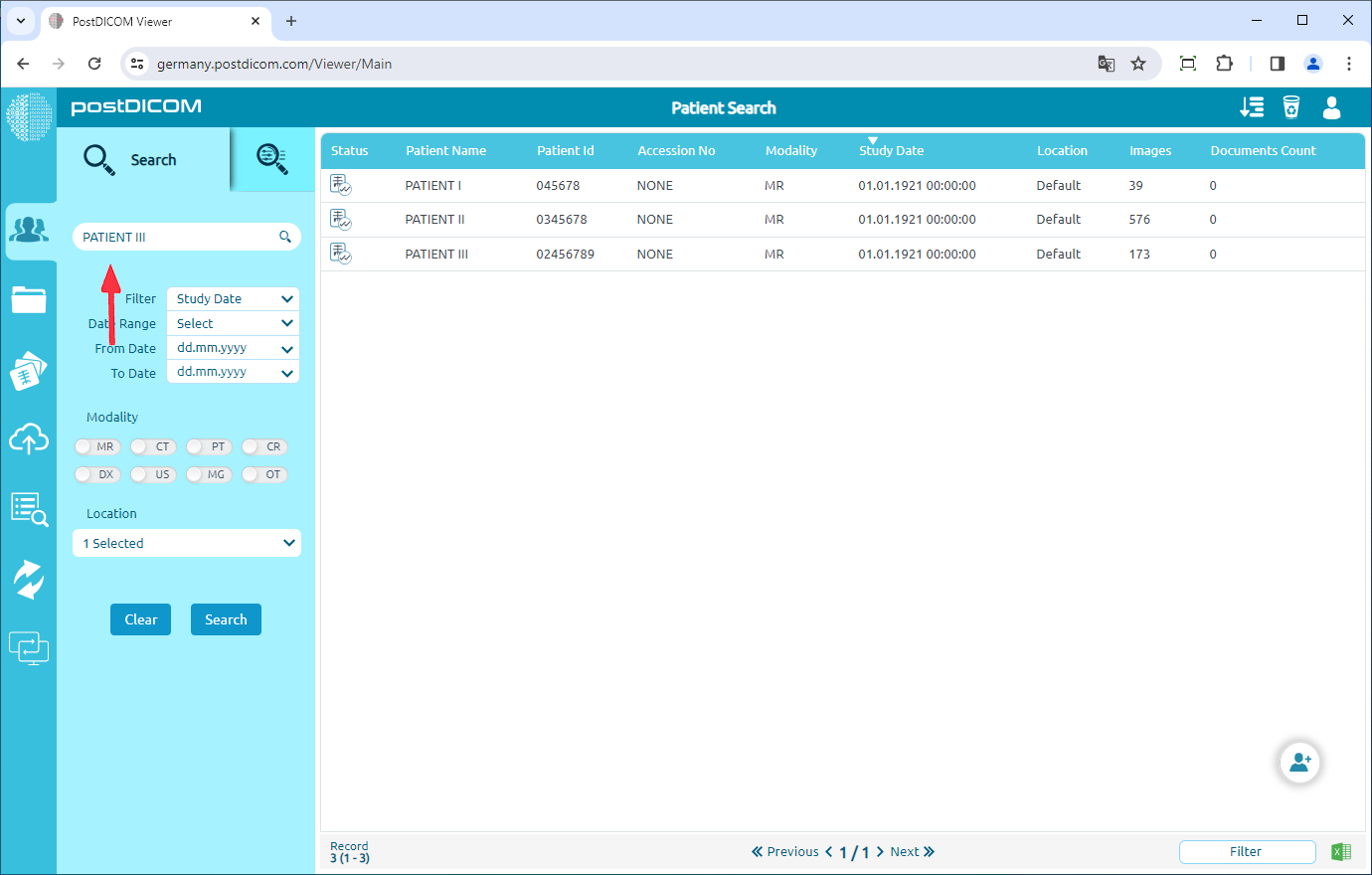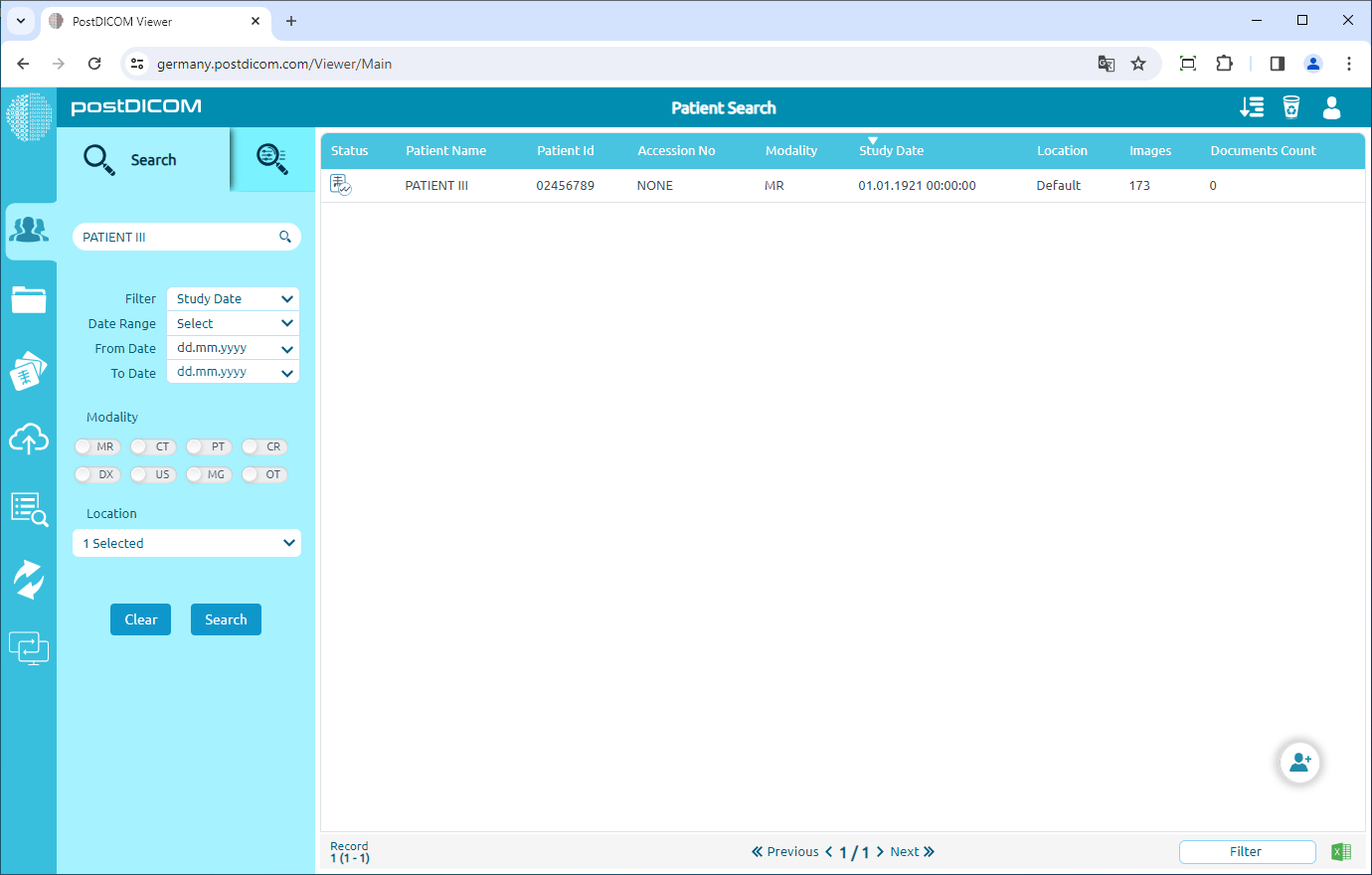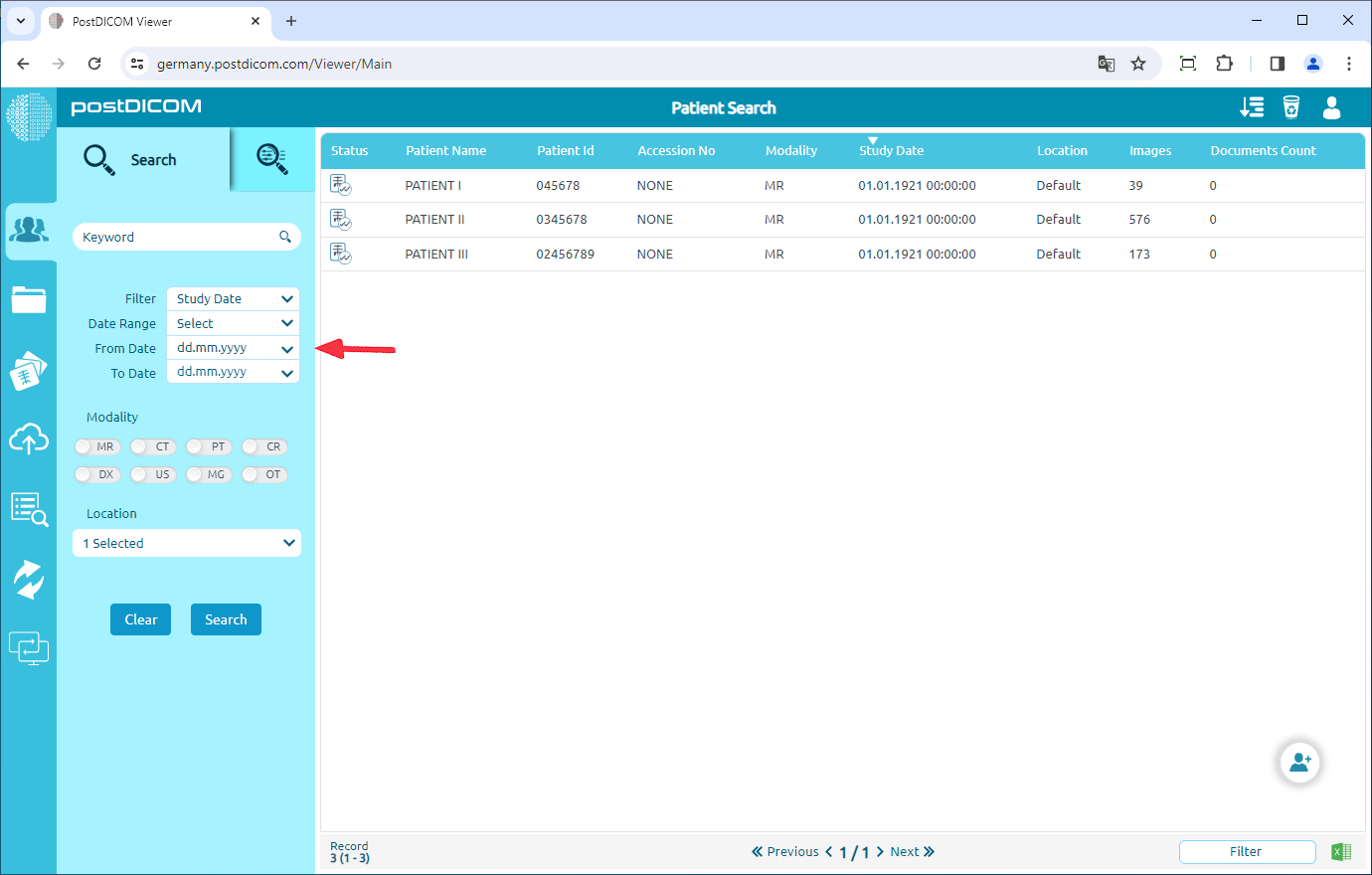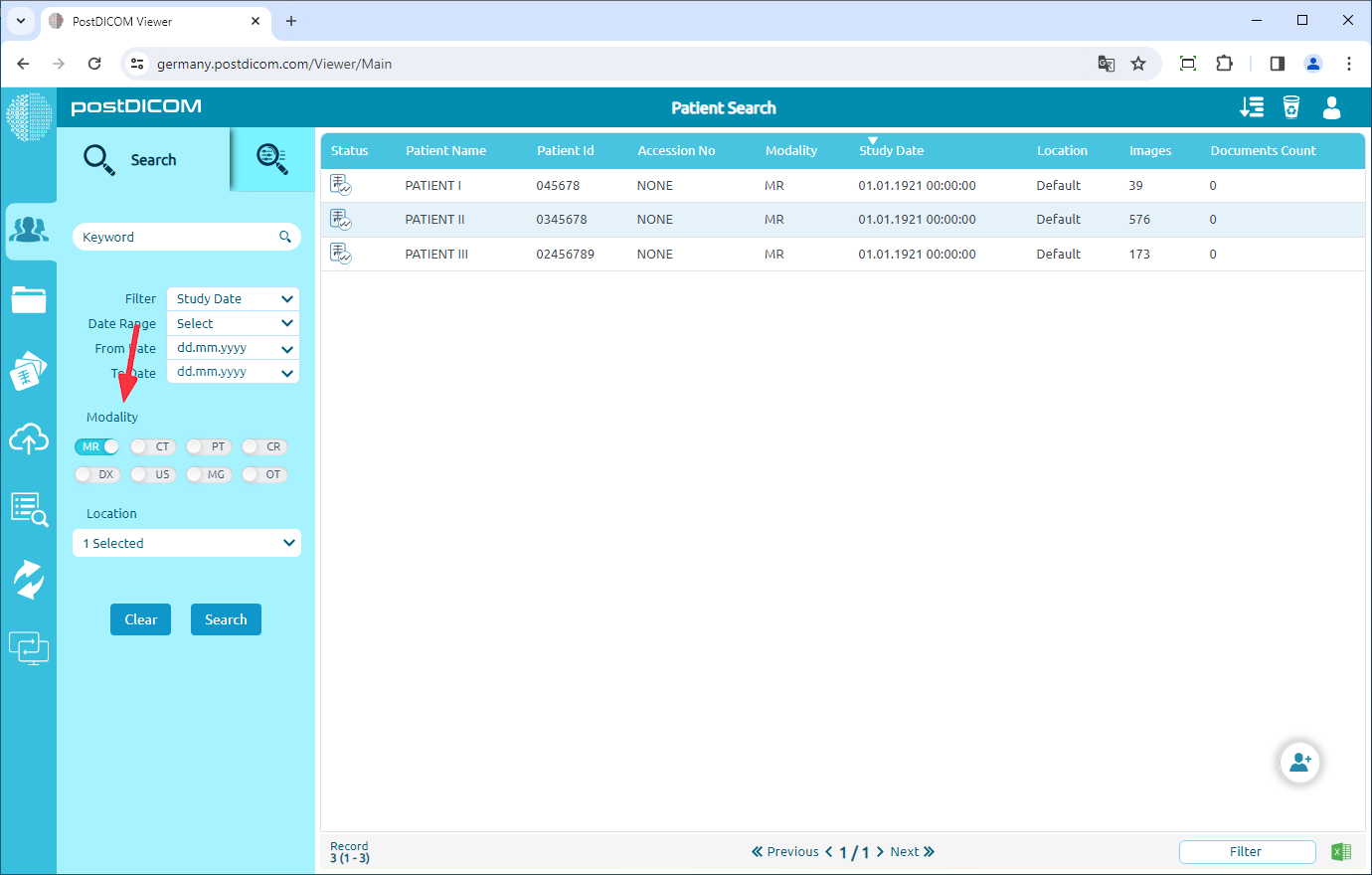Po otwarciu strony „Wyszukiwanie pacjenta” zostaną wyświetlone wszystkie zamówienia pacjenta na Twoim koncie. Wyniki wyszukiwania pacjenta są wyświetlane w siatce z nazwiskiem pacjenta, identyfikatorem pacjenta, numerem przystąpienia, modalnością, datą badania, lokalizacją, kolumnami liczenia obrazów i liczbą dokumentów. Możesz sortować zamówienia pacjentów, klikając te kolumny. Zamówienia zostaną posortowane zgodnie z kolumną, którą kliknąłeś.
Zobaczysz sekcję „Nagraj” w lewym dolnym rogu strony. Pierwsza liczba przed nawiasami wskazuje całkowitą liczbę zamówień. Liczby w nawiasach wskazują odpowiednio pierwszą i ostatnią liczbę zamówień na wyświetlonej stronie.
Możesz poruszać się po stronach, klikając przycisk „Poprzedni” i „Dalej” w dolnej części strony. Liczby między tymi przyciskami wskazują odpowiednio bieżący numer strony i ostatni numer strony.
Aby uzyskać wcześniejsze wyszukiwanie, kliknij ikonę szkła powiększającego.
Zamówienia pacjenta można przeszukiwać za pomocą imienia i nazwiska pacjenta, identyfikatora pacjenta, innych identyfikatorów pacjenta, numeru akcesyjnego, notatki o zamówieniu pacjenta, notatki pacjenta, unikatowego identyfikatora zamówienia pacjenta, flagi, daty urodzenia, statusu. Wprowadź dowolną z tych informacji w powiązanym polu i kliknij przycisk „Szukaj”.
Powiązane zamówienie pacjenta lub zamówienia pasujące do parametrów wyszukiwania zostaną wyświetlone na stronie.
Aby wyczyścić parametr wyszukiwania, kliknij przycisk „Wyczyść”. Jeśli chcesz zobaczyć oryginalną zawartość wyszukiwania pacjenta, kliknij przycisk „Szukaj” po wyczyszczeniu parametrów wyszukiwania.
Możesz również wyszukiwać zamówienia pacjentów za pomocą pola wyszukiwania słów kluczowych. Wróć do zakładki „Szukaj” Wprowadzone informacje będą jednocześnie wyszukiwane w imieniu pacjenta, identyfikatorze pacjenta, innych identyfikatorach pacjenta i numerze dostępu. Wypełnij pole wyszukiwania słów kluczowych, a następnie kliknij przycisk „Szukaj”.
Po kliknięciu zobaczysz powiązane zamówienie lub zamówienia na stronie.
Aby wyczyścić parametry wyszukiwania, możesz wykonać te same kroki w kroku 5.
Możesz także wyszukiwać zamówienia pacjentów, korzystając z zakresu dat. W tym celu wybierz „Zakres dat” po lewej stronie strony. Po wybraniu określonego zakresu, takiego jak „Dzisiaj”, „Wczoraj”, „Ostatni miesiąc” lub „Ostatnie 10 lat”, informacje „Od daty” i „Do daty” zostaną wybrane automatycznie zgodnie z tym zakresem. Jeśli wybierzesz „Niestandardowy zakres dat”, możesz wybrać informacje „Od daty” i „Do daty”, jak chcesz. Po wybraniu zakresu dat kliknij przycisk „Szukaj”. Wyszukiwanie w zakresie dat może być używane z innymi parametrami wyszukiwania.
Aby wyczyścić parametry wyszukiwania, możesz wykonać te same kroki w kroku 5.
Możesz także przeszukiwać zamówienia pacjentów, korzystając z modalności zamówienia. Wybierz modalność kolejności pacjenta po lewej stronie strony. Po wybraniu modalności zmieni się ona w niebieski kolor. Następnie kliknij przycisk „Szukaj”. Filtr modalności może być używany z innymi parametrami wyszukiwania.