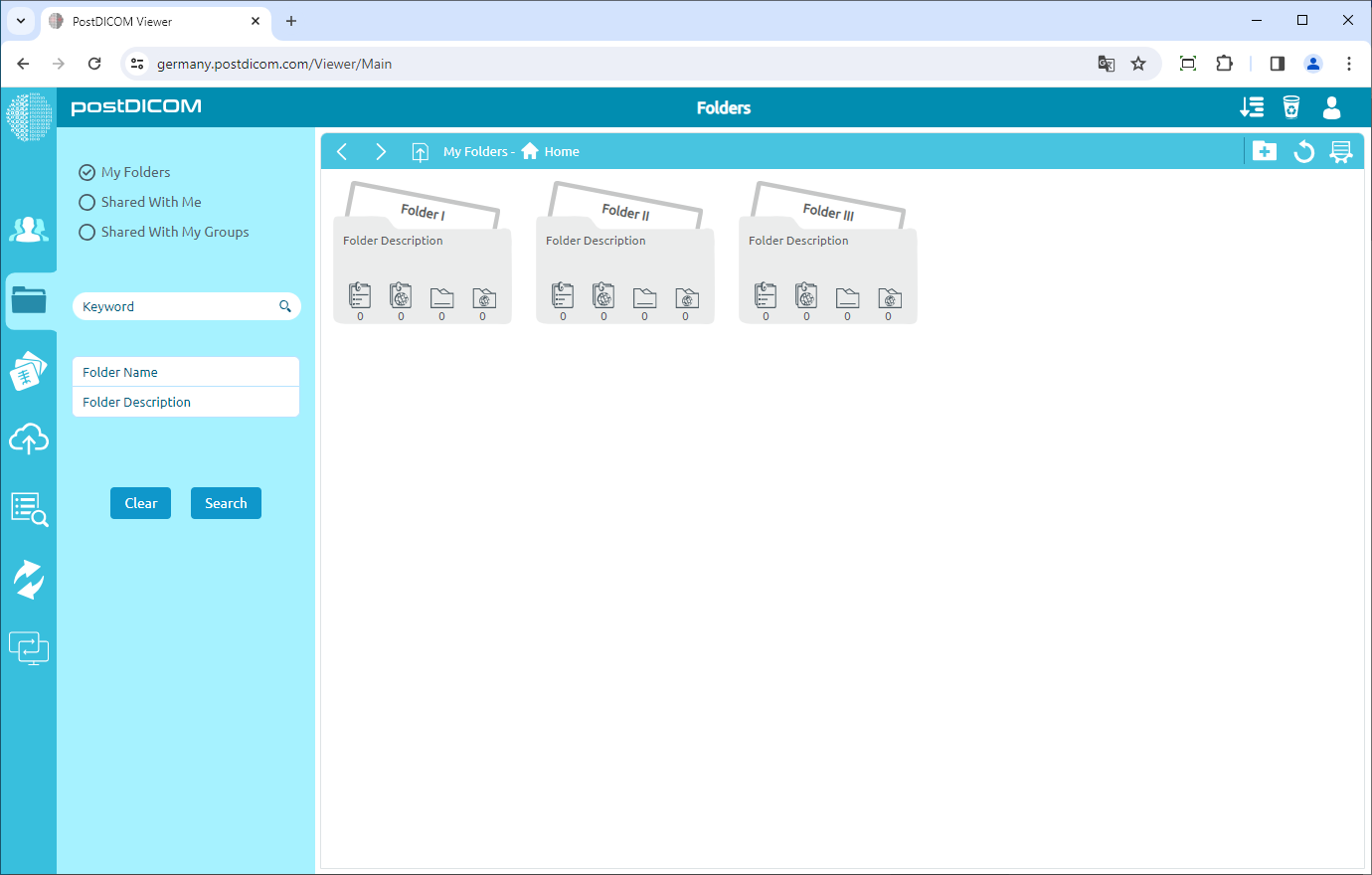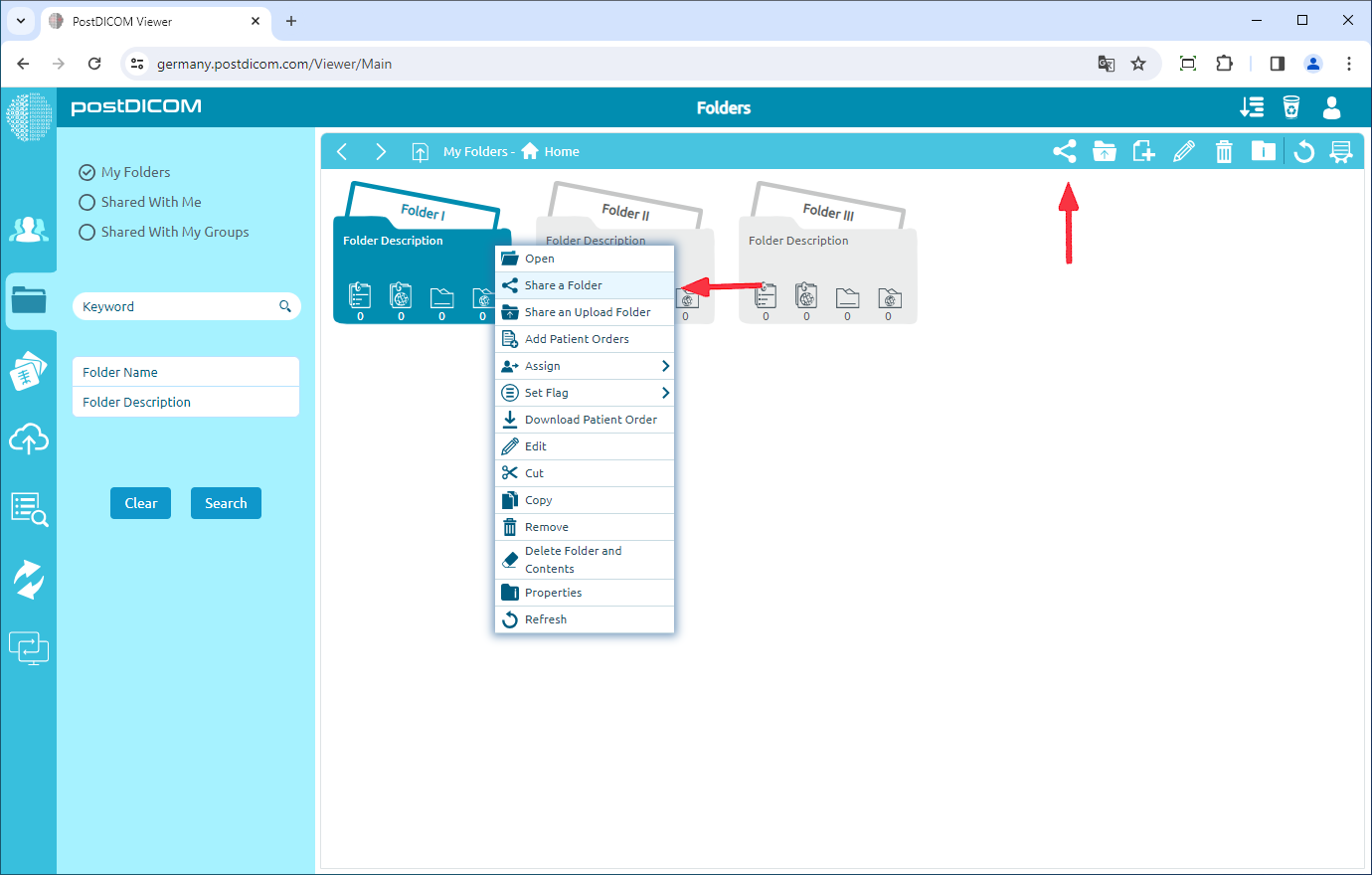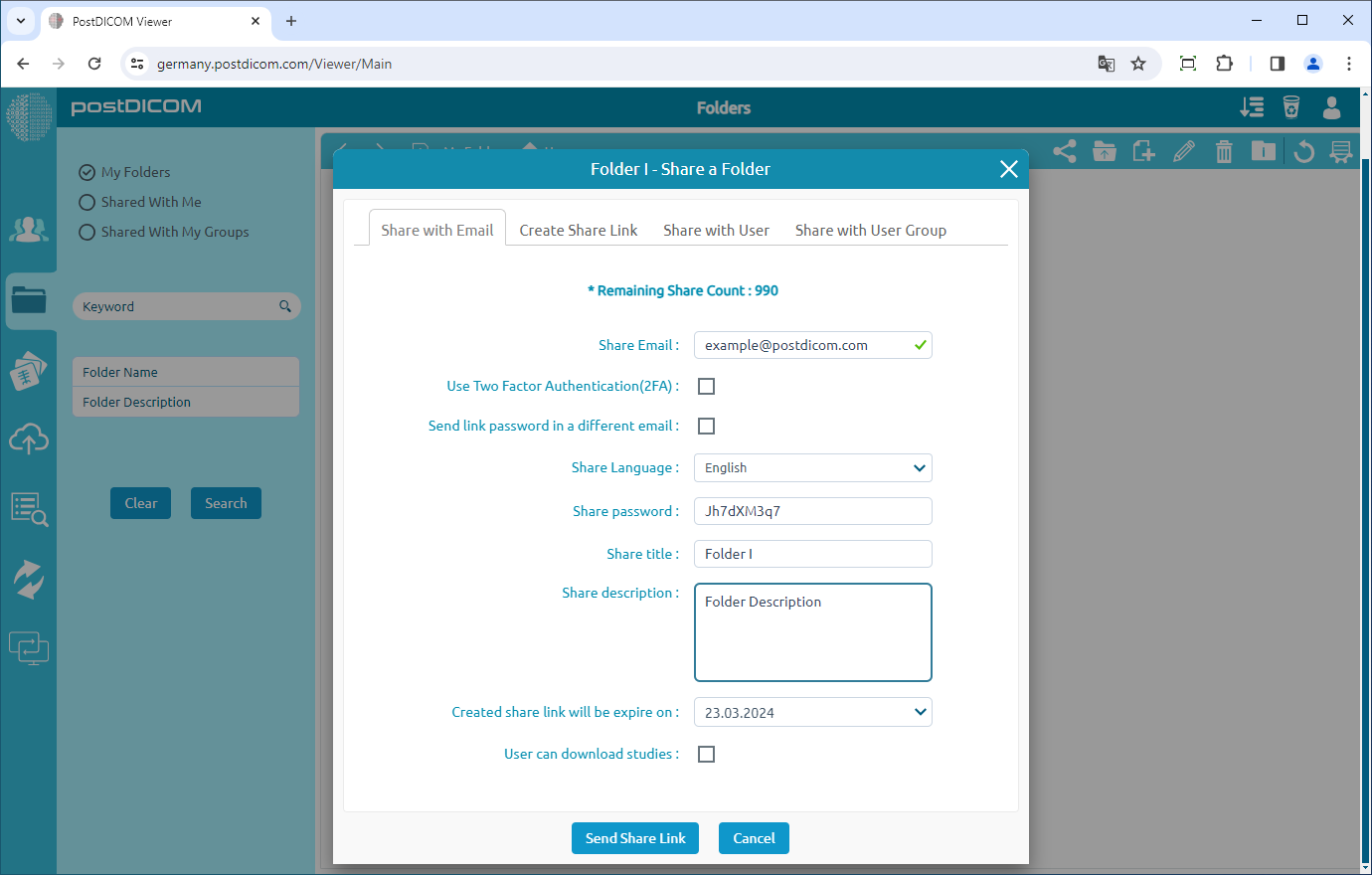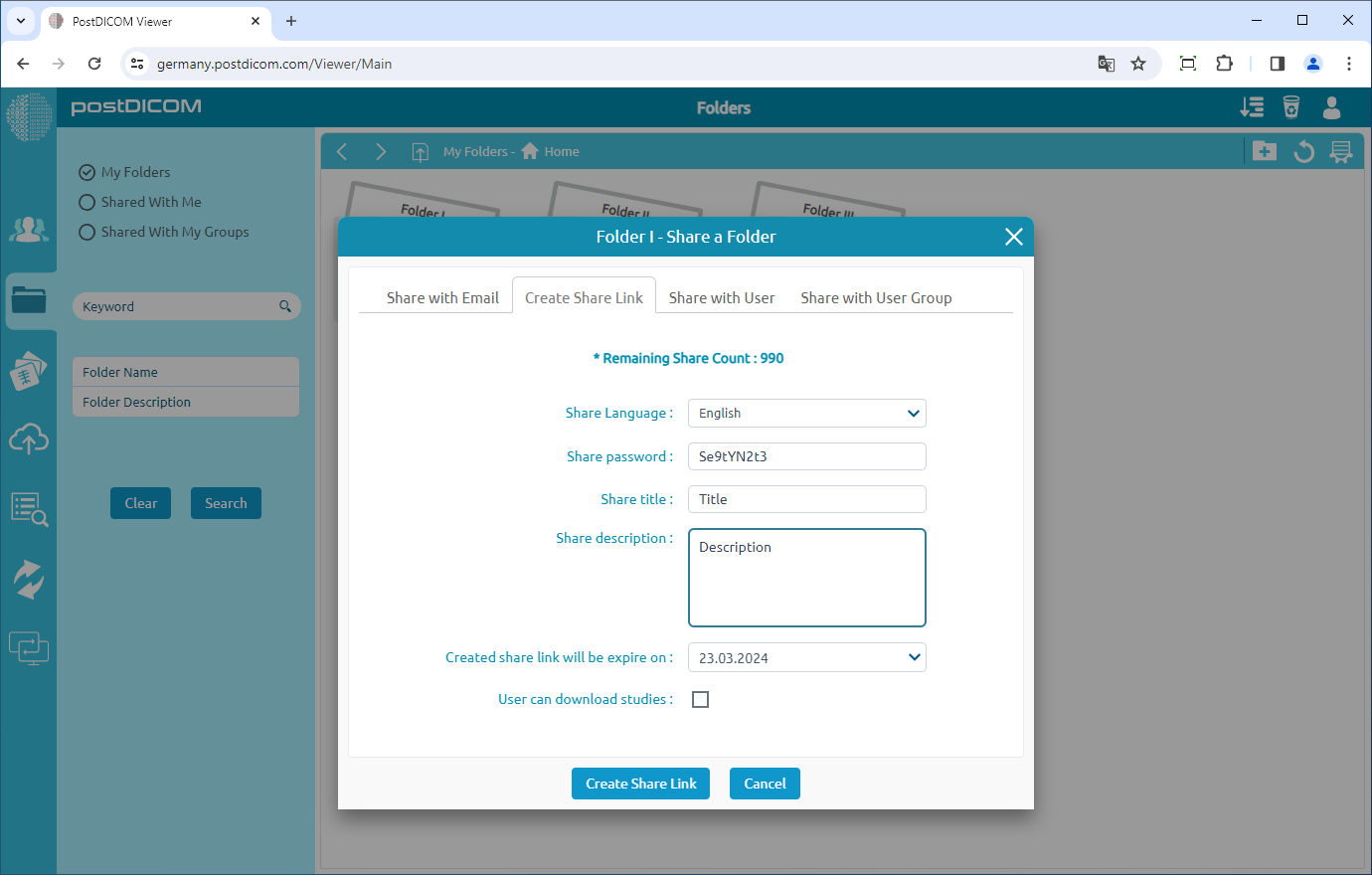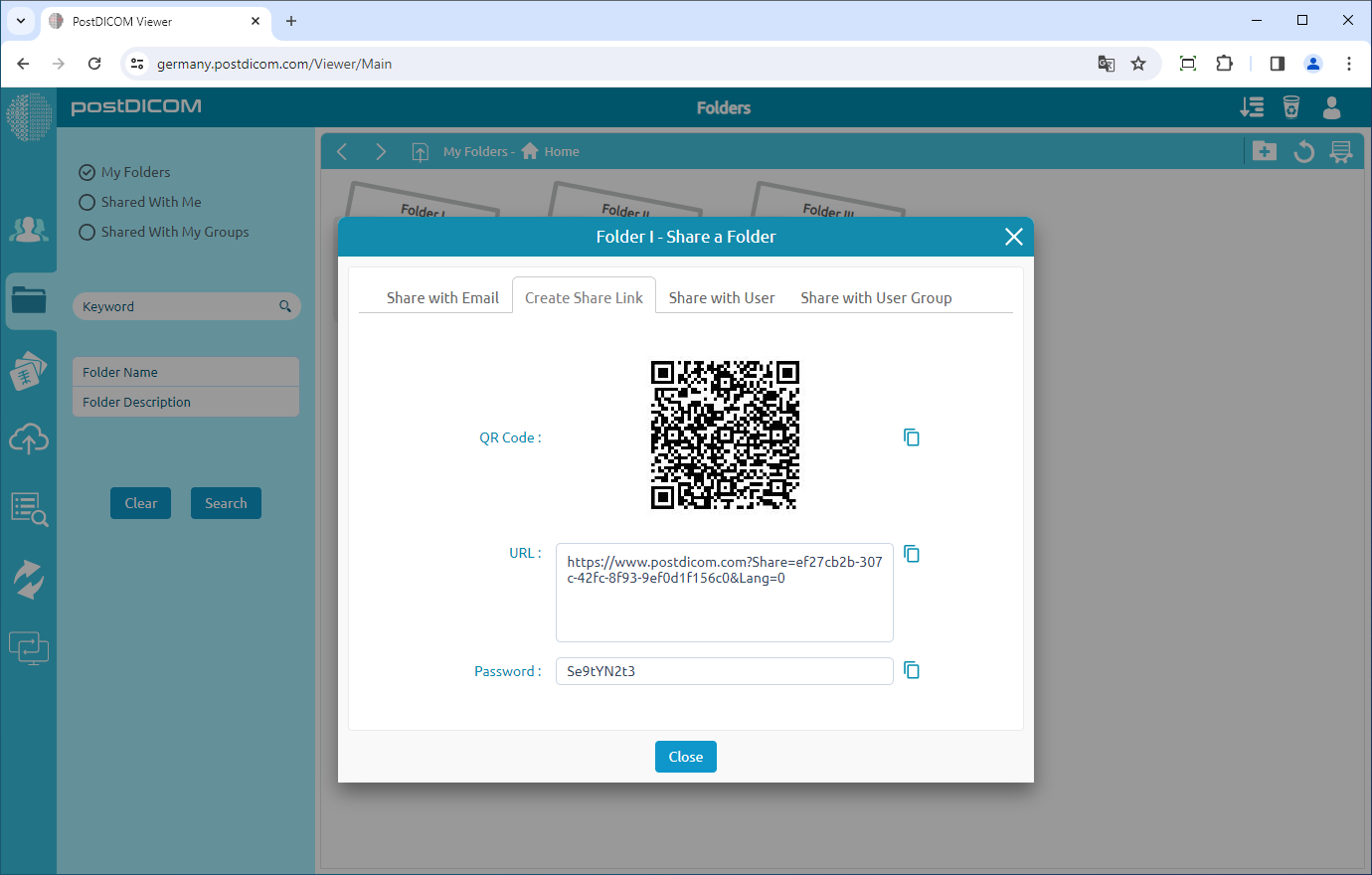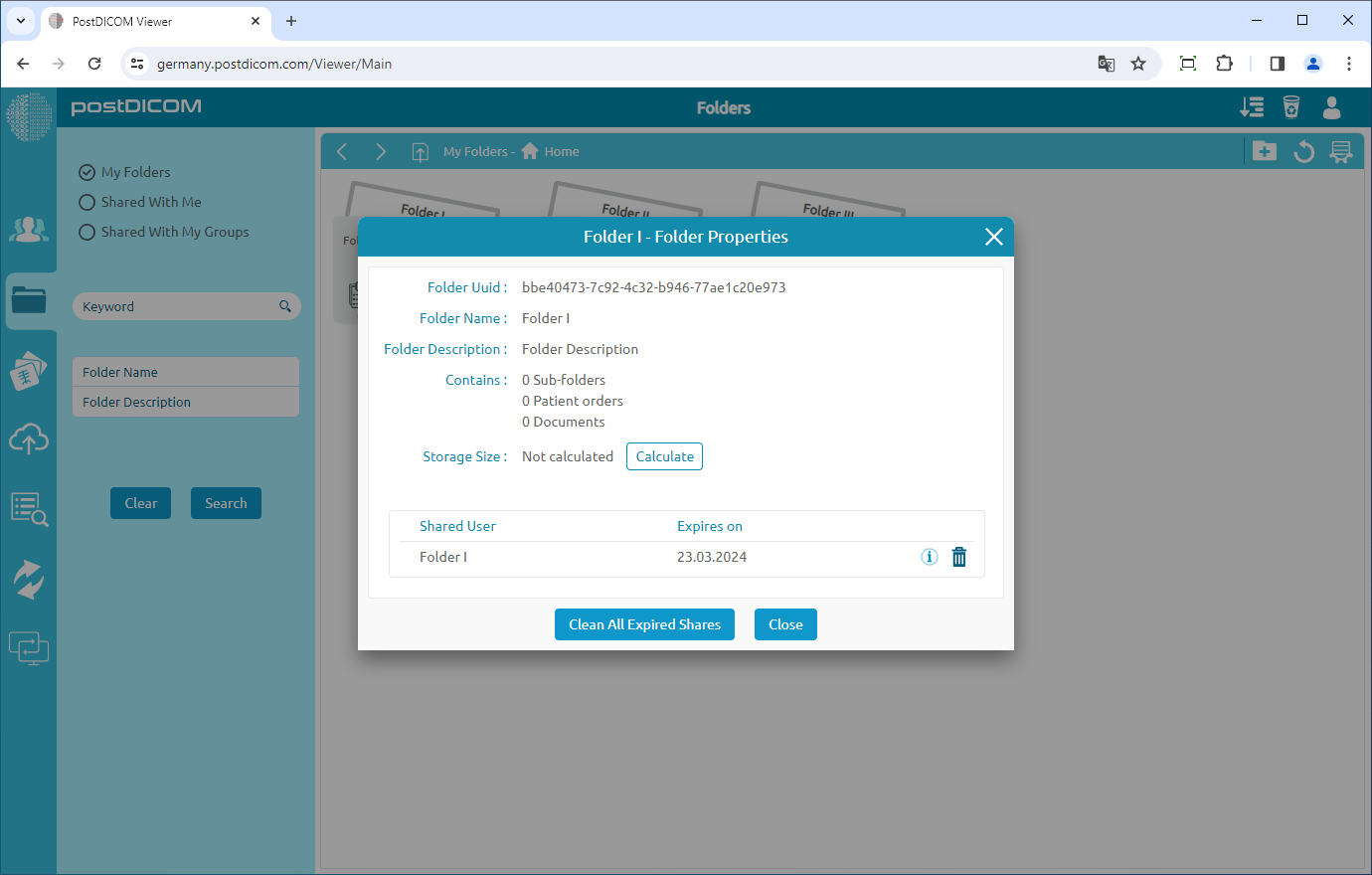Foldery i ich zawartość można zobaczyć z trzech różnych lokalizacji. Pierwszy pochodzi z sekcji „Foldery” na ekranie głównym. Drugi to formularz „Wybierz folder” wyświetlany podczas przesyłania, gdy obrazy medyczne i dokumenty kliniczne są dodawane do folderów. W tych dwóch lokalizacjach wizualny wygląd folderów, pasków narzędzi i funkcji jest identyczny. Dlatego w tym artykule używane są zrzuty ekranu zaczerpnięte z sekcji „Foldery”.
W sekcji „Foldery” wyświetlane są wszystkie foldery i ich zawartość.
Kliknij folder, który chcesz udostępnić. Po kliknięciu wybrany folder zmieni kolor na niebieski, a jeśli klikniesz ponownie, zostanie usunięty.
Po wybraniu folderu kliknij ikonę „Udostępnij folder” w prawym górnym rogu formularza lub kliknij prawym przyciskiem myszy folder, który chcesz udostępnić i kliknąć „Udostępnij folder”
Po kliknięciu ikony zobaczysz formularz „Udostępnij folder”.
Masz różne opcje udostępniania folderu.
W zakładce „Udostępnij za pomocą poczty e-mail” zobaczysz e-mail, użyj pola uwierzytelniania dwuskładnikowego (2FA), wyślij hasło linku w innym polu e-mail, język, na który chcesz przekonwertować dokument, hasło, tytuł folderu, opis folderu, datę ważności i możesz zdecydować, czy użytkownik może pobrać studia, czy nie. Obowiązkowe jest wypełnienie adresu e-mail odbiorcy i hasła używanego do przeglądania udostępnionych treści. Upewnij się, że używasz silnego hasła. Napisz nazwę udostępniania i opis folderu, a następnie ustaw dzień wygaśnięcia udostępniania. Użytkownik udostępniony nie będzie mógł zobaczyć zawartości folderu udostępnionego po upływie daty ważności. Po wprowadzeniu wszystkich wartości kliknij przycisk „Wyślij łącze udostępniania”. Prześlij link do folderu i hasło zostaną wysłane na wprowadzony adres e-mail. W ten sposób, jeśli prześlą plik, możesz go wyświetlić.
W zakładce „Utwórz łącze udostępniania” zobaczysz język, na który chcesz przekonwertować dokument, hasło, tytuł folderu, opis folderu, datę ważności i możesz zdecydować, czy użytkownik może pobrać studia, czy nie. Po kliknięciu przycisku „Utwórz łącze udostępniania” utworzy kod QR i adres URL, aby wyświetlić folder.
Po kliknięciu przycisku „Utwórz łącze udostępniania” utworzy kod QR i adres URL, aby wyświetlić folder. Każdy folder może być udostępniany więcej niż raz, a każdy udział może mieć różne hasła. Upewnij się, że używasz silnego hasła.
Po kliknięciu ikony zobaczysz właściwości wybranego folderu. Jeśli chcesz usunąć udostępnione informacje z folderu, kliknij ikonę „Usuń” po prawej stronie. Możesz kliknąć przycisk „Zamknij”, aby zamknąć formularz.