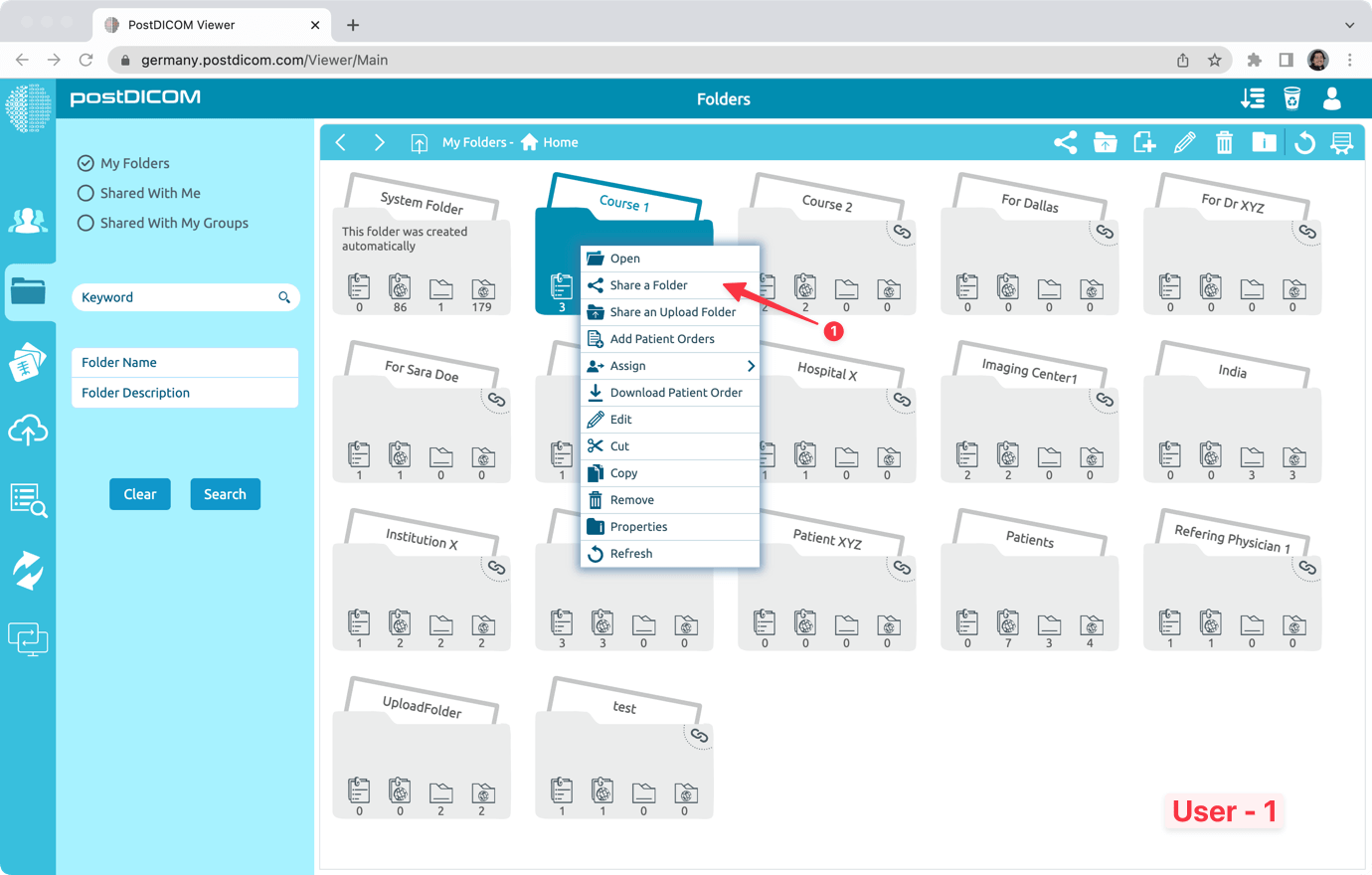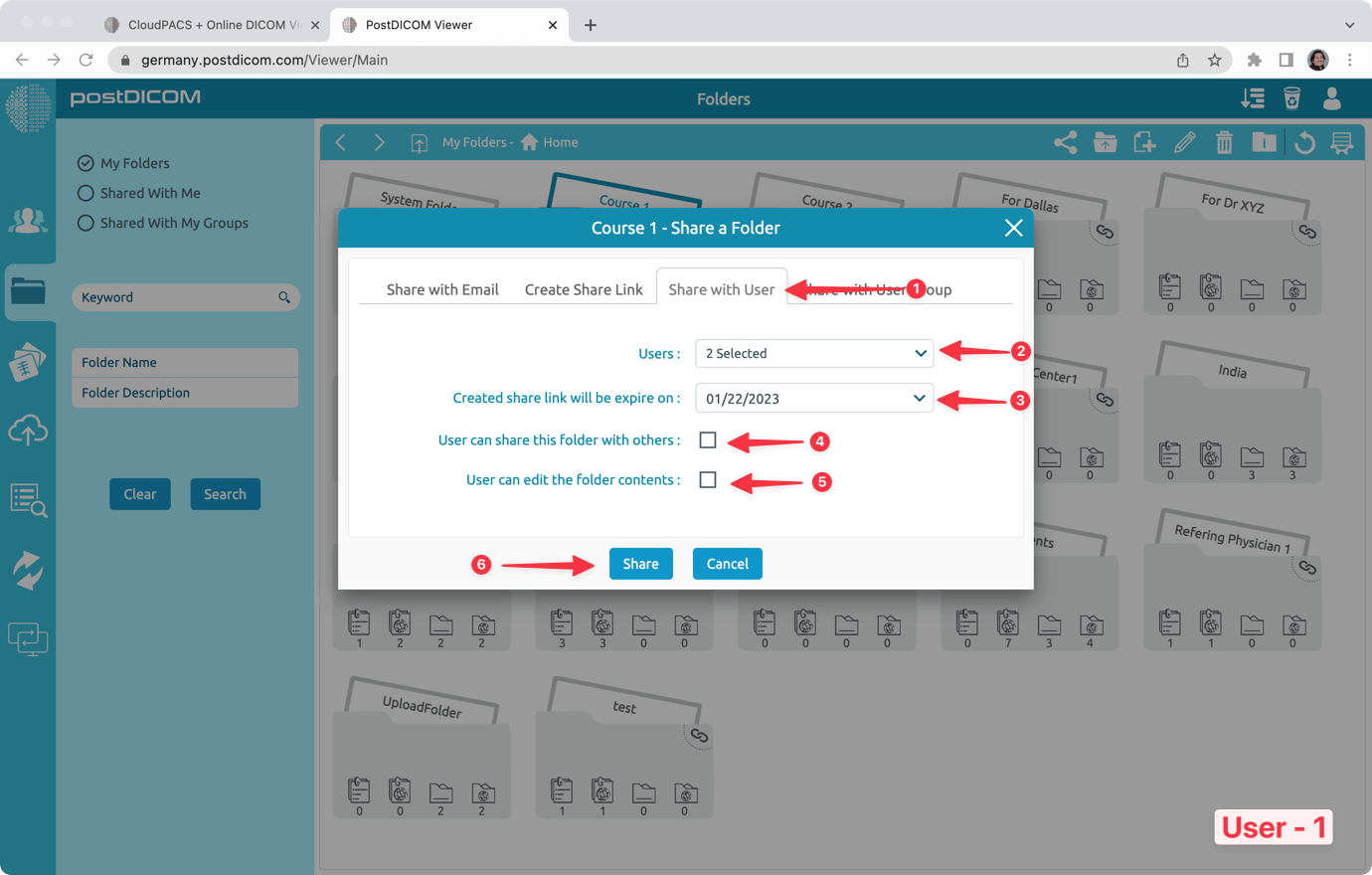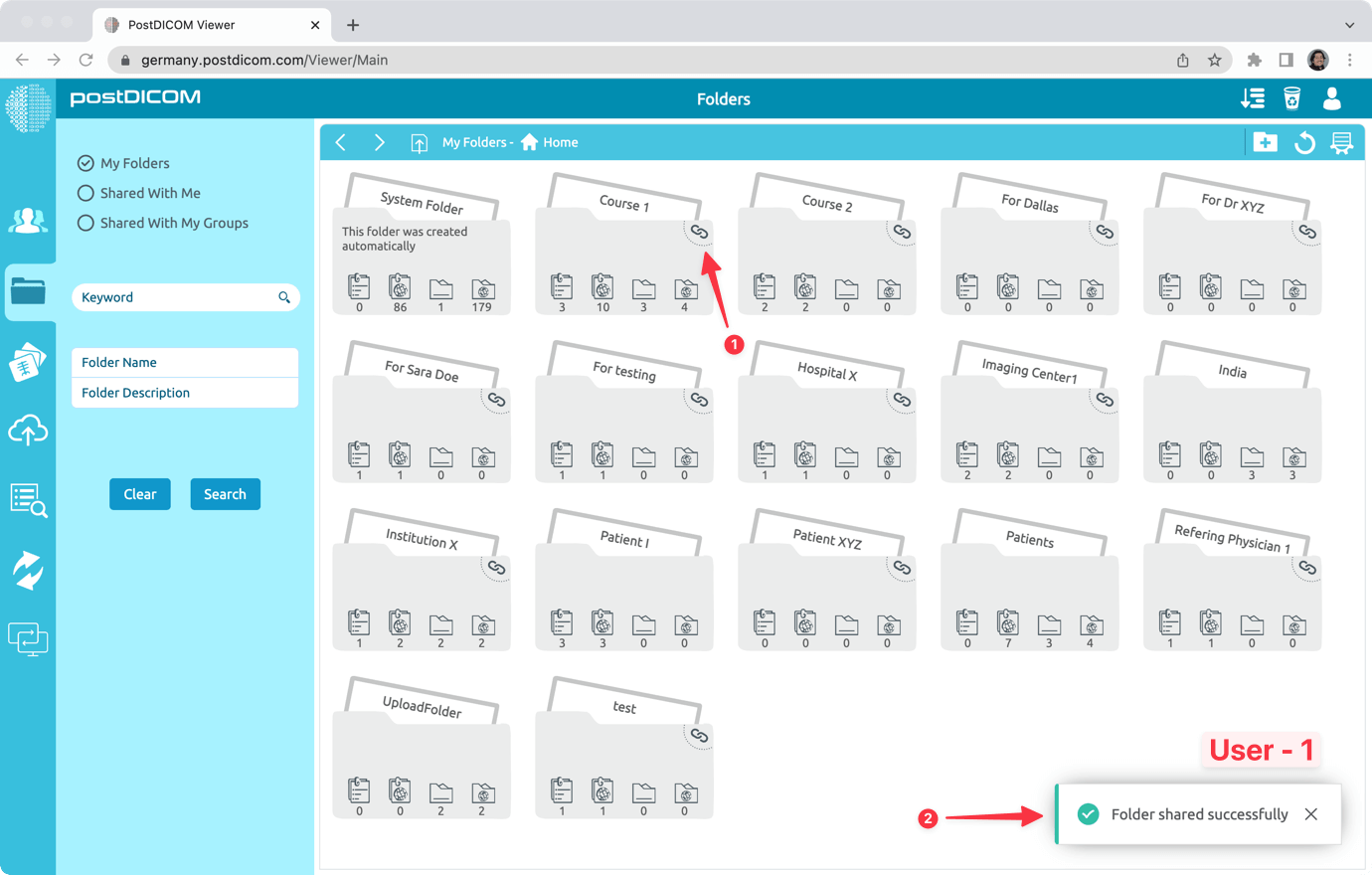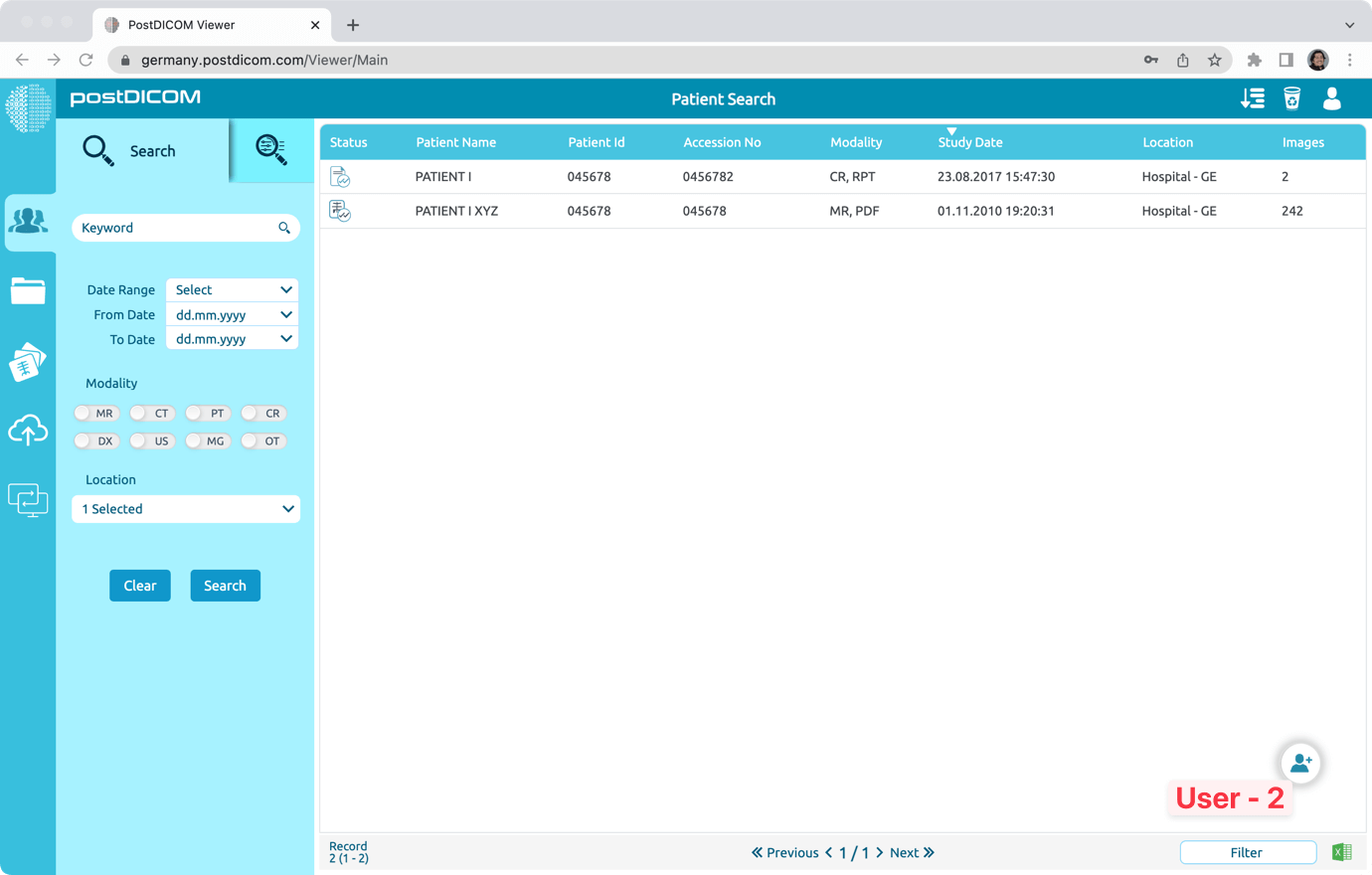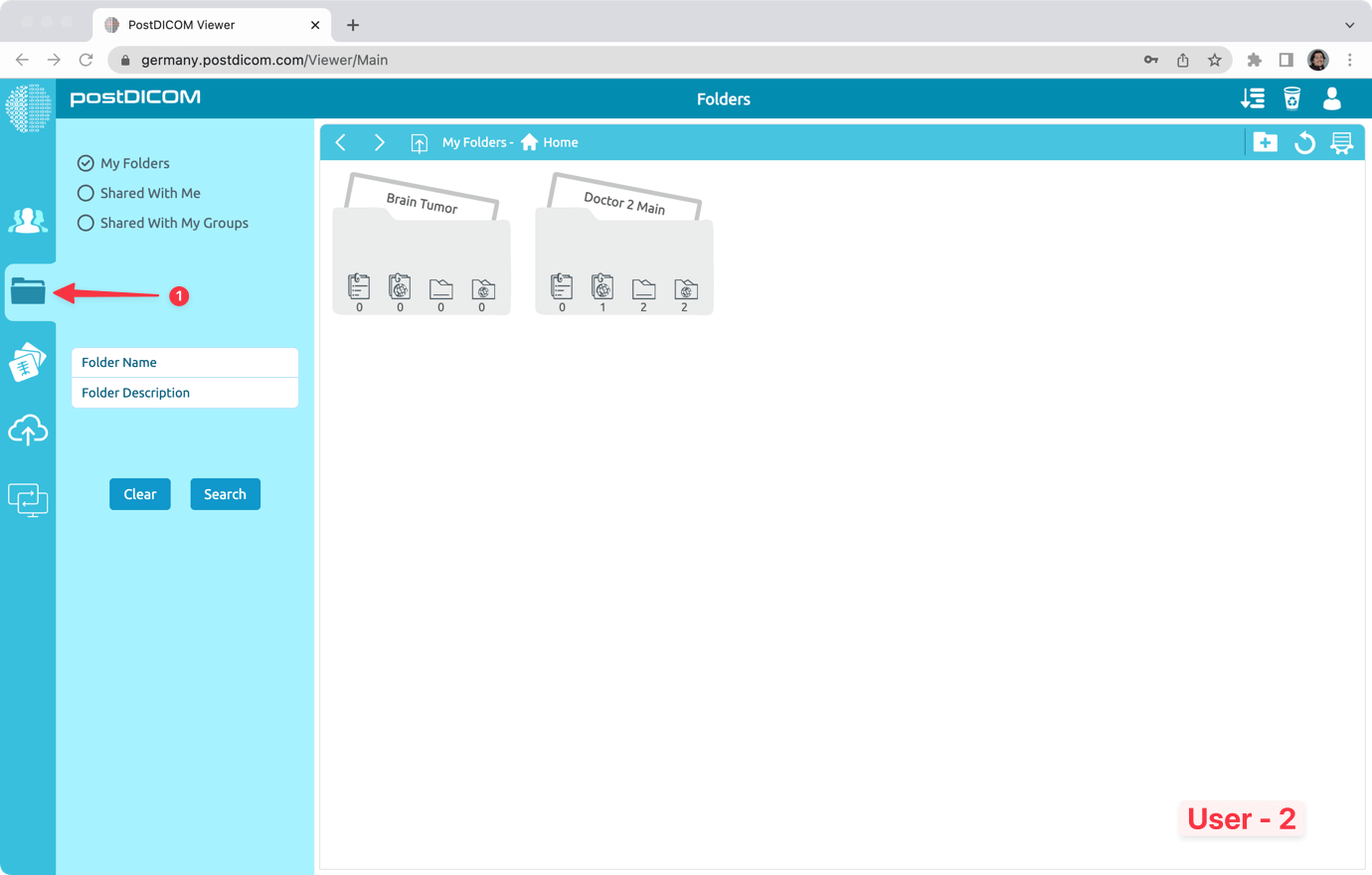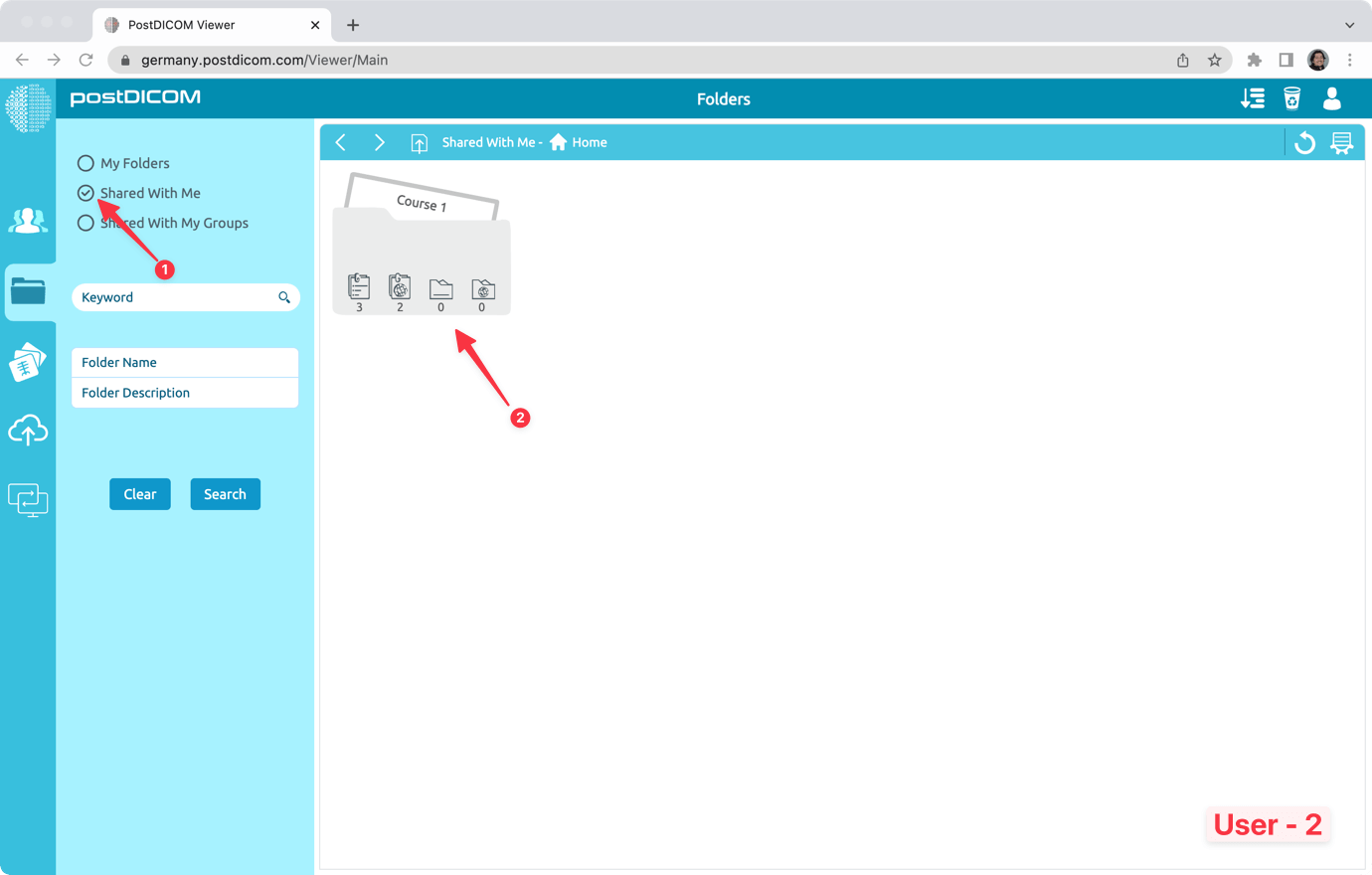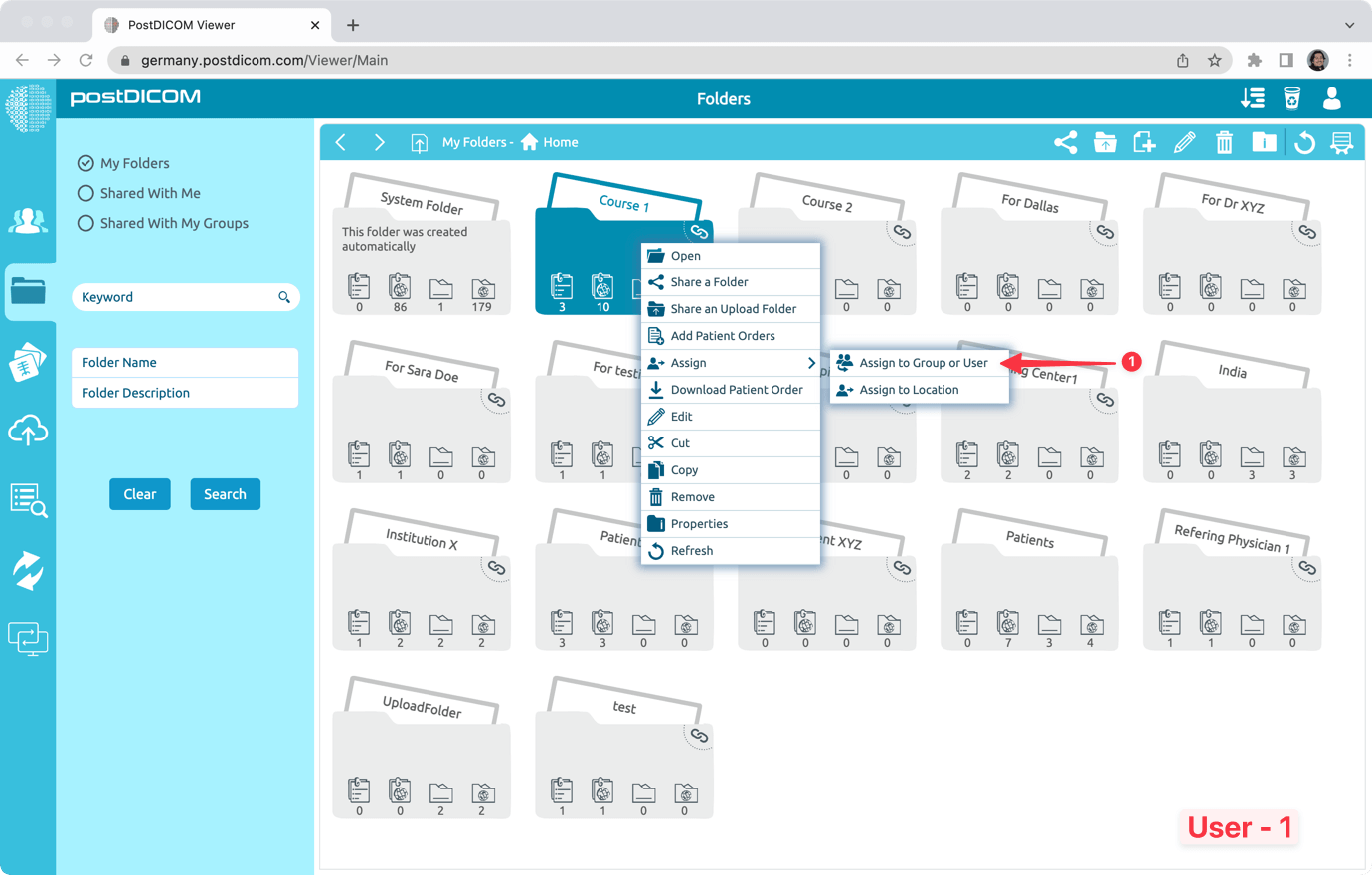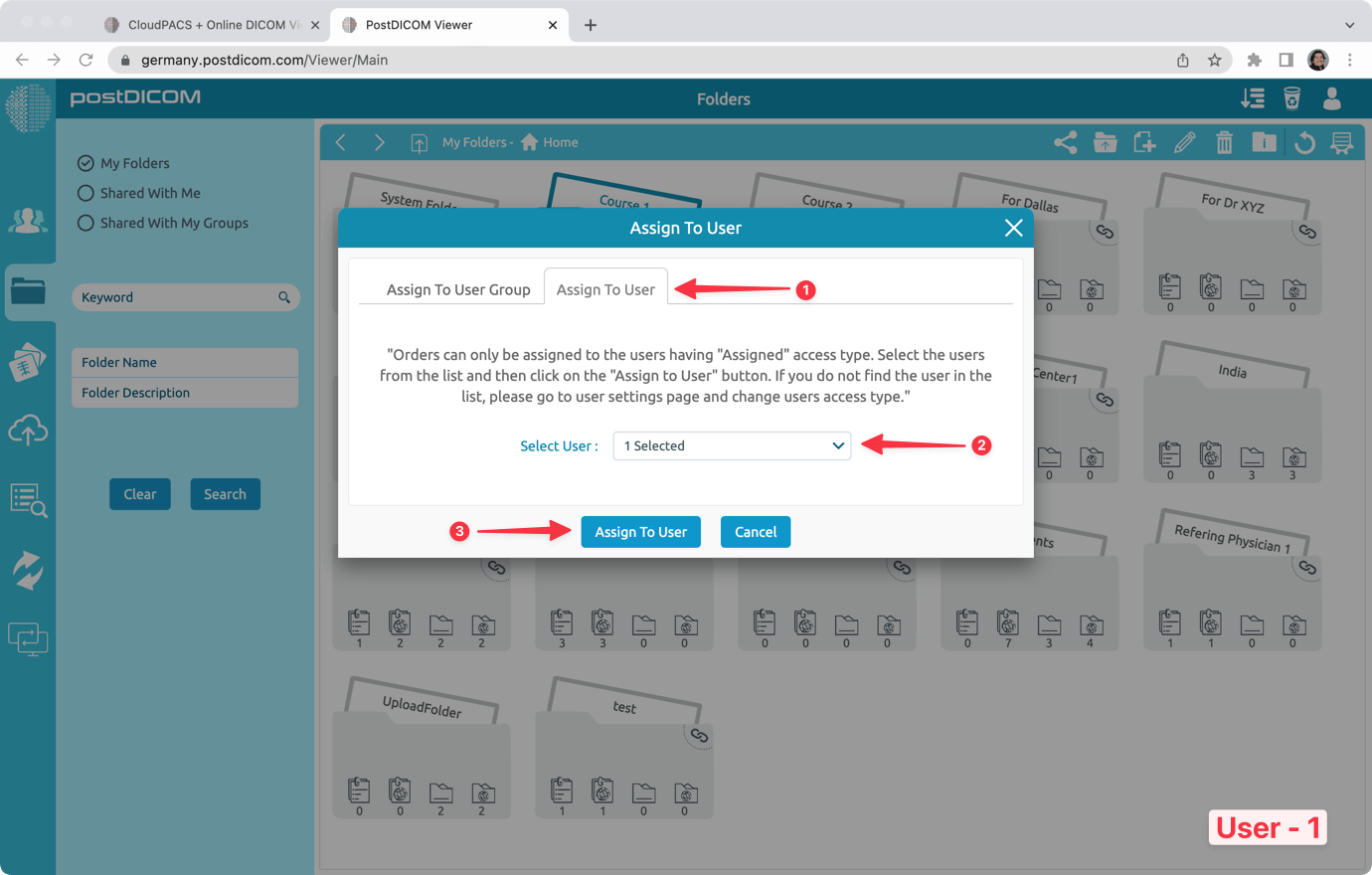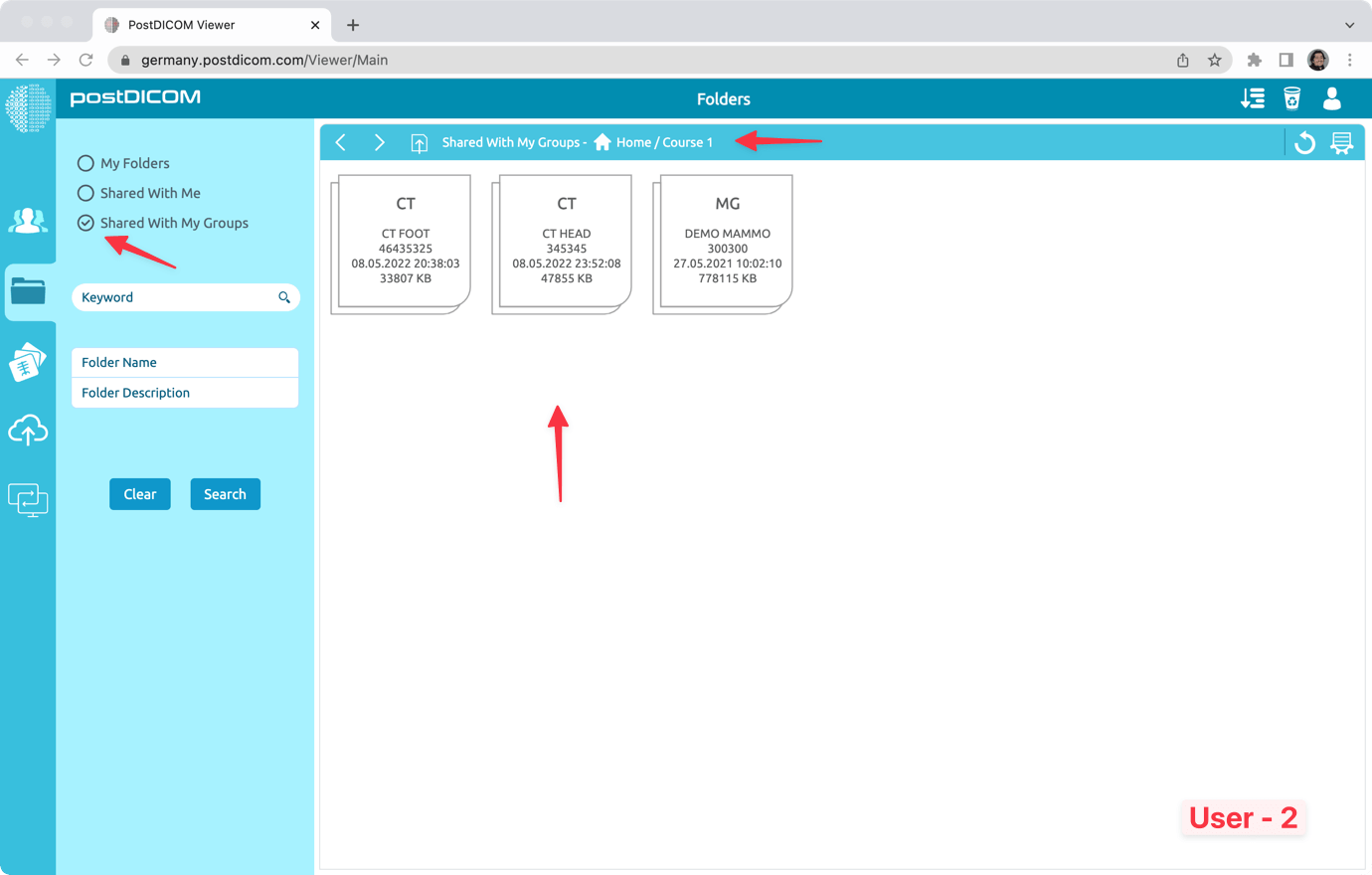Foldery PostDicom są prywatne dla Użytkownika PostDicom. Innymi słowy, utworzone foldery PostDicom mogą być widoczne i zarządzane tylko przez twórcę. Jeśli użytkownik (na przykład Użytkownik-1) chce, aby inni Użytkownicy PostDicom widzieli jego foldery lub chce współpracować nad niektórymi folderami, może wybrać i udostępnić foldery Użytkownikom lub Grupom Użytkowników na swoim koncie PostDicom.
W tym dokumencie opiszemy, w jaki sposób użytkownik może udostępniać swoje foldery innym Użytkownikom na swoim koncie PostDicom.
Aby udostępnić Użytkownikom folder PostDicom, postępuJ zgodnie z poniższą procedurą.
Najpierw kliknij prawym przyciskiem myszy folder, który chcesz udostępnić, i wybierz element menu „Udostępnij folder”.
Przejdź do zakładki „Udostępnij użytkownikowi” i wybierz Użytkownicy, których chcesz udostępnić.
Ustaw datę wygaśnięcia udziału
Ustaw, czy użytkownik może udostępniać ten folder innym użytkownikom, czy nie.
Określ, czy inni Użytkownicy mogą edytować zawartość folderu (na przykład dodawanie lub usuwanie zamówień pacjentów w nim), czy nie.
Ustaw, czy użytkownicy z ograniczonymi uprawnieniami będą mogli przeglądać wszystkie zamówienia w danym folderze, czy nie.
Na koniec kliknij przycisk „Udostępnij”.
Jeśli udostępnianie zostanie zakończone pomyślnie, obok folderu pojawi się ikona udostępniania. W prawym dolnym rogu zobaczysz komunikat „Folder udostępniony pomyślnie”.
Aby zobaczyć folder udostępniony w innym użytkowniku (na przykład User-2), zaloguj się do PostDicom za pomocą nazwy użytkownika (User-2) i hasła.
Przejdź do zakładki Foldery
Wybierz zakładkę „Udostępnione ze mną”. Teraz User-2 może zobaczyć udostępnione foldery z nim. W tym przykładzie może zobaczyć folder „Kurs 1", który jest współdzielony przez Użytkownika-1. Teraz, User-2 może poruszać się po tym folderze, aby zobaczyć w nim zamówienia pacjenta i przeglądać obrazy. Jeśli zostanie udzielona właściwa autoryzacja, User-2 może udostępnić ten folder innym Użytkownikom lub może zarządzać (dodawać, usuwać) zamówienia pacjentów w tym folderze.
WAŻNE: Jeśli „Typ dostępu do zamówienia” Użytkownika 2 jest „Przypisany”, ten użytkownik może zobaczyć tylko przypisane mu zlecenia pacjenta. W takim przypadku po udostępnieniu folderu tej grupie użytkowników zlecenia pacjentów w tym folderze również muszą być przypisane do tej grupy użytkowników.
Aby to zrobić, zaloguj się za pomocą User-1 i przejdź do sekcji Foldery. Następnie kliknij prawym przyciskiem myszy folder i wybierz pozycję menu „Przypisz -> Przypisz do grupy lub użytkownika”.
Na karcie „Przypisz do użytkownika” wybierz grupy użytkowników i kliknij „Przypisz do użytkownika”.
Teraz użytkownicy posiadający „Typ dostępu do zamówienia” jako „Przypisany” (User-2) mogą również przeglądać zamówienia pacjentów w tym folderze.