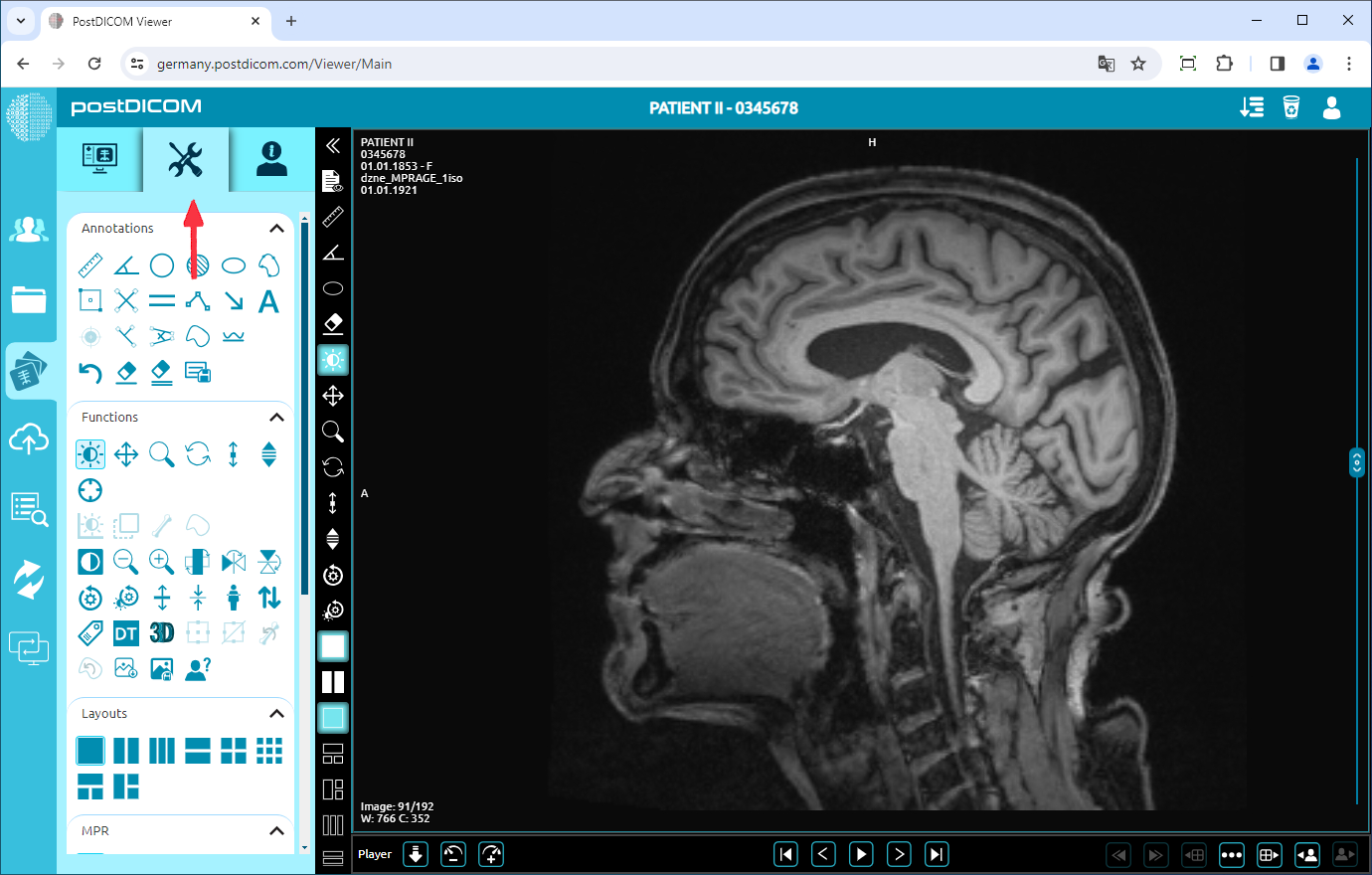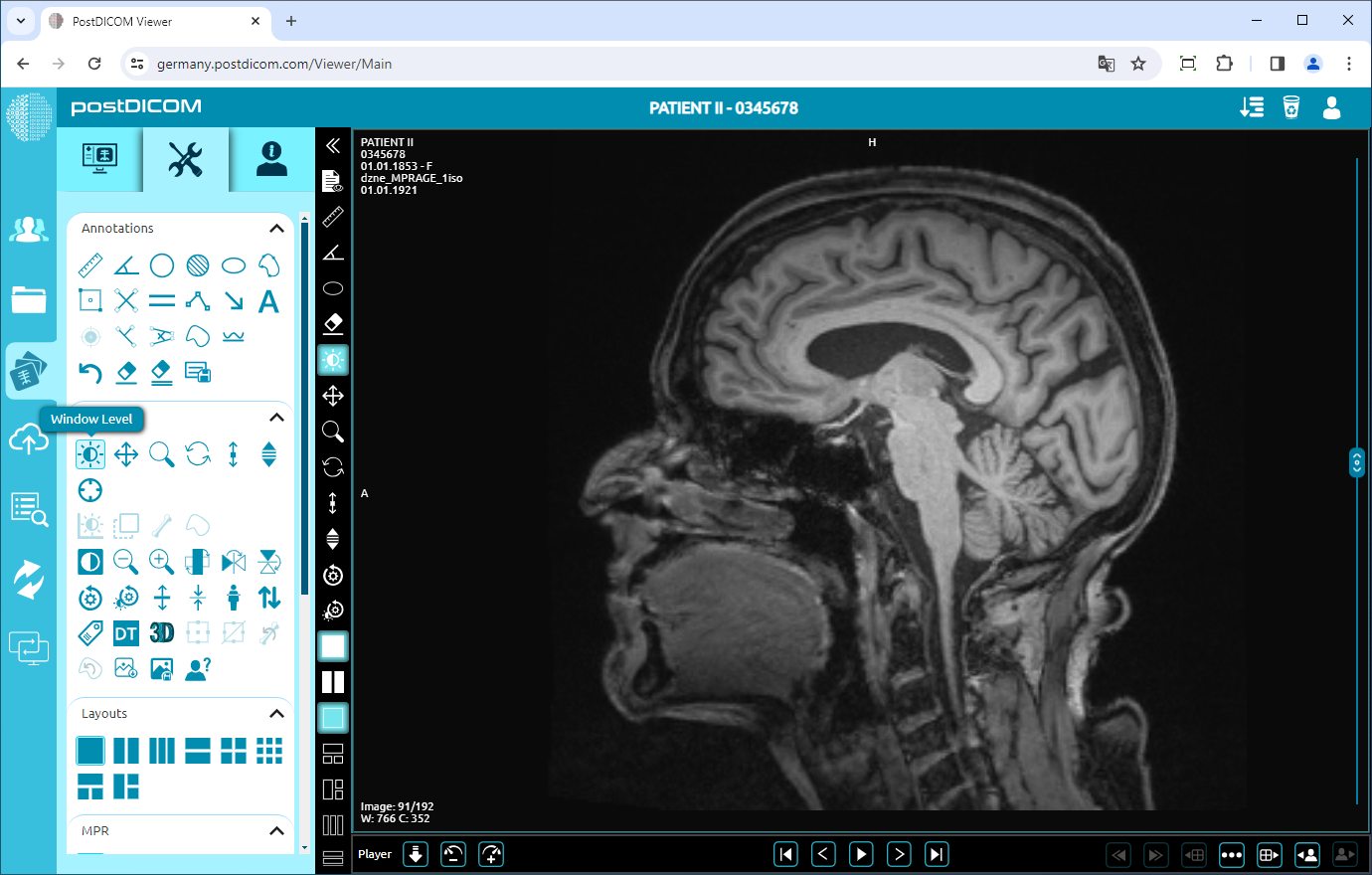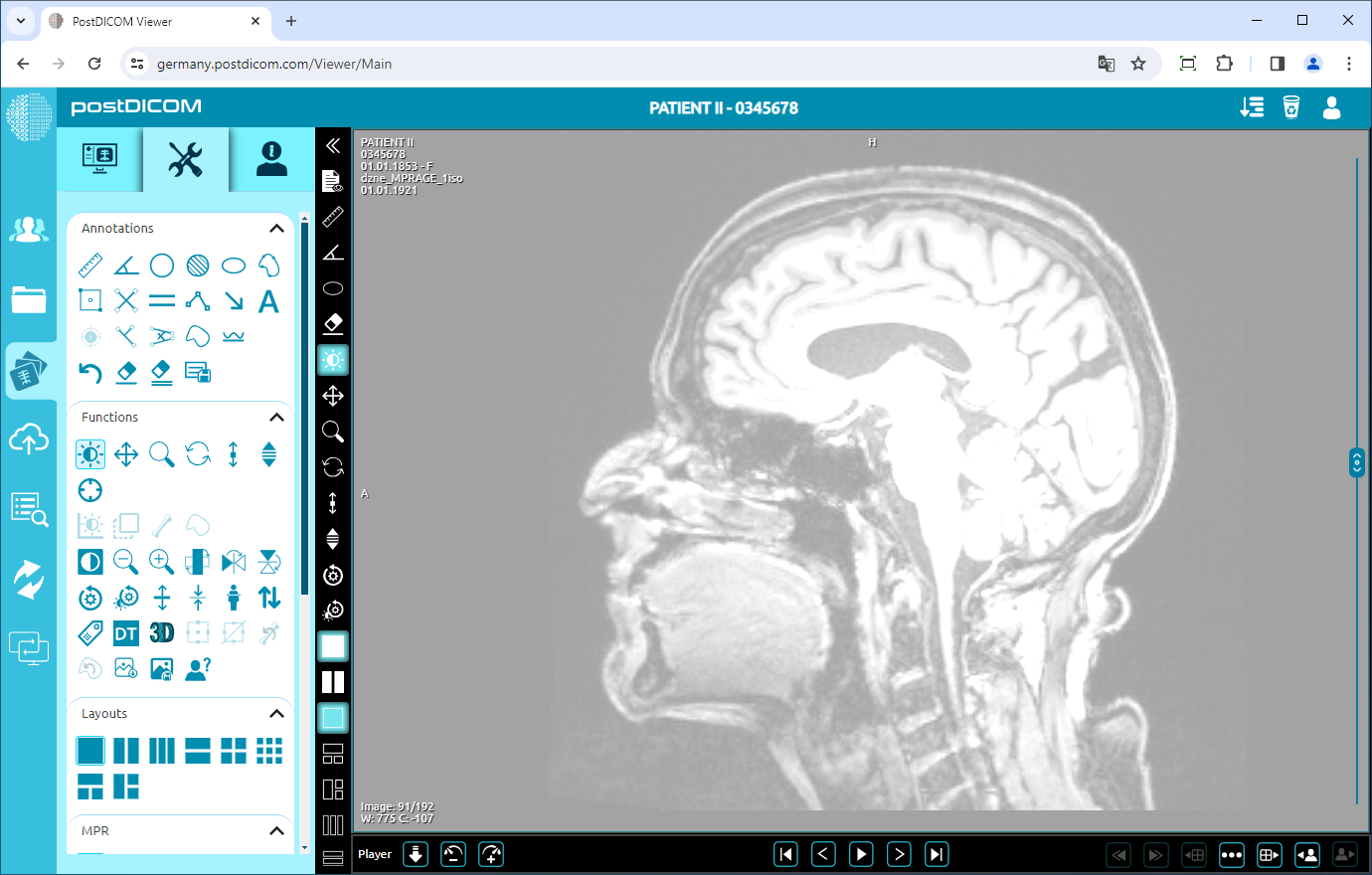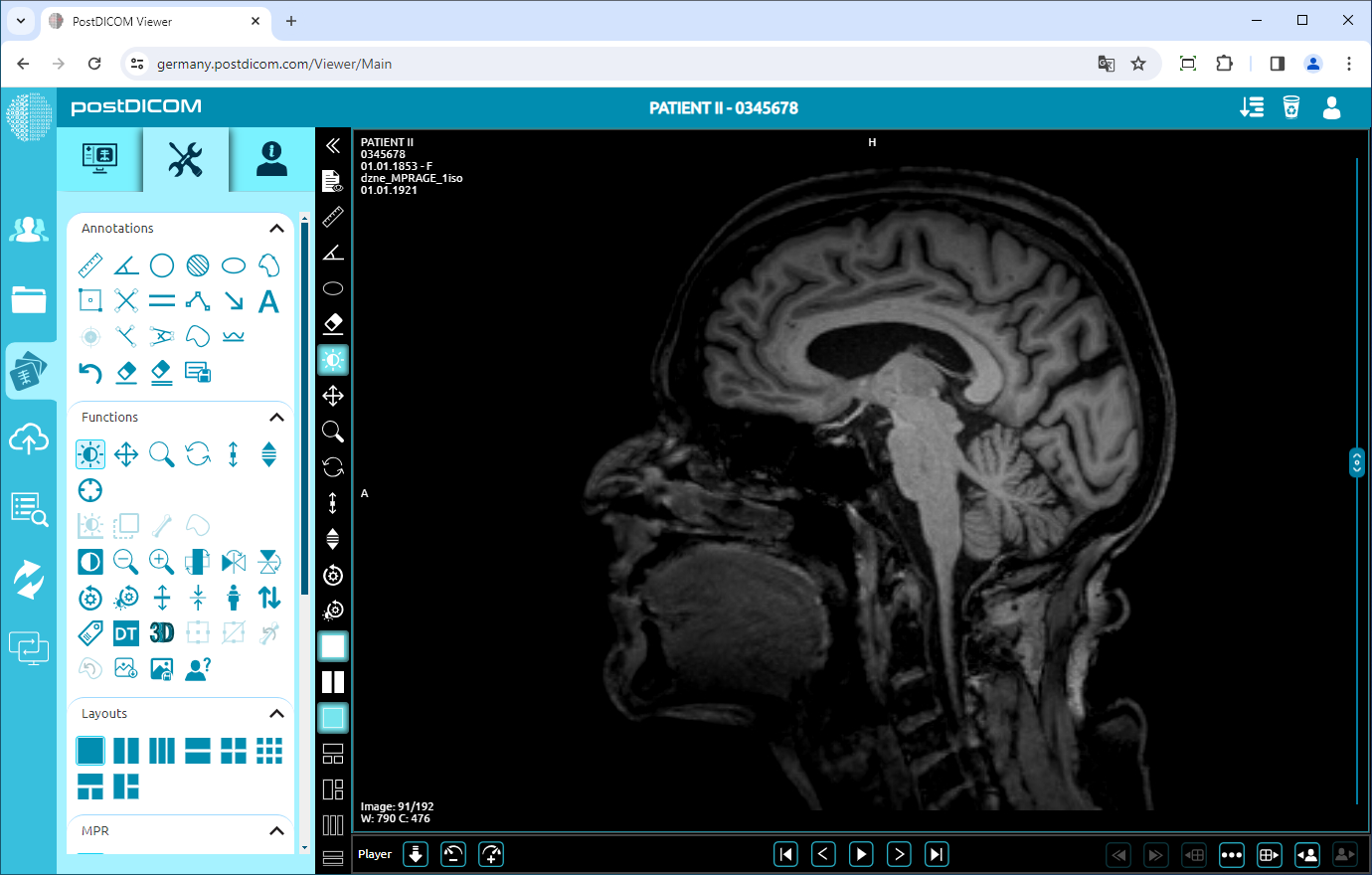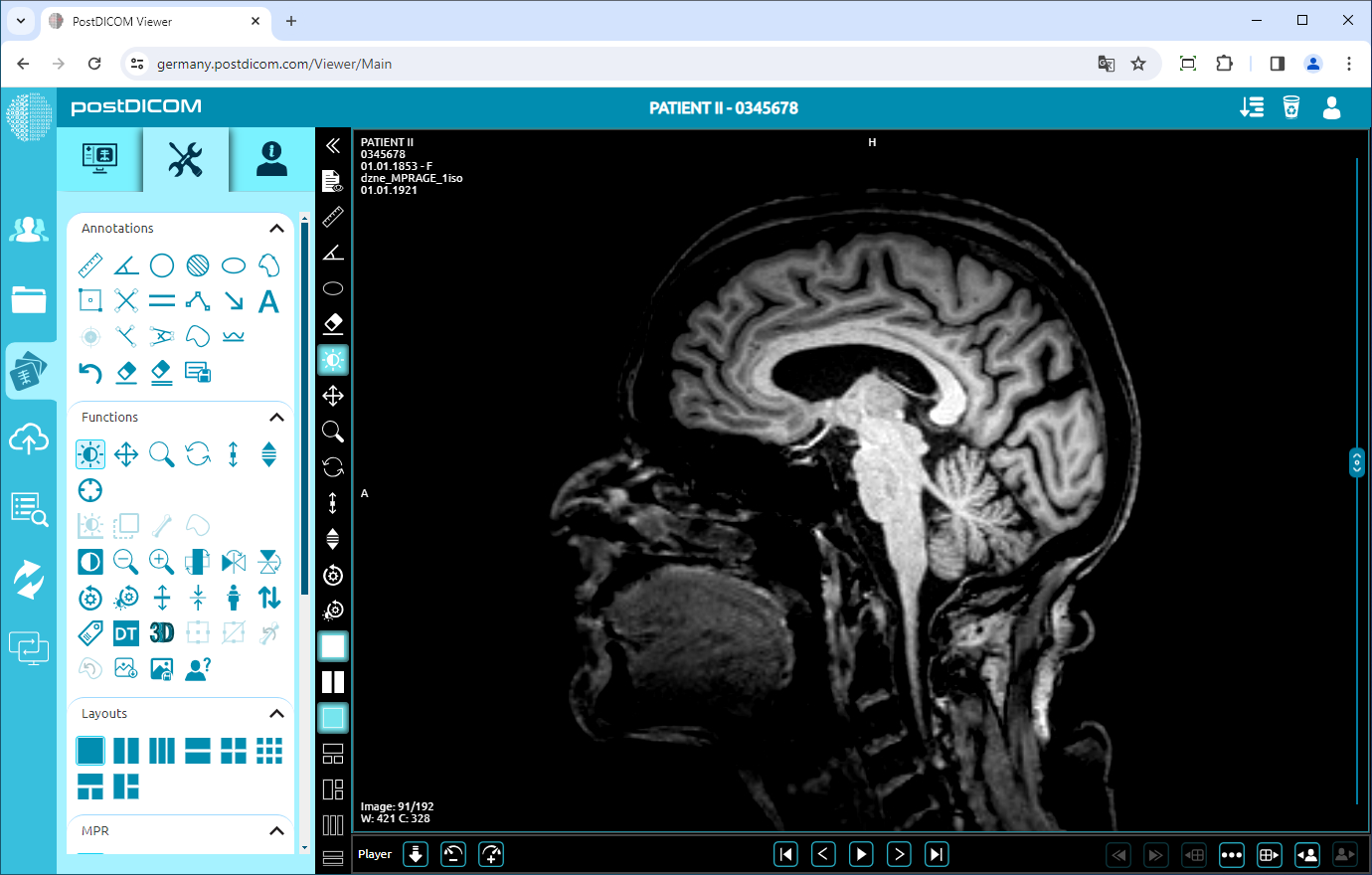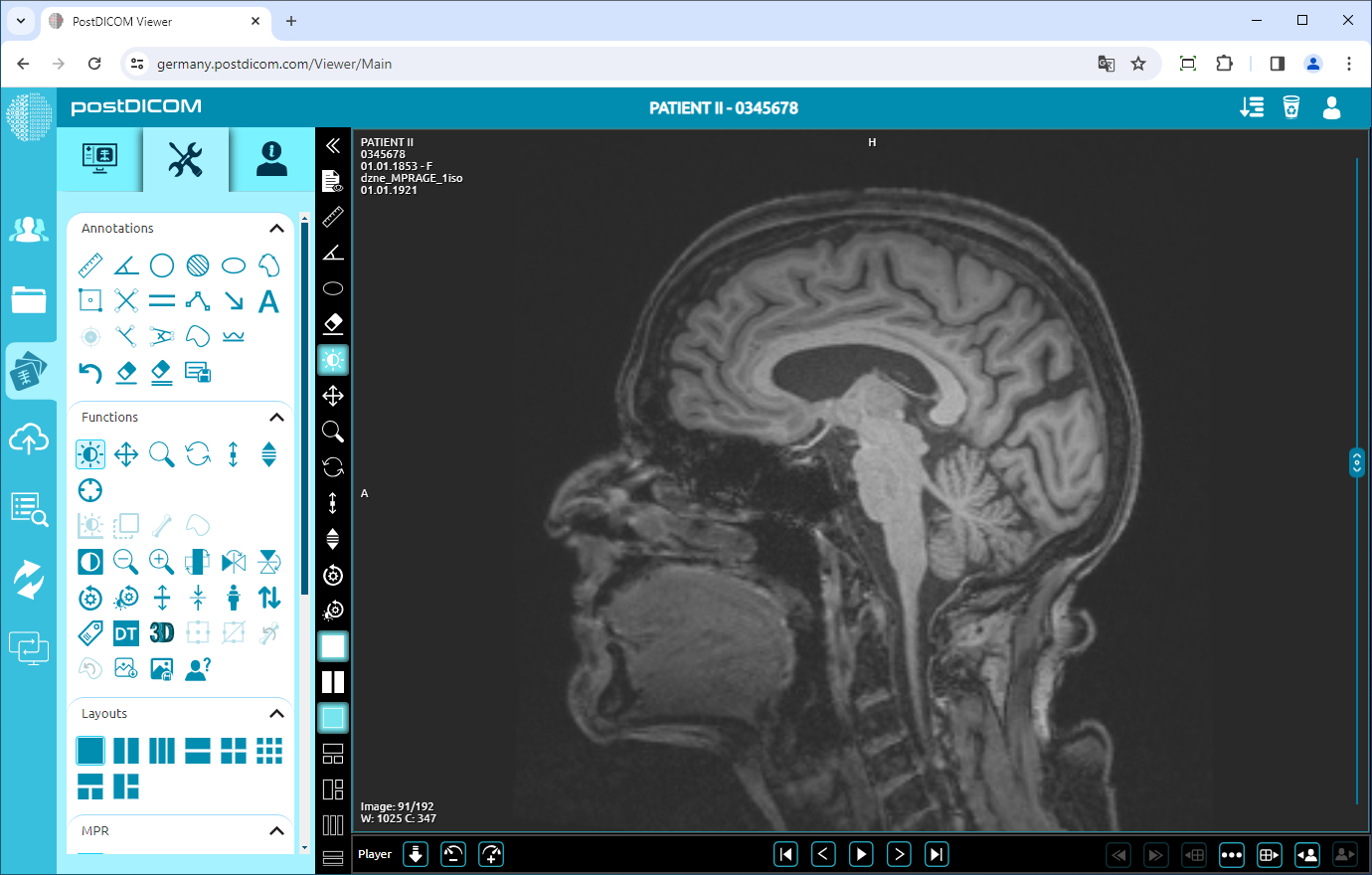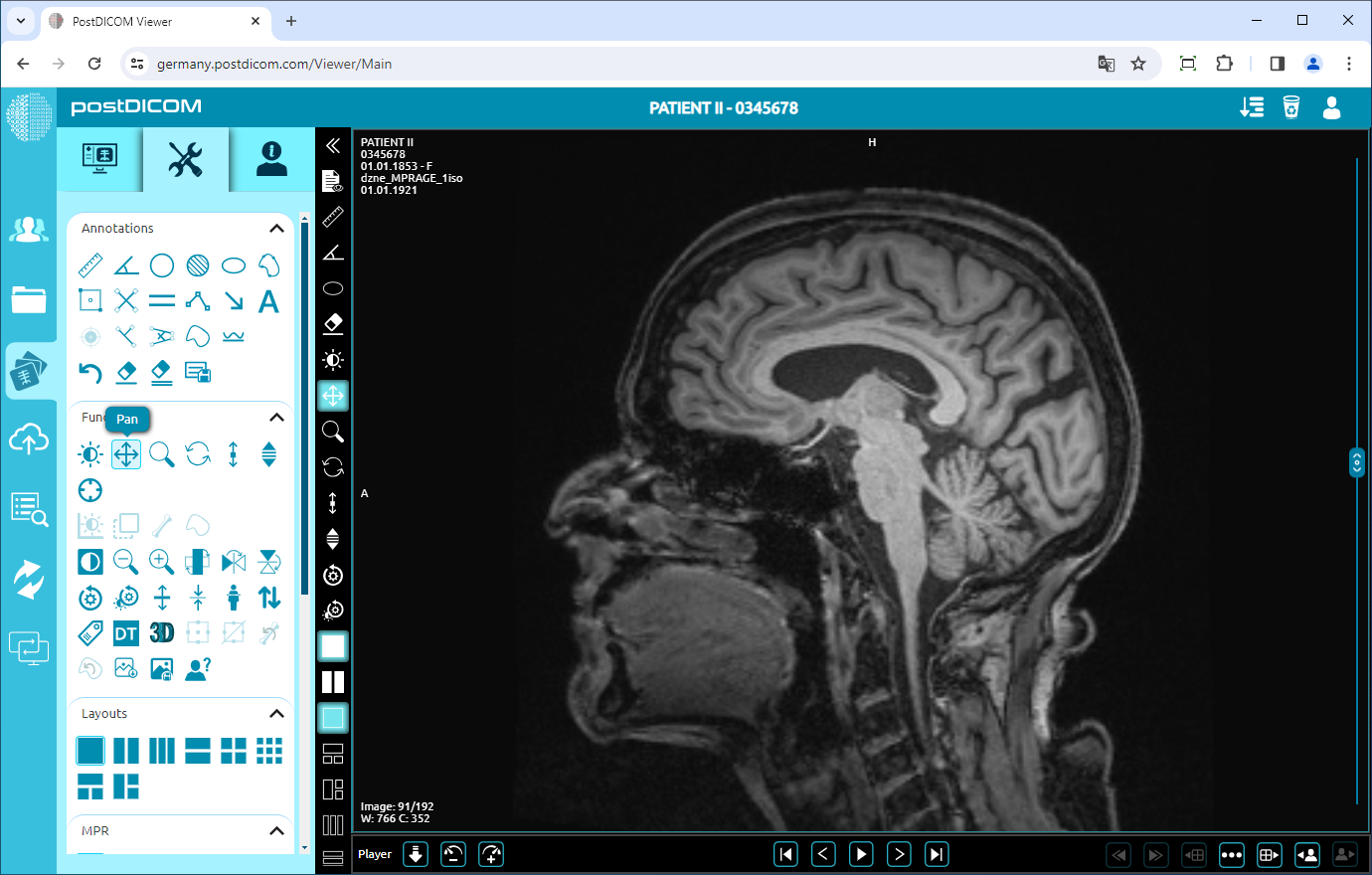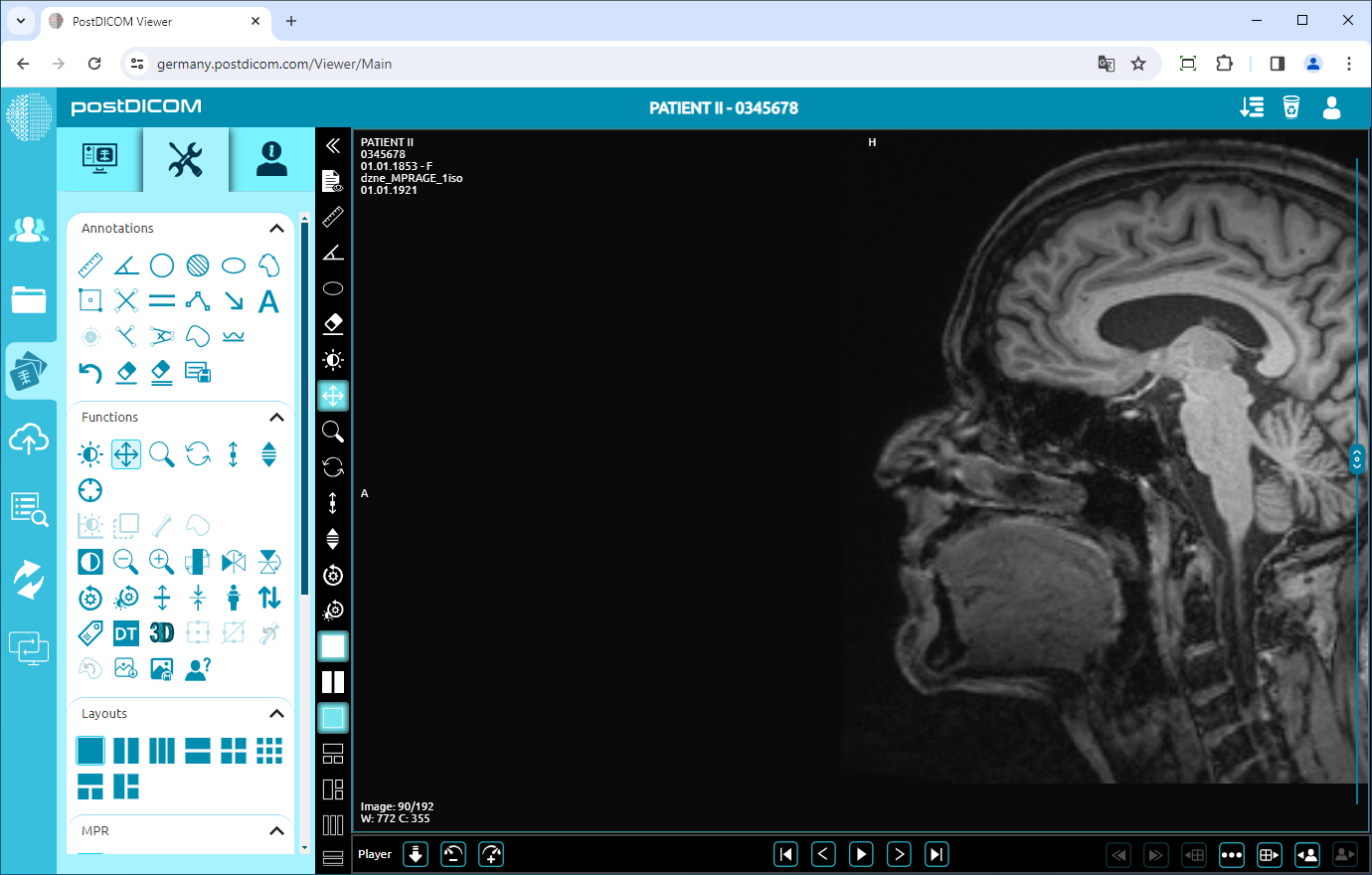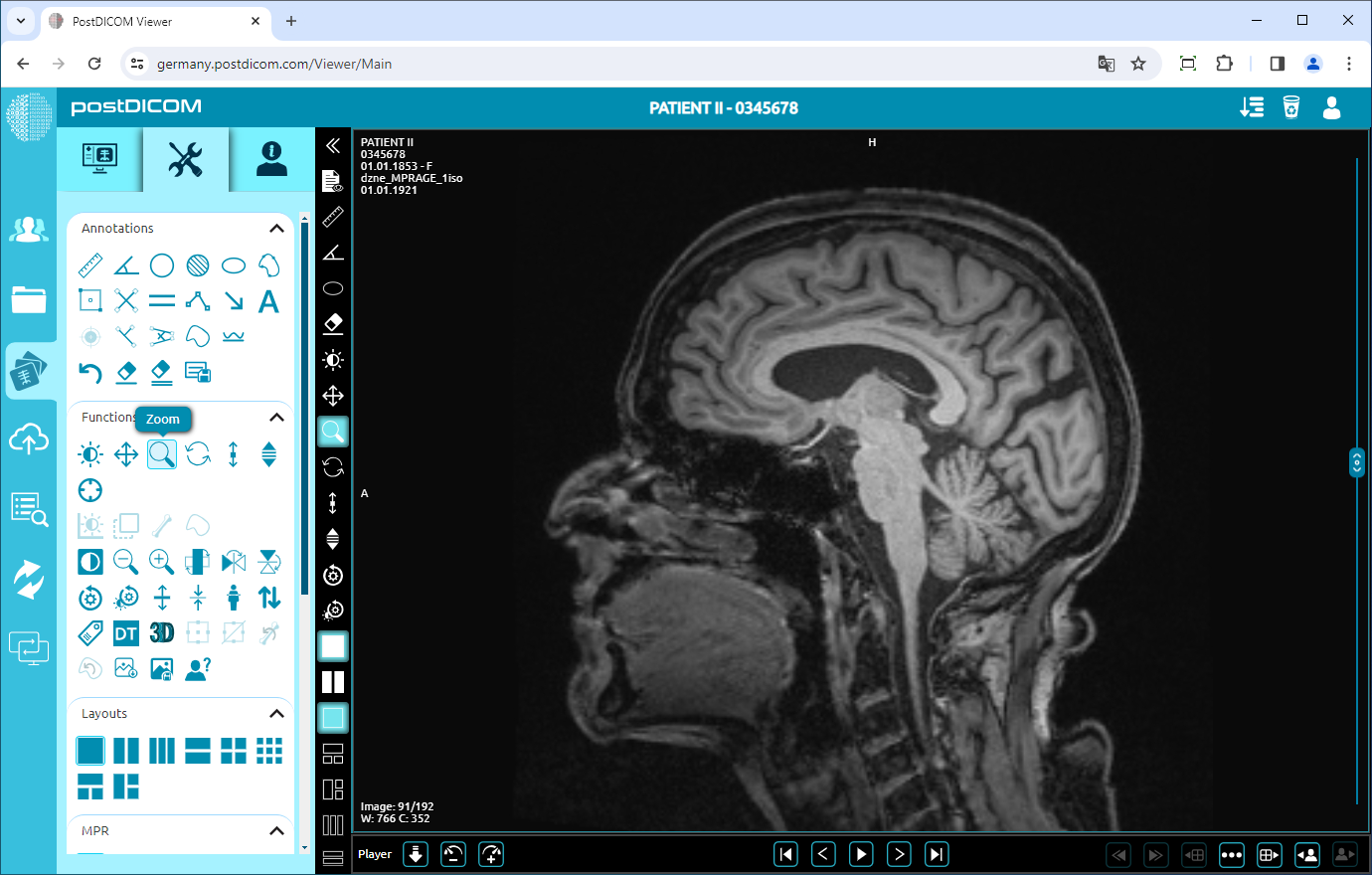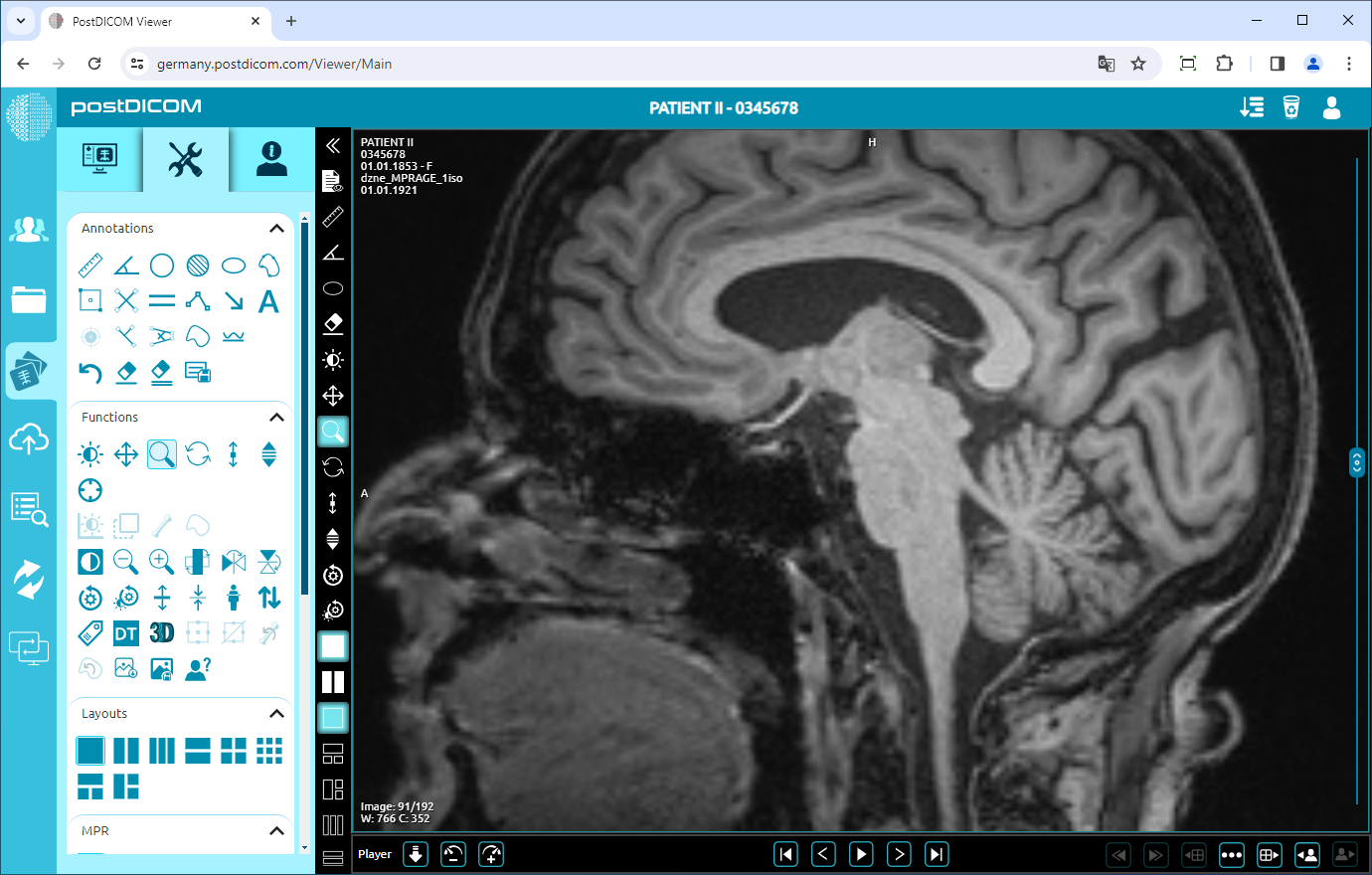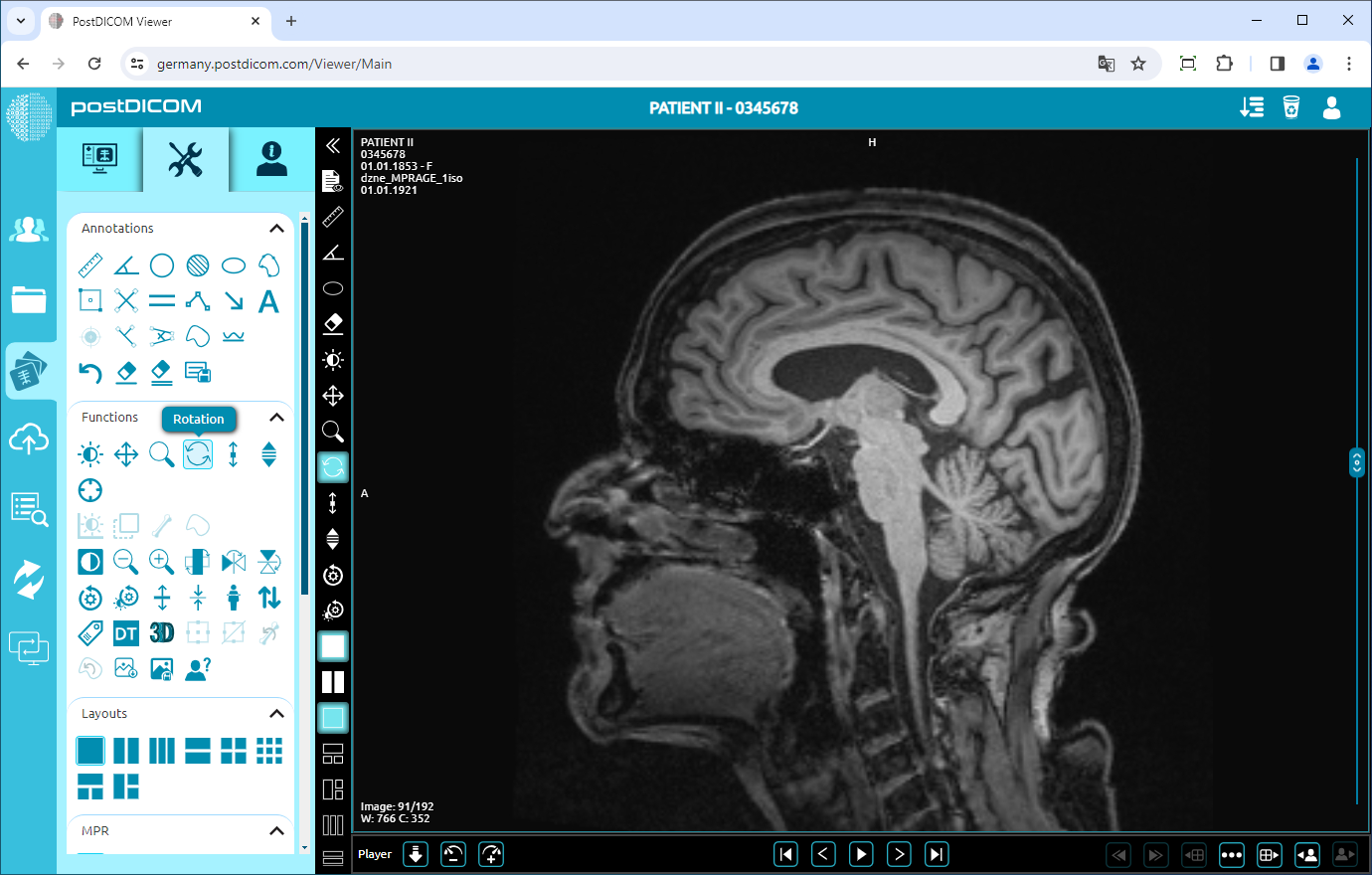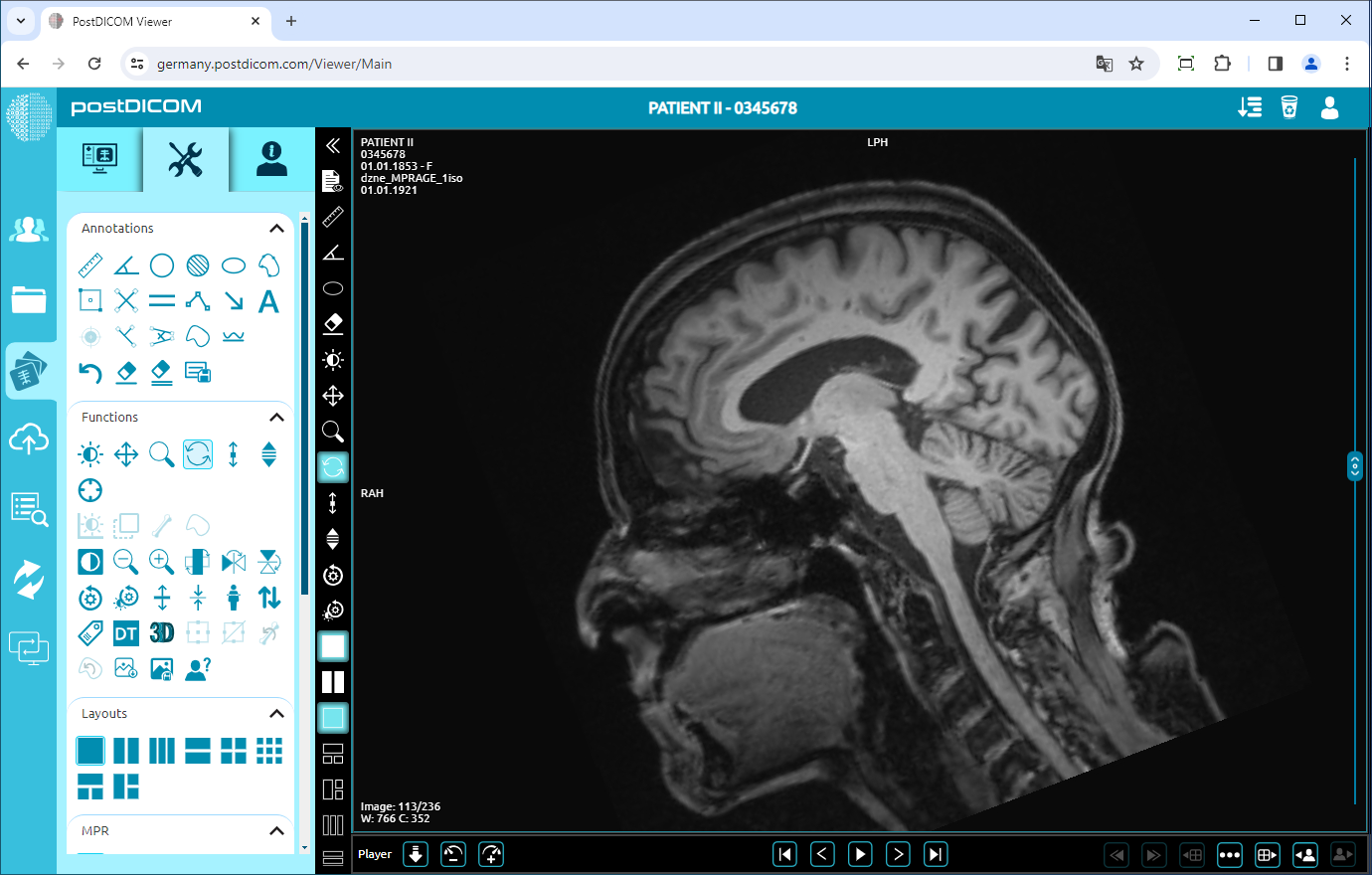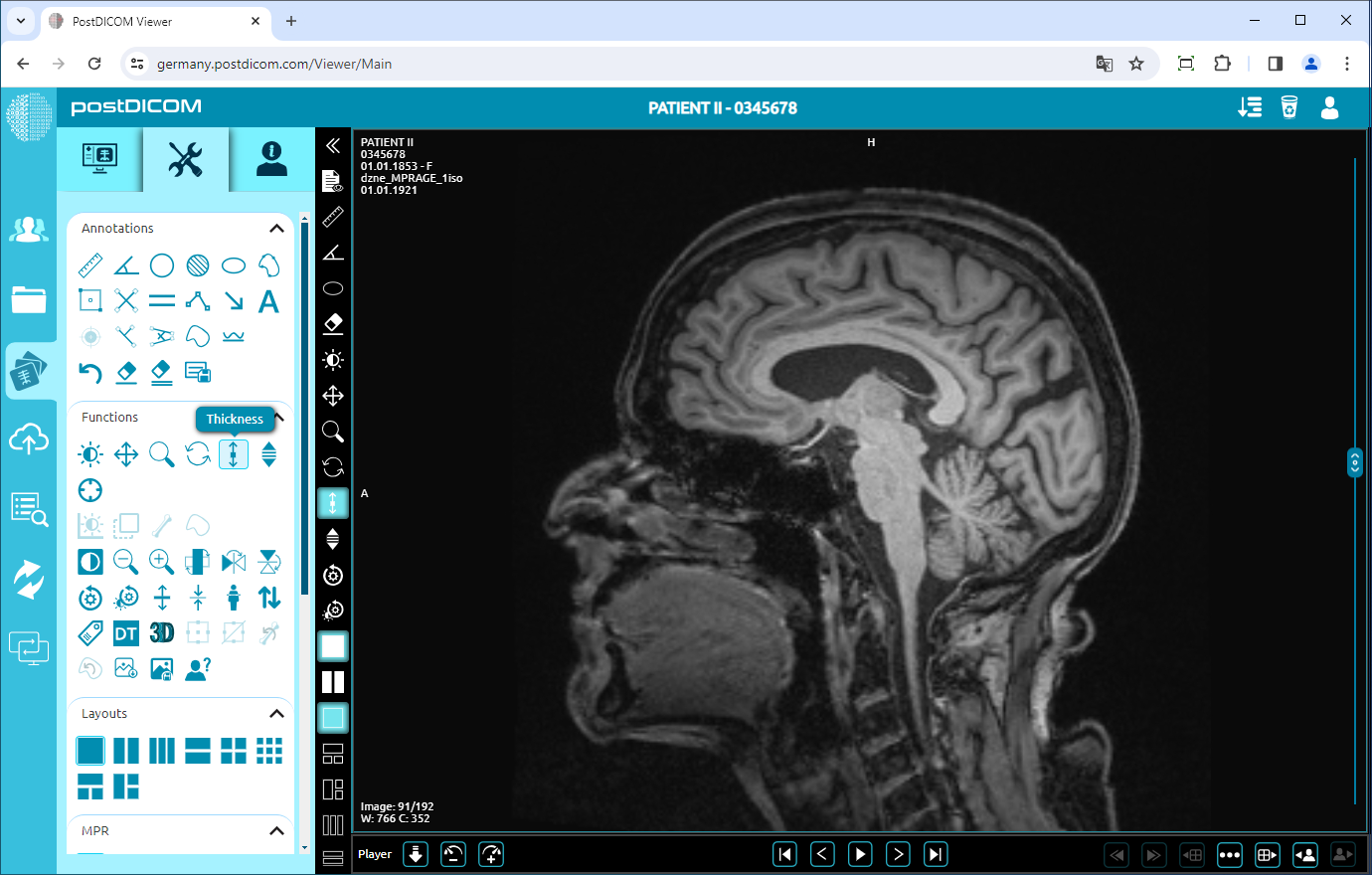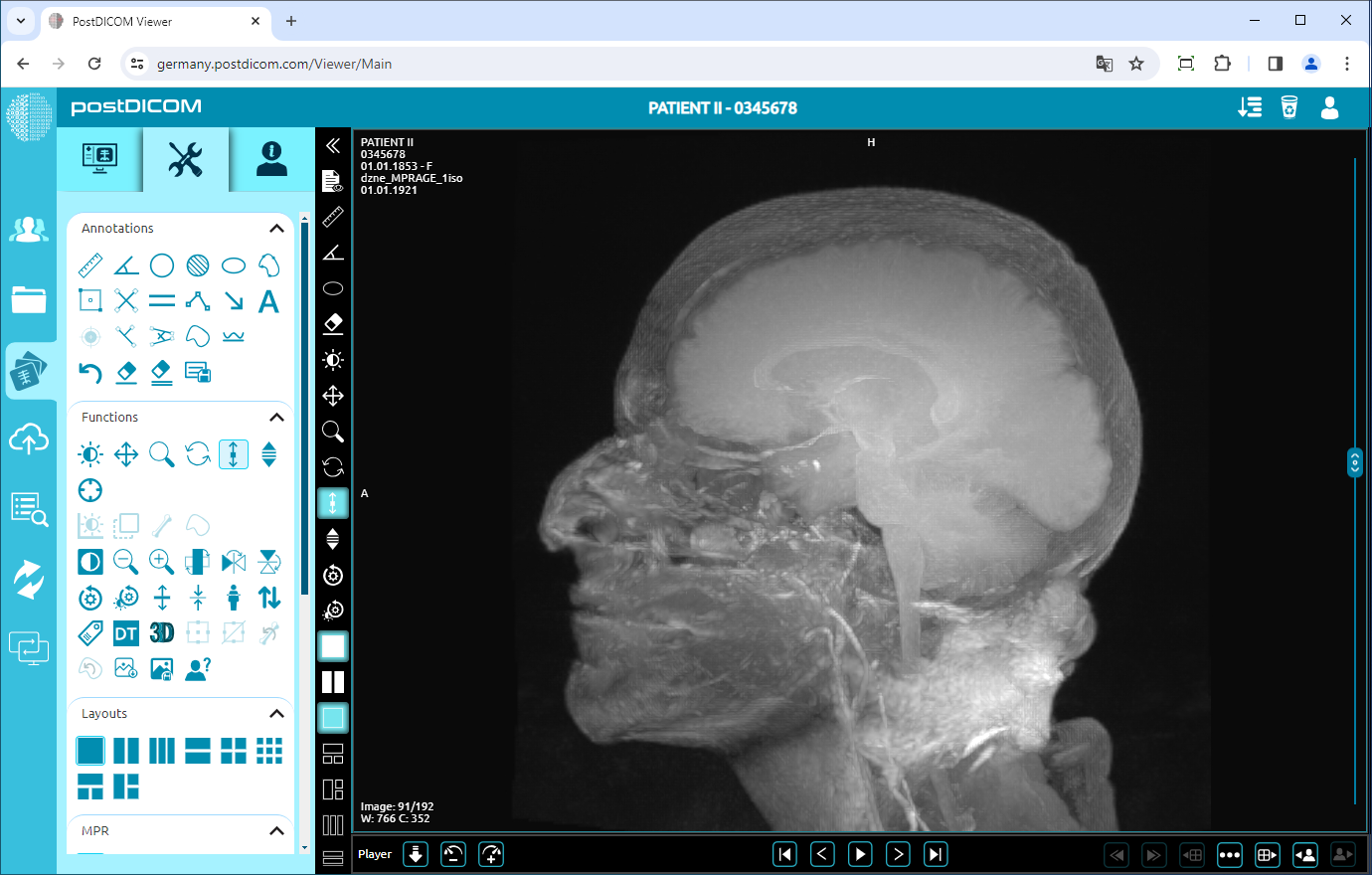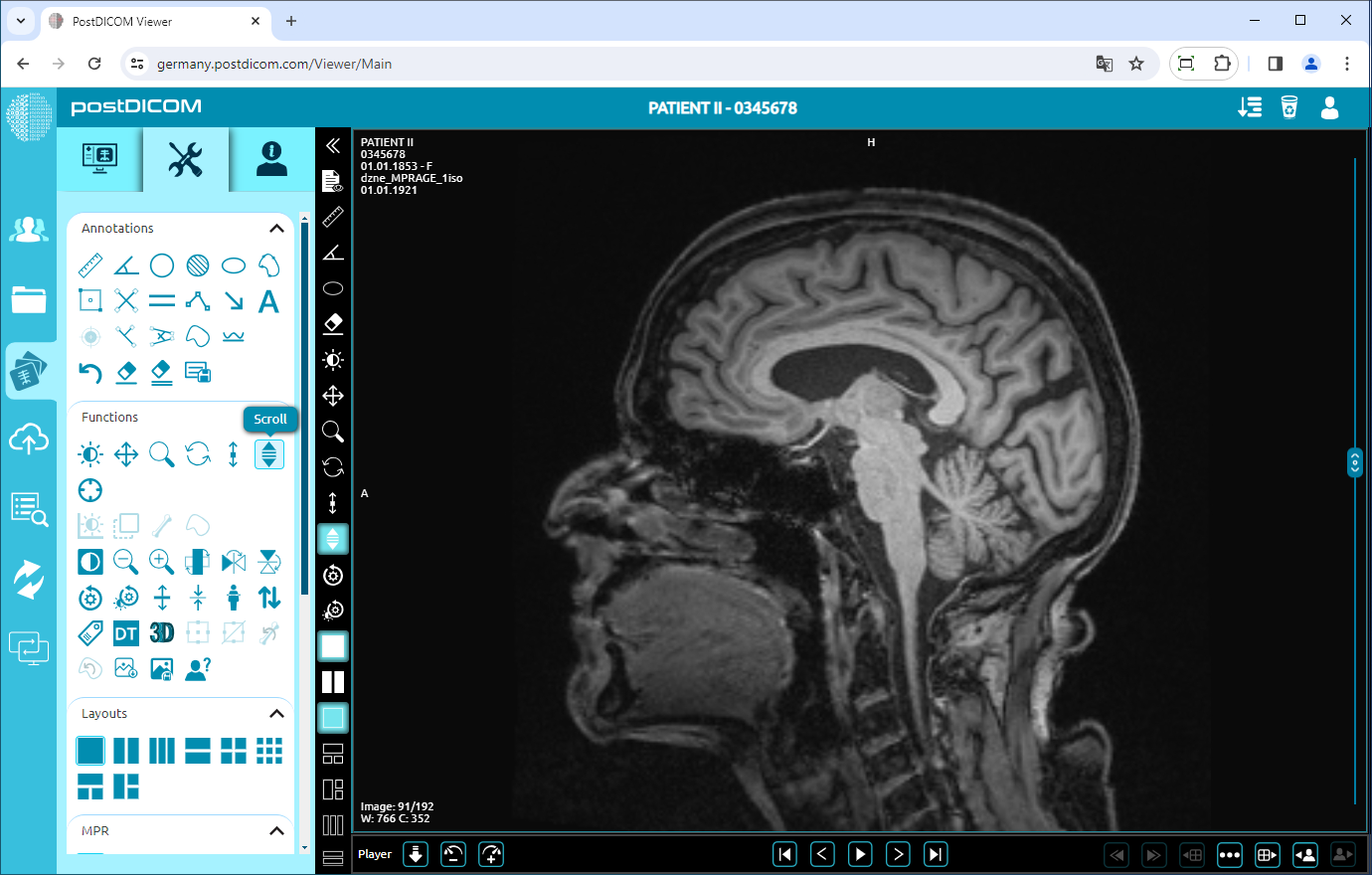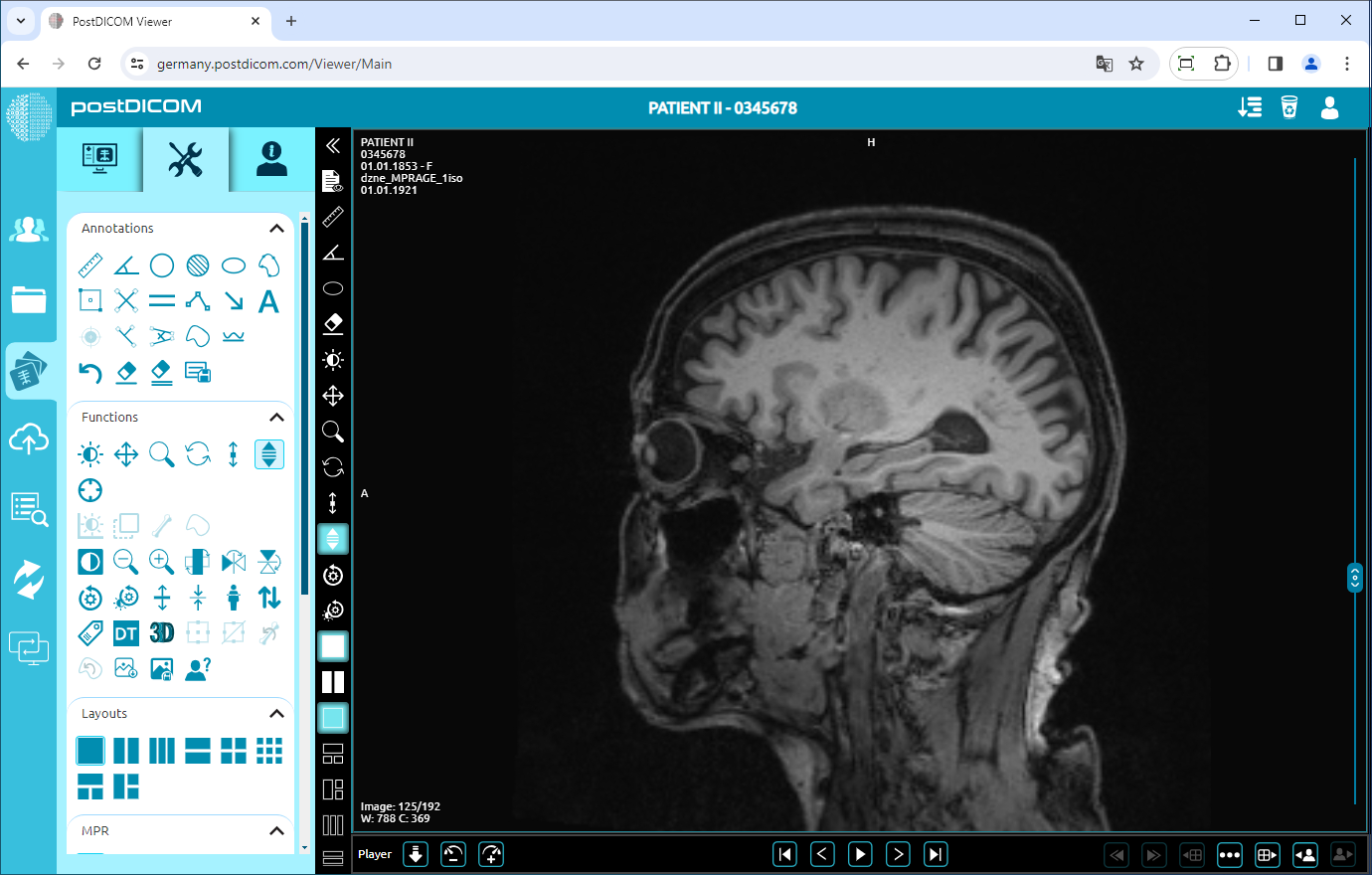Na stronie „Wyszukiwanie pacjenta” zobaczysz wszystkie zamówienia pacjenta na swoim koncie. Kliknij dwukrotnie zamówienie, w którym chcesz wyświetlić obrazy, a następnie zostanie otwarta strona „Widok”. Kliknij ikonę „Narzędzia” w lewym górnym rogu strony.
Poziom okna
Jest to domyślna funkcja w grupie poziomu okna, przesuwania, powiększania, obracania, grubości i przewijania. Po otwarciu sekcji narzędzi zobaczysz, że jest zaznaczona. Jeśli wybrana jest inna funkcja i chcesz powrócić do funkcji poziomu okna, kliknij ikonę „Poziom okna”. Można go również wybrać z sekcji mini narzędzi.
Gdy wybrano opcję „Poziom okna”, kliknij i przytrzymaj obraz. Przesuń kursor w lewo, aby zmniejszyć wartość Centrum okna (zwiększyć jasność).
Podobnie przesuń kursor w prawo, aby zwiększyć wartość Window Center (zmniejsz jasność).
Gdy wybrano opcję „Poziom okna”, kliknij i przytrzymaj obraz. Przesuń kursor w górę, aby zmniejszyć wartość Szerokość okna (zwiększ kontrast).
Podobnie przesuń kursor w dół, aby zwiększyć wartość Szerokość okna (zmniejsz kontrast).
Kliknij ikonę „Pan” po lewej stronie strony. Po kliknięciu ikona zmieni się w niebieski kolor.
Gdy wybrano opcję „Pan”, kliknij i przytrzymaj obraz. Przesuń kursor w dowolnym kierunku, aby przesuwać obraz. Po przesunięciu kursora w prawo, przesuniesz obraz w prawo, jak widać na poniższym obrazku.
Po
większ Kliknij ikonę „Powiększ” po lewej stronie strony. Po kliknięciu ikona zmieni się w niebieski kolor.
Gdy wybrano opcję „Powiększ”, kliknij i przytrzymaj obraz. Po przesunięciu kursora w dół obraz zostanie powiększony (obraz będzie większy). Podobnie, gdy przesuniesz kursor w górę, obraz zostanie pomniejszony (obraz będzie mniejszy). Poniższy obraz pokazuje powiększony obraz.
Obr ót Kliknij ikonę „Obrót” po lewej stronie strony. Po kliknięciu ikona zmieni się w niebieski kolor.
Gdy wybrano opcję „Obrót”, kliknij i przytrzymaj obraz. Przesuń kursor, aby obrócić widok o 360 stopni. Poniższy obraz przedstawia obrócony obraz.
Grubość
Kliknij ikonę „Grubość” po lewej stronie strony. Po kliknięciu ikona zmieni się w niebieski kolor.
Gdy wybrano opcję „Grubość”, kliknij i przytrzymaj obraz. Po przesunięciu kursora w dół grubość zostanie zwiększona. Podobnie, gdy przesuniesz kursor w górę, grubość zostanie zmniejszona. Poniższy obraz przedstawia gruby obraz.
Prze
wiń Kliknij ikonę „Przewiń” po lewej stronie strony. Po kliknięciu ikona zmieni się w niebieski kolor.
Gdy wybrano opcję „Przewiń”, kliknij i przytrzymaj obraz. Po przesunięciu kursora w dół indeks obrazu zostanie zwiększony. Podobnie, gdy przesuniesz kursor w górę, indeks obrazu zostanie zmniejszony. Poniższy obraz przedstawia przewijany obraz.