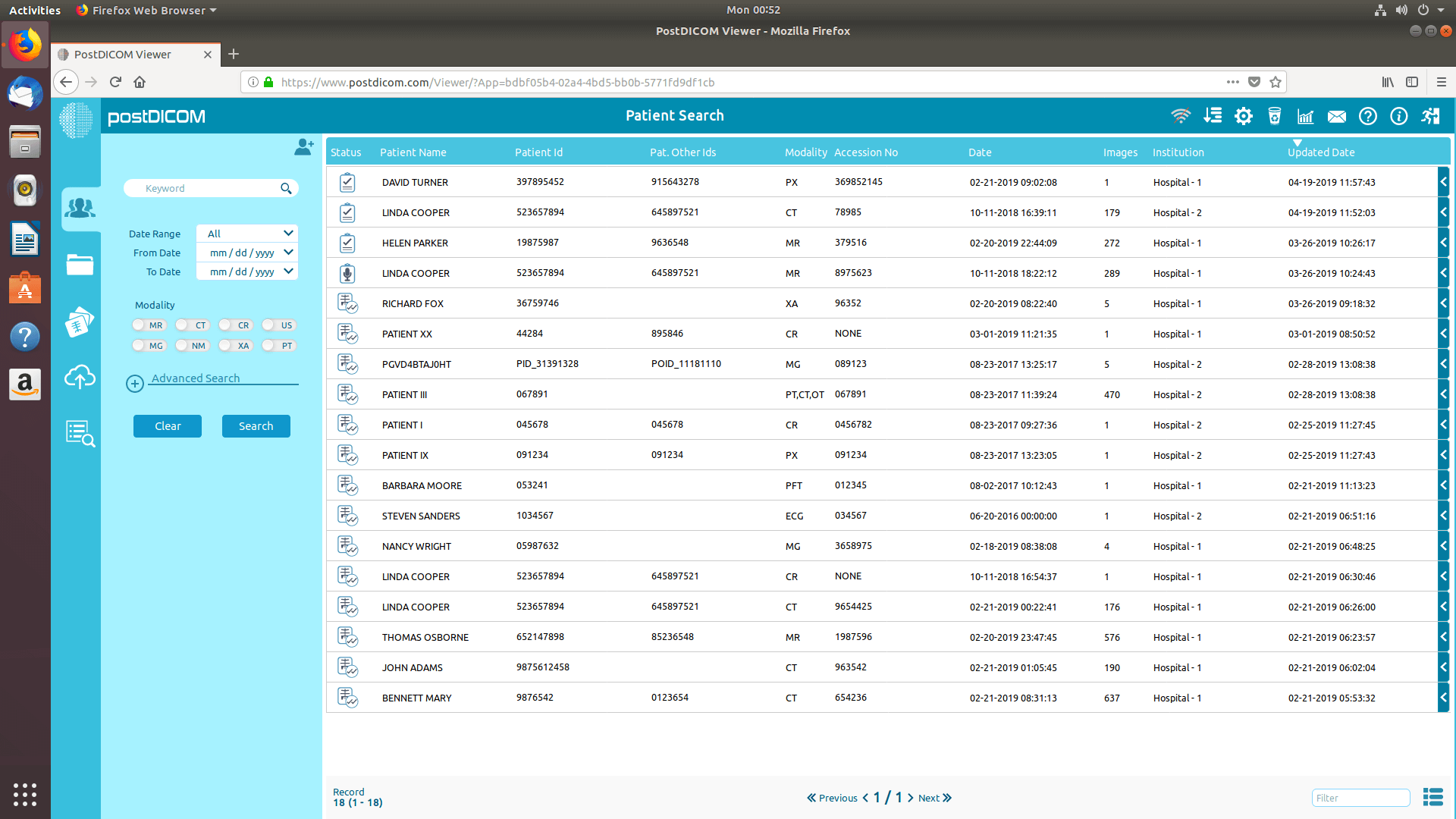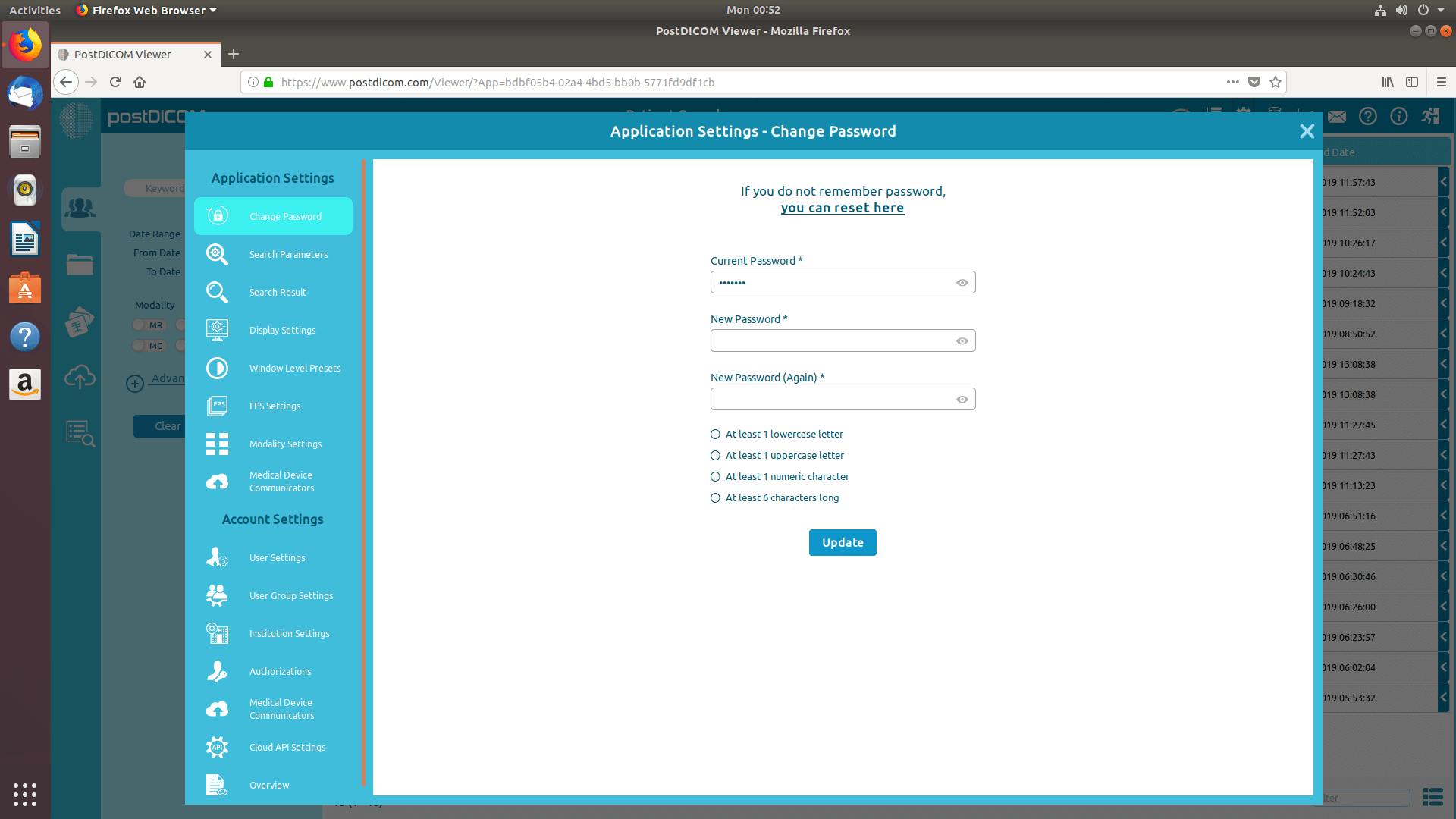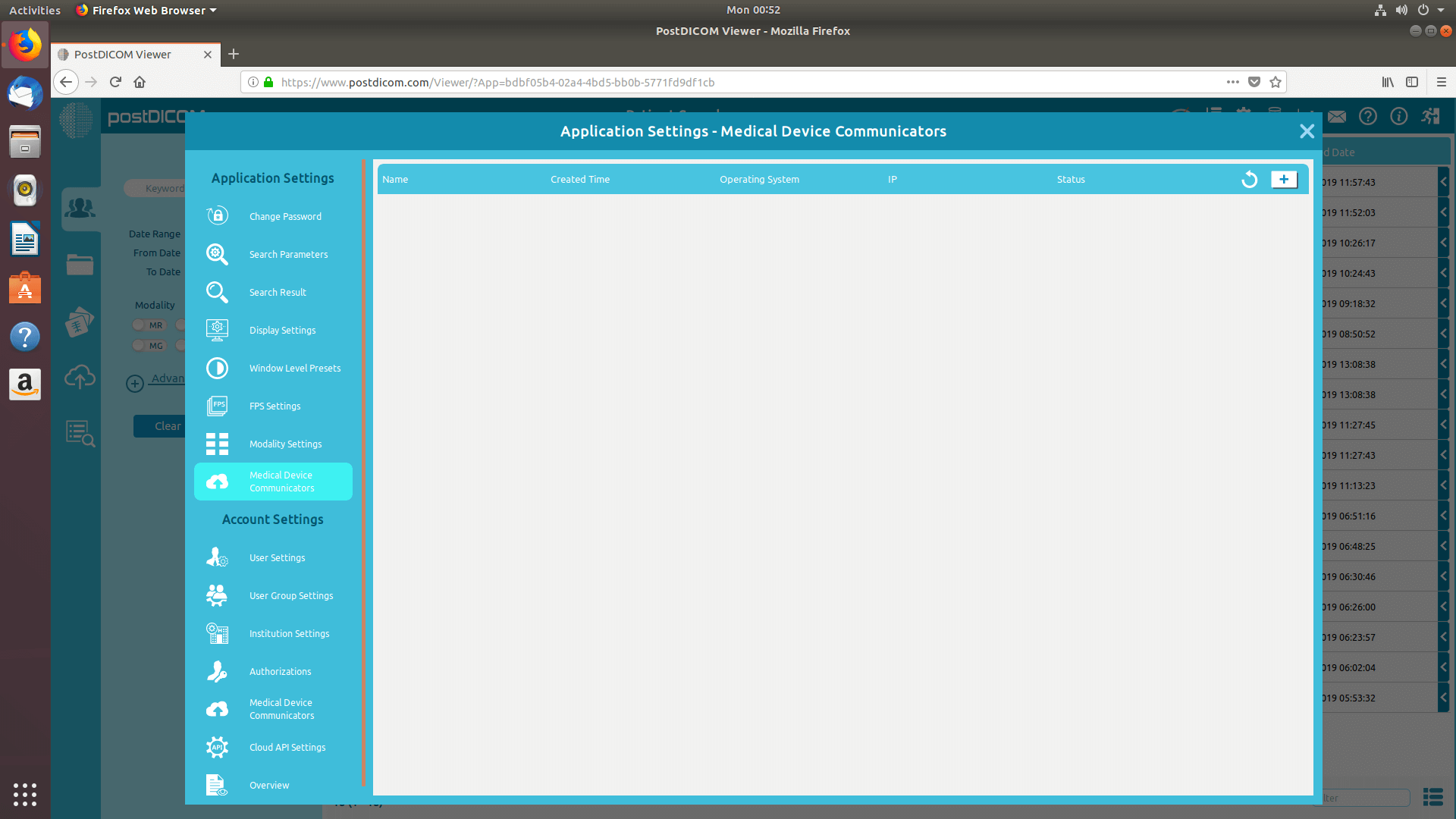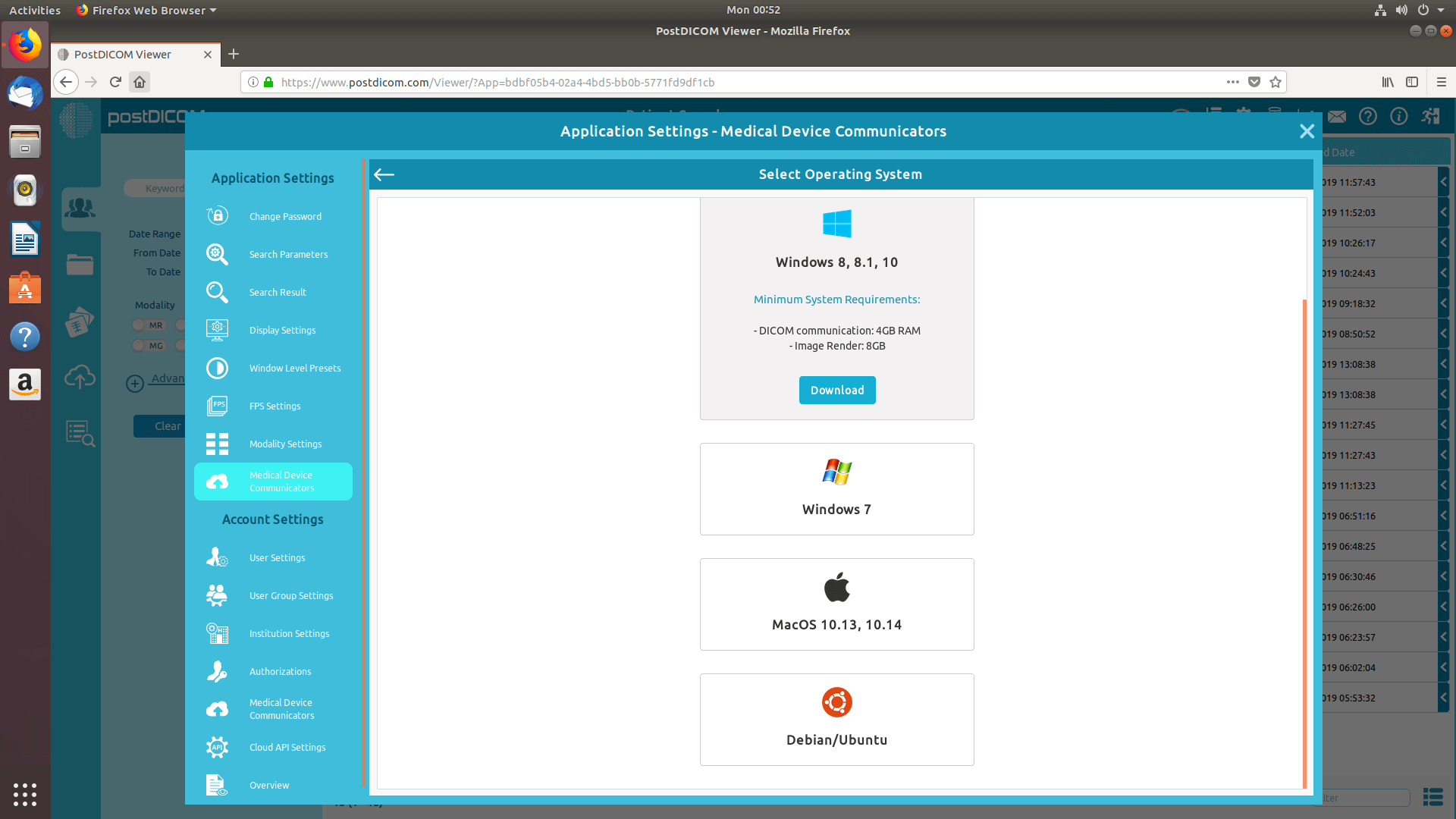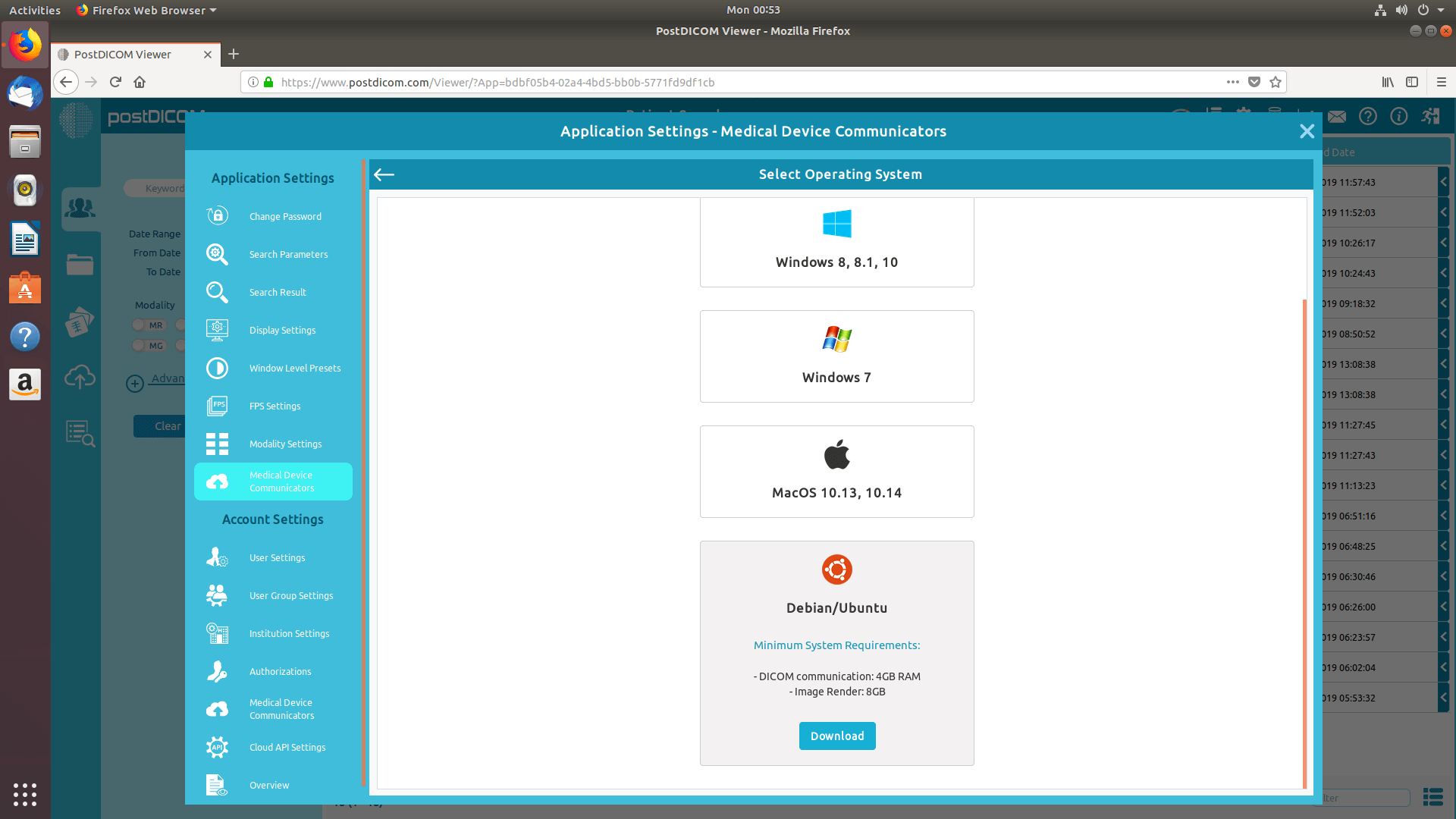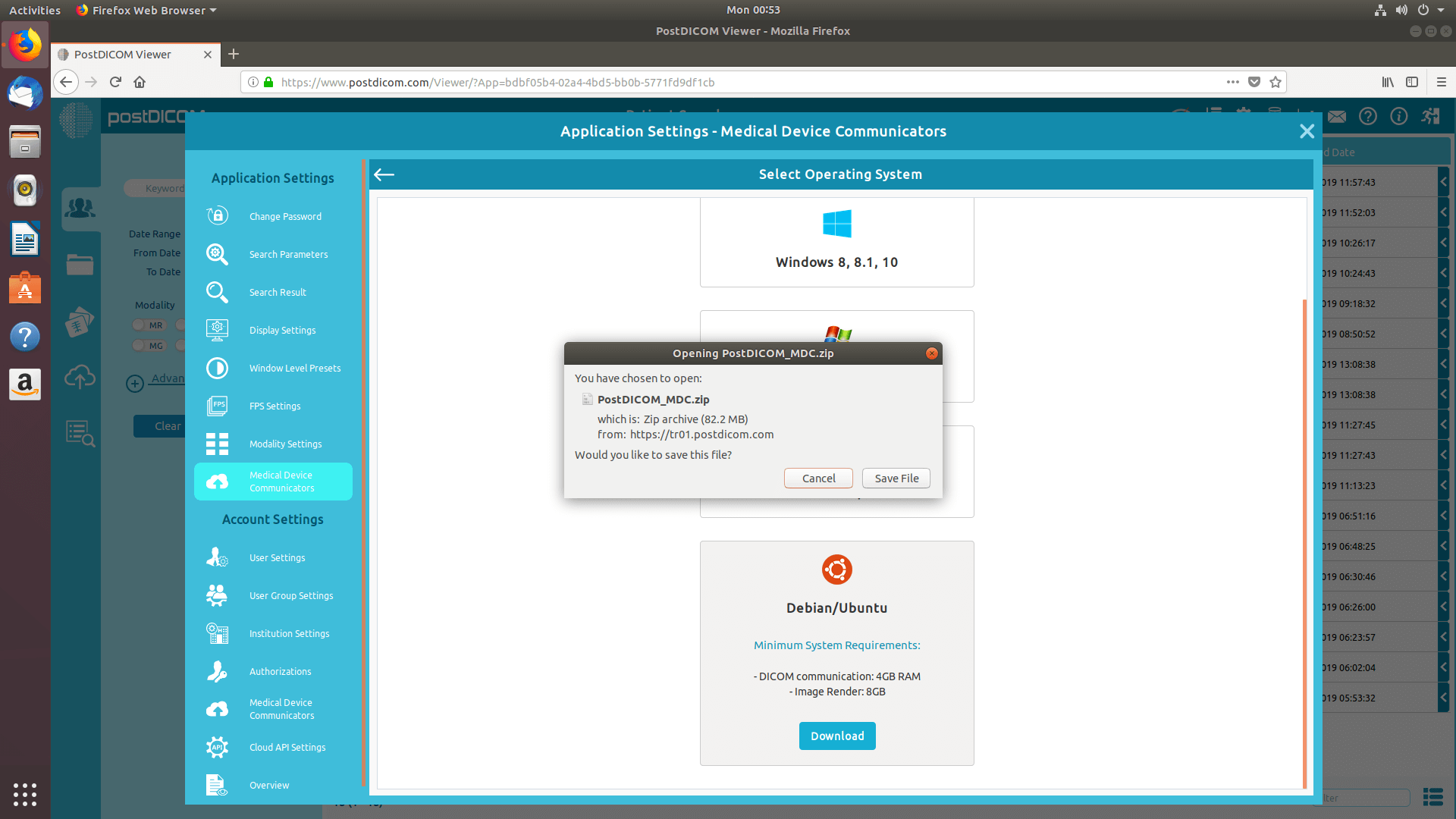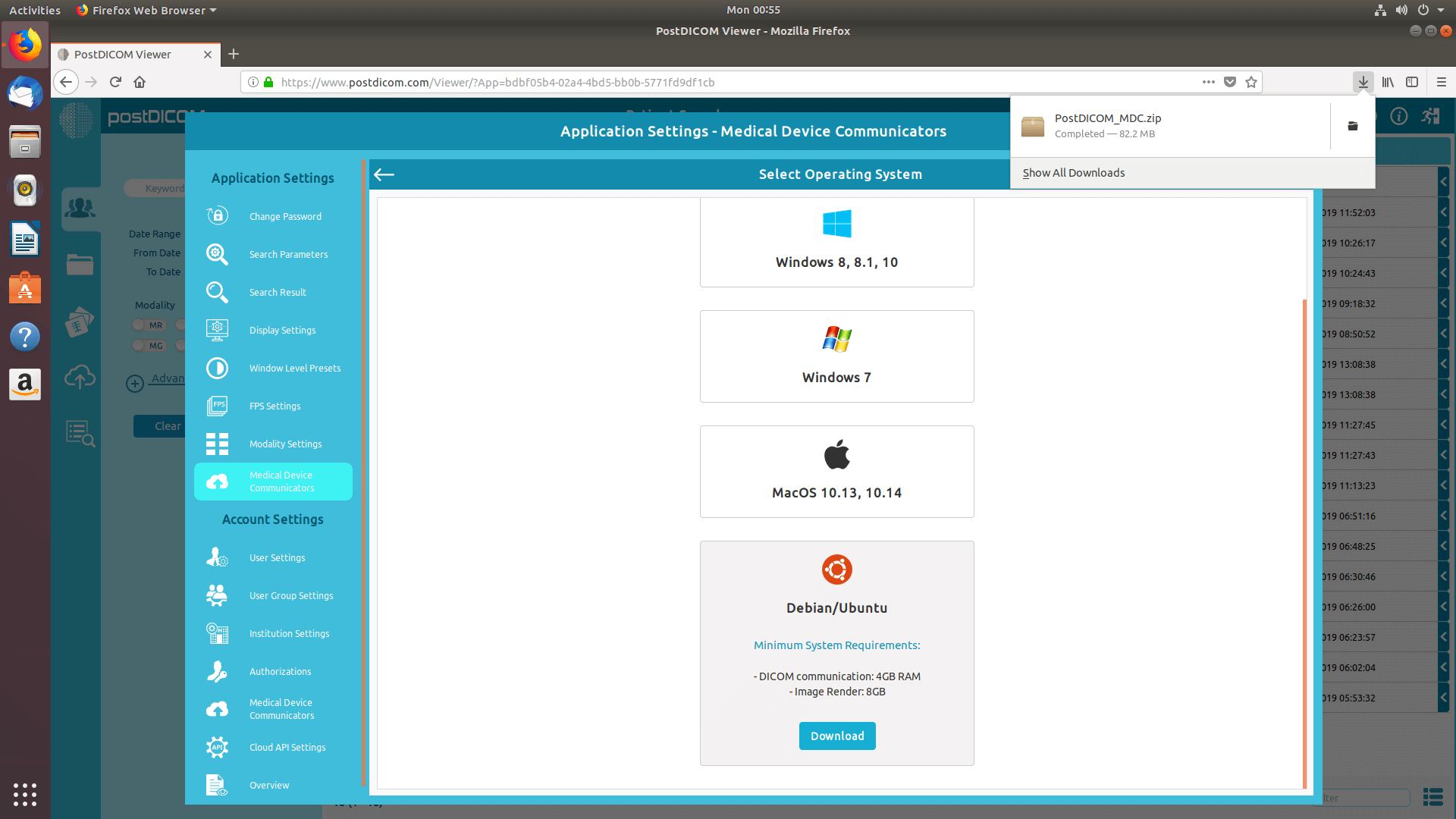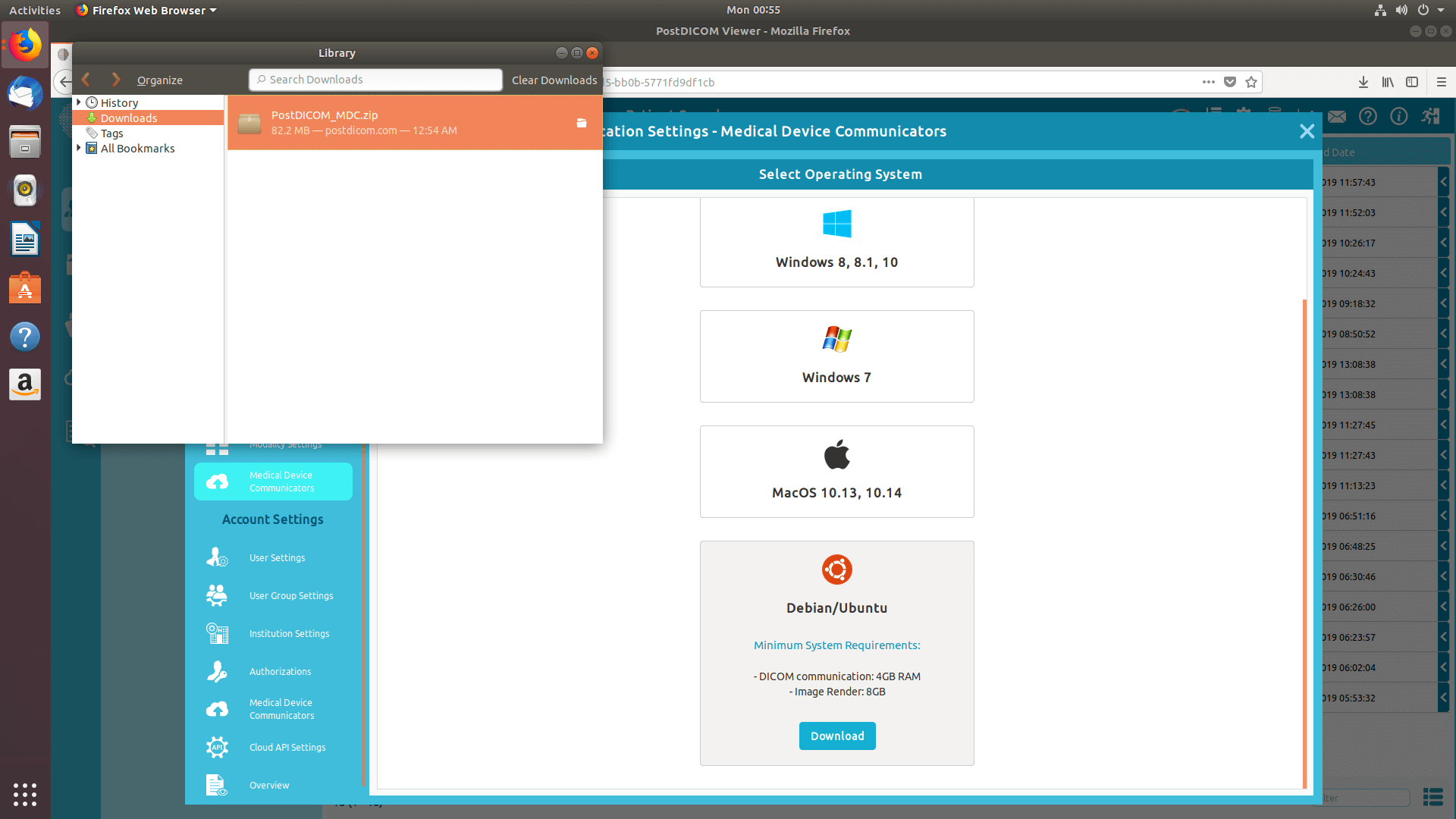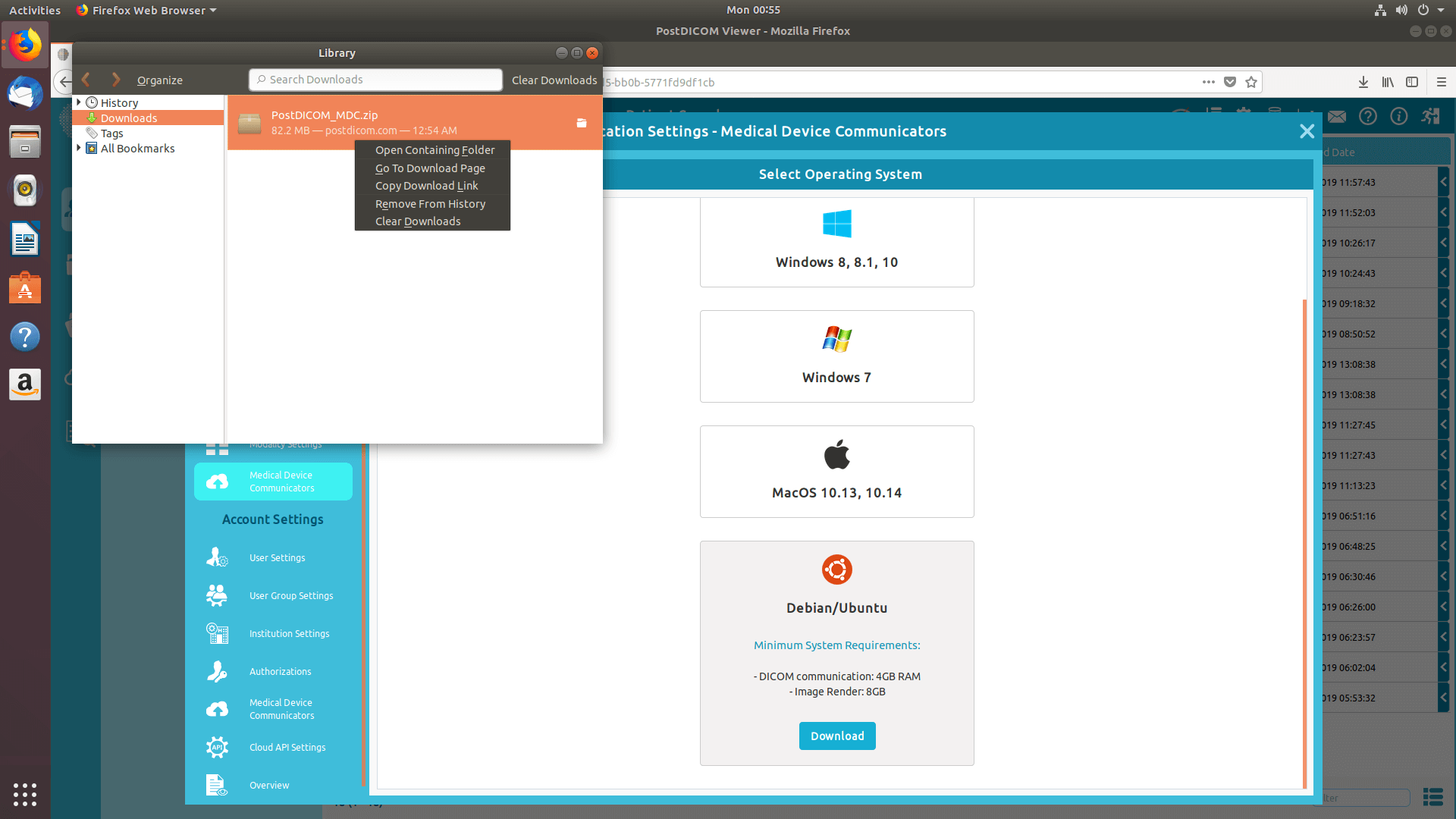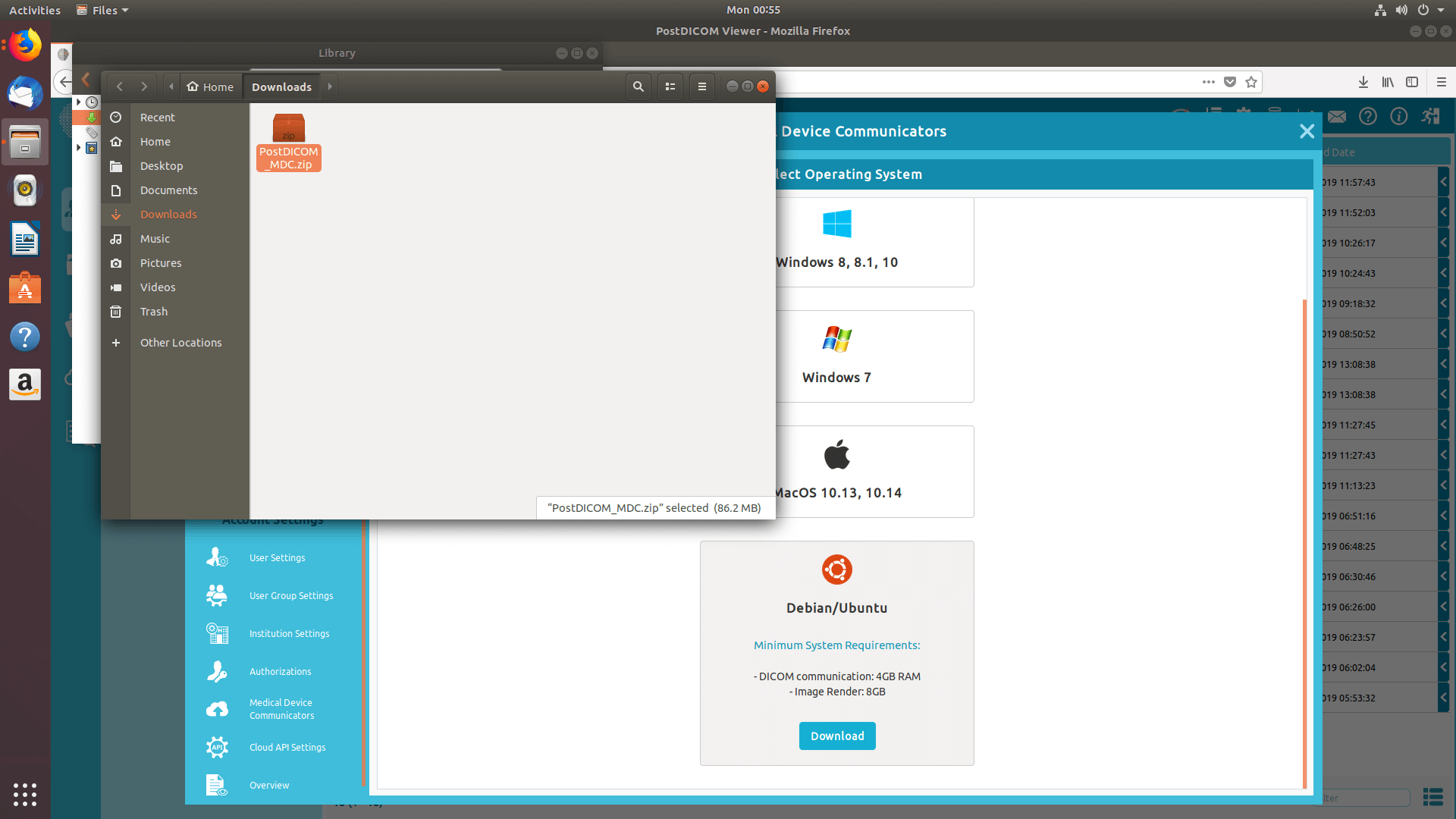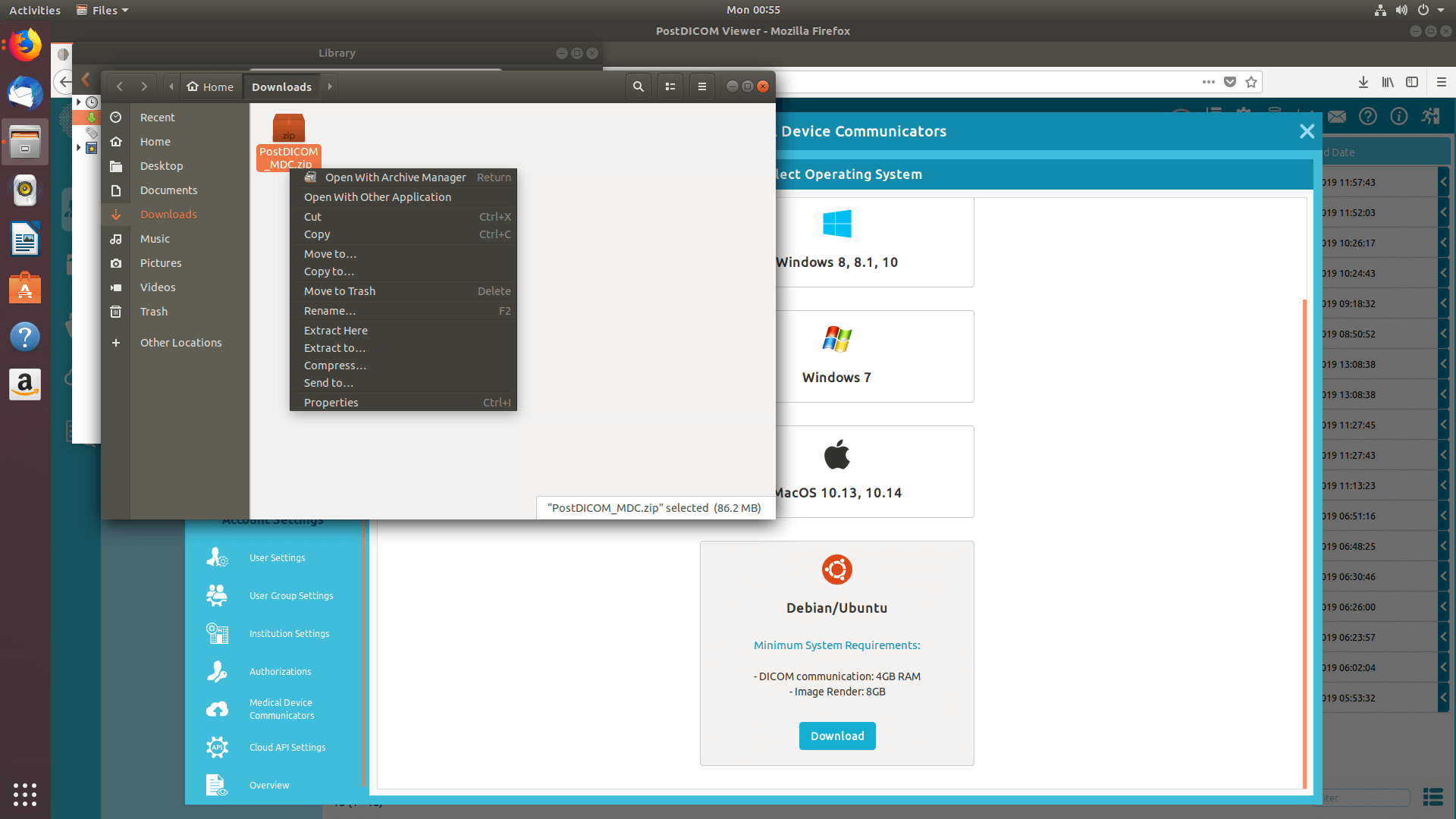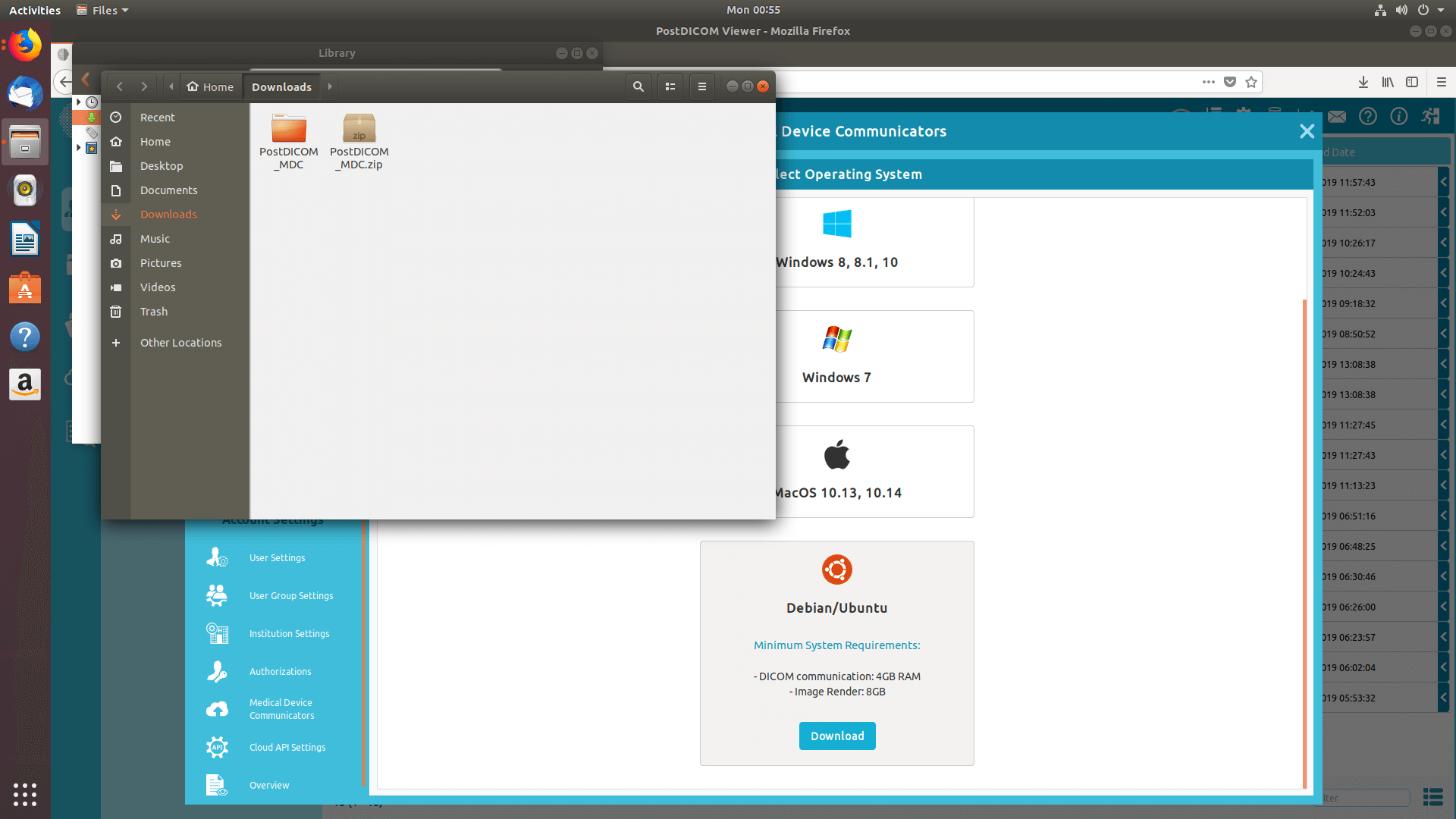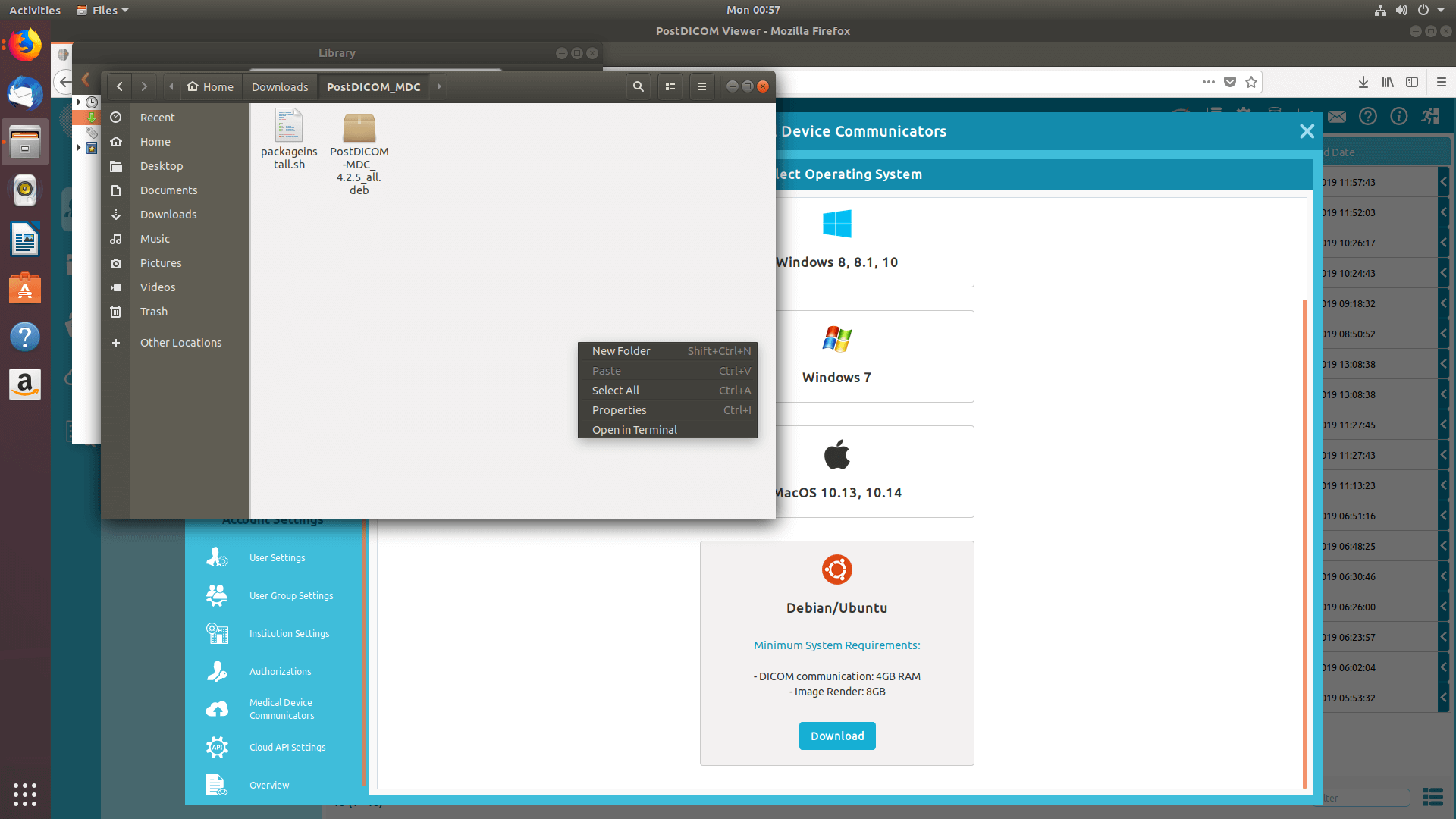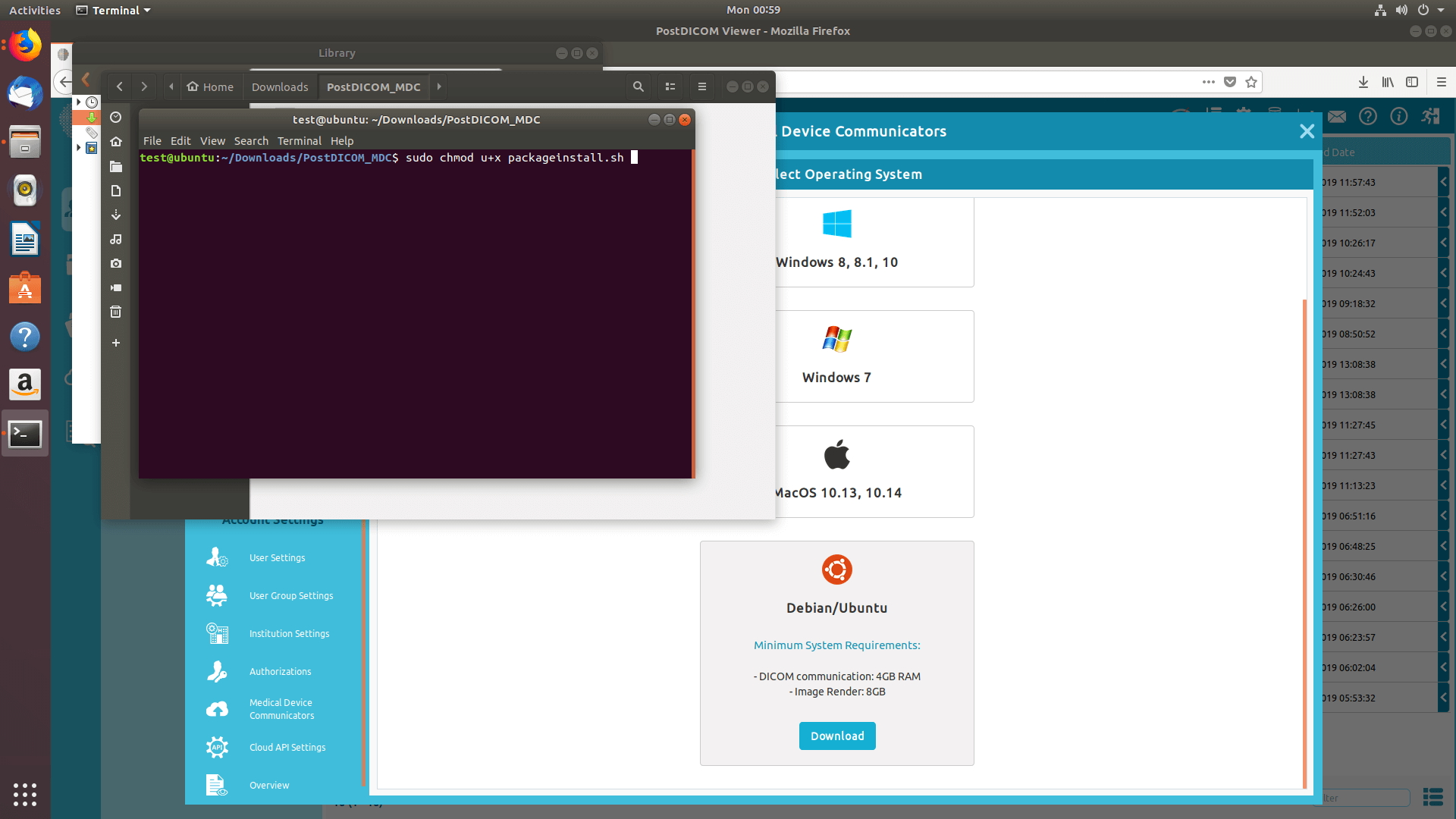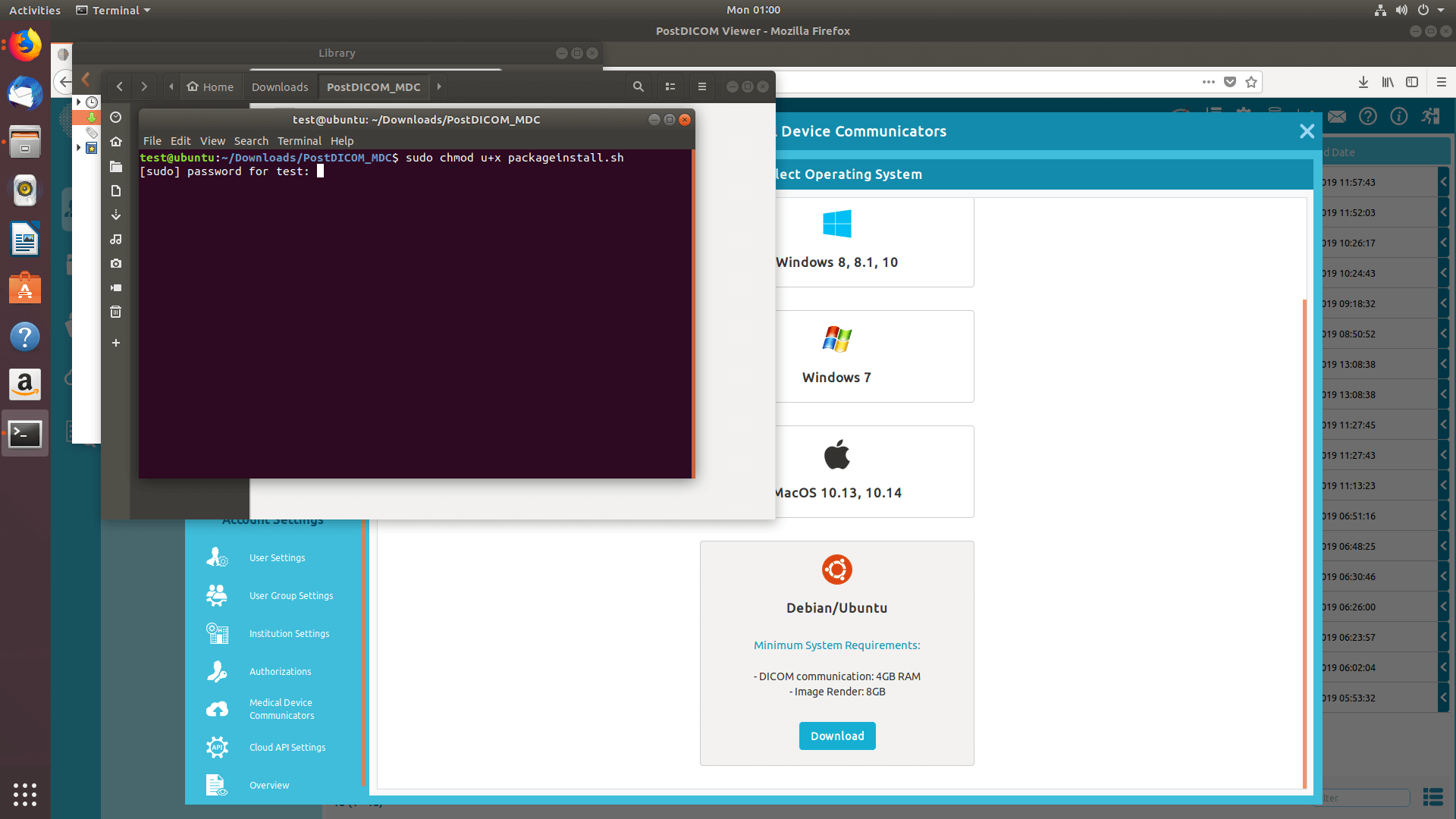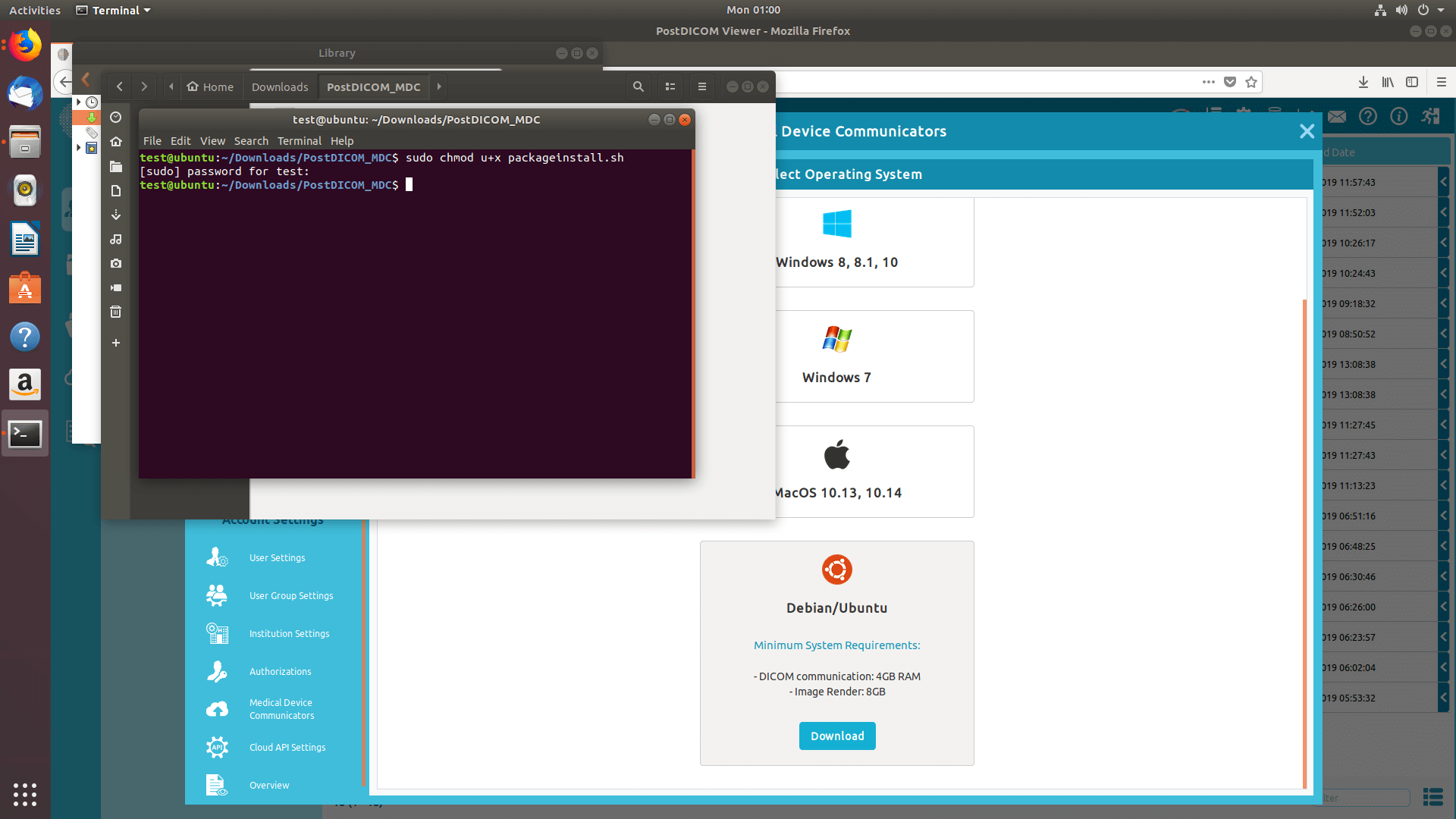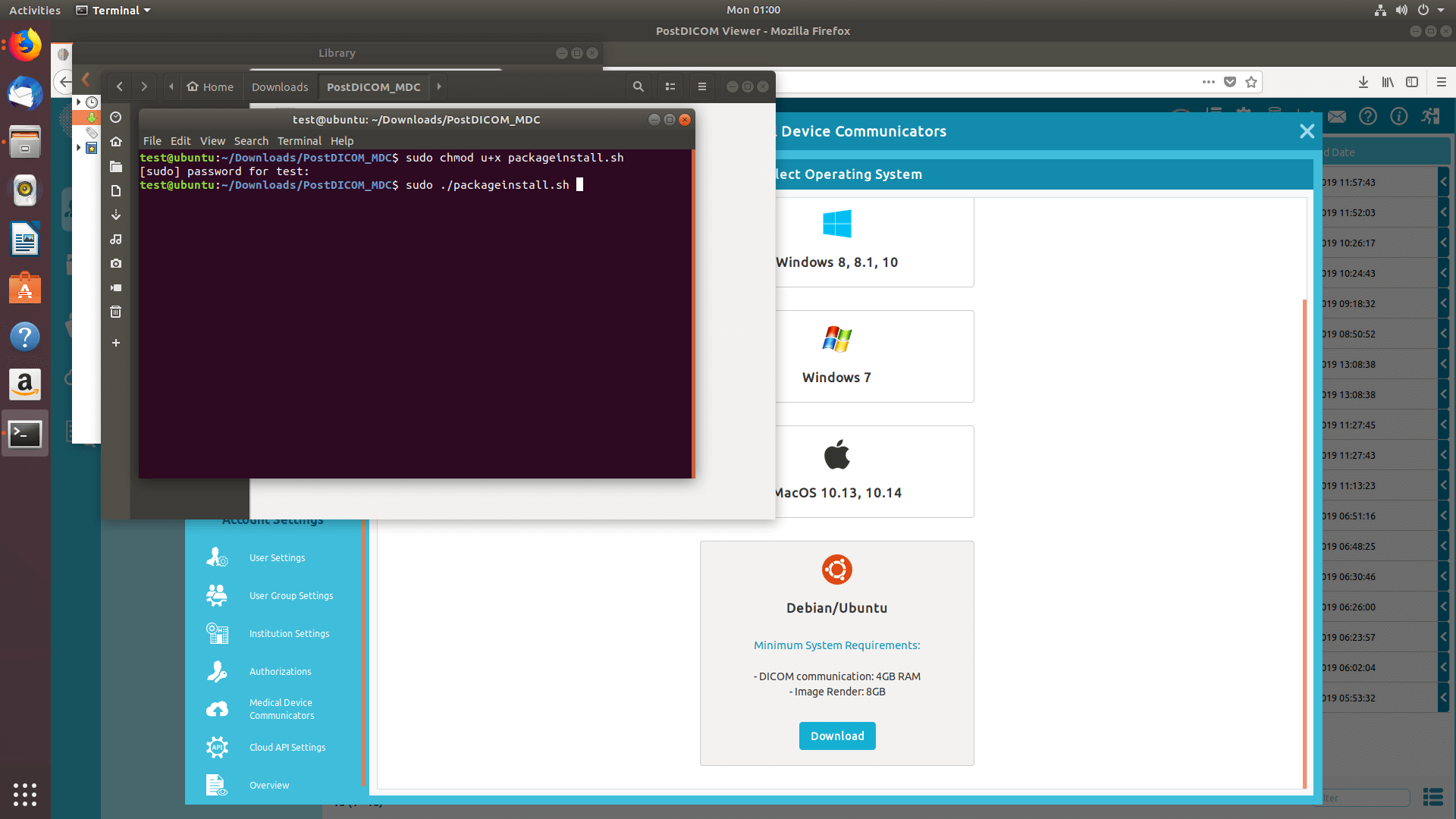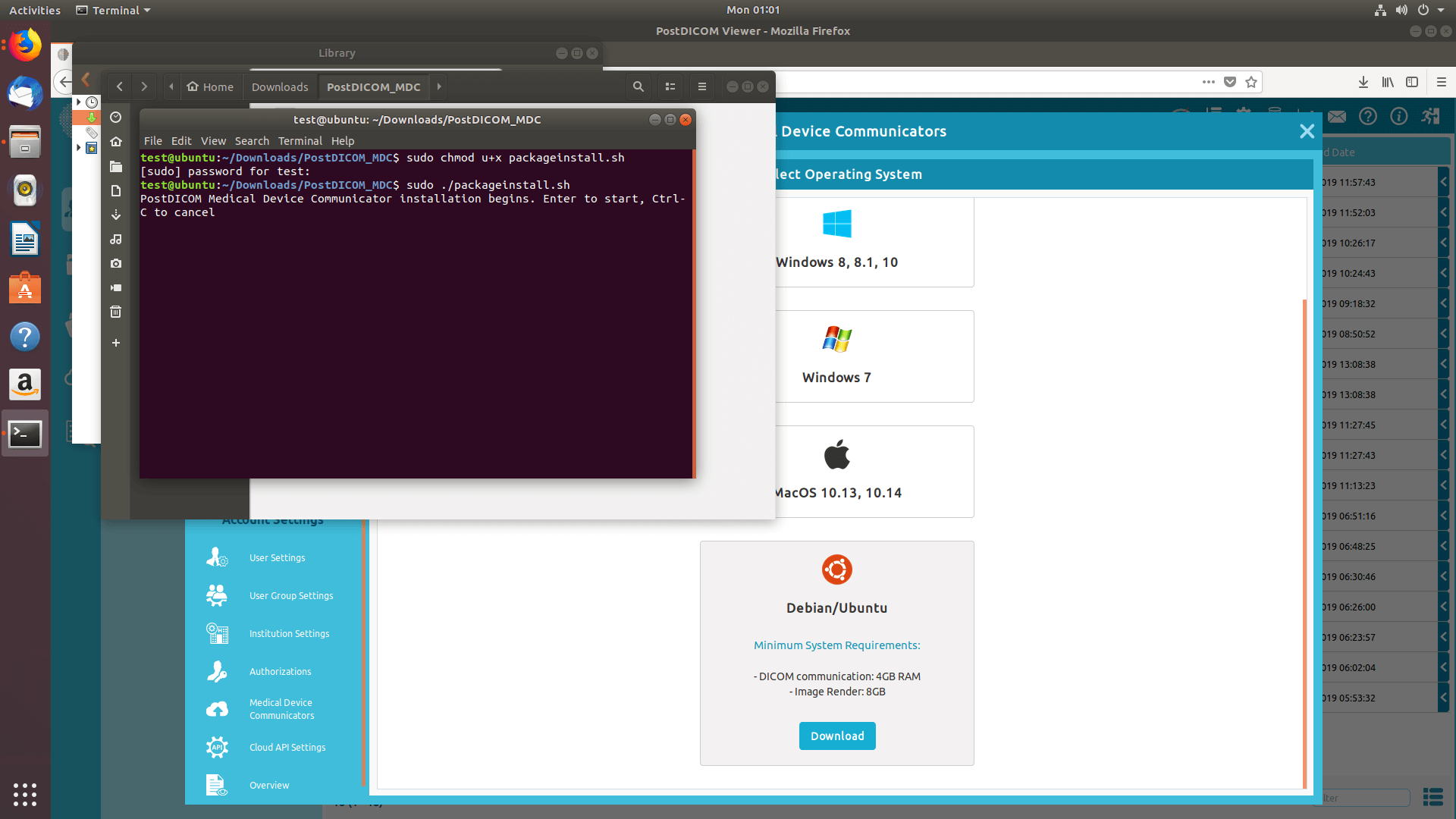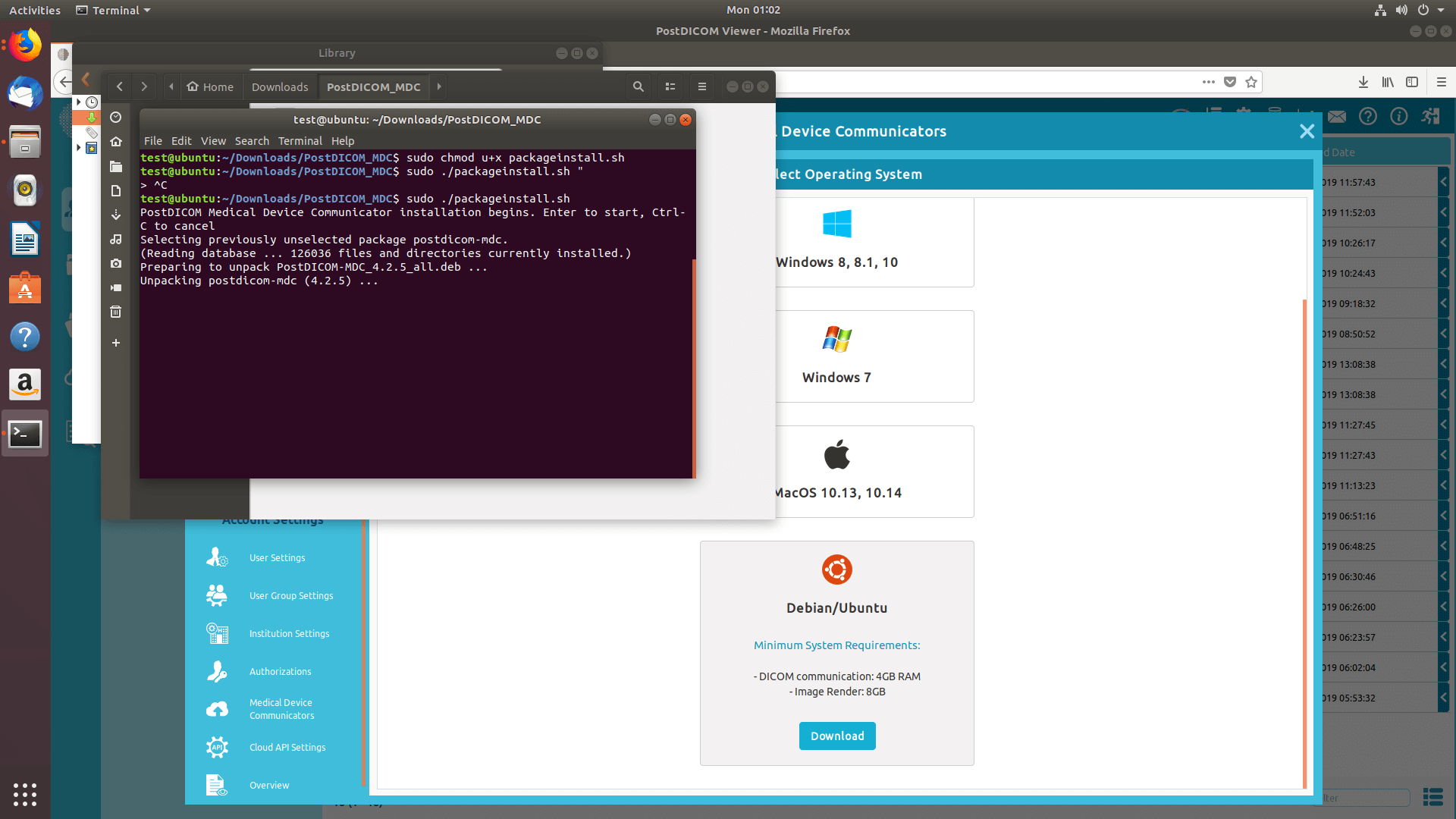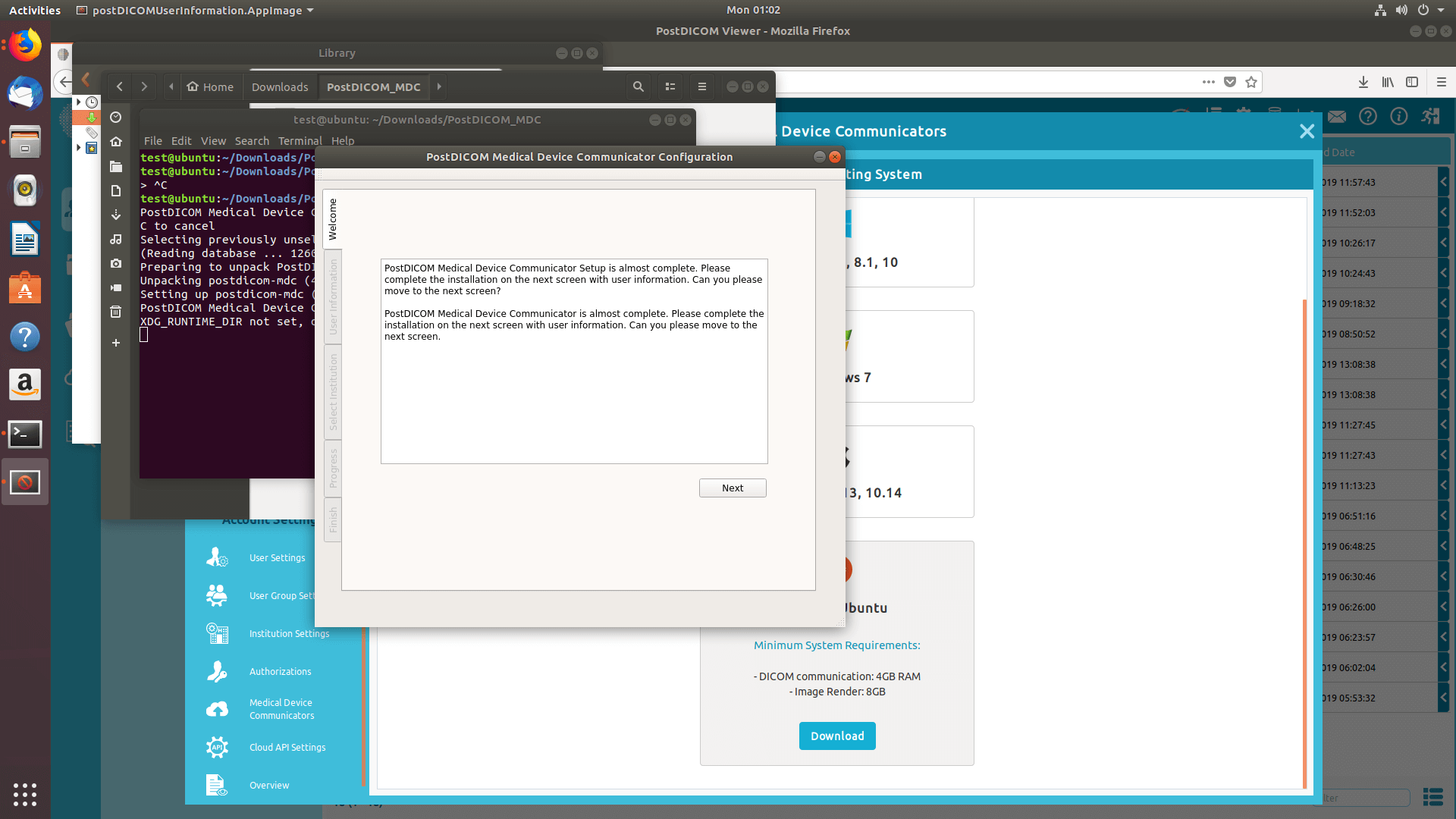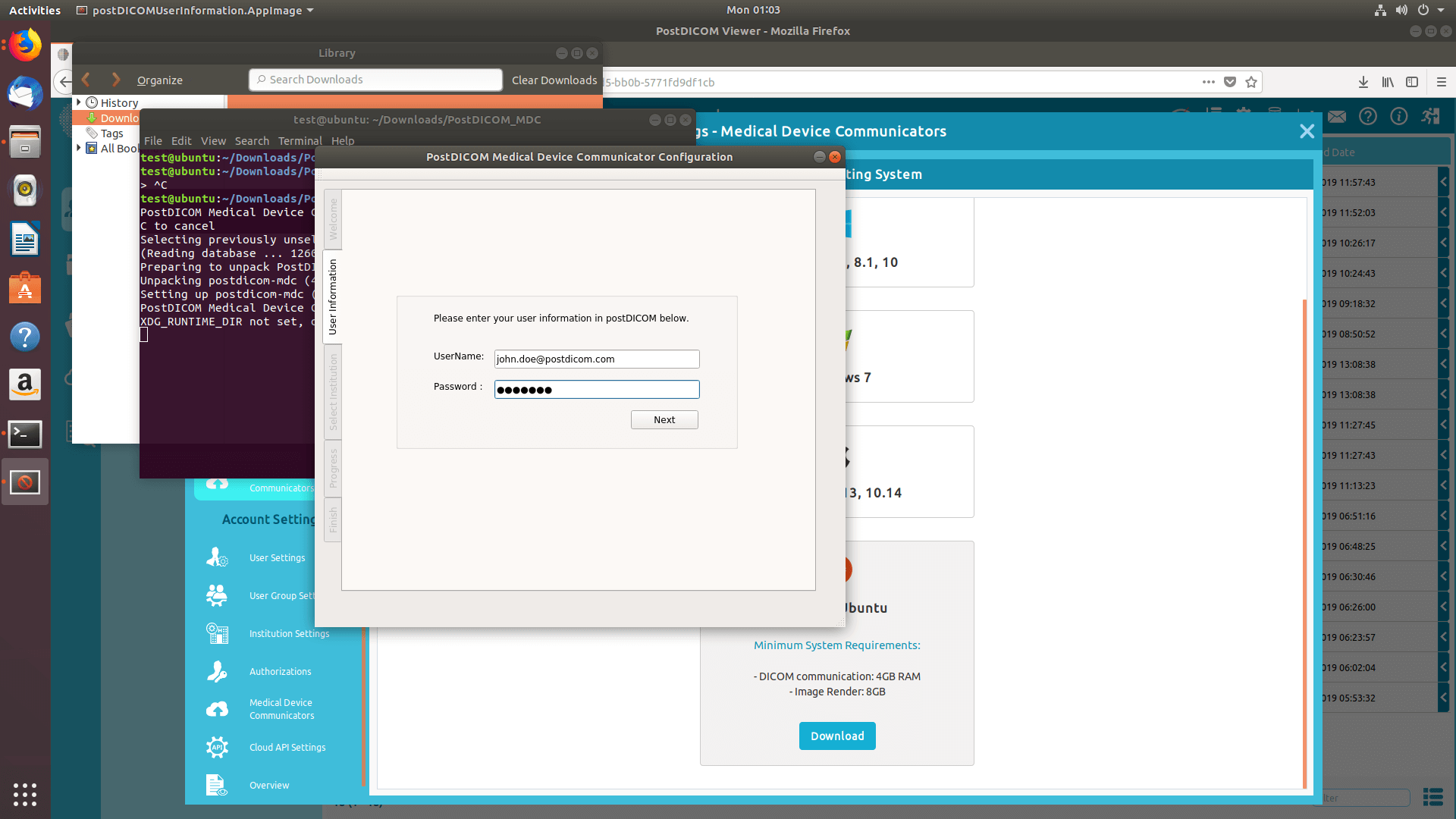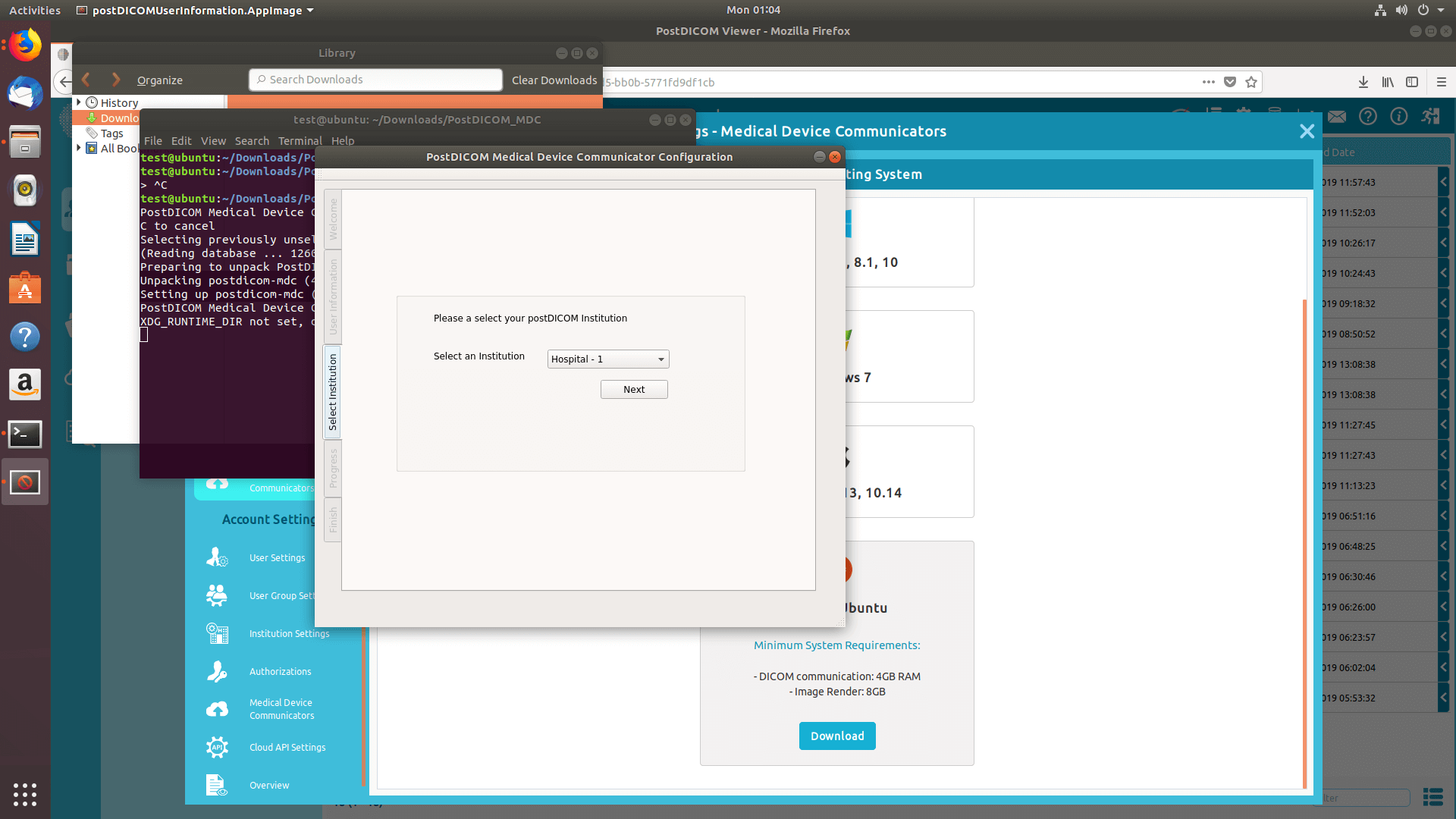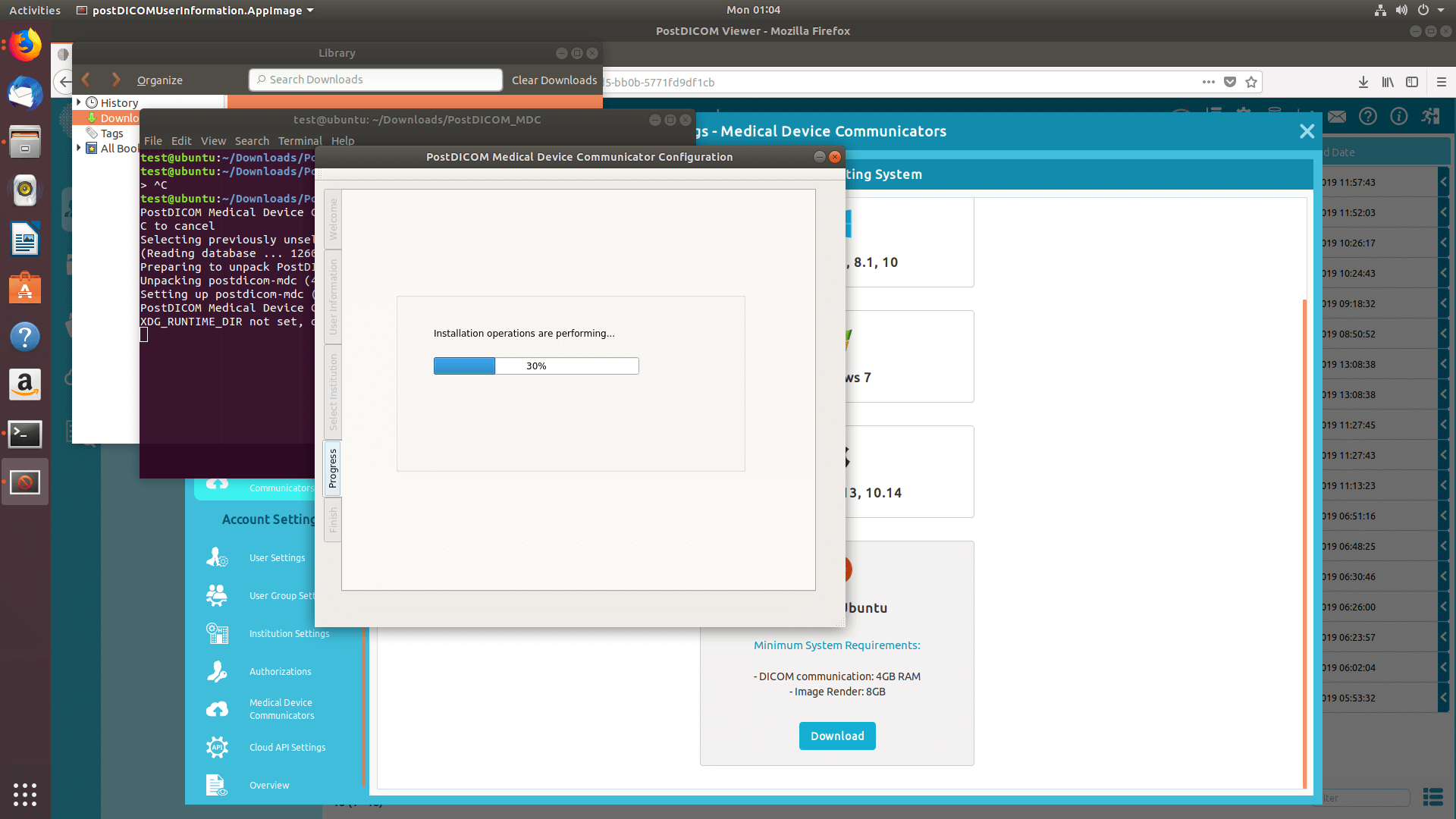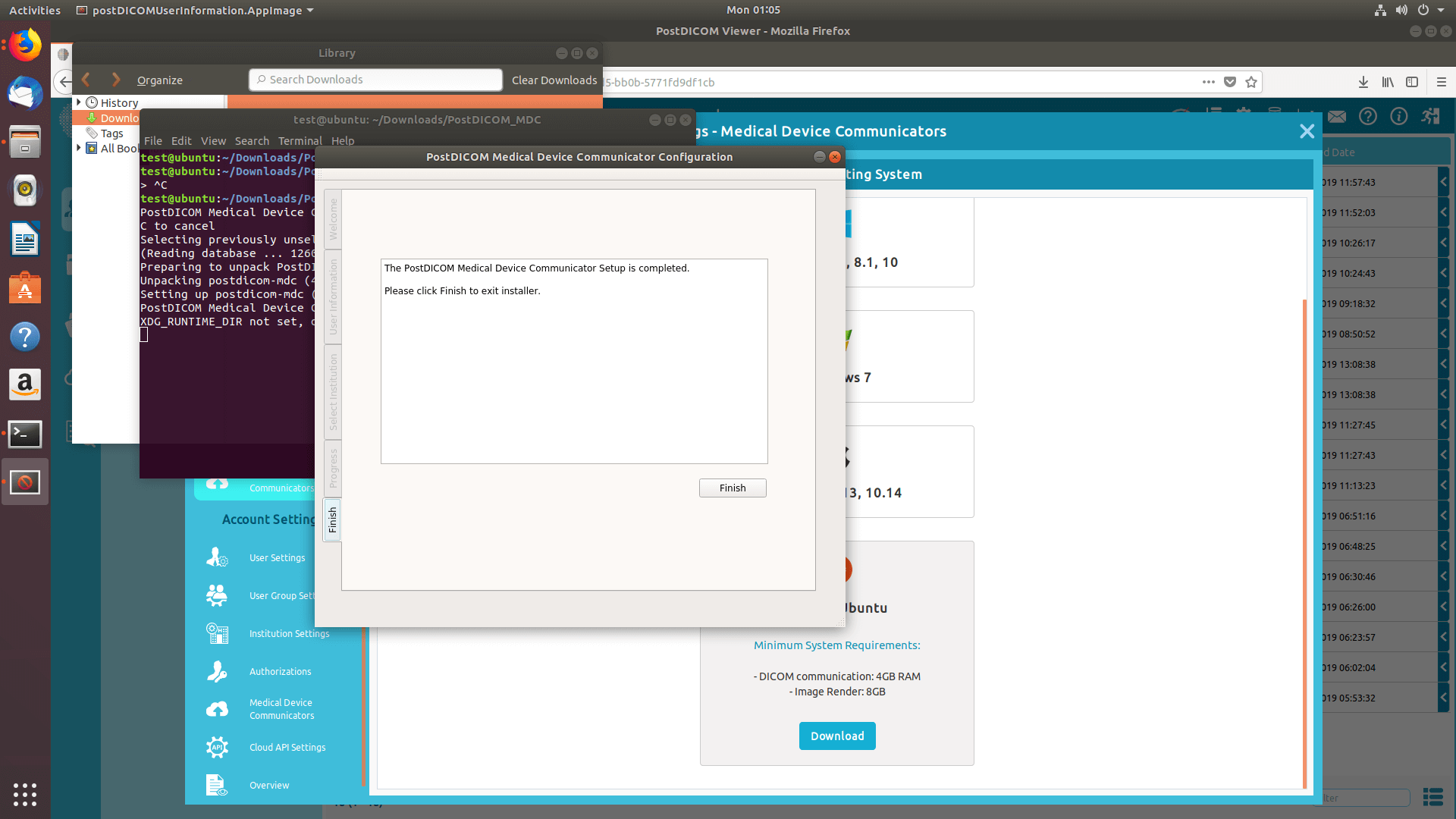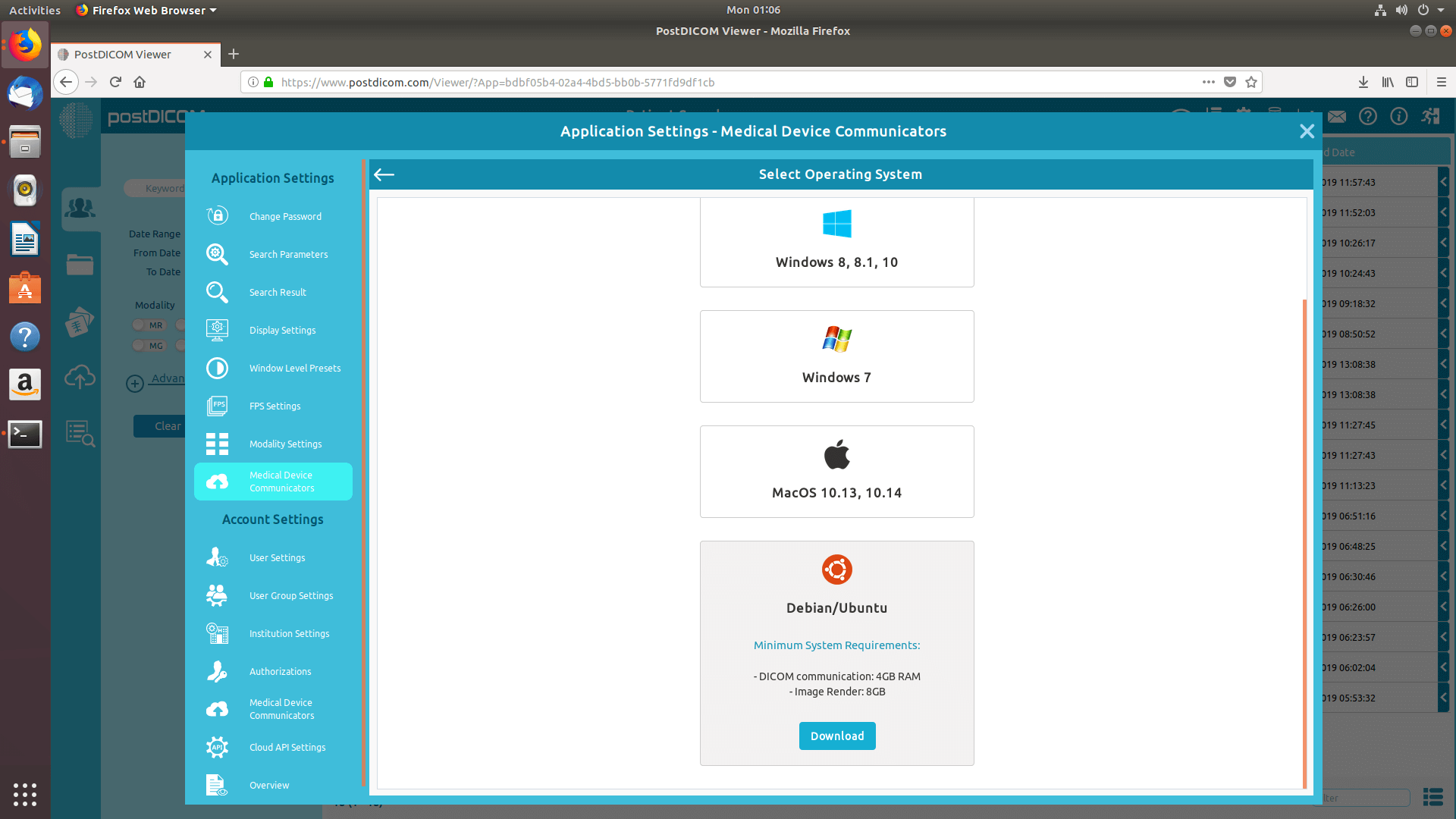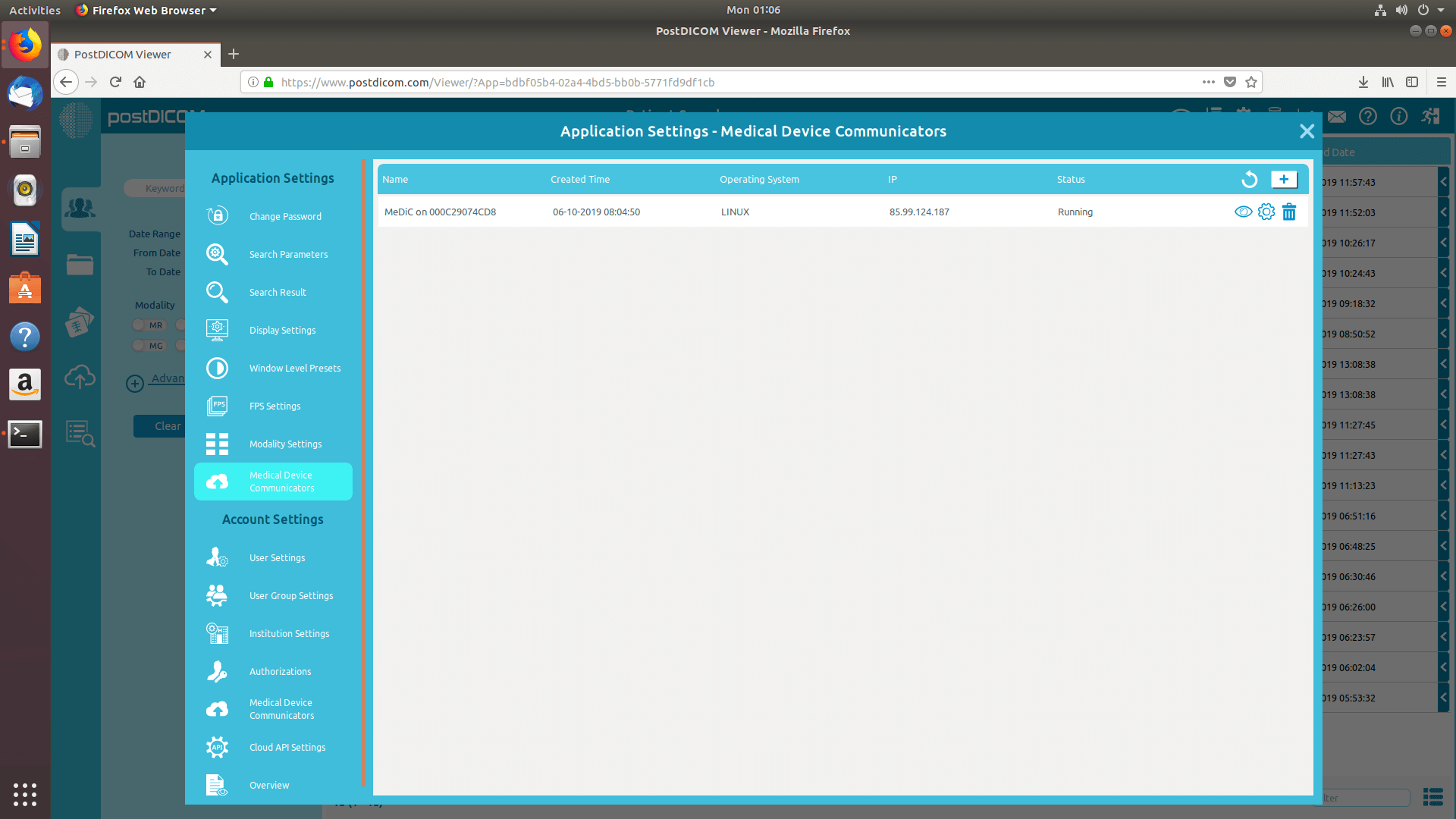Logga in på ditt konto och klicka på ikonen ”Inställningar” längst upp till höger på sidan.
I avsnittet applikationsinställningar klickar du på menyalternativet ”Medical Device Communicators” till vänster på sidan.
MediC-applikationer för den aktuella användaren visas på höger sida av sidan. För varje MediC-applikation visas dess namn, skapad tid, operativsystem, IP och aktuell status. Om du inte ser din MediC-applikation klickar du på knappen ”Uppdatera” för att uppdatera MeDiC-applikationslistan.
För att lägga till en ny MediC, klicka på ”Lägg till ny Medical Device Communicator” -knappen längst upp till höger i fältet.
Formuläret ”Välj operativsystem” visas och operativsystem som stöds visas på formuläret. MediC-program kan köras på datorer som kör Microsoft Windows 7, 8, 8.1 eller 10. Dessutom kan den köras på Macintosh-datorer som kör Apple MacOS High Sierra eller Mojave. Minimikrav för motsvarande operativsystem kan ses genom att klicka på informationsikonen. Välj det operativsystem som är kompatibelt med din dator.
Klicka på operativsystemet för att ladda ner MediC-installationen till din dator.
När installationsfilen laddas ner klickar du på ”PostDICOM_MDC.exe” för att köra den. PostDICOM Medical Device Communicator Setup-sidan öppnas. Klicka på knappen ”Nästa”.
Sidan för val av målmapp öppnas. Programvaran installeras i standardmappen som anges i textområdet. Om du vill välja en annan plats klickar du på knappen ”Ändra”. När installationsmappen är vald klickar du på knappen ”Nästa”.
Du är nu redo att installera PostDICOM MeDC på din dator. Klicka på knappen ”Nästa” för att fortsätta med installationen.
Ange din PostDICOM e-postadress och lösenord och klicka på ”Nästa” -knappen.
Om du har mer än en institution, snälla du, fortsätt med försiktighet. Formulär för val av institution visas så att du kan välja den aktuella institutionen för denna MediC. Detta steg är mycket viktigt. Eftersom, varje MediC-applikation kan bara fungera för en institution. När du skickar dina DICOM-filer till denna MediC sparas varje fil som tas emot av denna MediC endast till den valda institutionen. När rätt institution har valts klickar du på knappen ”Nästa” för att fortsätta.
Om några sekunder kommer MediC-installationen att slutföras. När det är klart klickar du på ”Slutför” -knappen för att stänga installationsprogrammet.
När installationen är klar klickar du på knappen ”Tillbaka” för att lista dina MediC-program.
Du kommer att se nyinstallerade MeDiC i listan Medical Device Communicators med dess namn, skapad tid, operativsystem, IP och statusinformation. Om du inte ser din MediC-applikation klickar du på knappen ”Uppdatera” för att uppdatera MeDiC-applikationslistan.
Nästa bild.
Nästa bild.
Nästa bild.
Nästa bild.
Nästa bild.
Nästa bild.
Nästa bild.
Nästa bild.
Nästa bild.
Nästa bild.
Nästa bild.
Nästa bild.