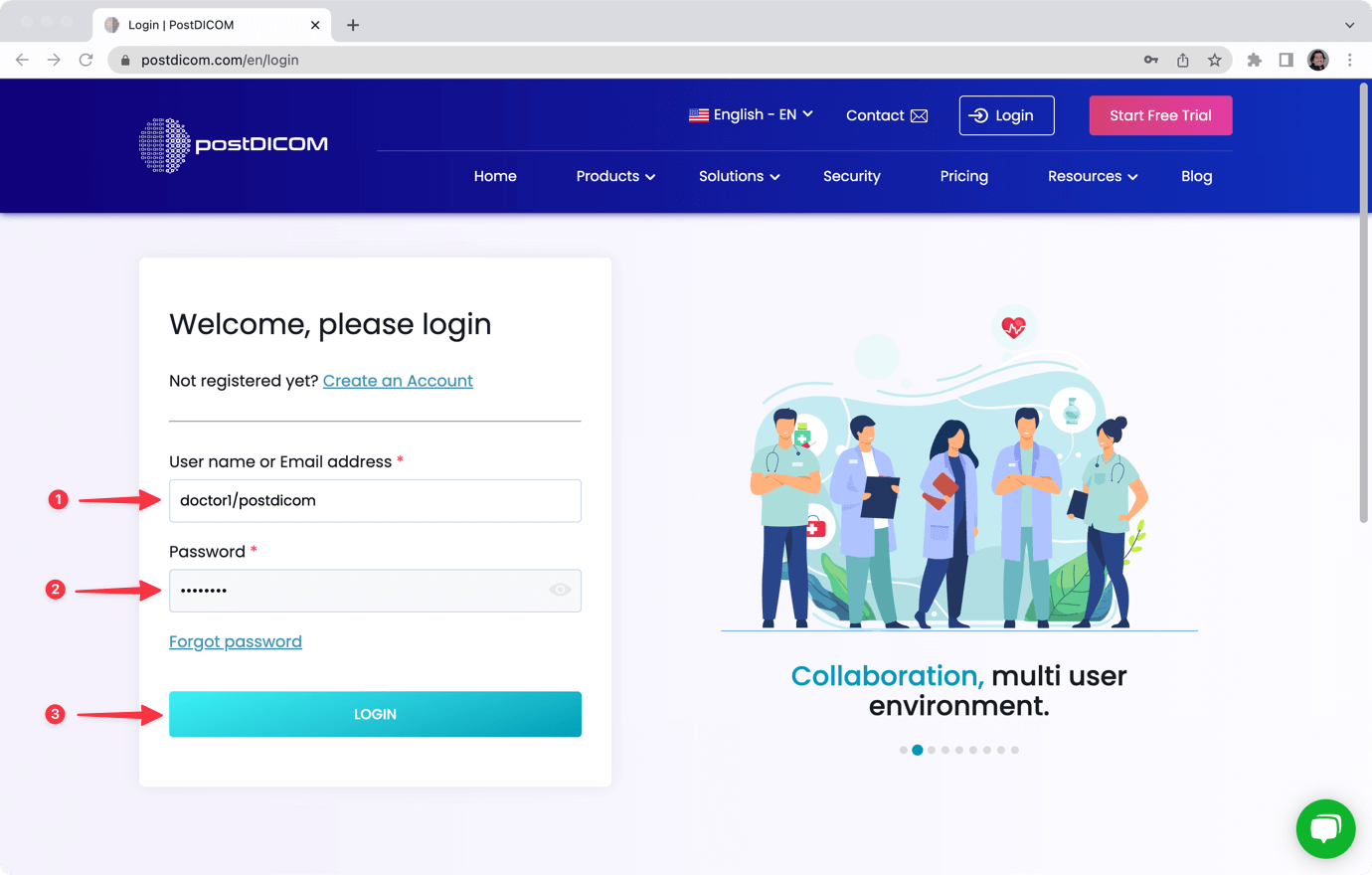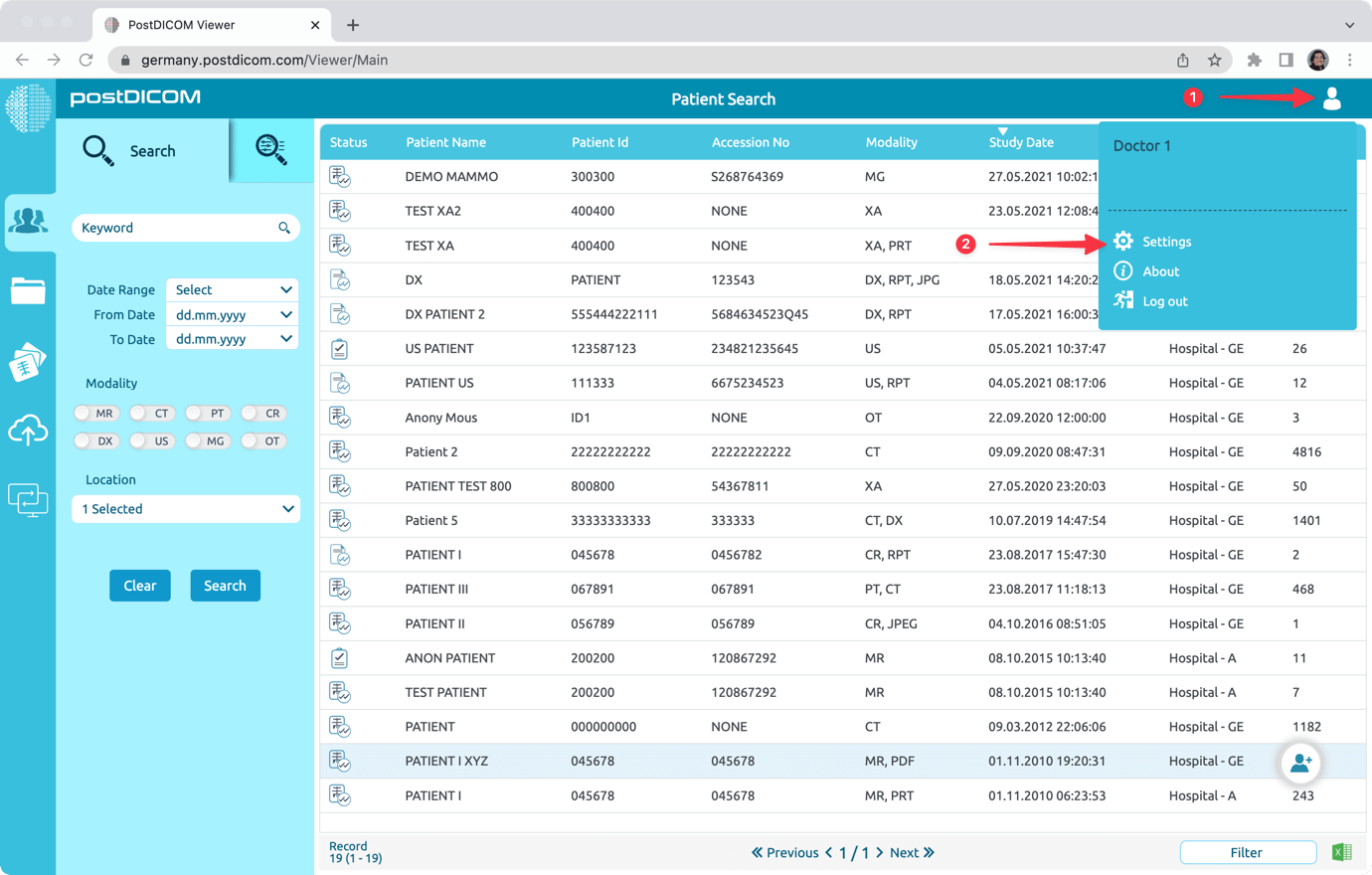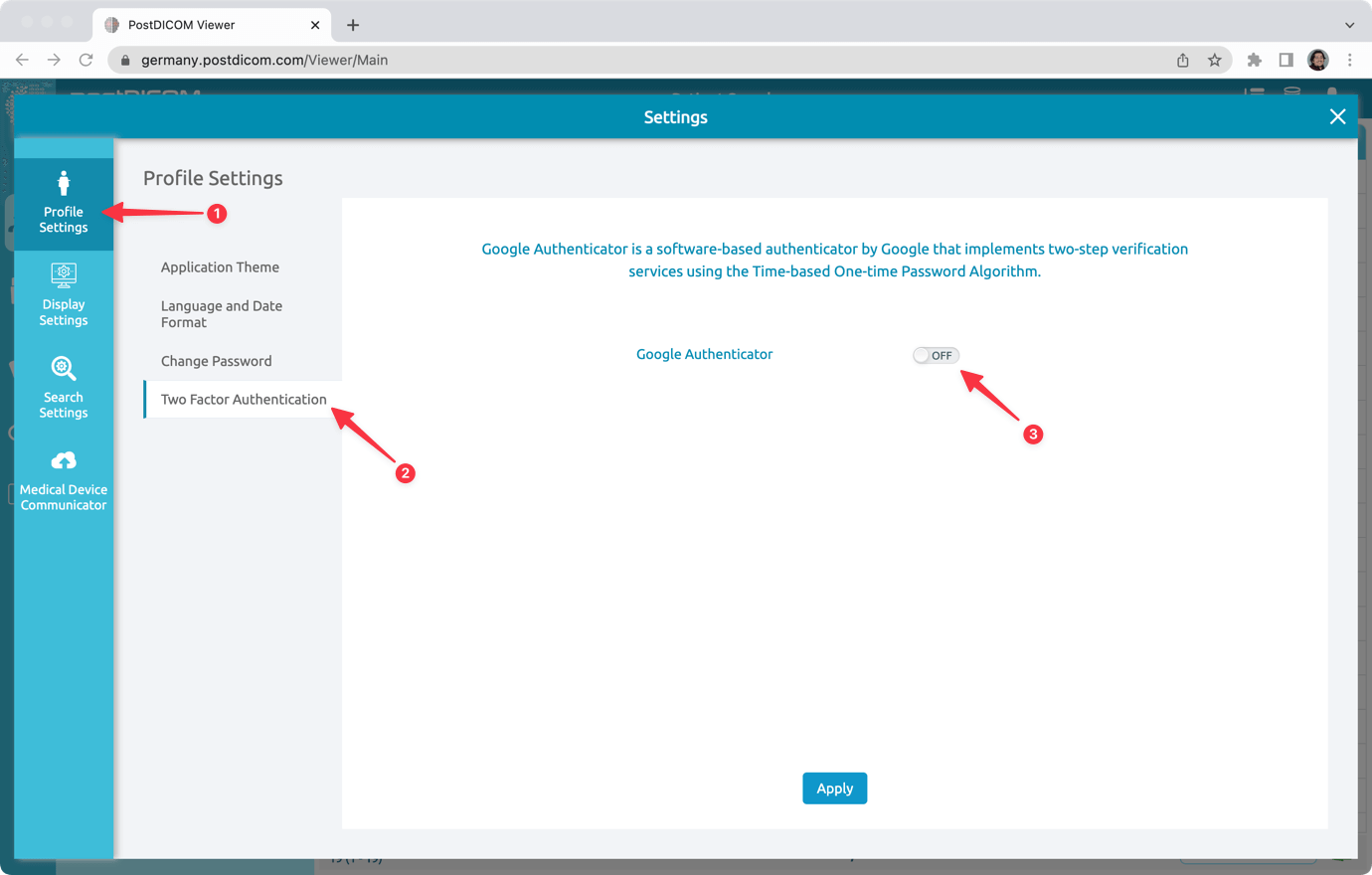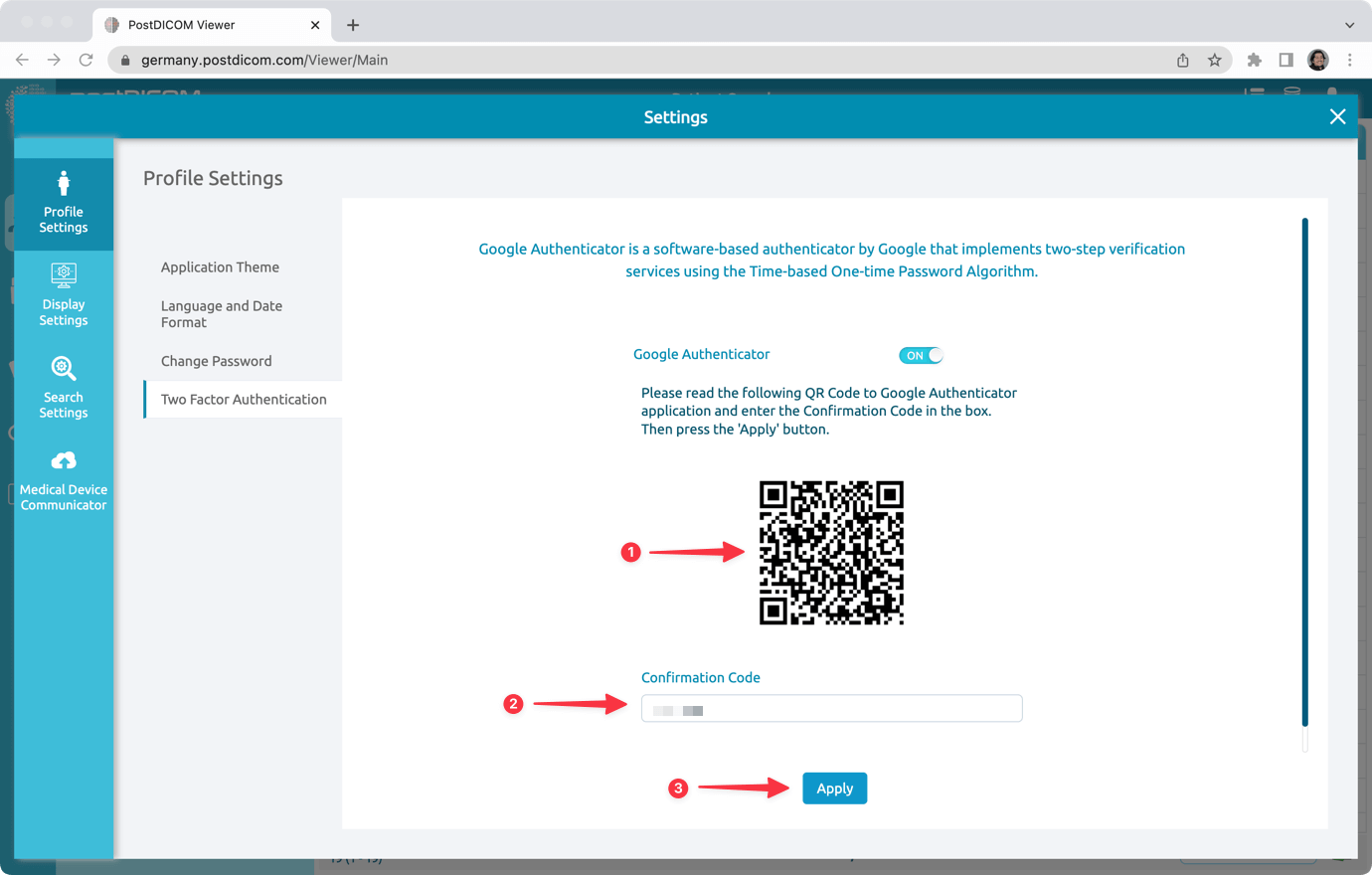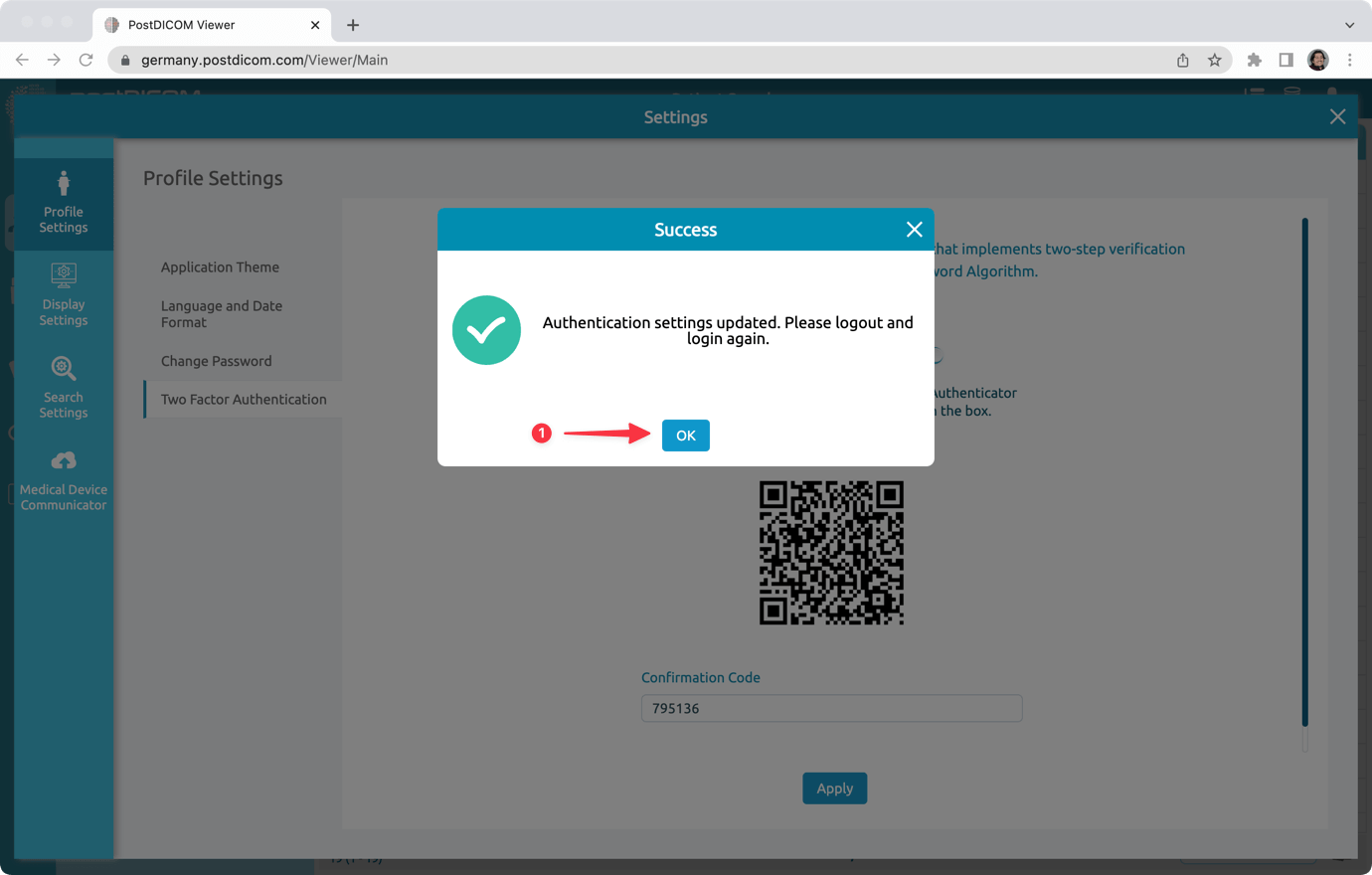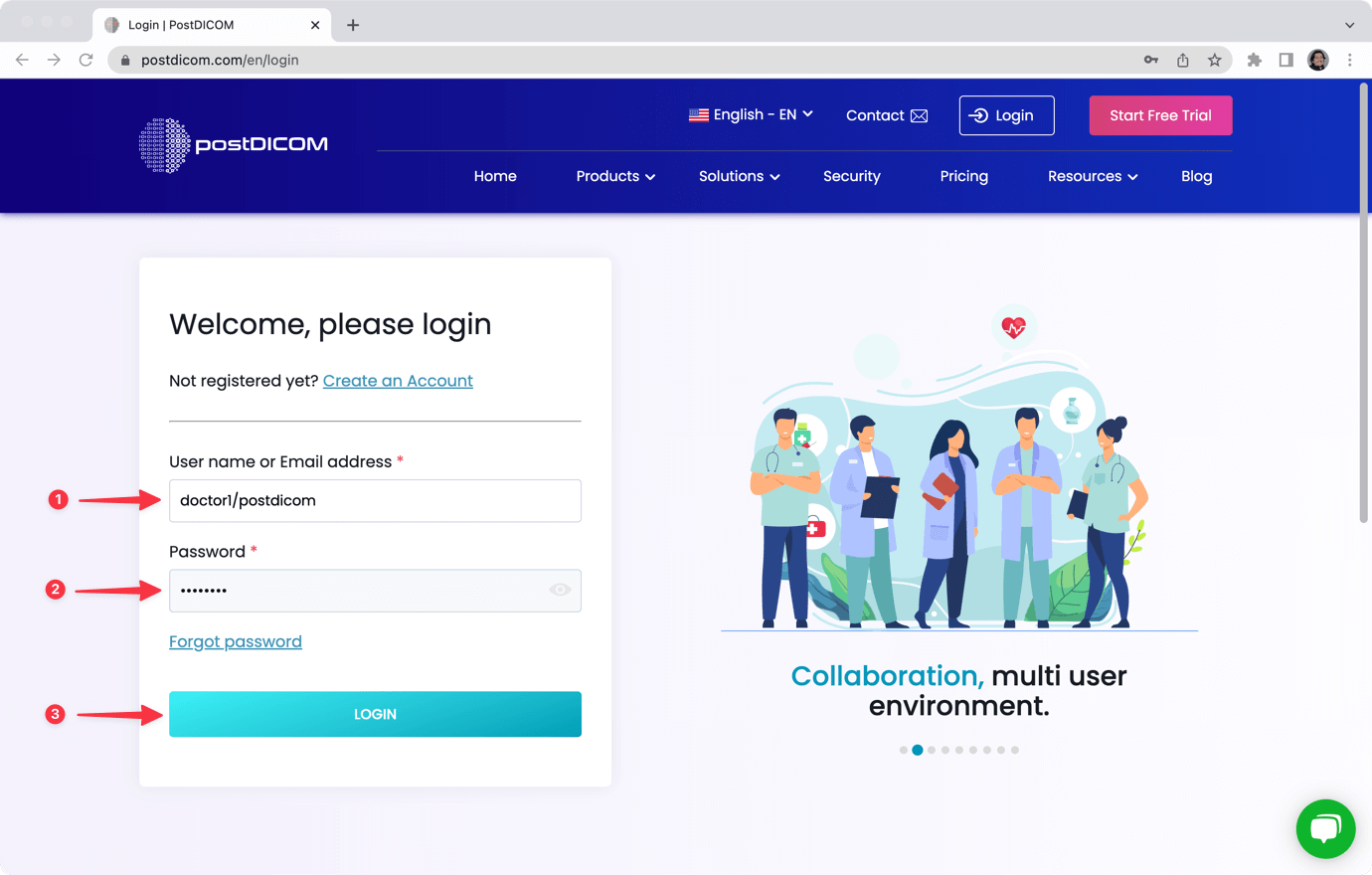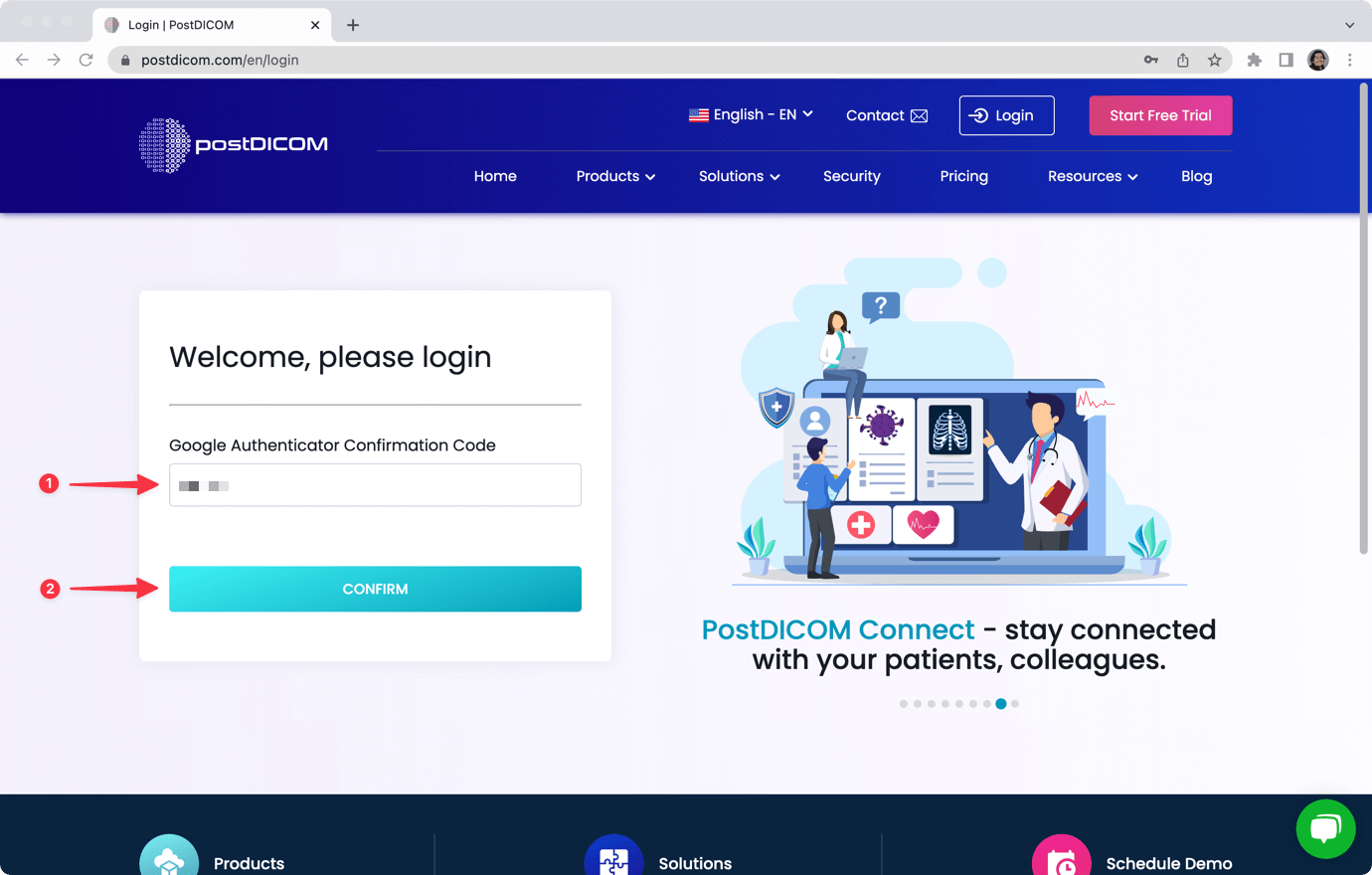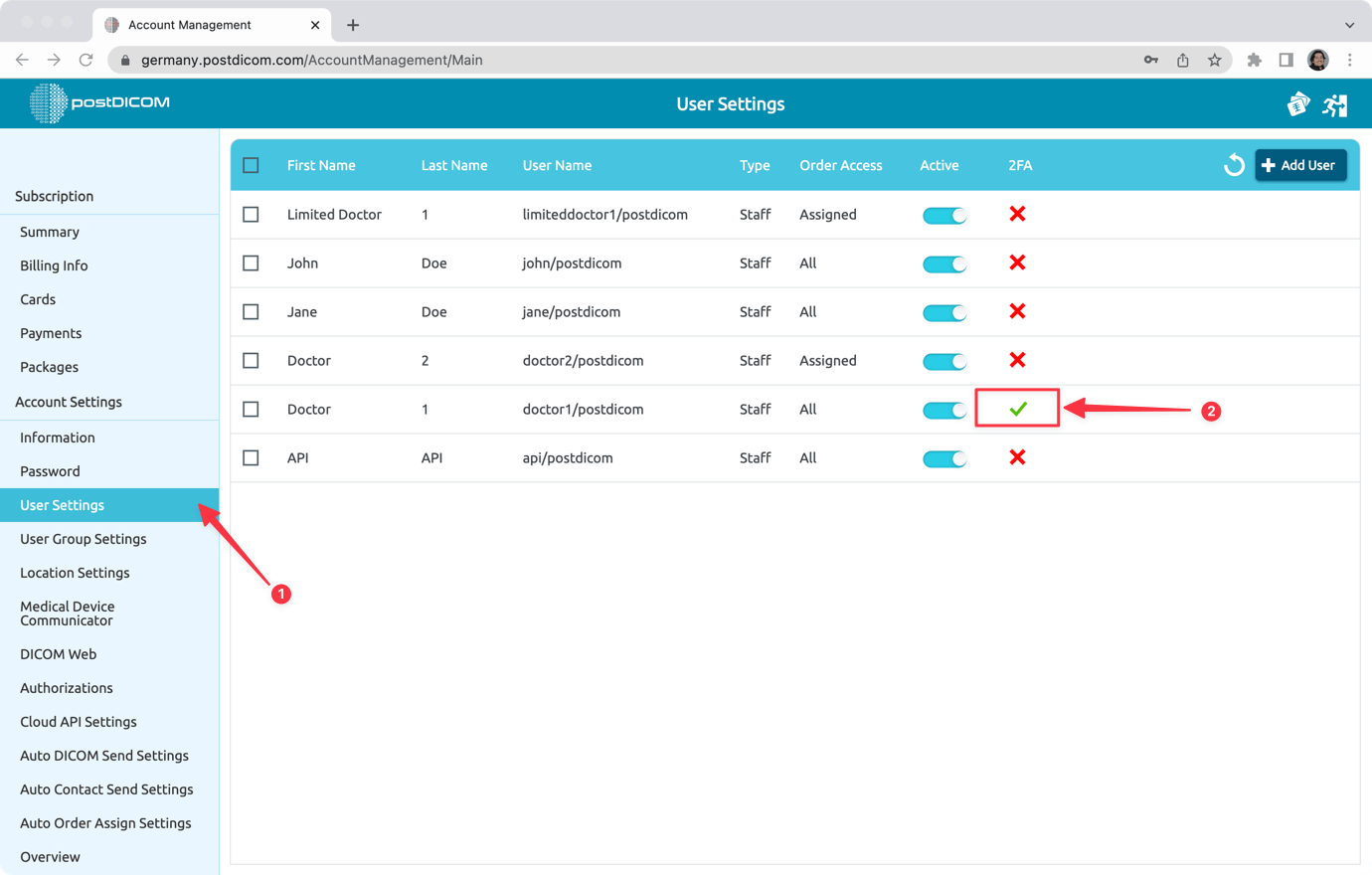Puede configurar una autenticación de dos factores para proteger aún más su cuenta de PostDICOM.
Para ello, inicie sesión en su cuenta de PostDicom.
Vaya a «Perfil y configuración» y haga clic en «Configuración».
Seleccione «Autenticación de dos factores» en «Configuración del perfil». A continuación, active el Authenticator de Google. Puede utilizar Google Authenticator, la aplicación Microsoft Authenticator, en su teléfono móvil.
Abre tu autenticador (Google Authenticator, Microsoft Authenticator) y escanea el código QR de la pantalla. Su autenticador le mostrará un código. Introduzca ese código en la interfaz PostDICOM y haga clic en el botón «Aplicar».
Se actualizará la configuración de autenticación. Haz clic en «Aceptar». Cierre sesión en su cuenta de PostDicom y vuelva a iniciar sesión.
Introduzca su nombre de usuario y contraseña de PostDicom como de costumbre y haga clic en el botón «Iniciar sesión».
Abra su Authenticator e introduzca el código en la interfaz PostDICOM. Si el código es correcto, puede entrar en su cuenta de PostDicom.
Si tiene subusuarios en su cuenta de PostDICOM, puede comprobar si sus subusuarios configuran la autenticación de dos factores (2FA) o no. Para verlo, vaya a «Administración de cuentas» y haga clic en la pestaña «Configuración de usuario». Allí verá los subusuarios de su cuenta de PostDicom y su configuración.