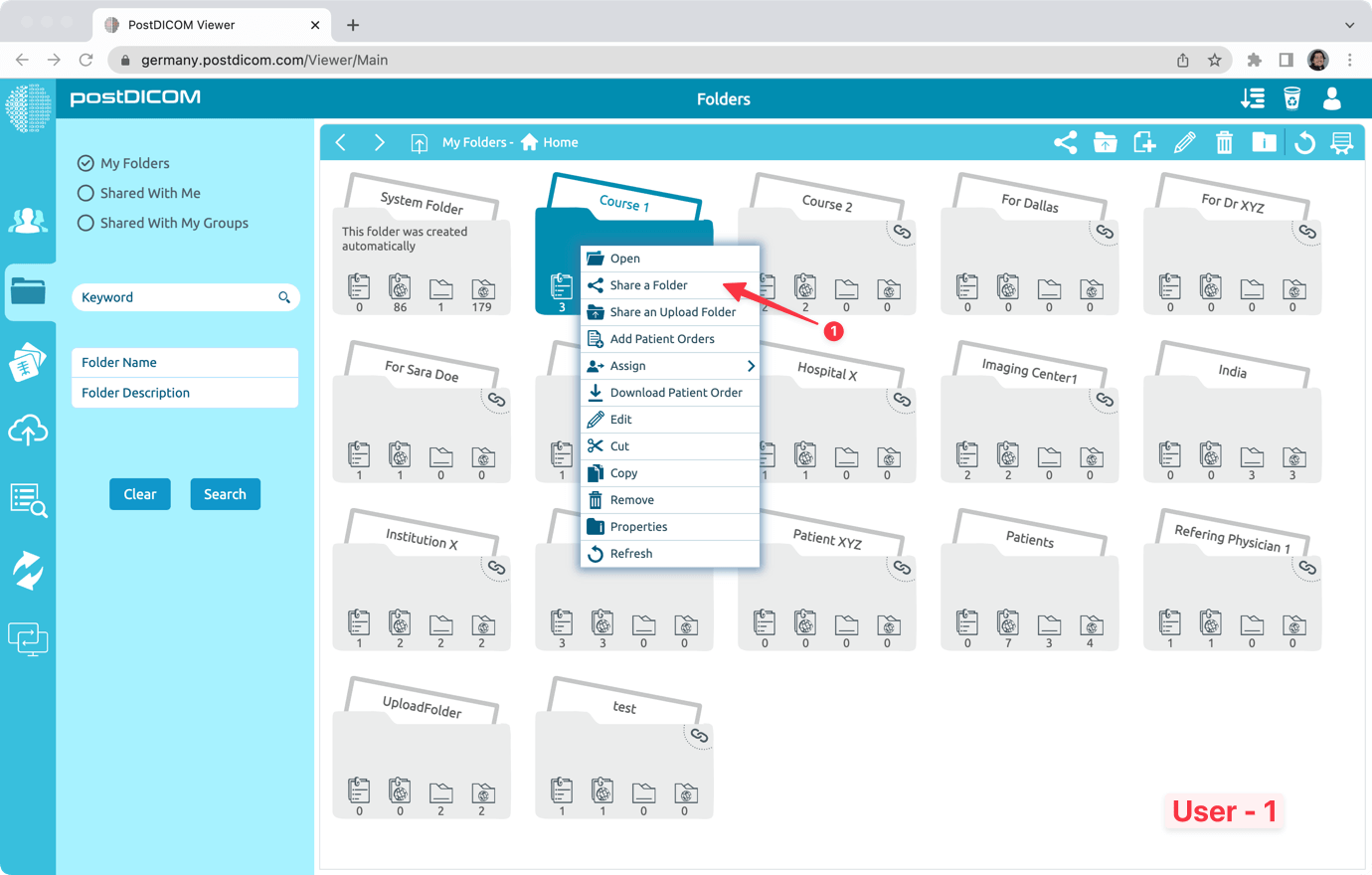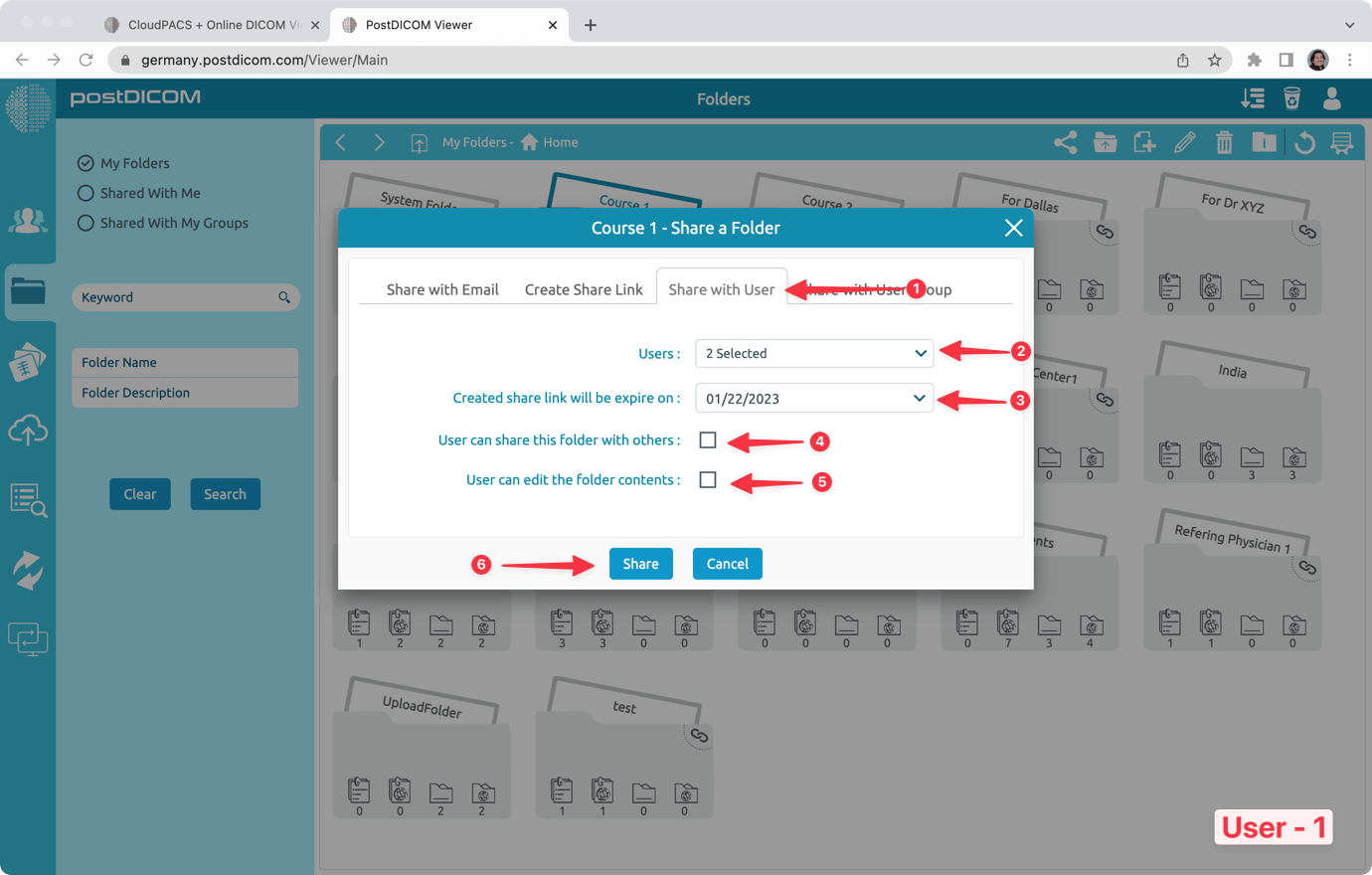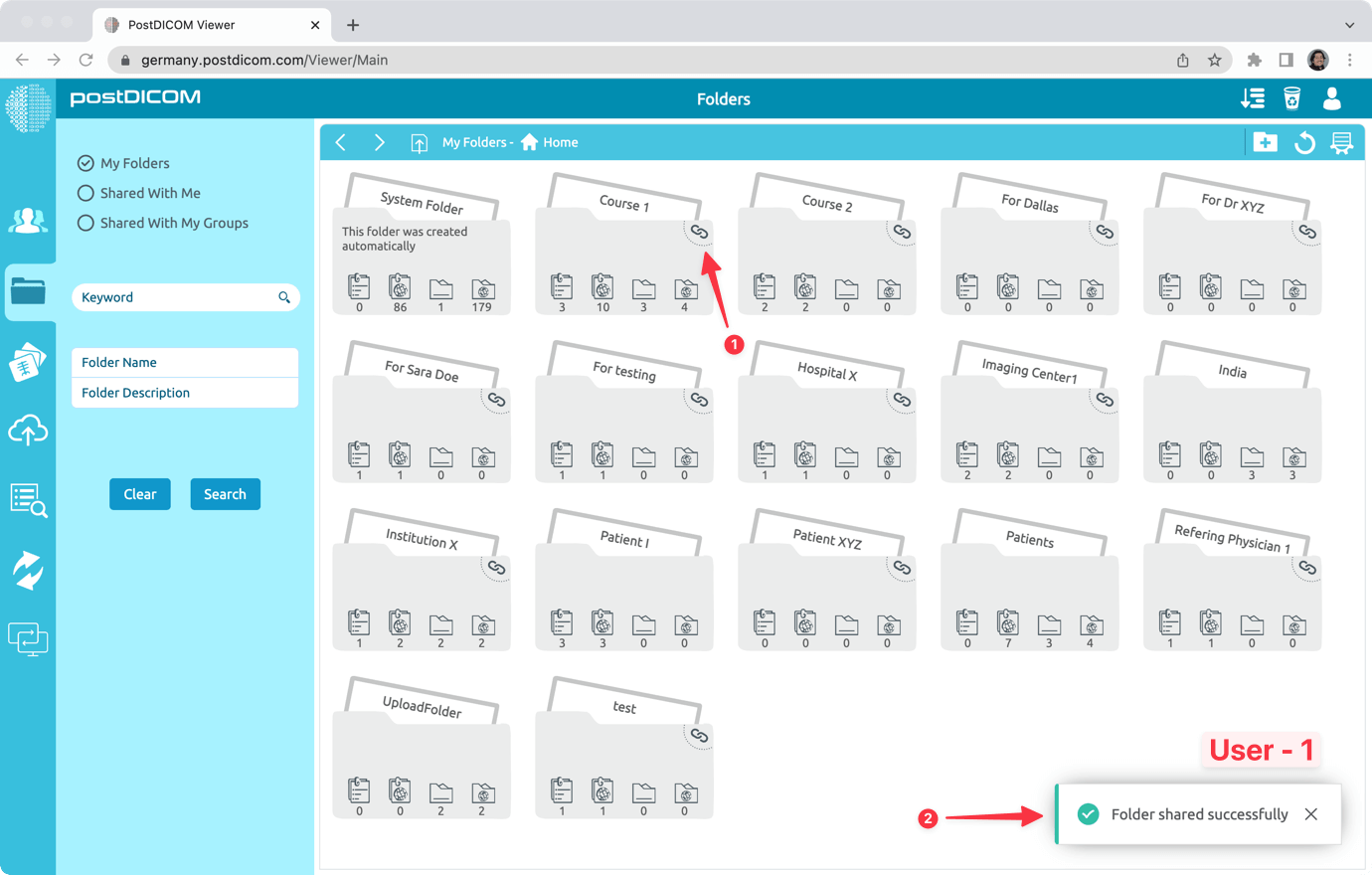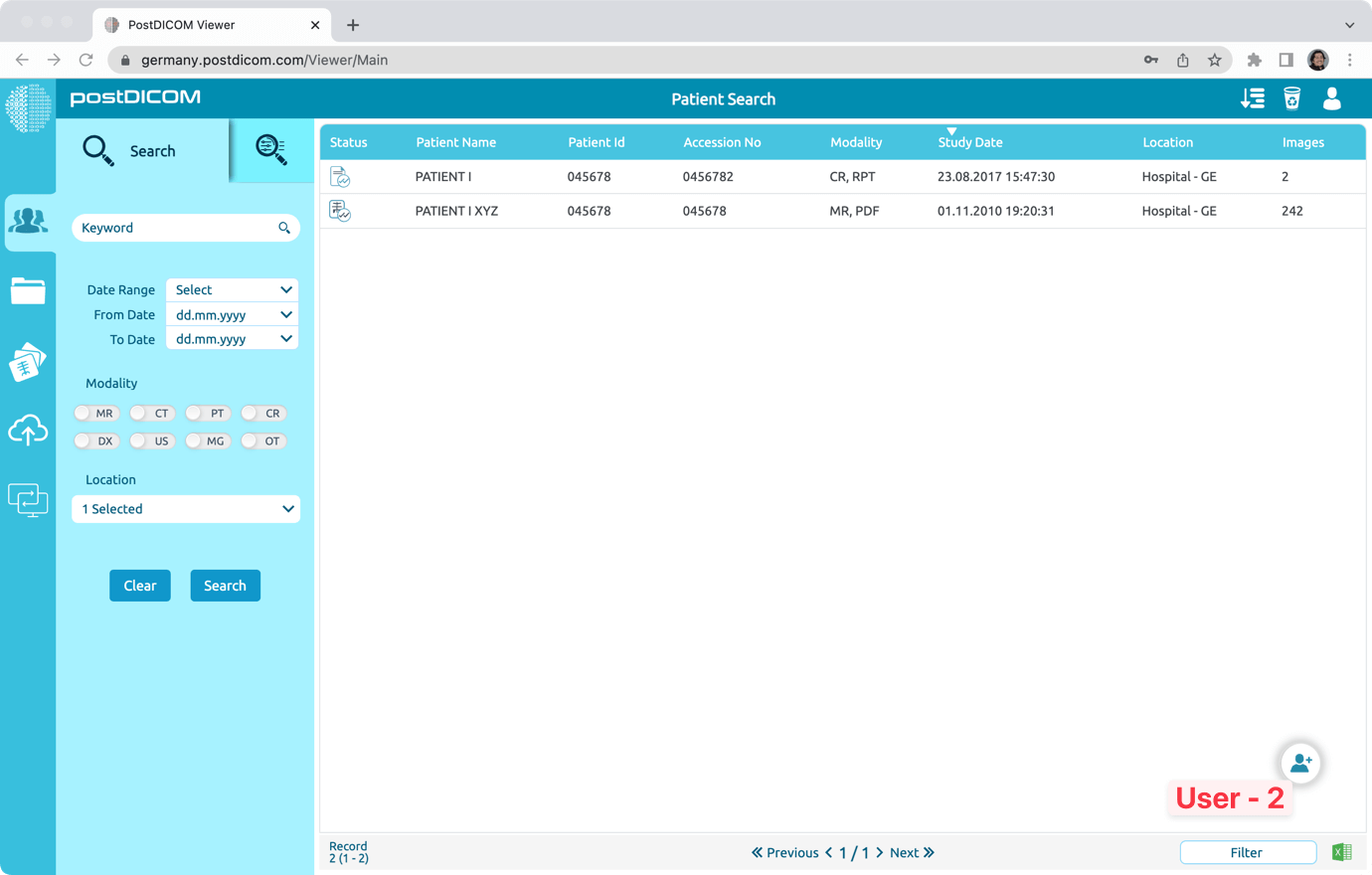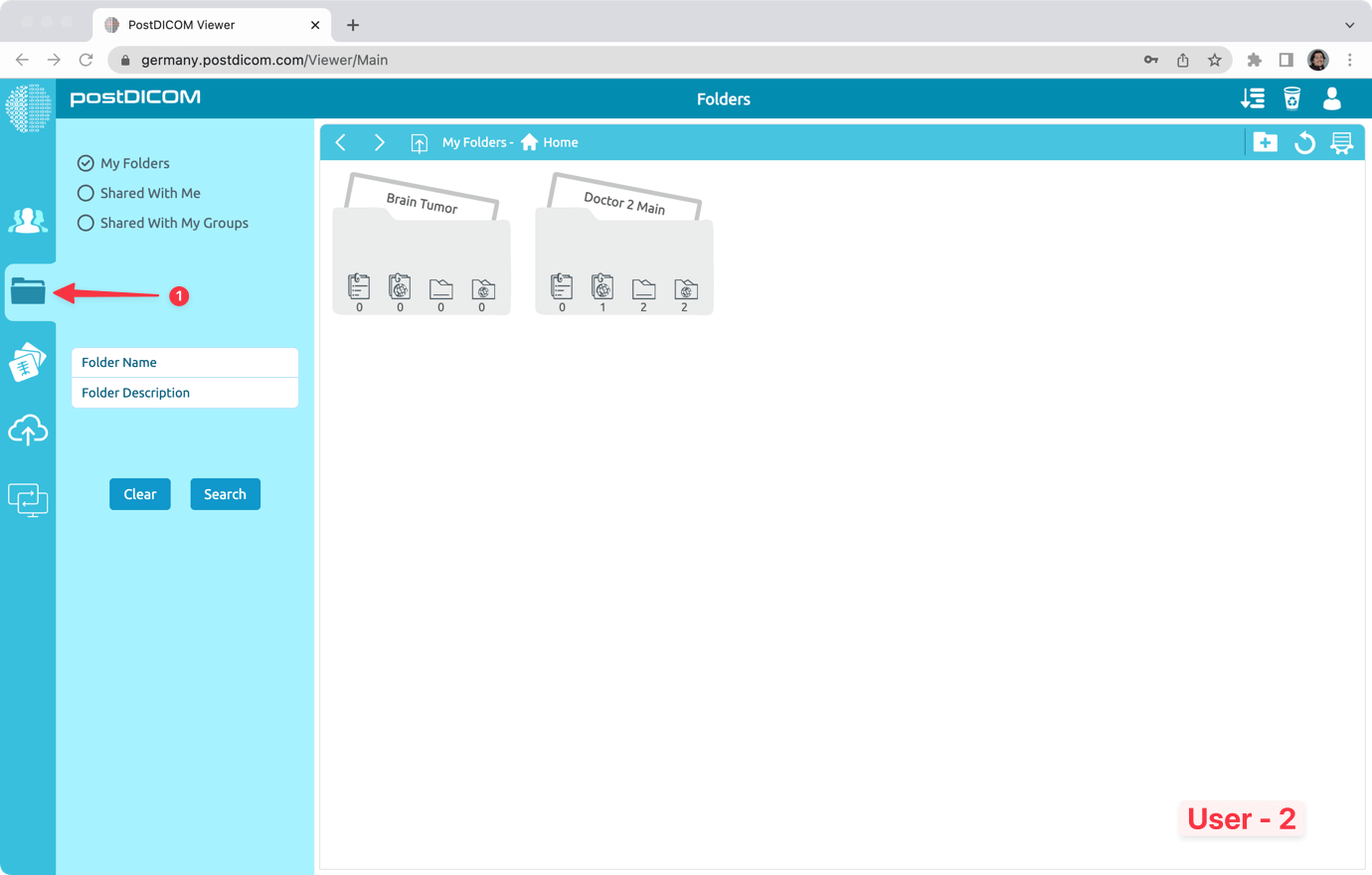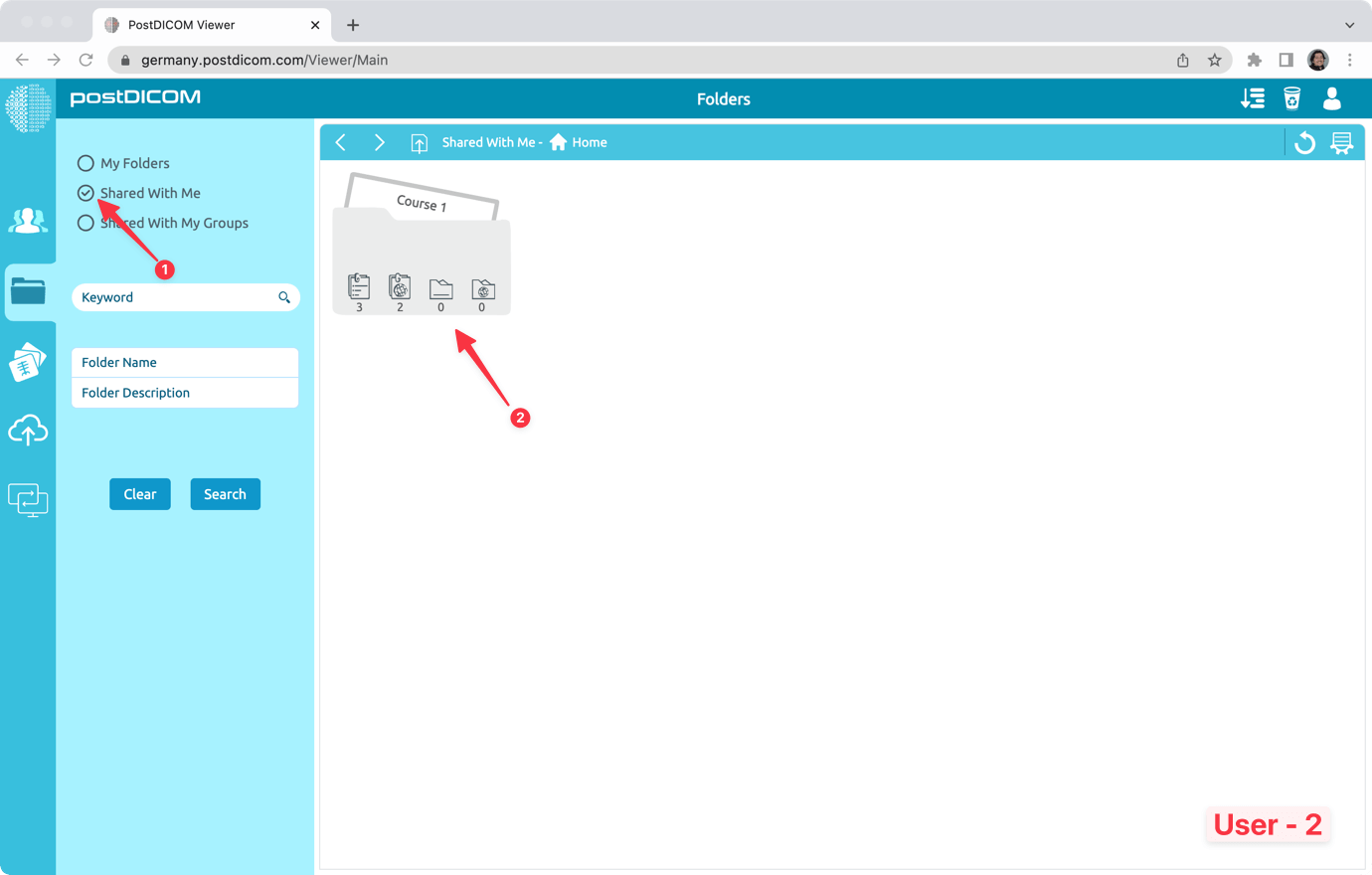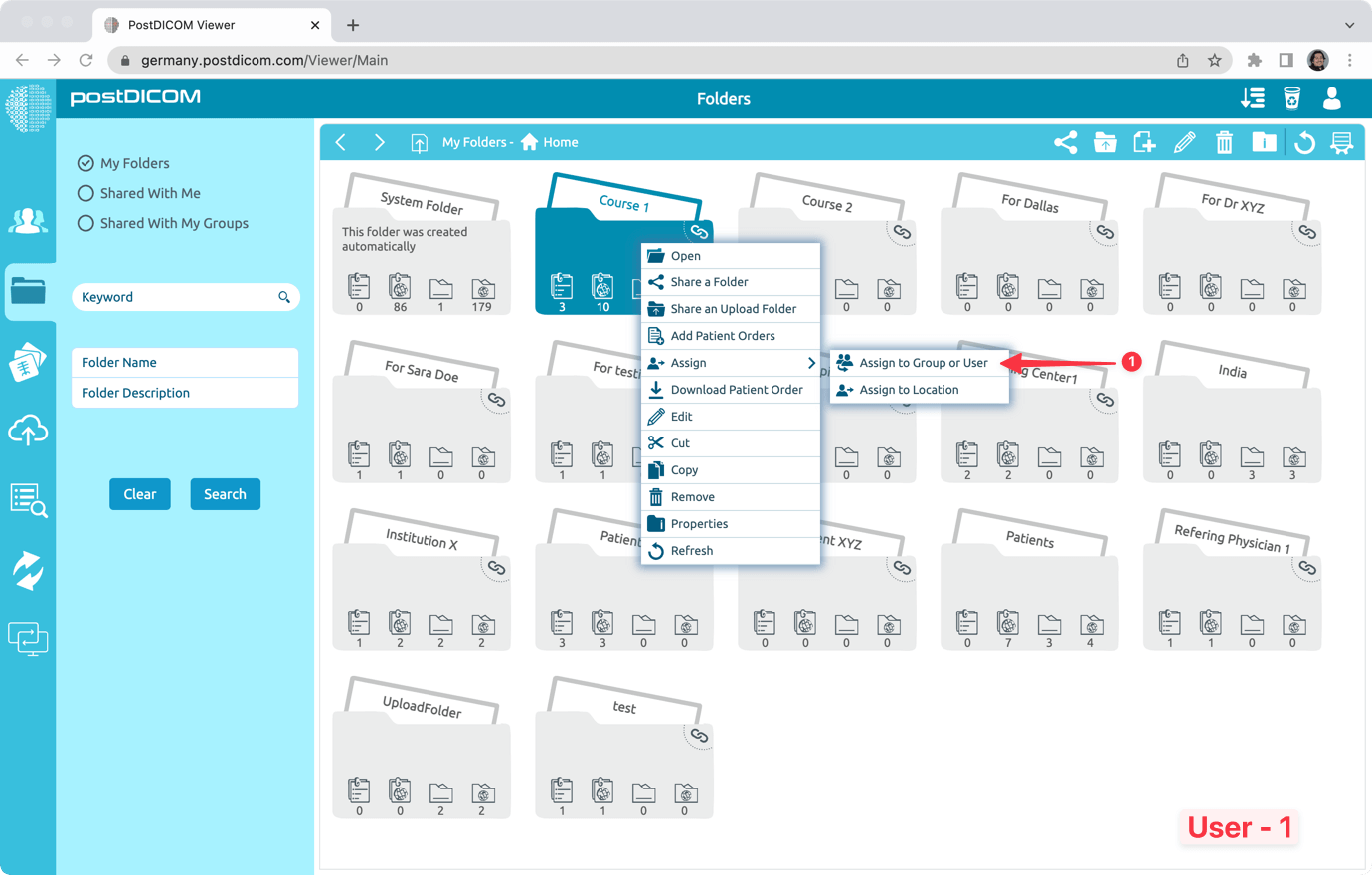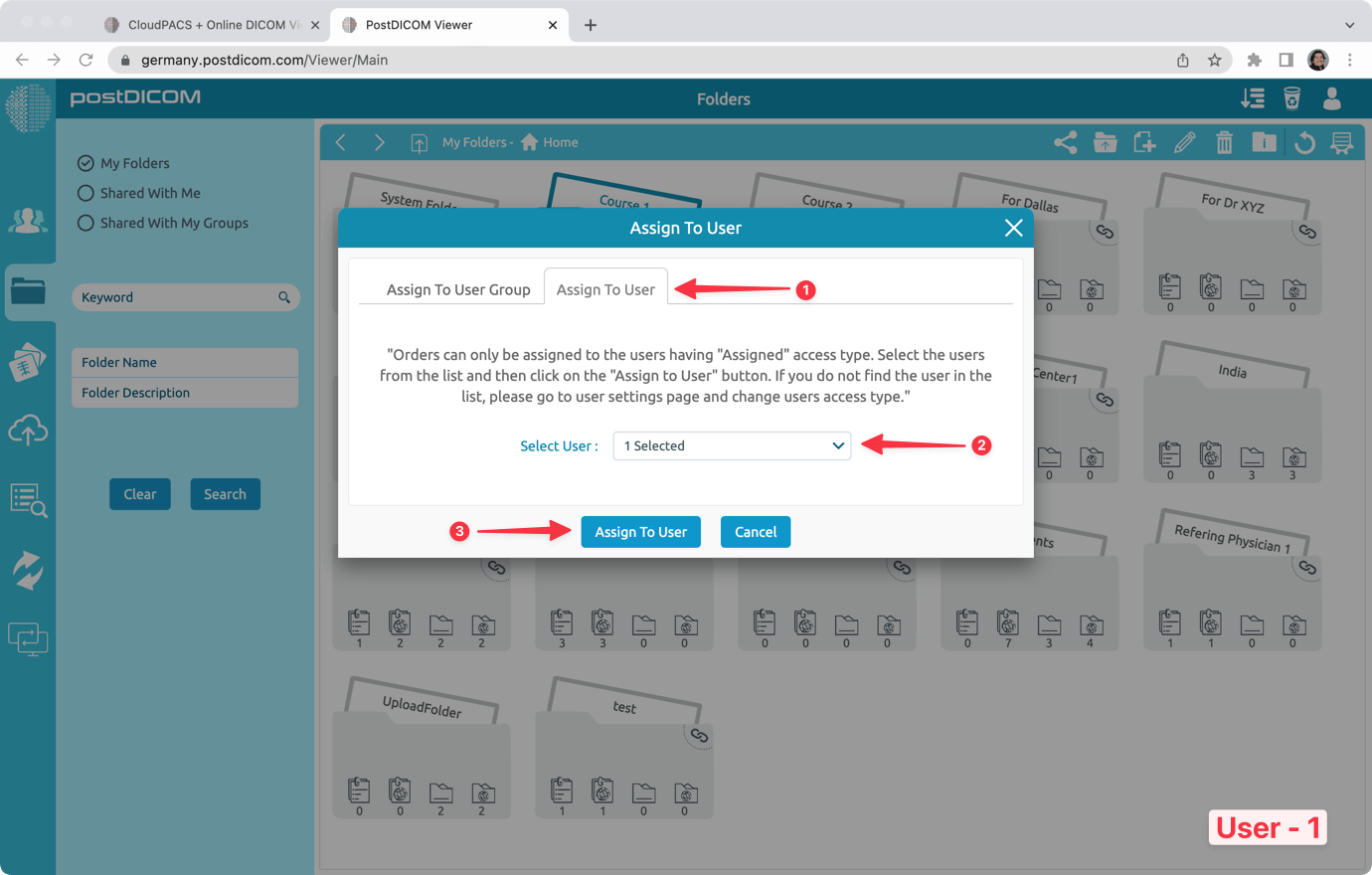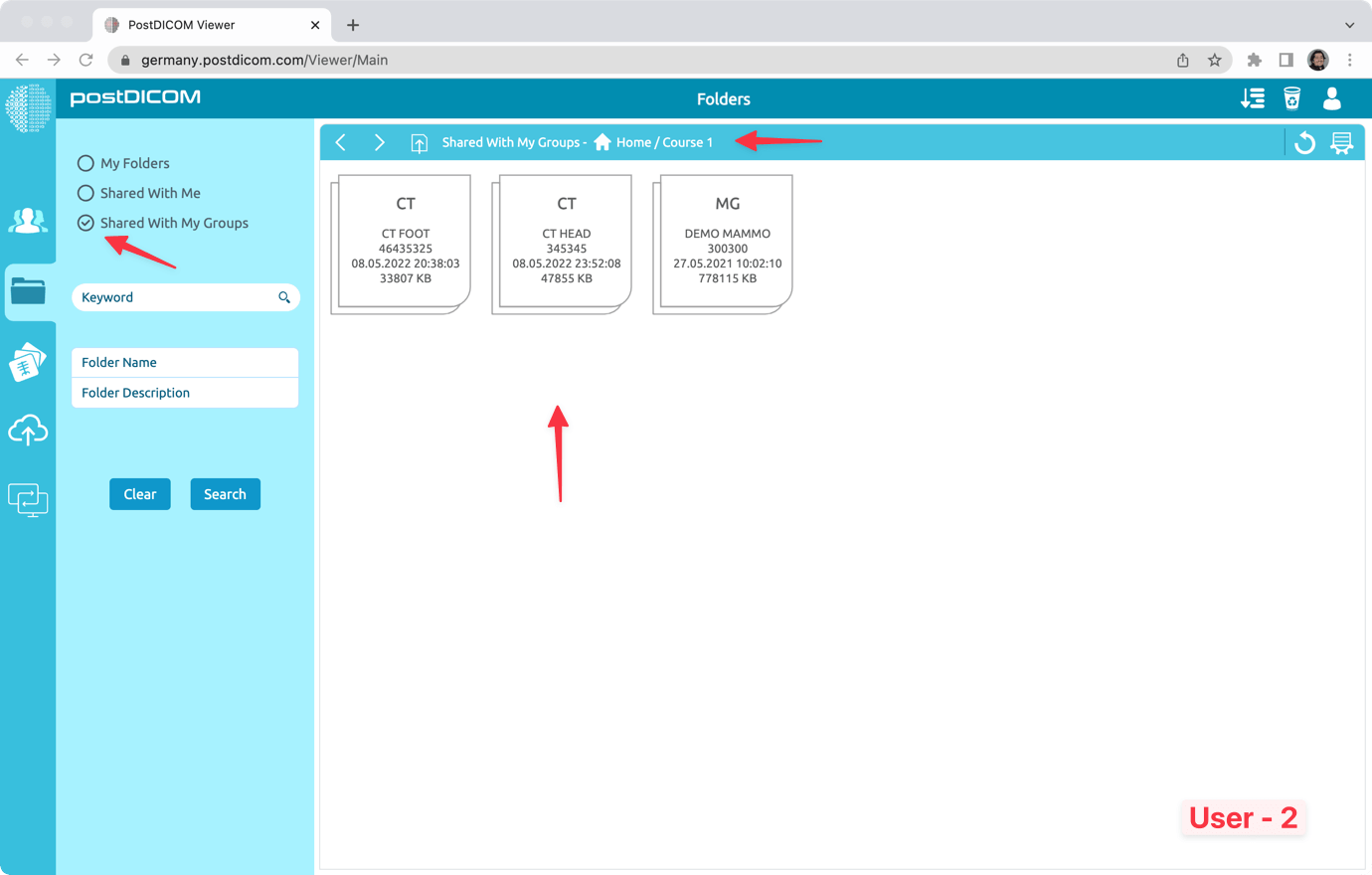Las carpetas de PostDicom son privadas para el usuario de PostDicom. En otras palabras, las carpetas PostDICOM creadas solo las puede ver y administrar el creador. Si un usuario (por ejemplo, el Usuario-1) quiere que otros usuarios de PostDICOM vean sus carpetas o quiere colaborar en algunas carpetas, puede elegir y compartir las carpetas con usuarios o grupos de usuarios en su cuenta de PostDICOM.
En este documento, describiremos cómo un usuario puede compartir sus carpetas con otros usuarios en su cuenta de PostDICOM.
Para compartir una carpeta PostDICOM con los usuarios, siga el procedimiento que se indica a continuación.
Primero, haz clic con el botón derecho en la carpeta que deseas compartir y selecciona el elemento del menú «Compartir una carpeta».
Ve a la pestaña «Compartir con el usuario» y selecciona los usuarios que quieres compartir.
Defina la fecha de caducidad del
recurso compartido Defina si ese usuario puede compartir esa carpeta con otros usuarios o no.
Defina si otros usuarios pueden editar el contenido de la carpeta (por ejemplo, añadir o eliminar pedidos de pacientes en ella) o no.
Establezca si los usuarios limitados pueden ver todos los pedidos en esa carpeta o no.
Por último, haz clic en el botón «Compartir».
Si la función de compartir se ha completado correctamente, verás un icono para compartir junto a la carpeta. Y verás el mensaje «La carpeta se ha compartido correctamente» en la esquina inferior derecha.
Para ver la carpeta compartida en otro usuario (por ejemplo, User-2), inicie sesión en PostDicom con el nombre de usuario (User-2) y la contraseña.
Ir a la pestaña Carpetas
Selecciona la pestaña «Compartido conmigo». Ahora, el Usuario-2 puede ver las carpetas compartidas con él. En este ejemplo, puede ver la carpeta «Curso 1" que comparte el Usuario-1. Ahora, el Usuario-2 puede navegar por esta carpeta para ver los pedidos de los pacientes que contiene y ver las imágenes. Si se otorga la autorización adecuada, el Usuario-2 puede compartir esta carpeta con otros usuarios o puede gestionar (añadir o eliminar) las órdenes de los pacientes en esa carpeta.
IMPORTANTE: Si el «Tipo de acceso al pedido» del Usuario-2 está «Asignado», este usuario solo podrá ver las órdenes de los pacientes que se le hayan asignado. En ese caso, después de compartir la carpeta con ese grupo de usuarios, los pedidos de los pacientes de esa carpeta también se deben asignar a ese grupo de usuarios.
Para ello, inicie sesión con User-1 y vaya a la sección Carpetas. A continuación, haga clic con el botón derecho en la carpeta y seleccione el elemento de menú «Asignar -> Asignar a grupo o usuario».
En la pestaña «Asignar a usuario», seleccione los grupos de usuarios y haga clic en «Asignar a usuario».
Ahora, los usuarios que tengan el «Tipo de acceso al pedido» como «asignado» (usuario-2) también pueden ver las órdenes de los pacientes en esa carpeta.