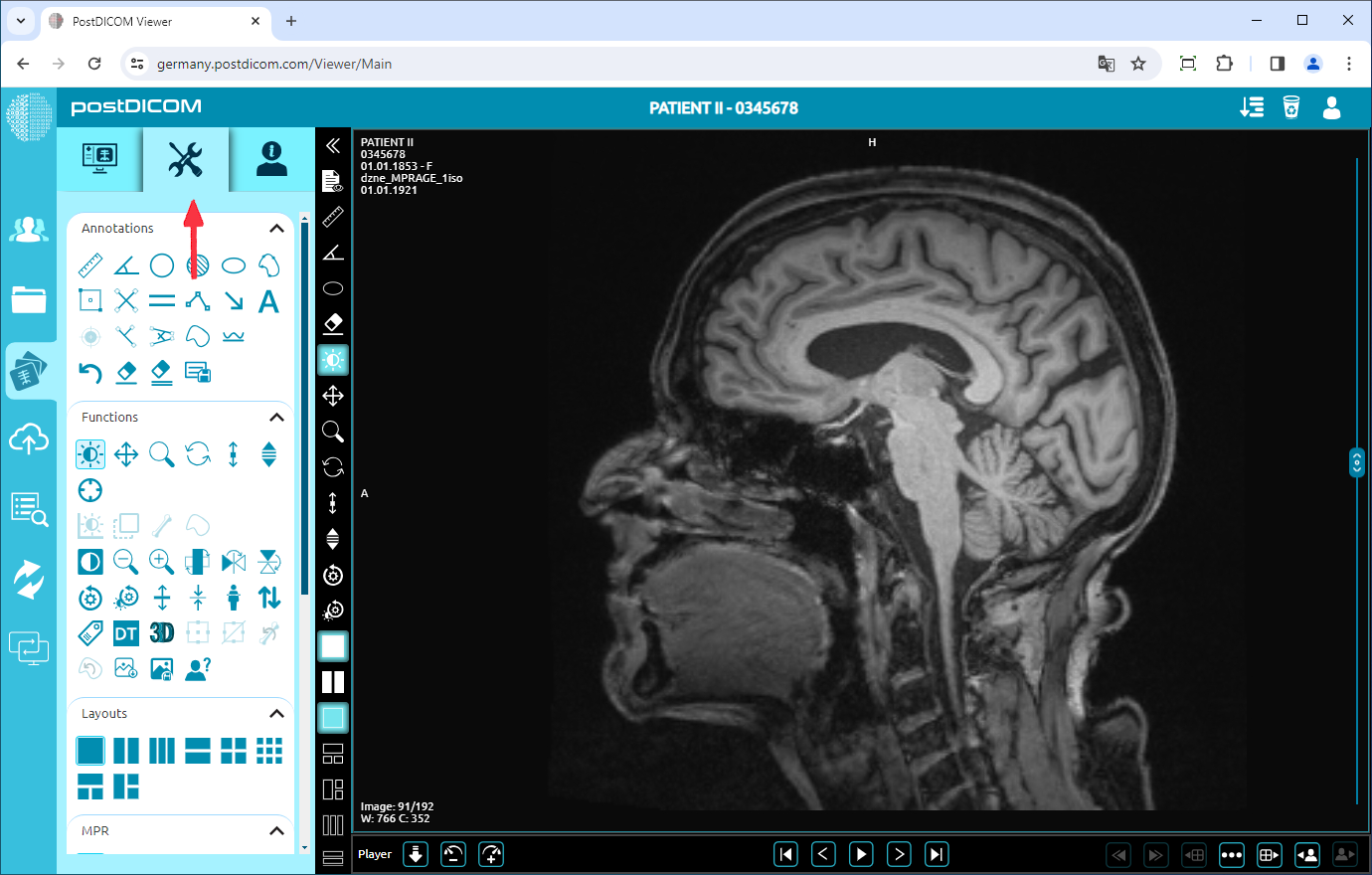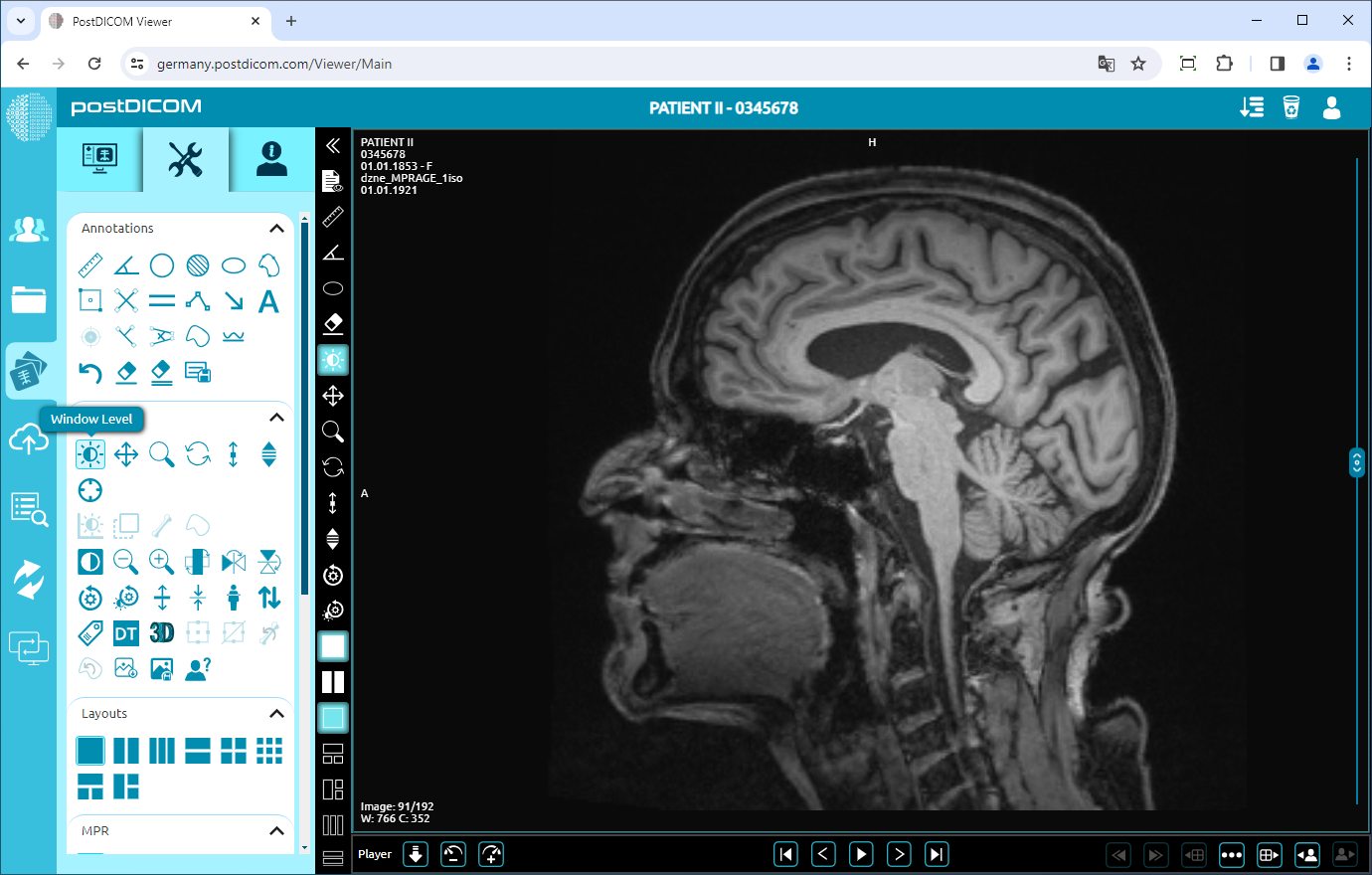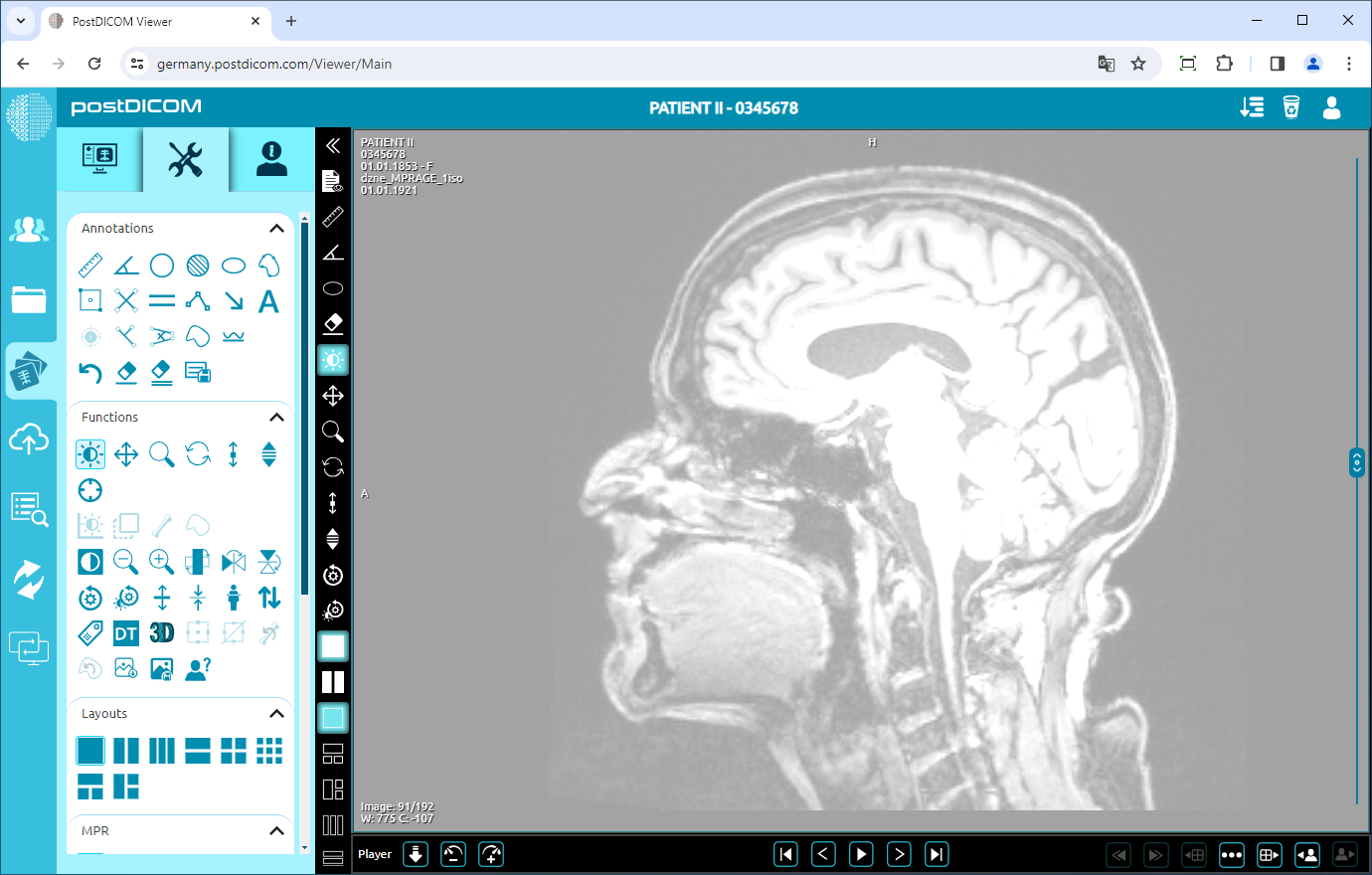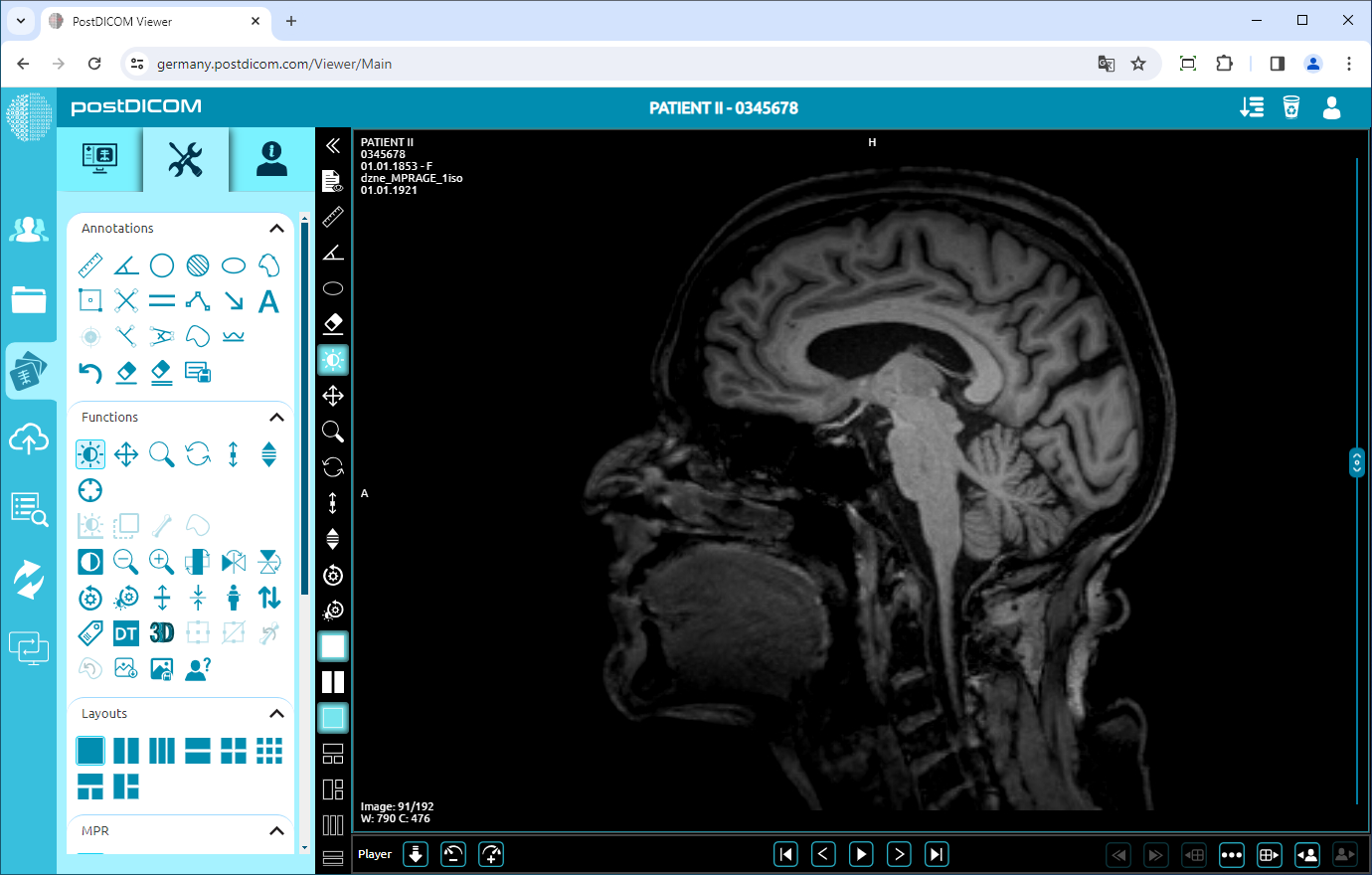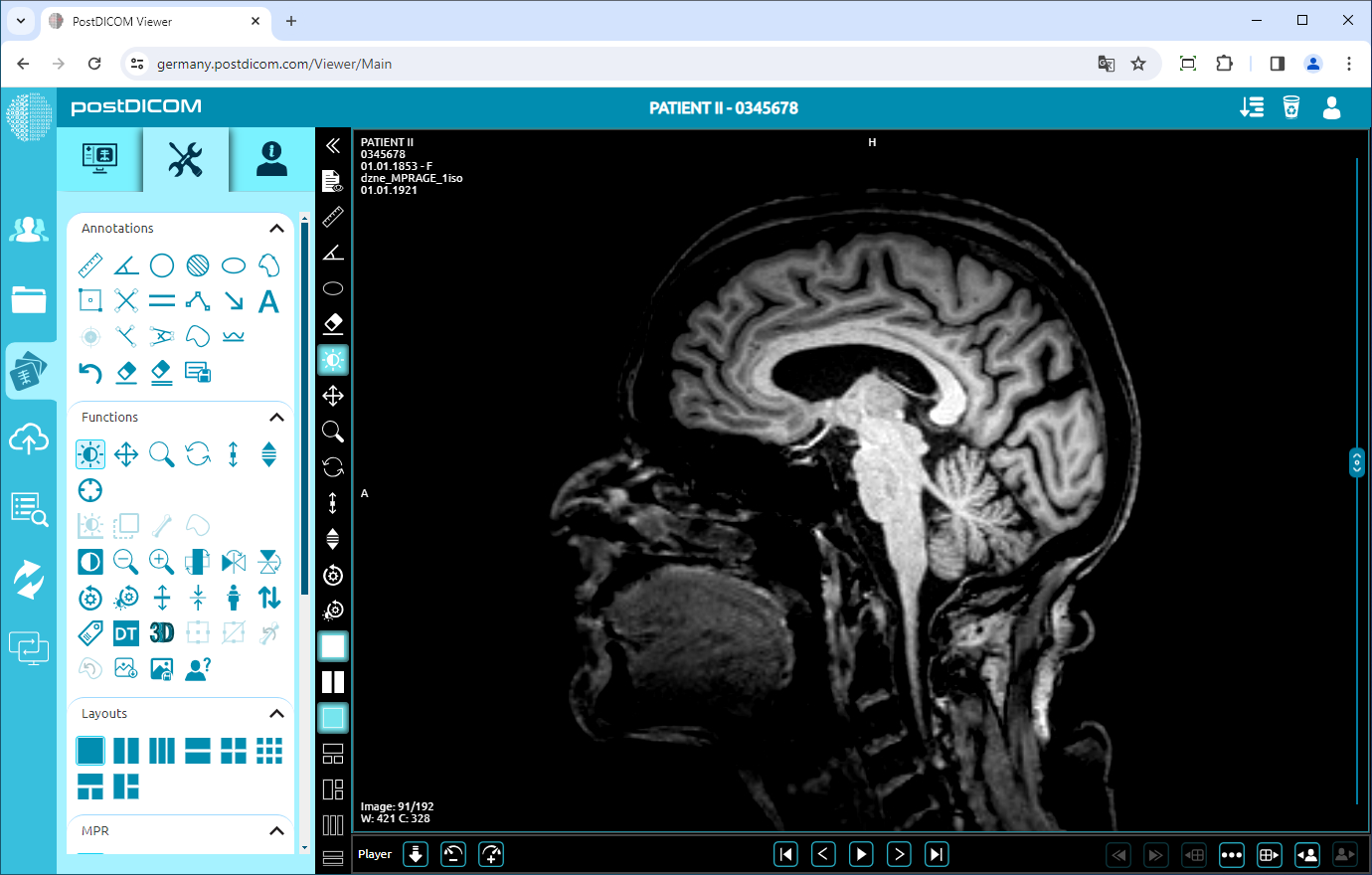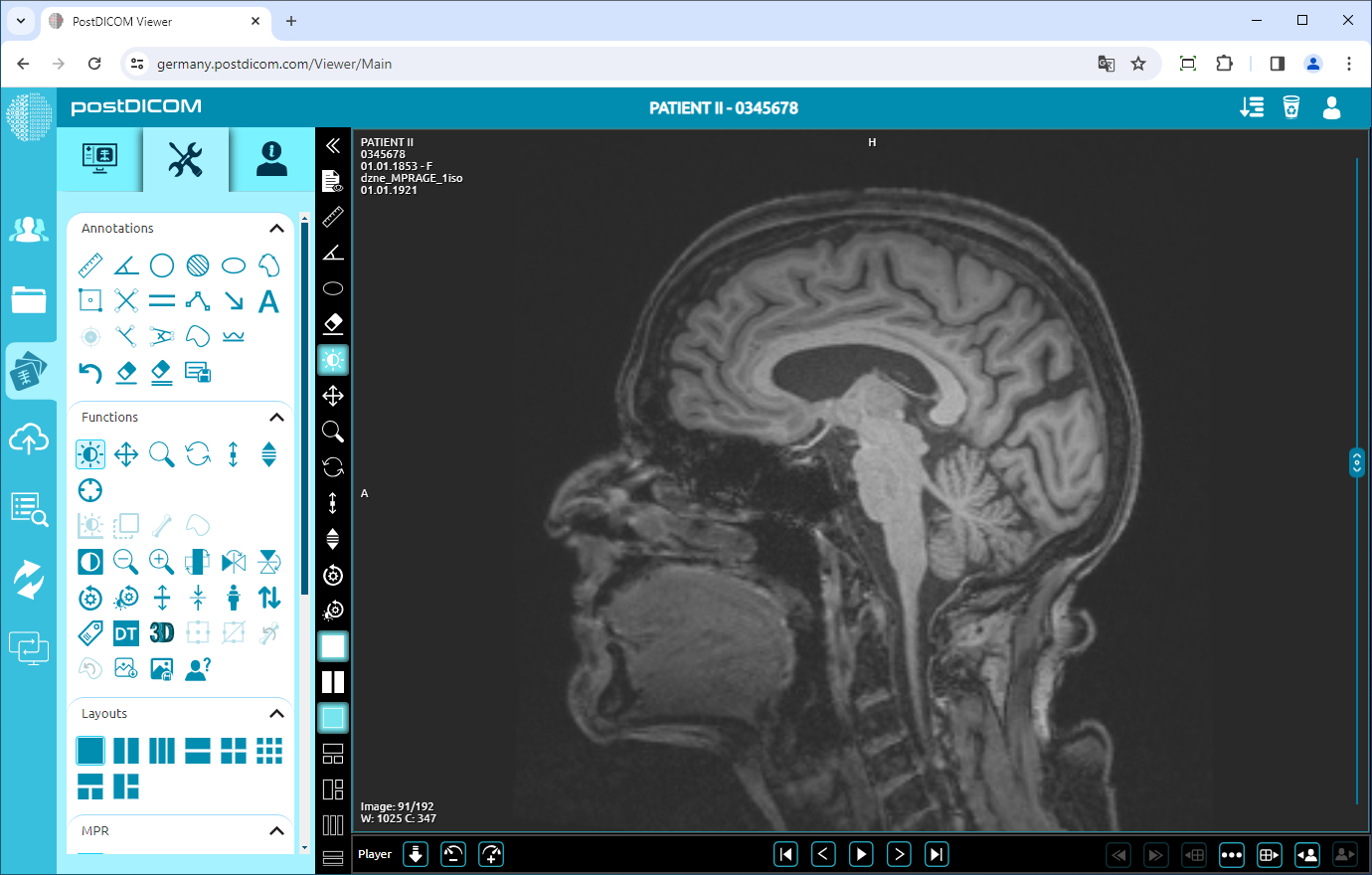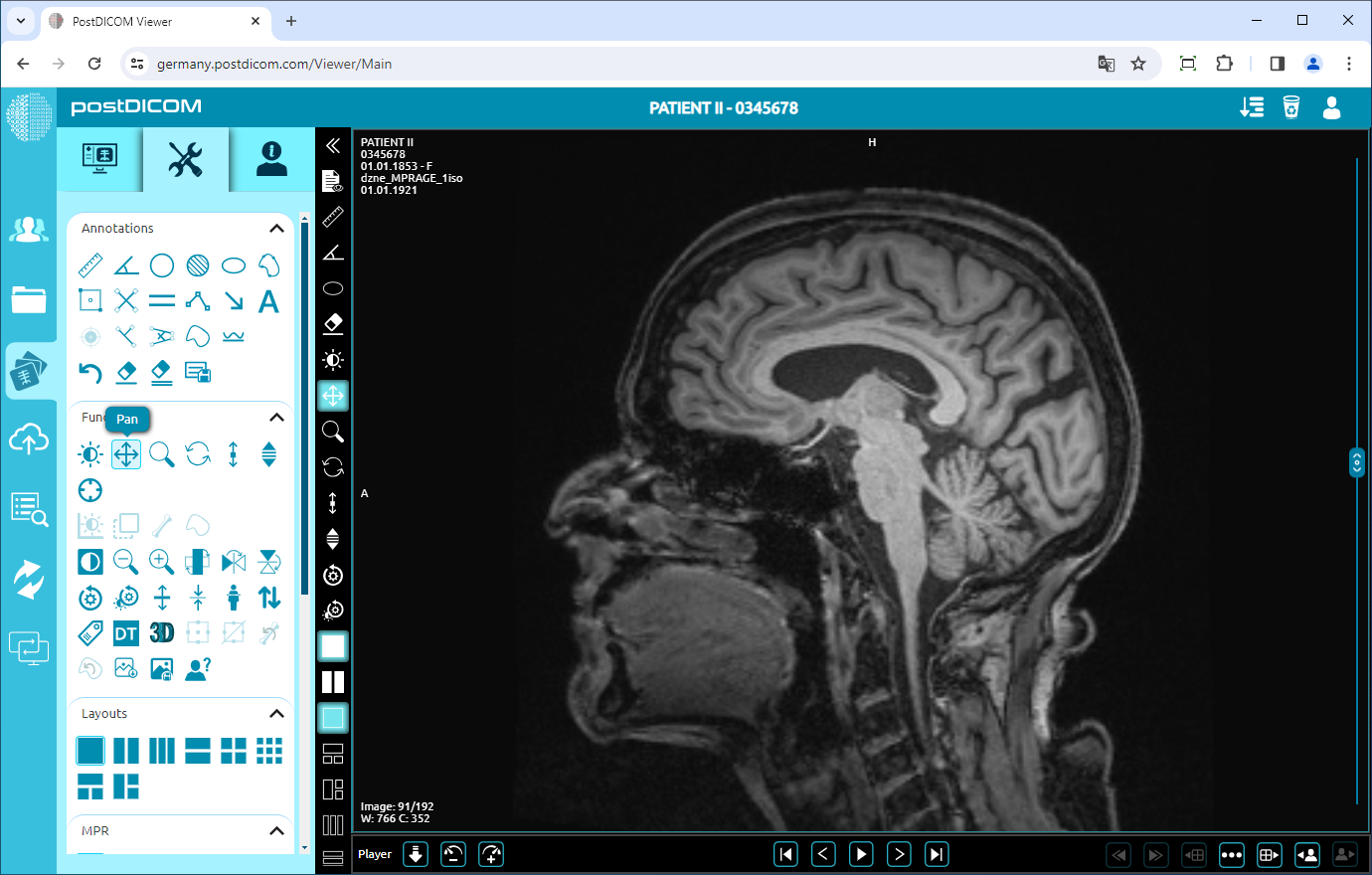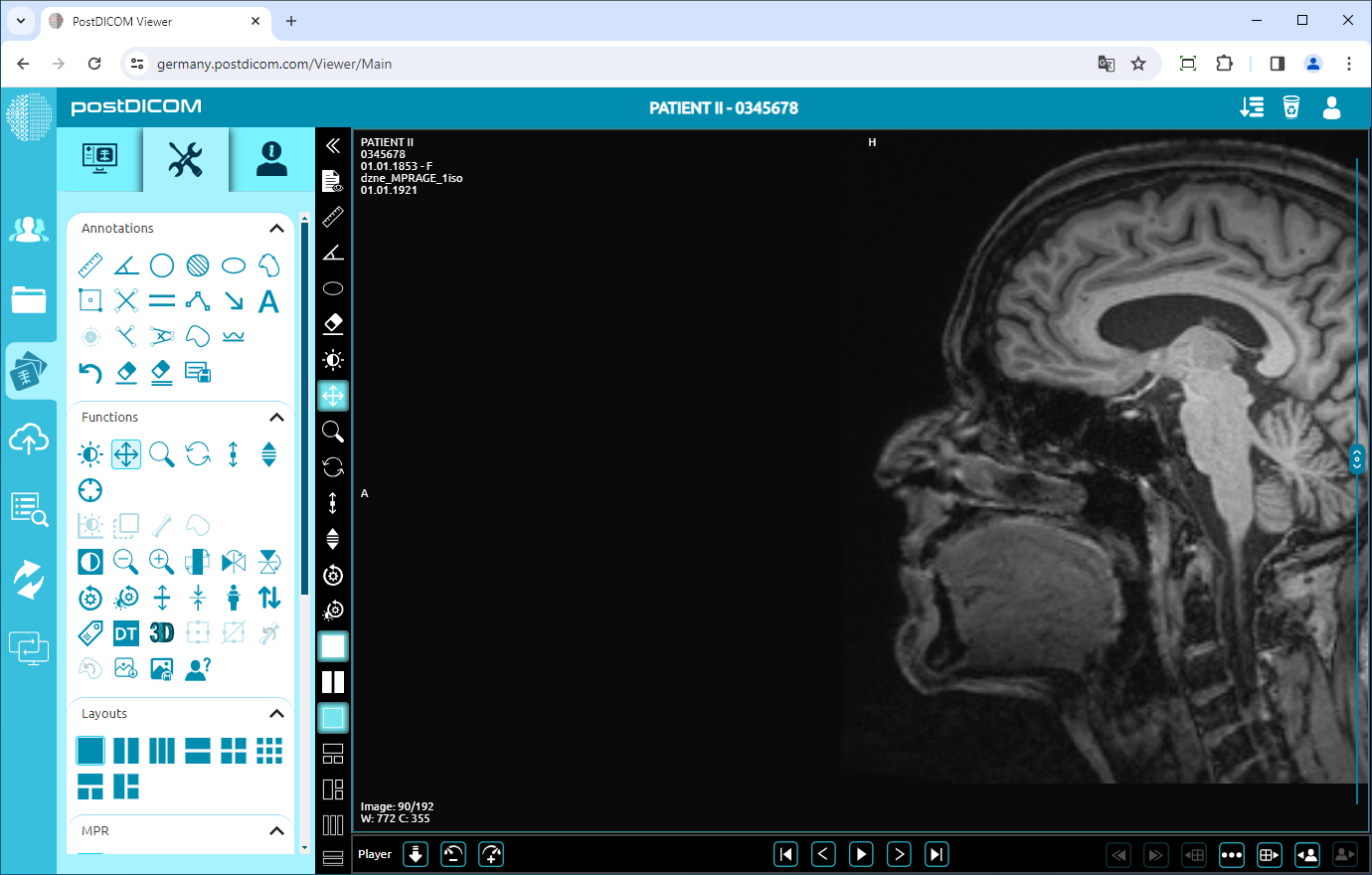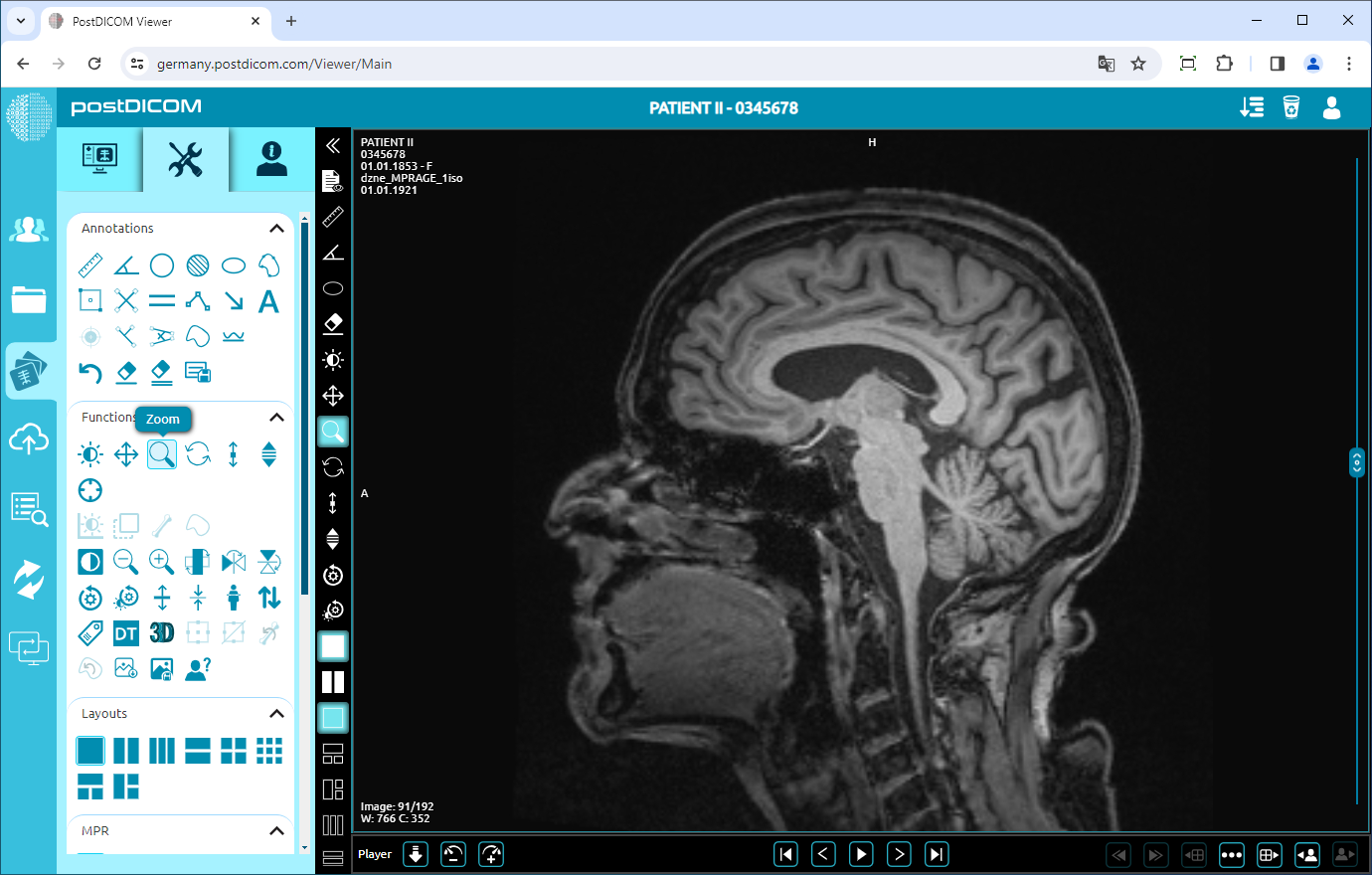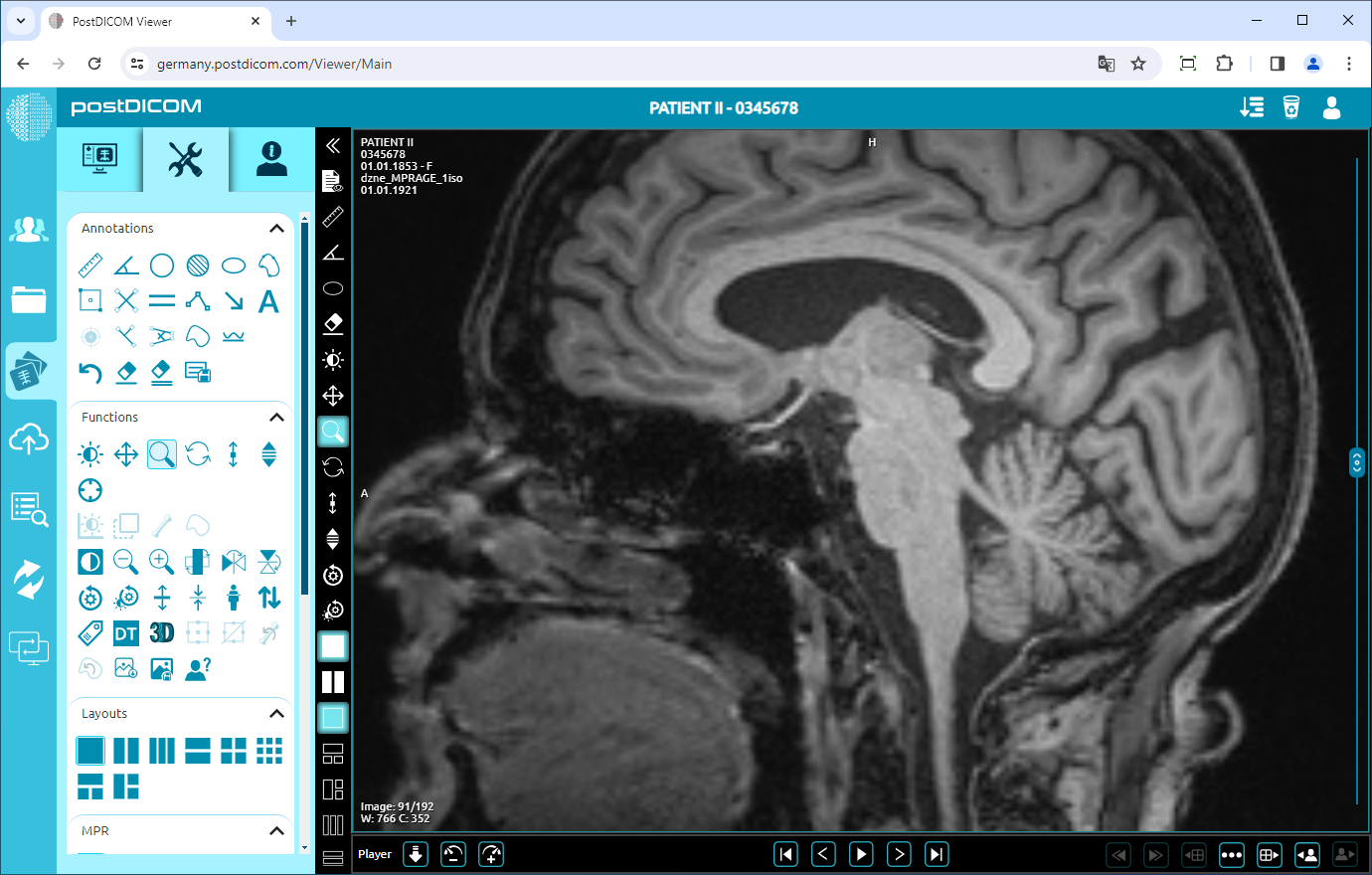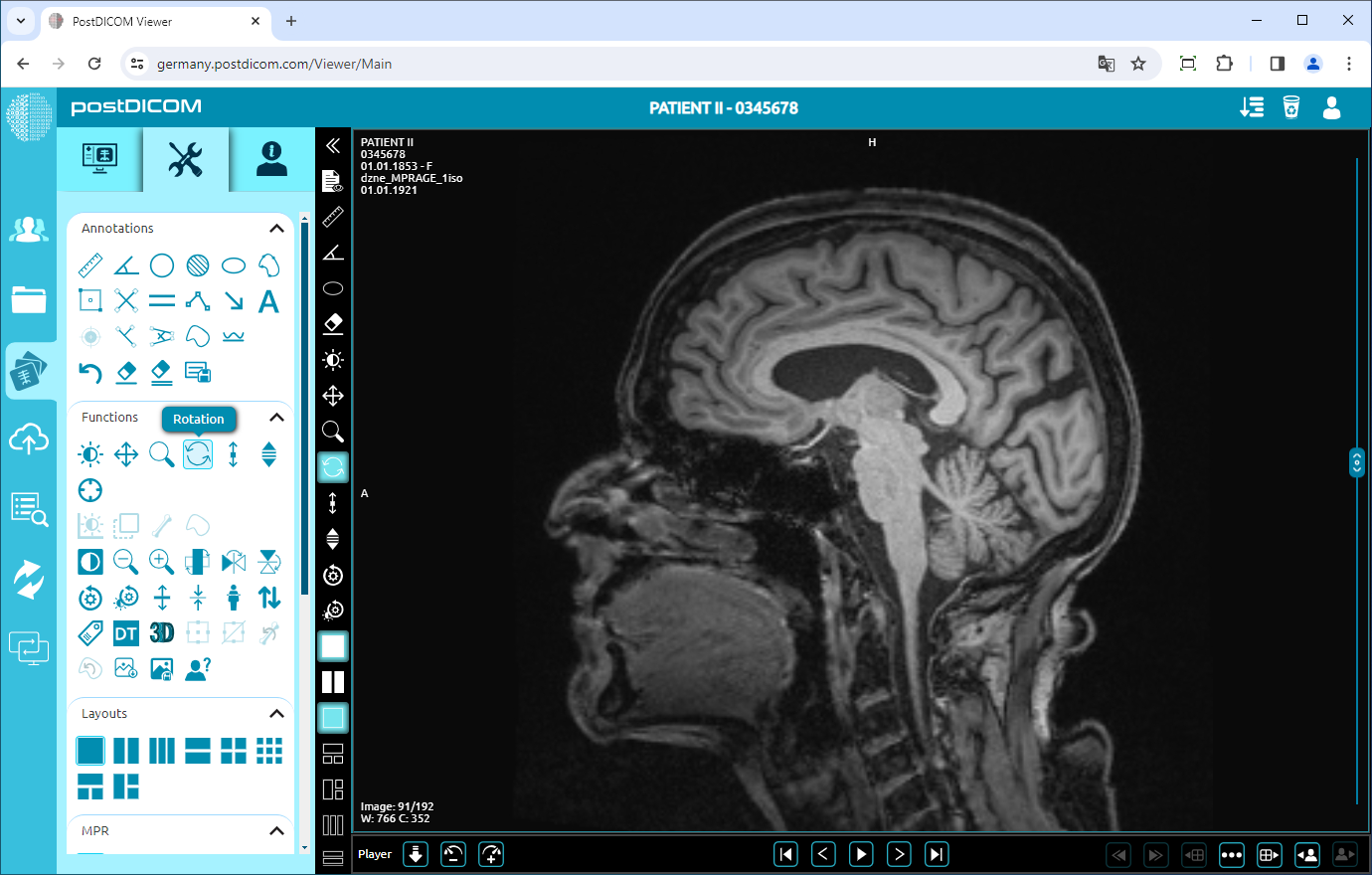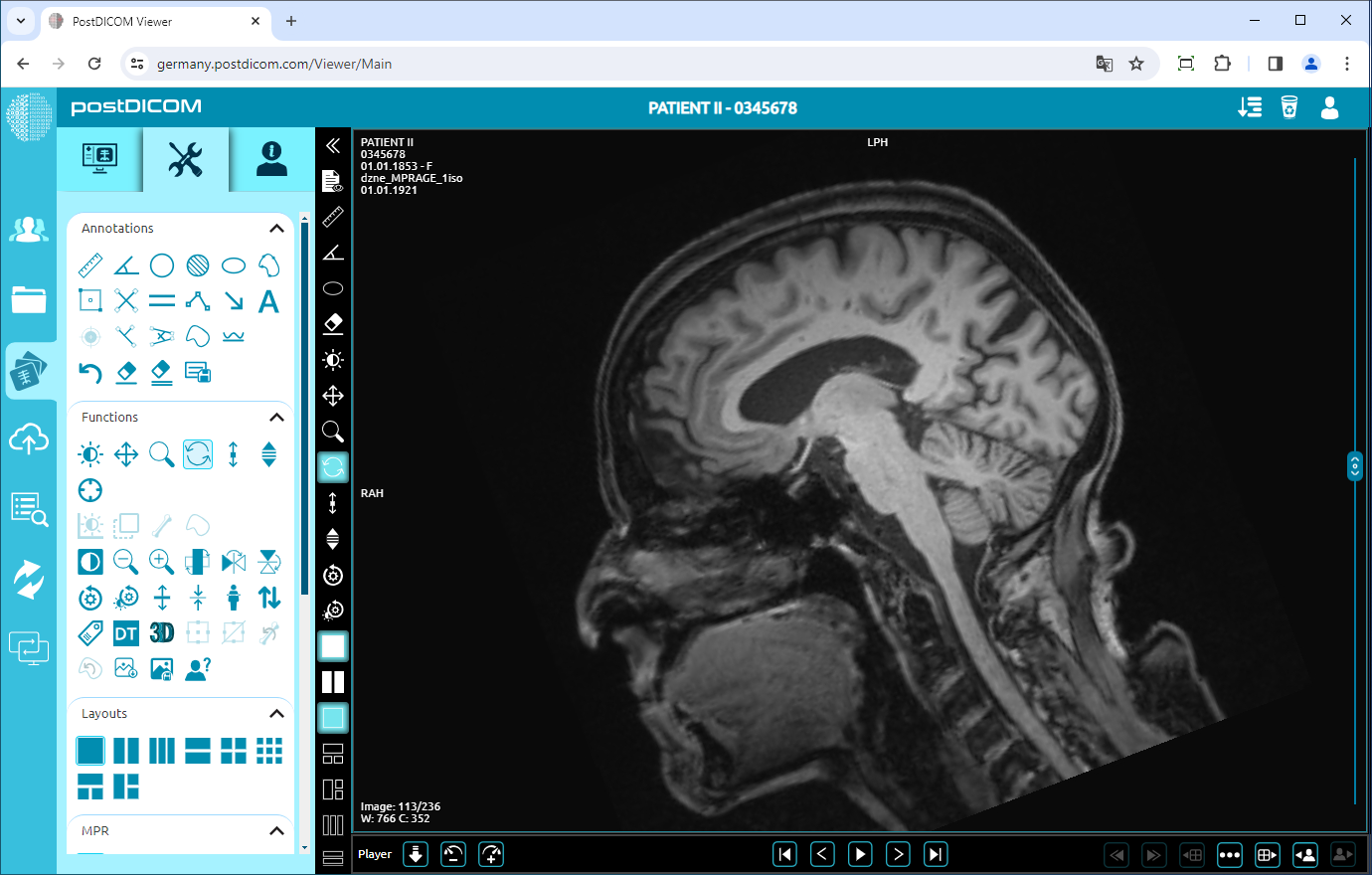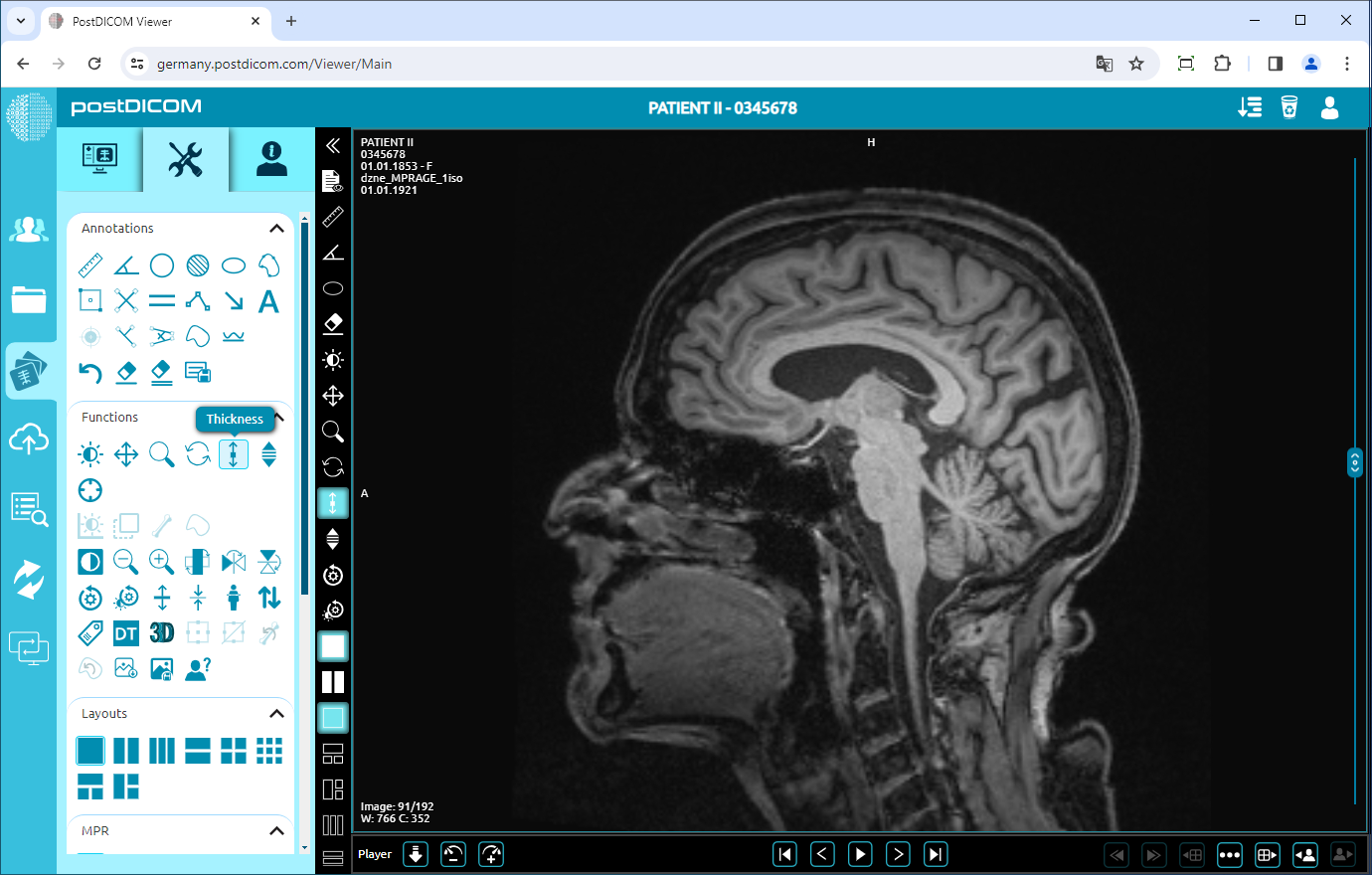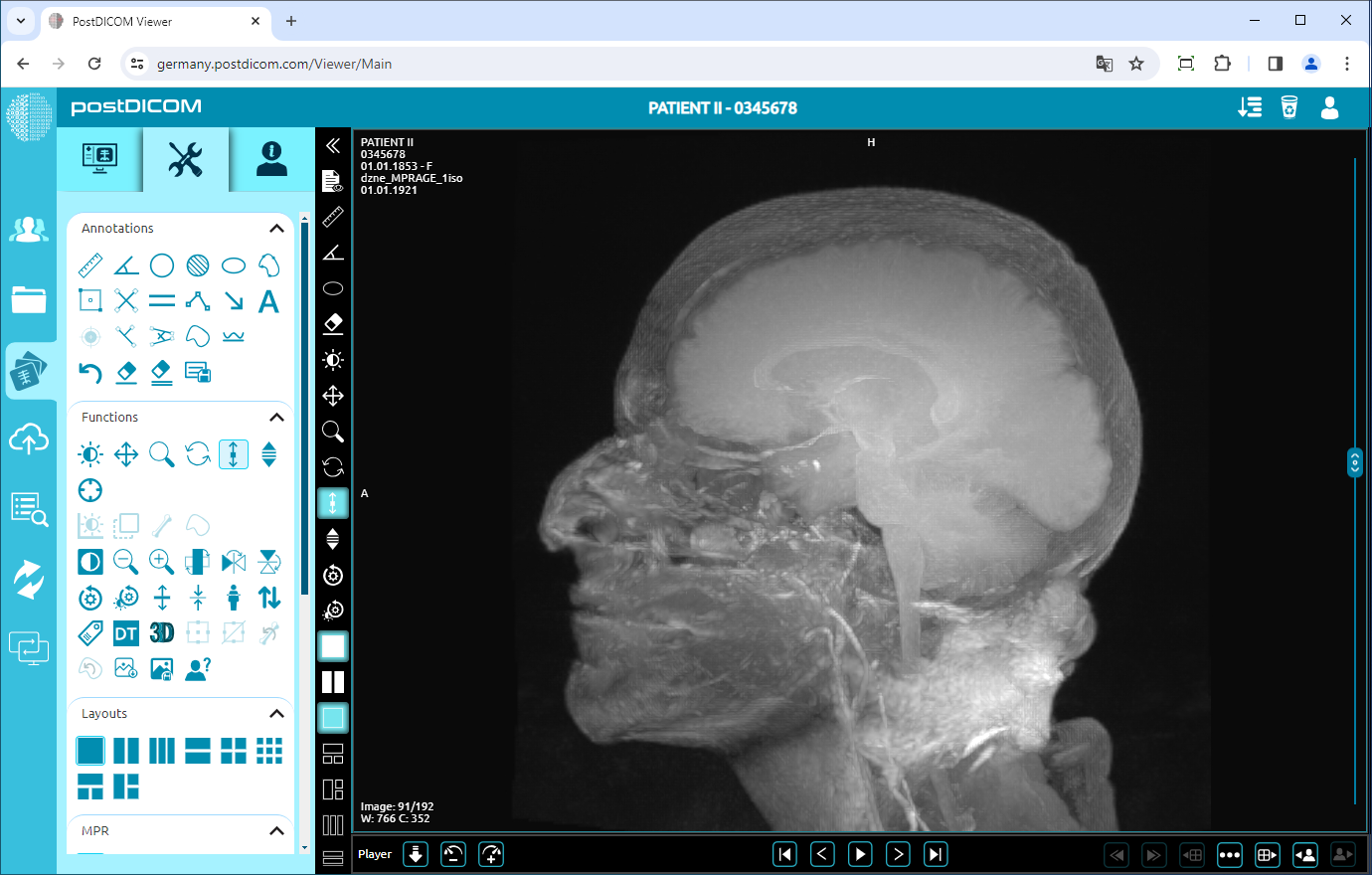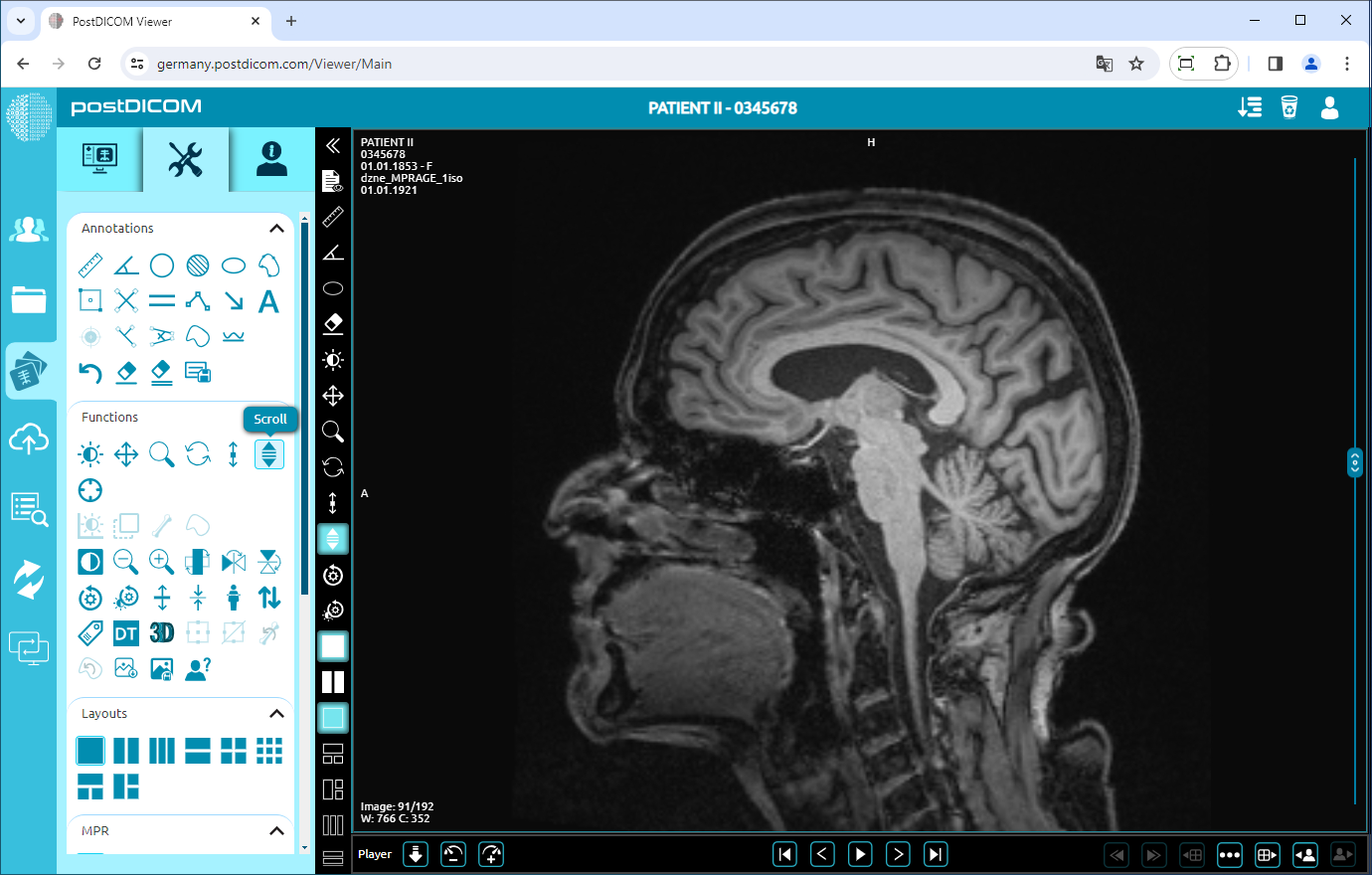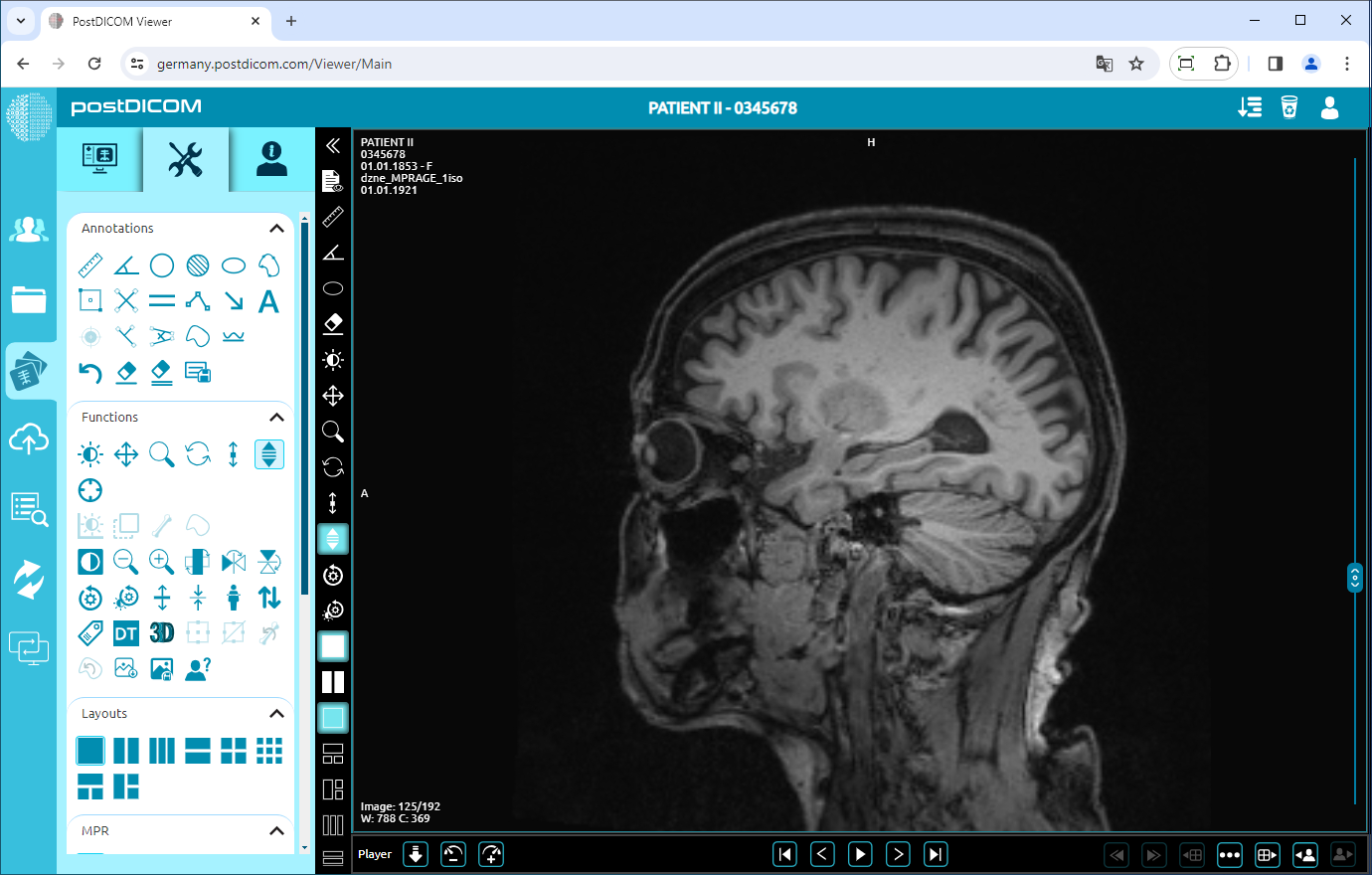En la página «Búsqueda de pacientes», verá todos los pedidos de pacientes en su cuenta. Haga doble clic en el pedido en el que desea ver las imágenes y, a continuación, se abrirá la página «Ver». Haga clic en el icono «Herramientas» en la parte superior izquierda de la página.
Nivel de ventana
Esta es la función predeterminada en el grupo de nivel de ventana, panorámica, zoom, rotación, grosor y desplazamiento. Cuando abras la sección de herramientas, verás que está seleccionada. Si ha seleccionado otra función y desea volver a la función de nivel de ventana, haga clic en el icono «Nivel de ventana». Además, se puede seleccionar en la sección de miniherramientas.
Con la opción «Nivel de ventana» seleccionada, mantén pulsada la imagen. Mueva el cursor hacia la izquierda para reducir el valor del centro de la ventana (aumentar el brillo).
Del mismo modo, mueve el cursor hacia la derecha para aumentar el valor de Centro de la ventana (disminuir el brillo).
Con la opción «Nivel de ventana» seleccionada, mantén pulsada la imagen. Mueva el cursor hacia arriba para reducir el valor del ancho de la ventana (aumentar el contraste).
Del mismo modo, mueve el cursor hacia abajo para aumentar el valor del ancho de la ventana (disminuir el contraste).
Haga clic en el icono «Panorámica» situado en el lado izquierdo de la página. Después de hacer clic, el icono pasará a ser de color azul.
Con la opción «Panorámica» seleccionada, mantén pulsada la imagen. Mueva el cursor en cualquier dirección para desplazar la imagen. Al mover el cursor hacia la derecha, moverá la imagen hacia la derecha, como se puede ver en la imagen de abajo.
Haga clic en el icono «Zoom» situado en la parte izquierda de la página. Después de hacer clic, el icono pasará a ser de color azul.
Con la opción «Zoom» seleccionada, mantén pulsada la imagen. Cuando muevas el cursor hacia abajo, la imagen se ampliará (la imagen será más grande). Del mismo modo, al mover el cursor hacia arriba, la imagen se alejará (la imagen será más pequeña). La siguiente imagen muestra una imagen ampliada.
Rotación Haga clic en el icono «Rotación» en el lado izquierdo de la página. Después de hacer clic, el icono pasará a ser de color azul.
Con la opción «Rotación» seleccionada, mantén pulsada la imagen. Mueva el cursor para girar la vista hasta 360 grados. La siguiente imagen muestra la imagen girada.
Grosor
Haga clic en el icono «Grosor» en el lado izquierdo de la página. Después de hacer clic, el icono pasará a ser de color azul.
Con la opción «Grosor» seleccionada, mantén pulsada la imagen. Cuando muevas el cursor hacia abajo, el grosor aumentará. Del mismo modo, cuando mueves el cursor hacia arriba, el grosor disminuirá. La siguiente imagen muestra la imagen gruesa.
Haga clic en el icono «Desplazarse» en el lado izquierdo de la página. Después de hacer clic, el icono pasará a ser de color azul.
Con la opción «Scroll» seleccionada, mantén pulsada la imagen. Al mover el cursor hacia abajo, el índice de la imagen aumentará. Del mismo modo, al mover el cursor hacia arriba, el índice de la imagen disminuirá. La siguiente imagen muestra la imagen desplazada.