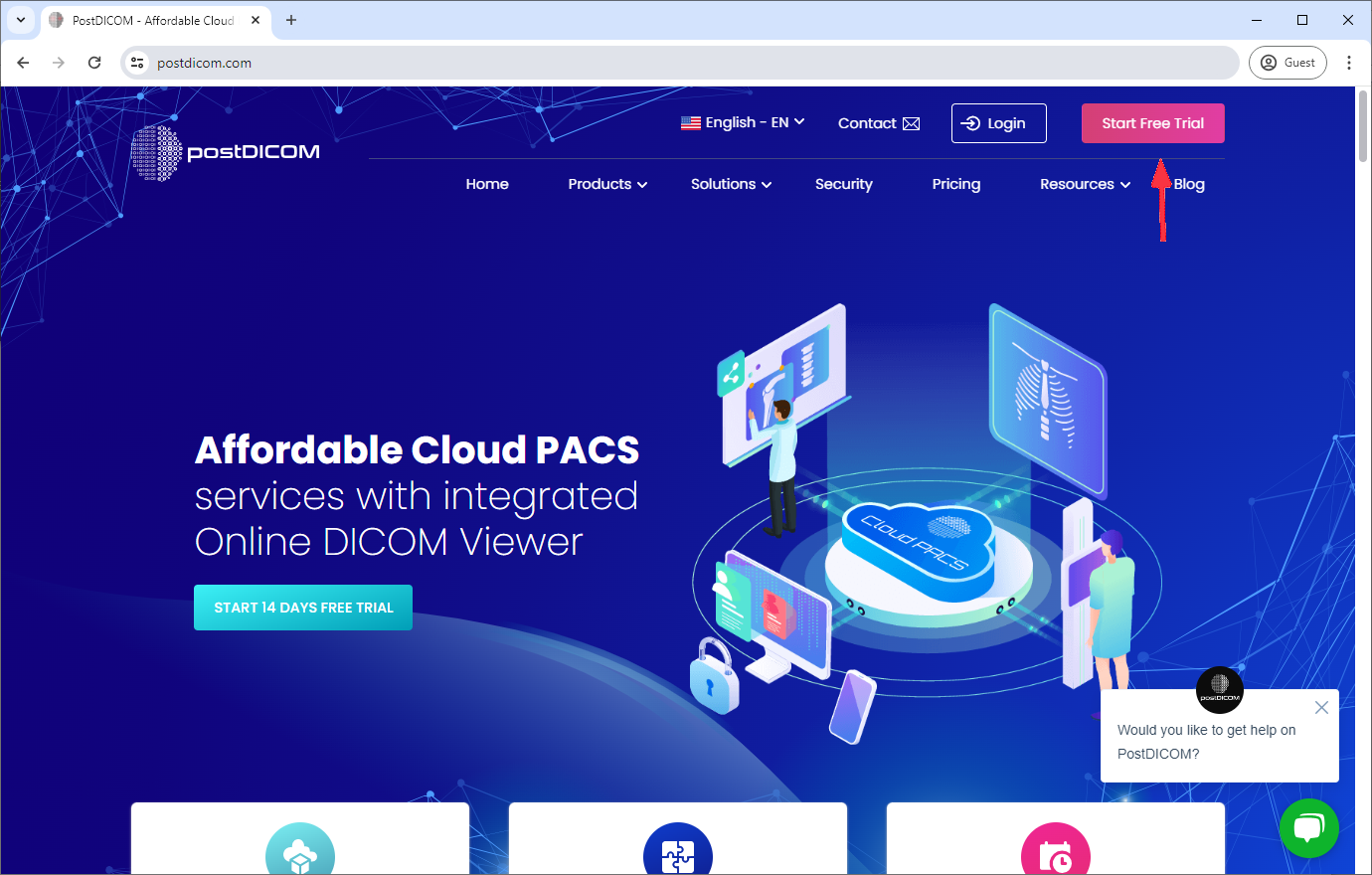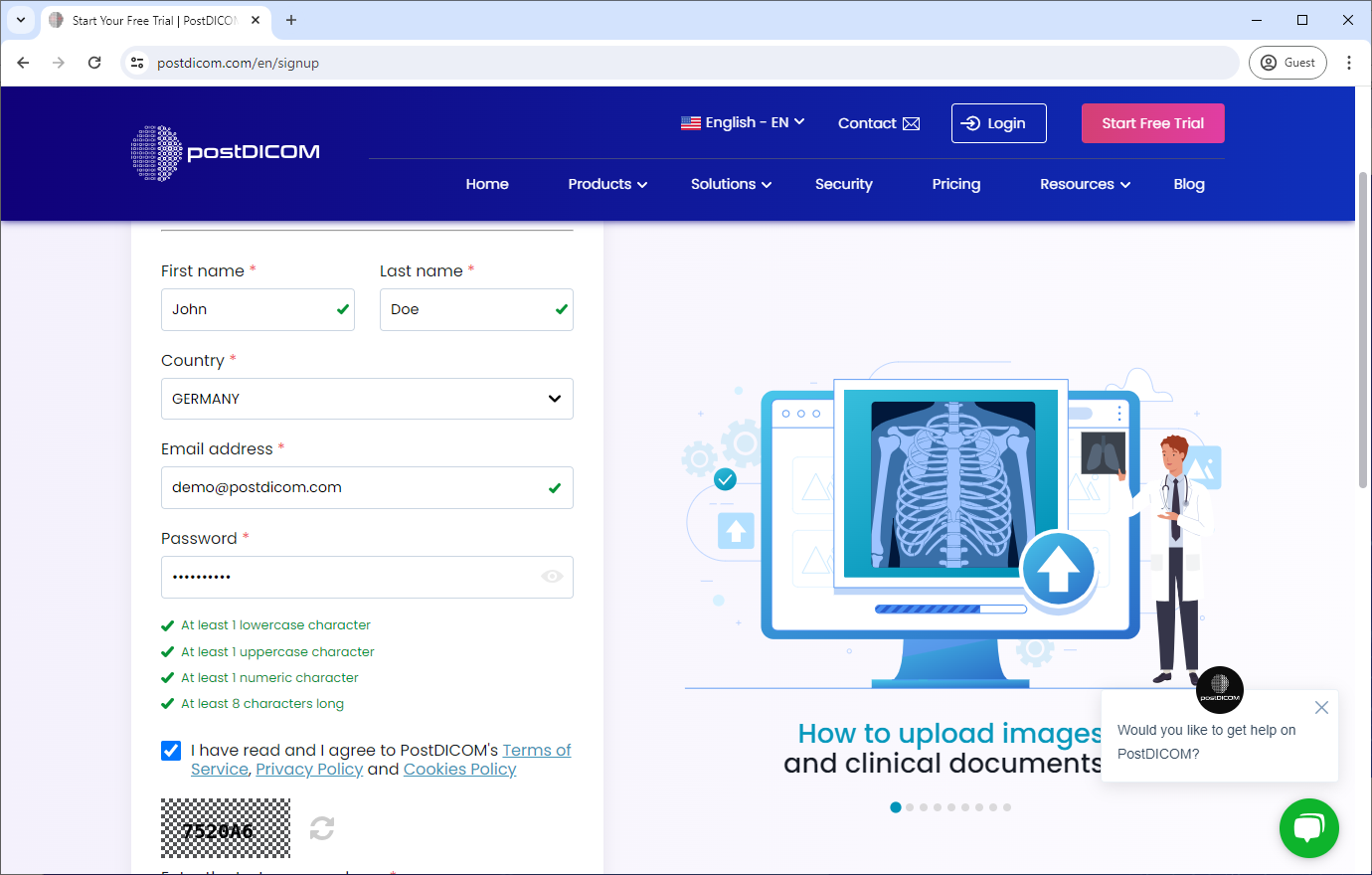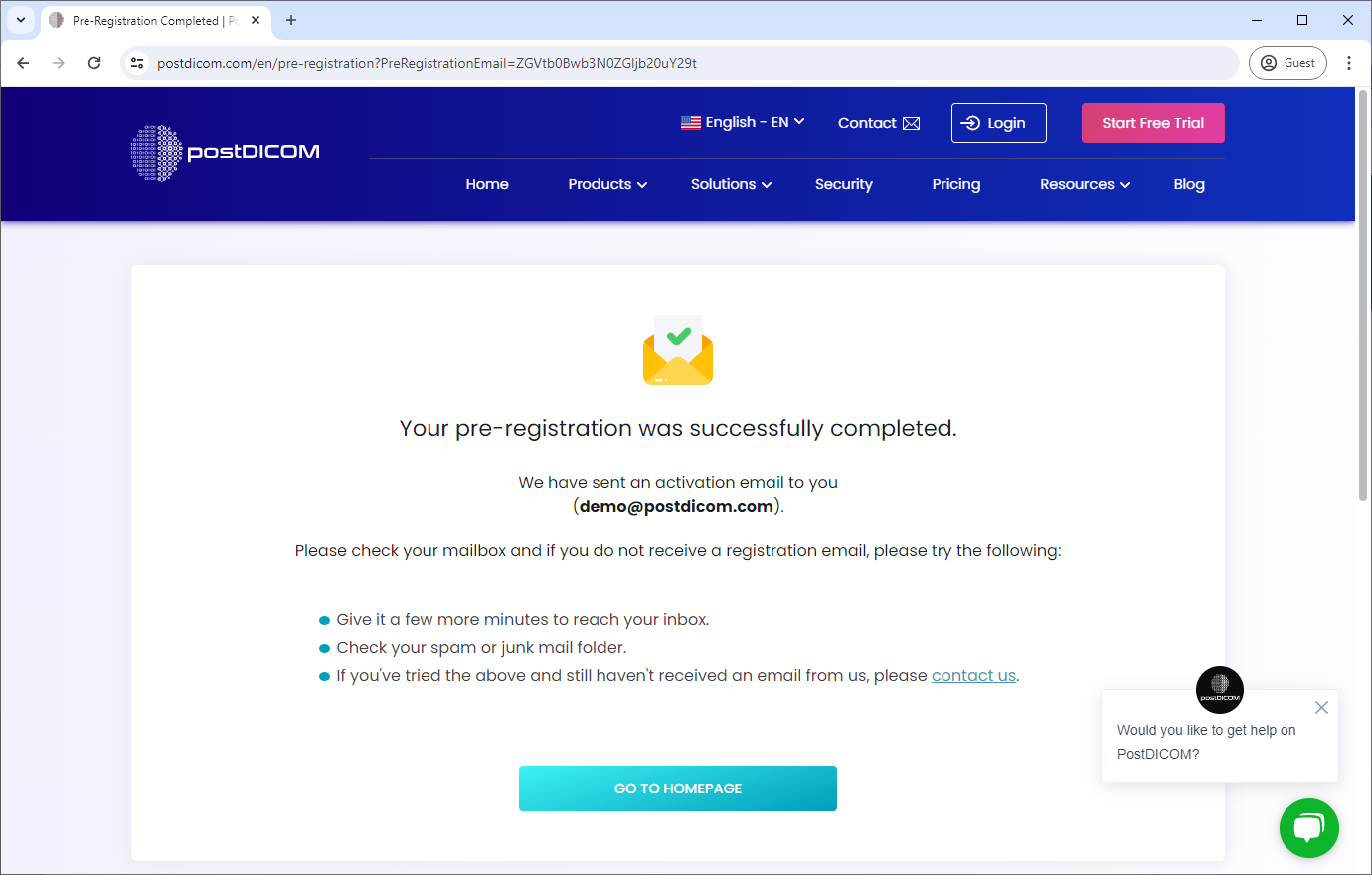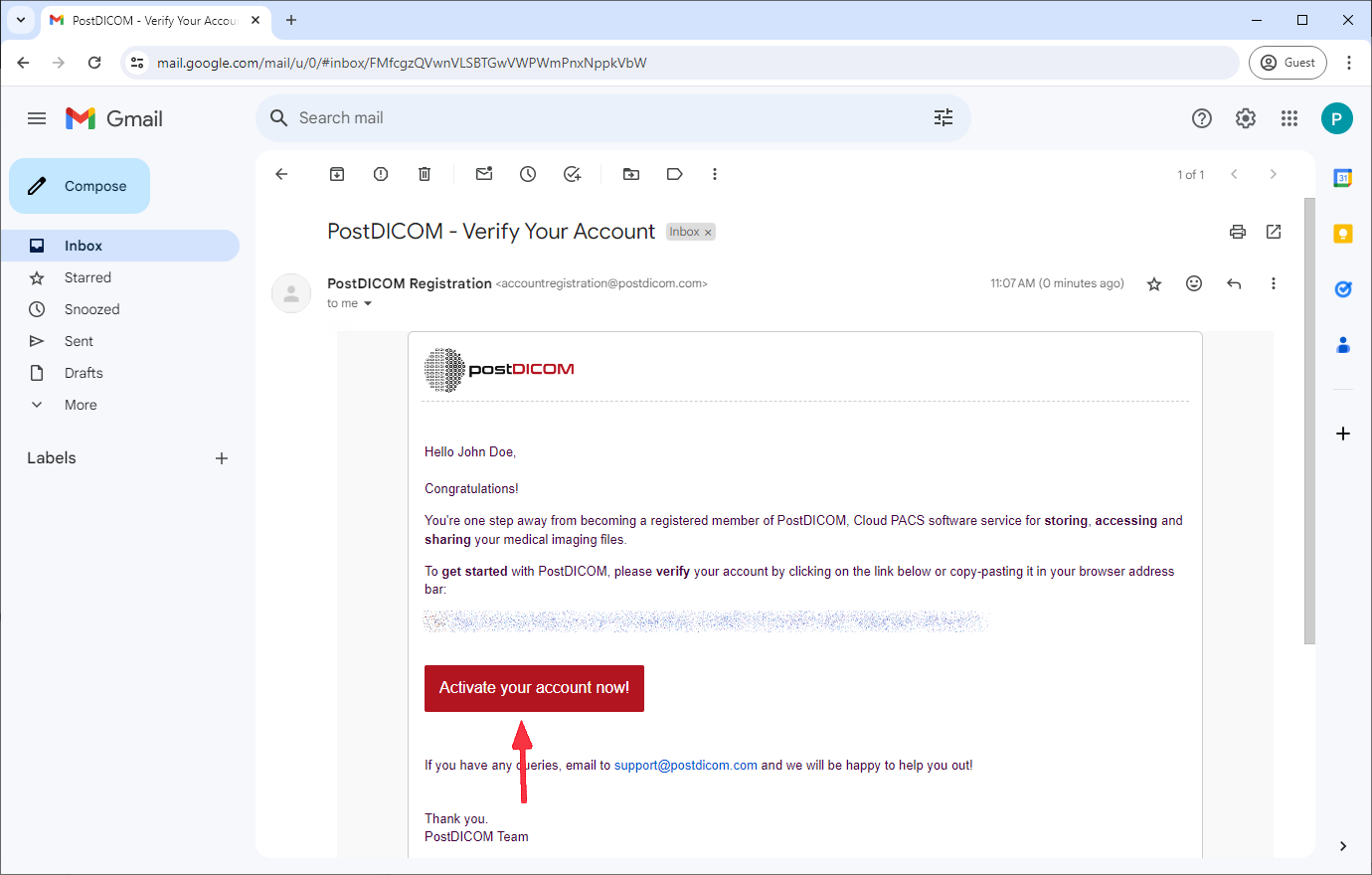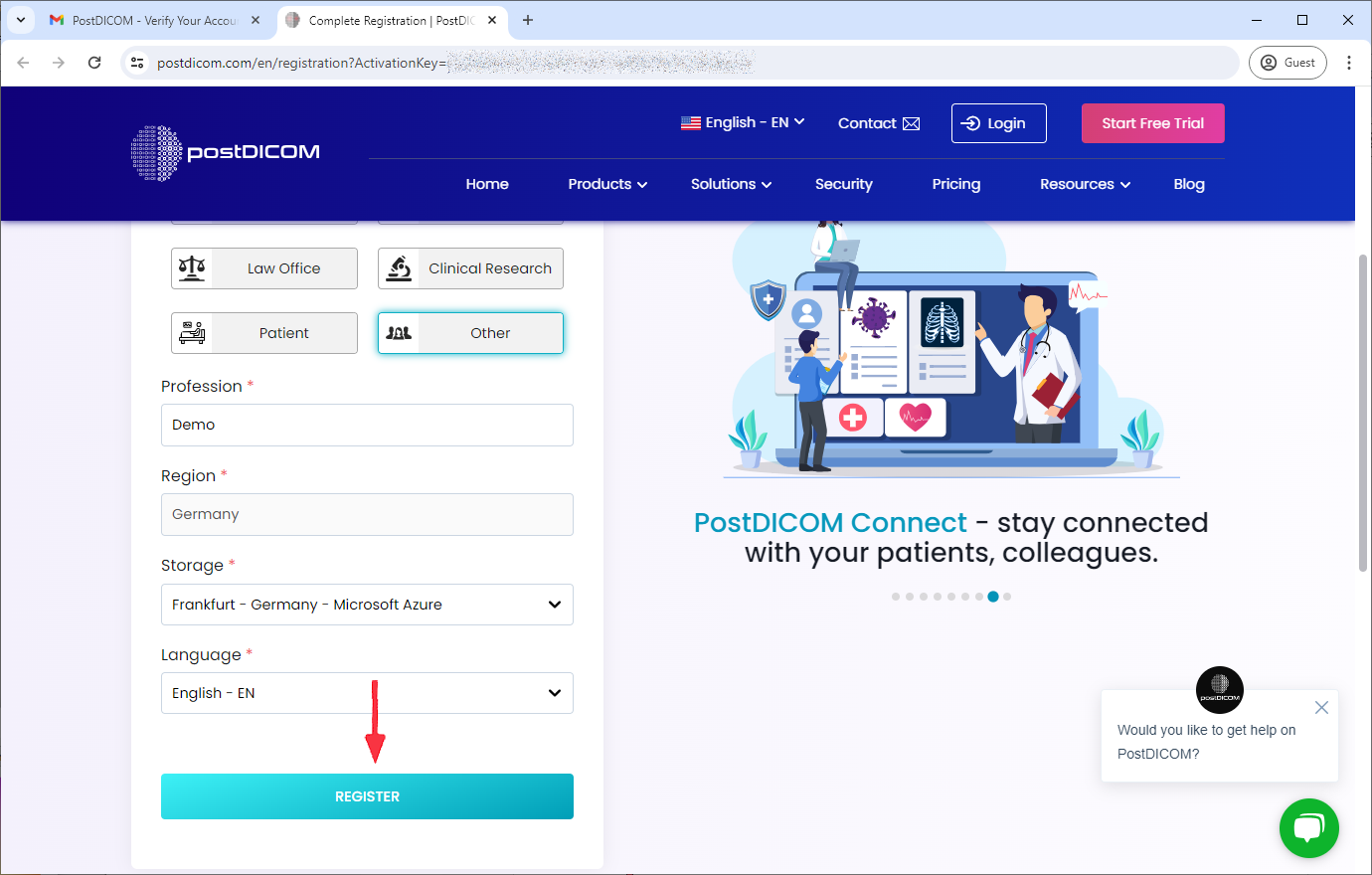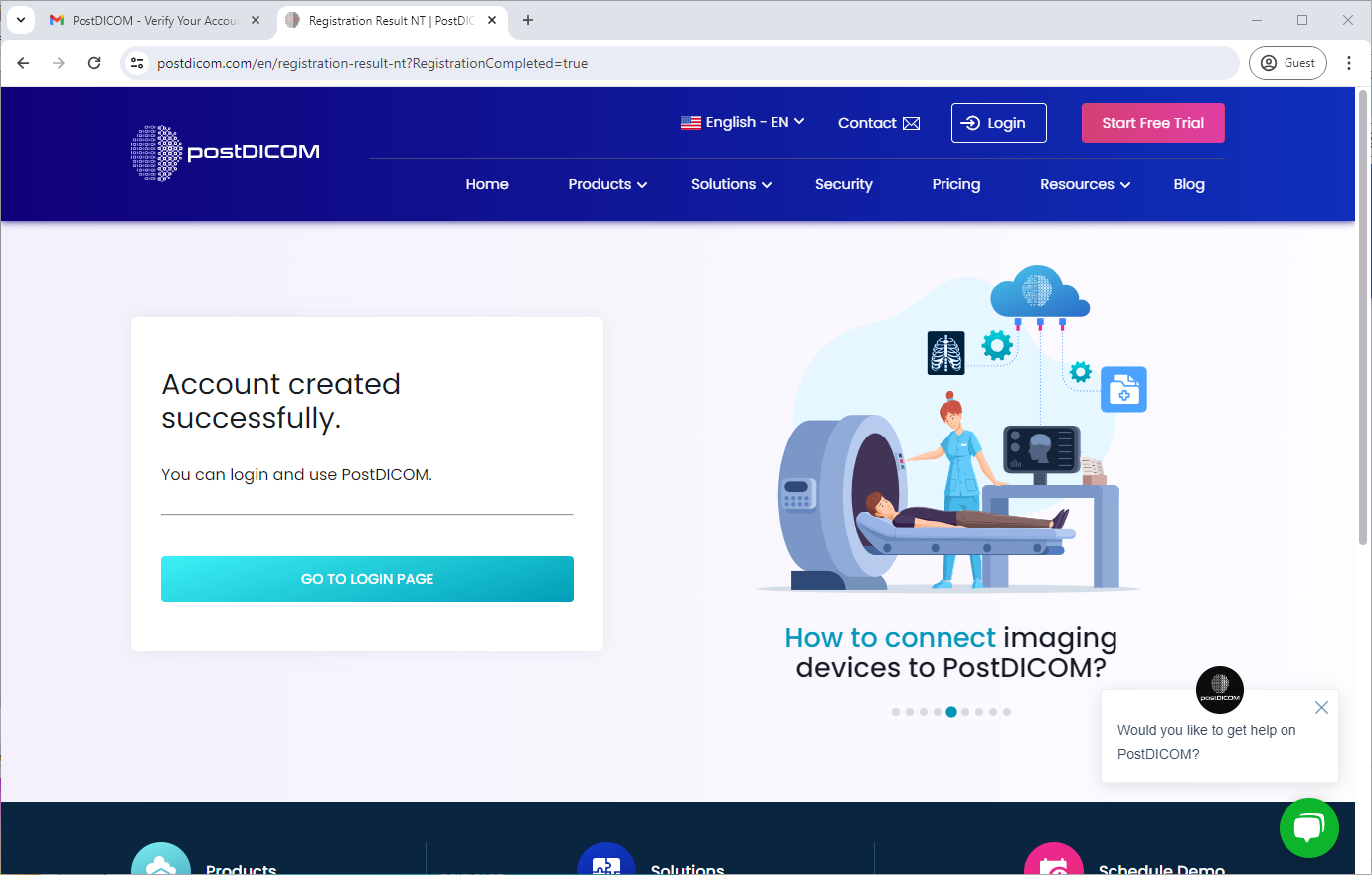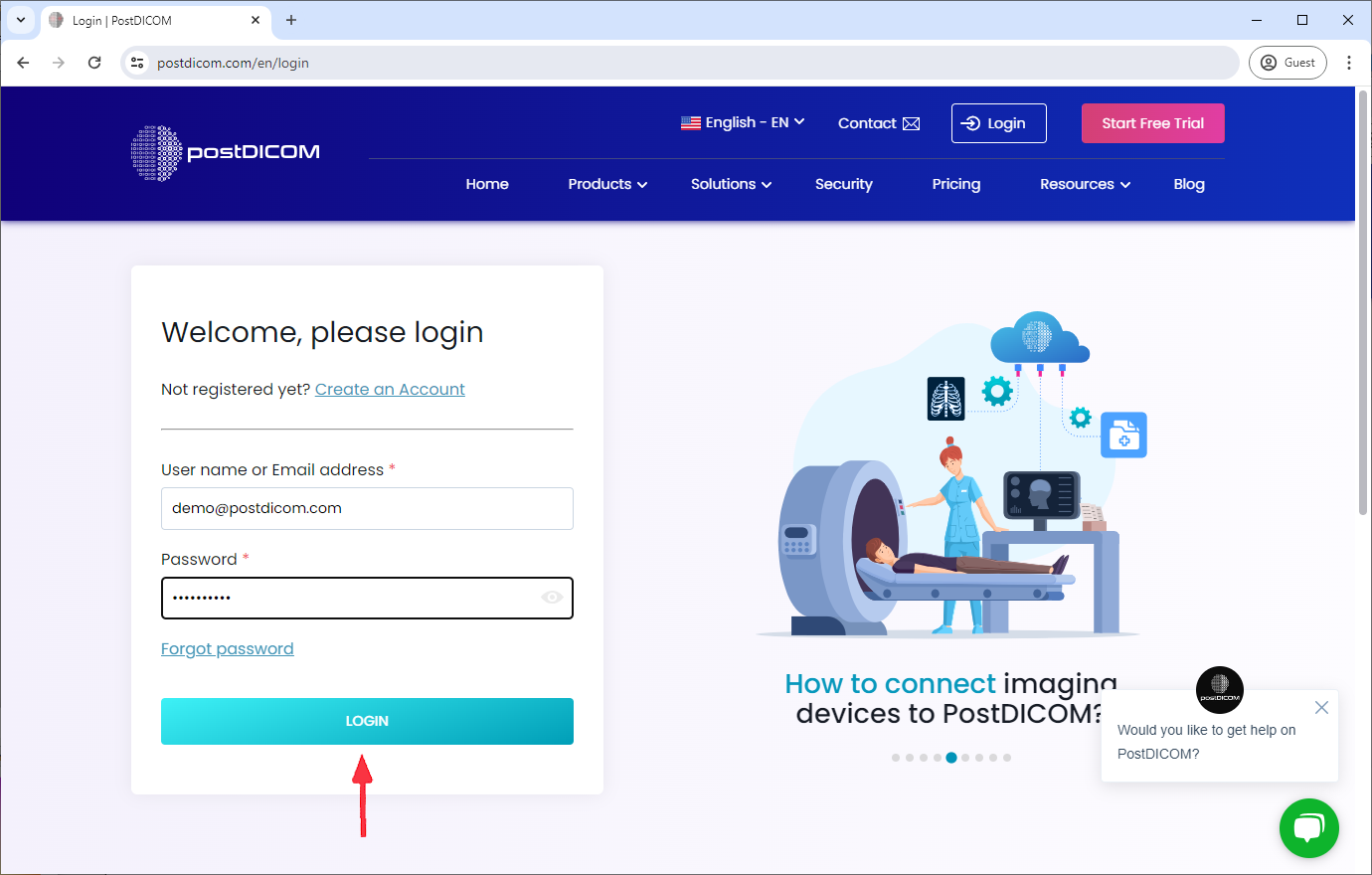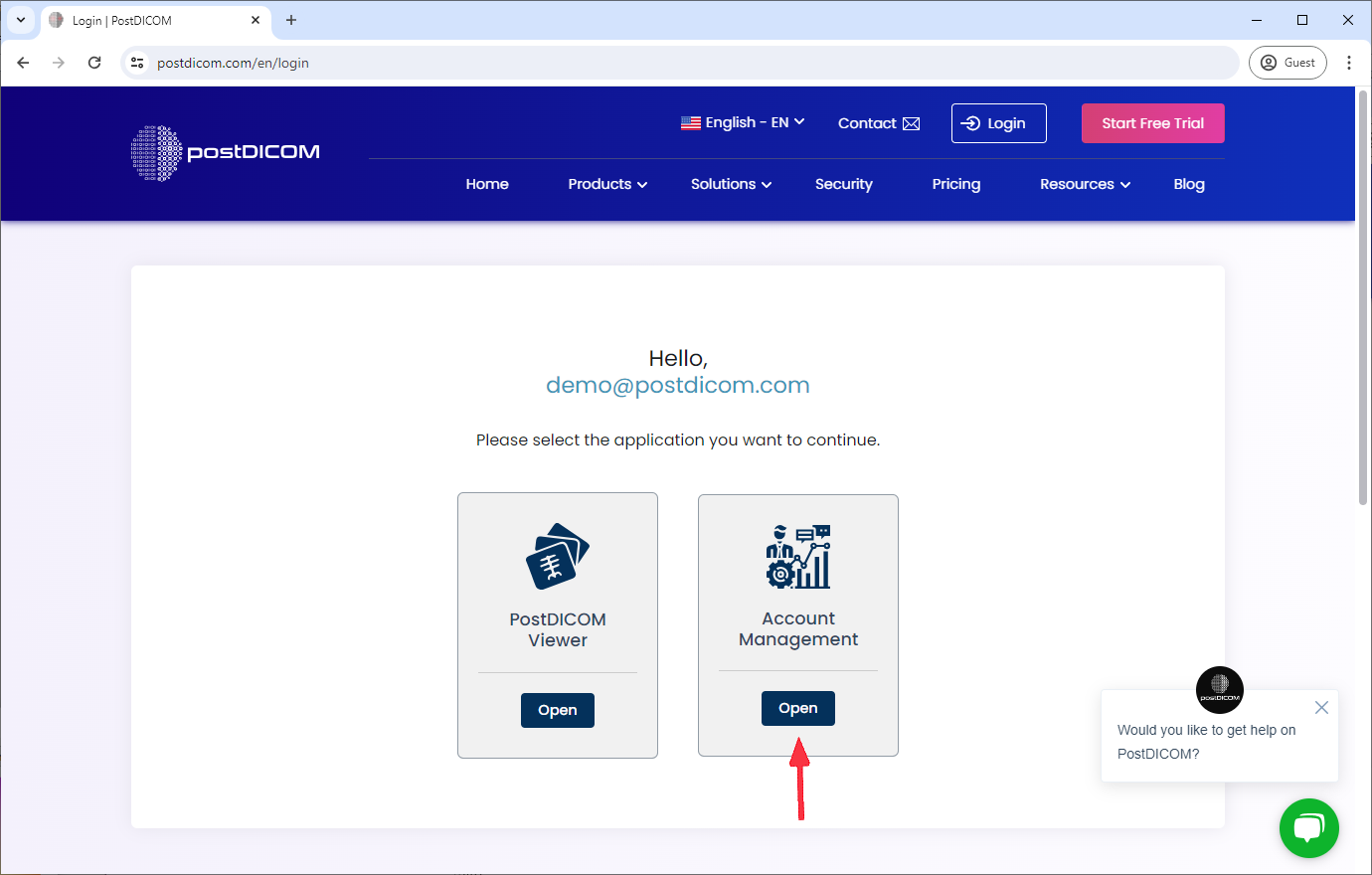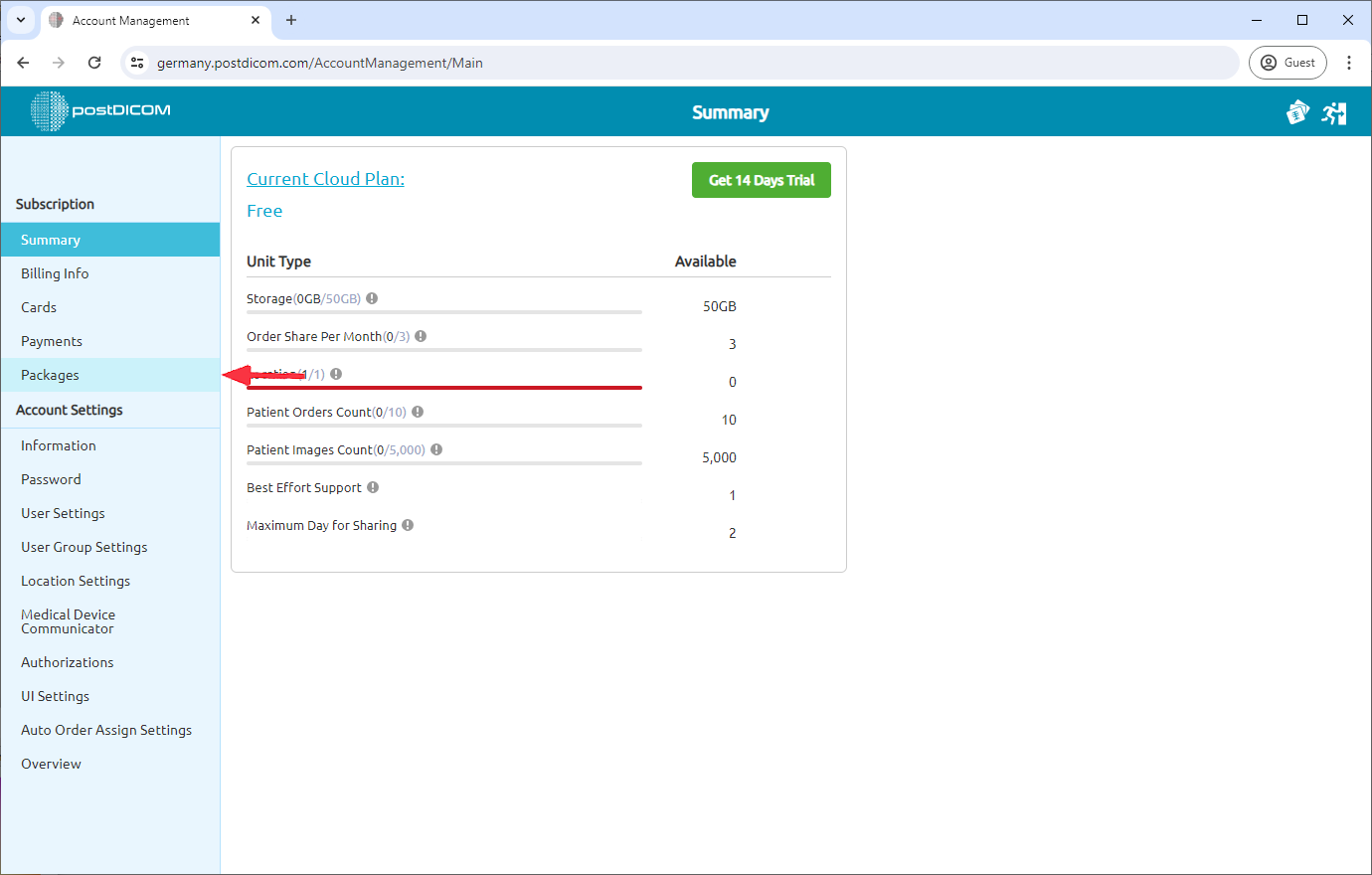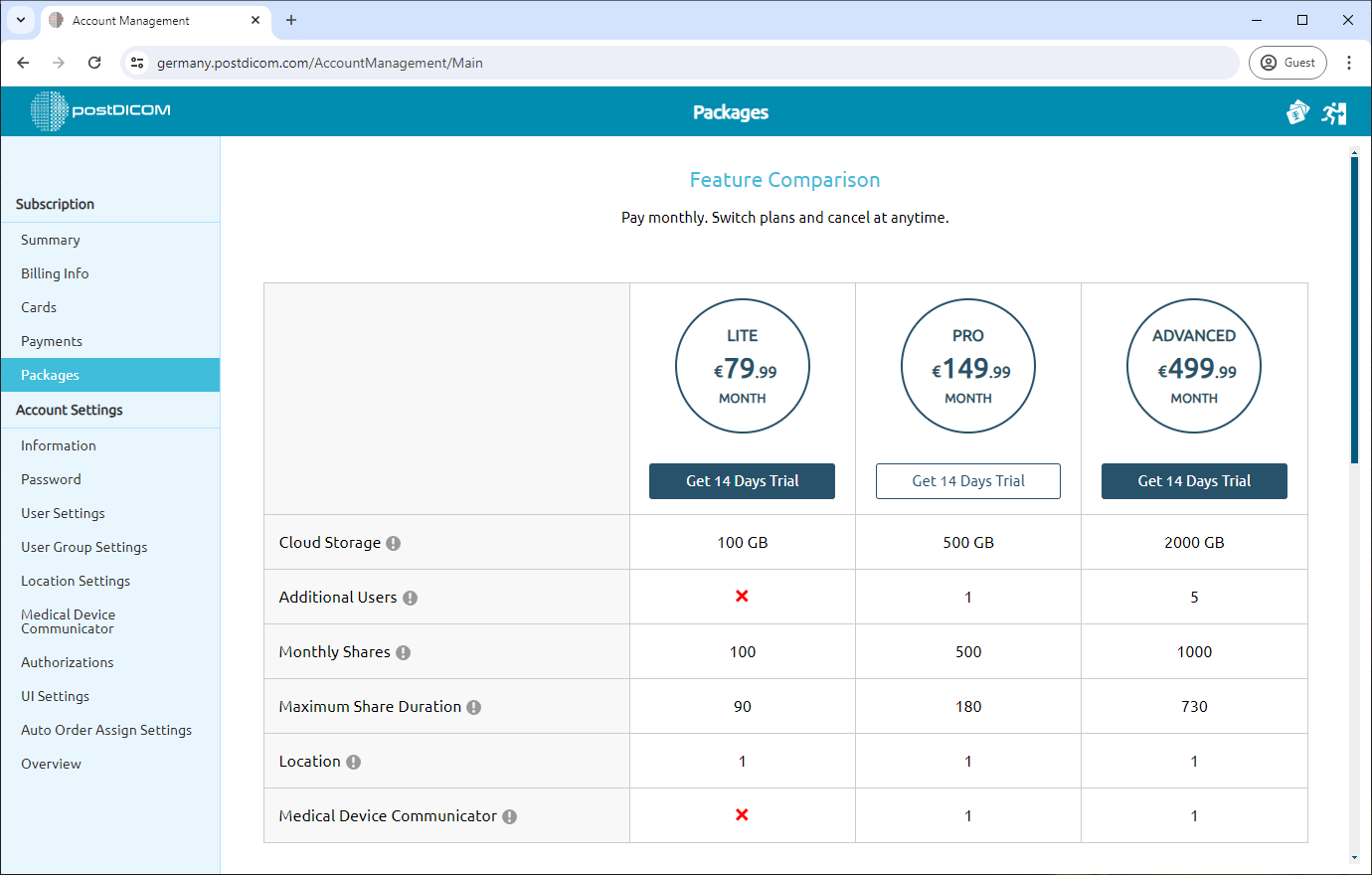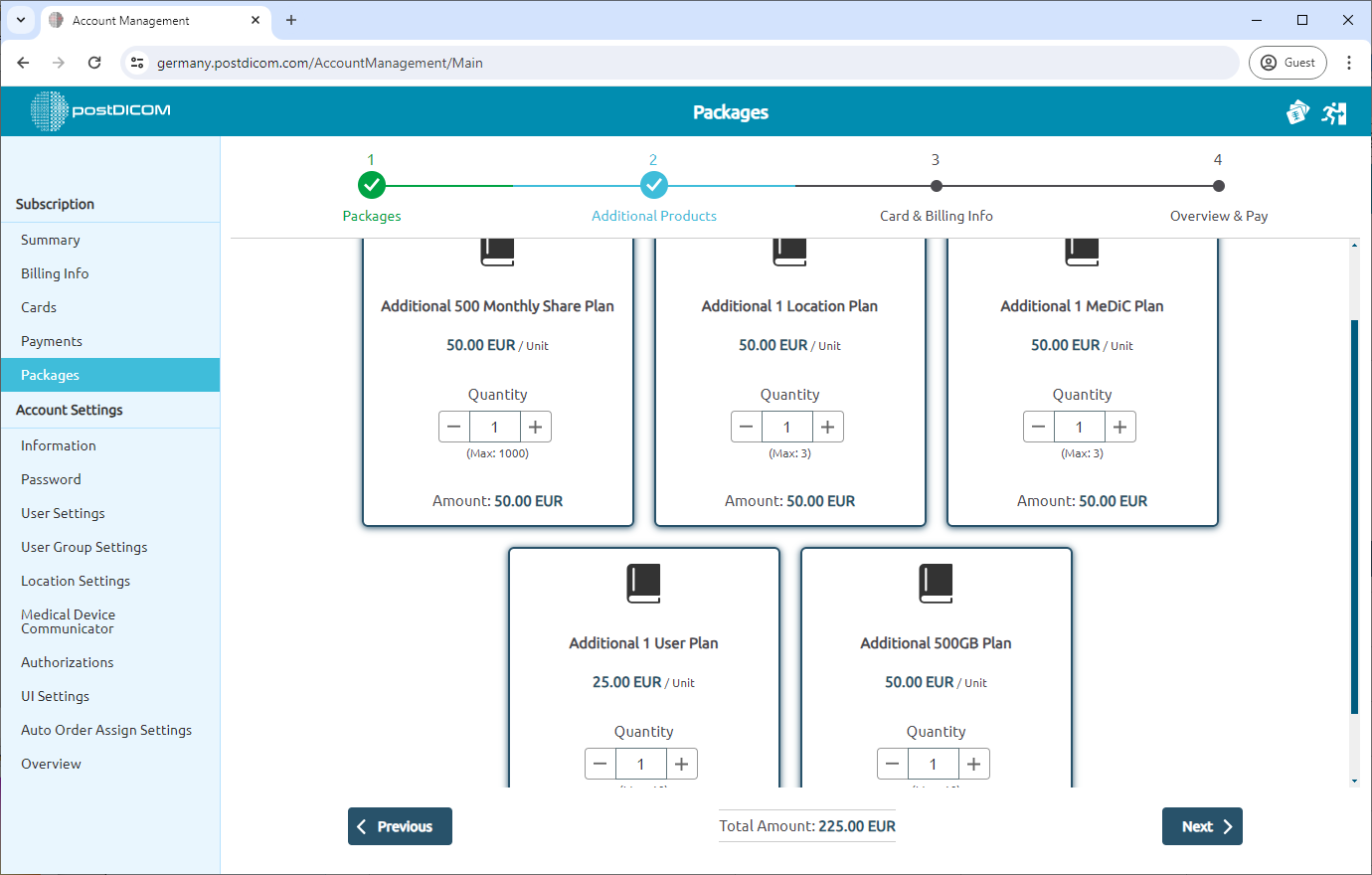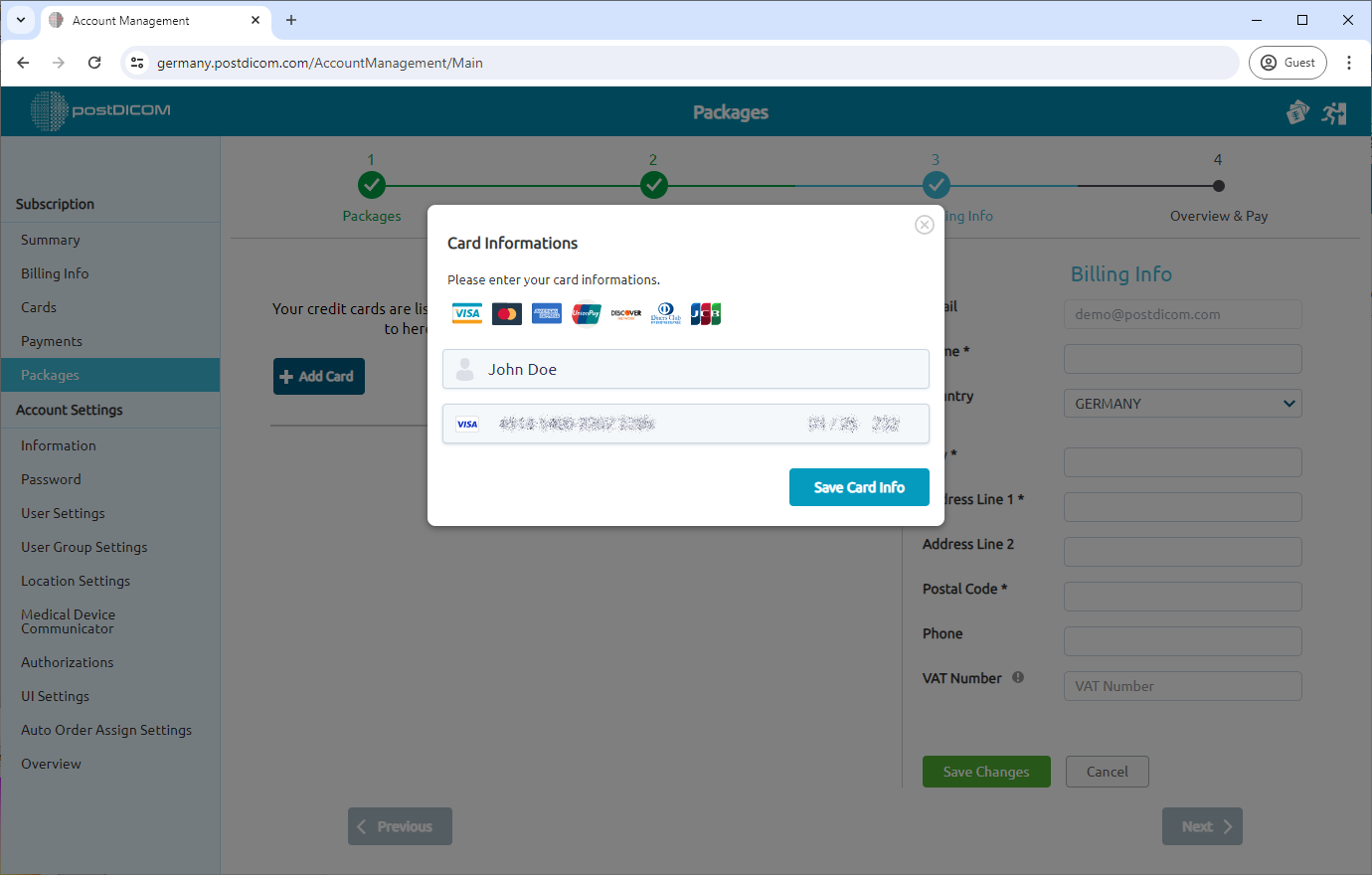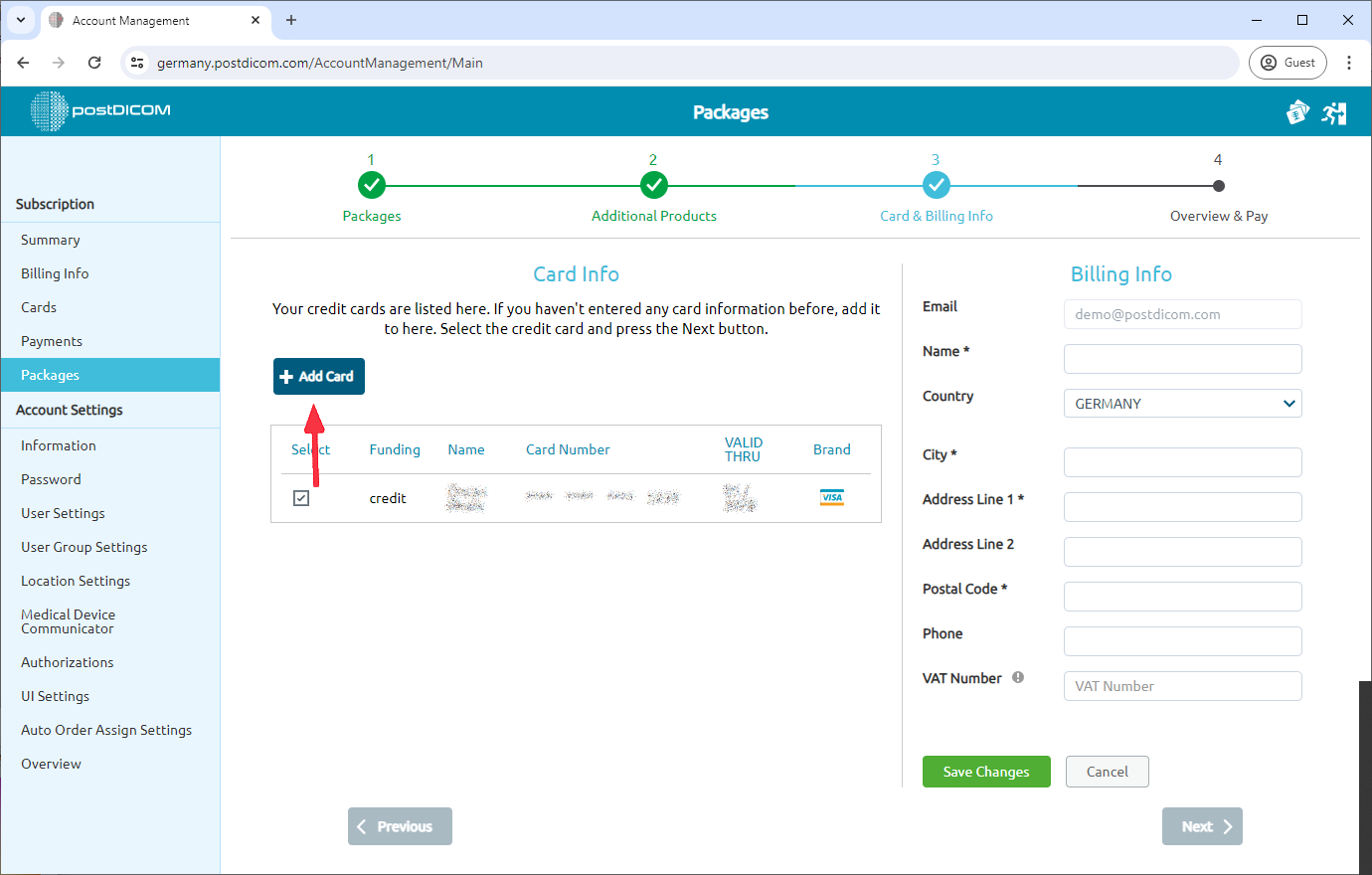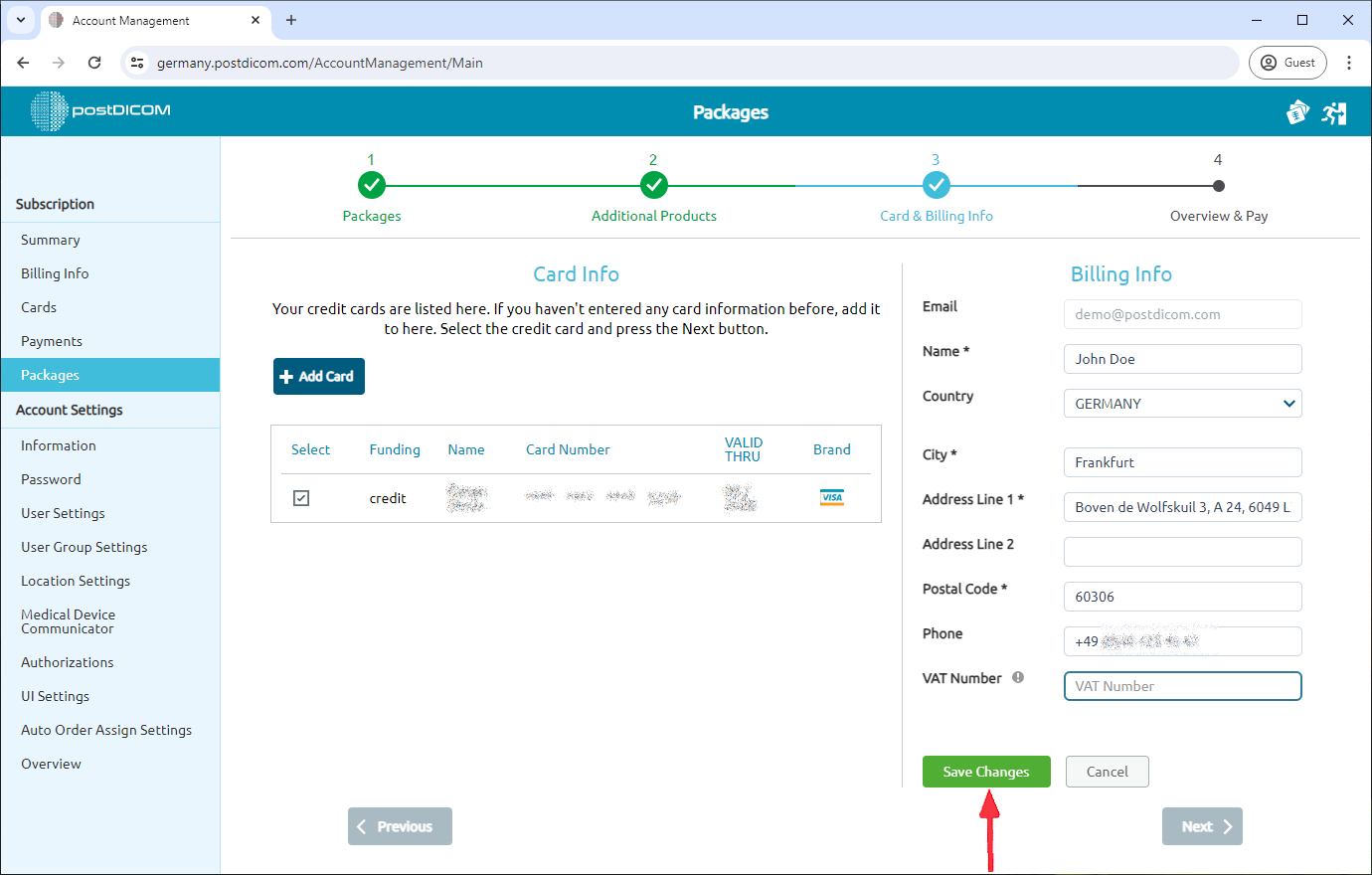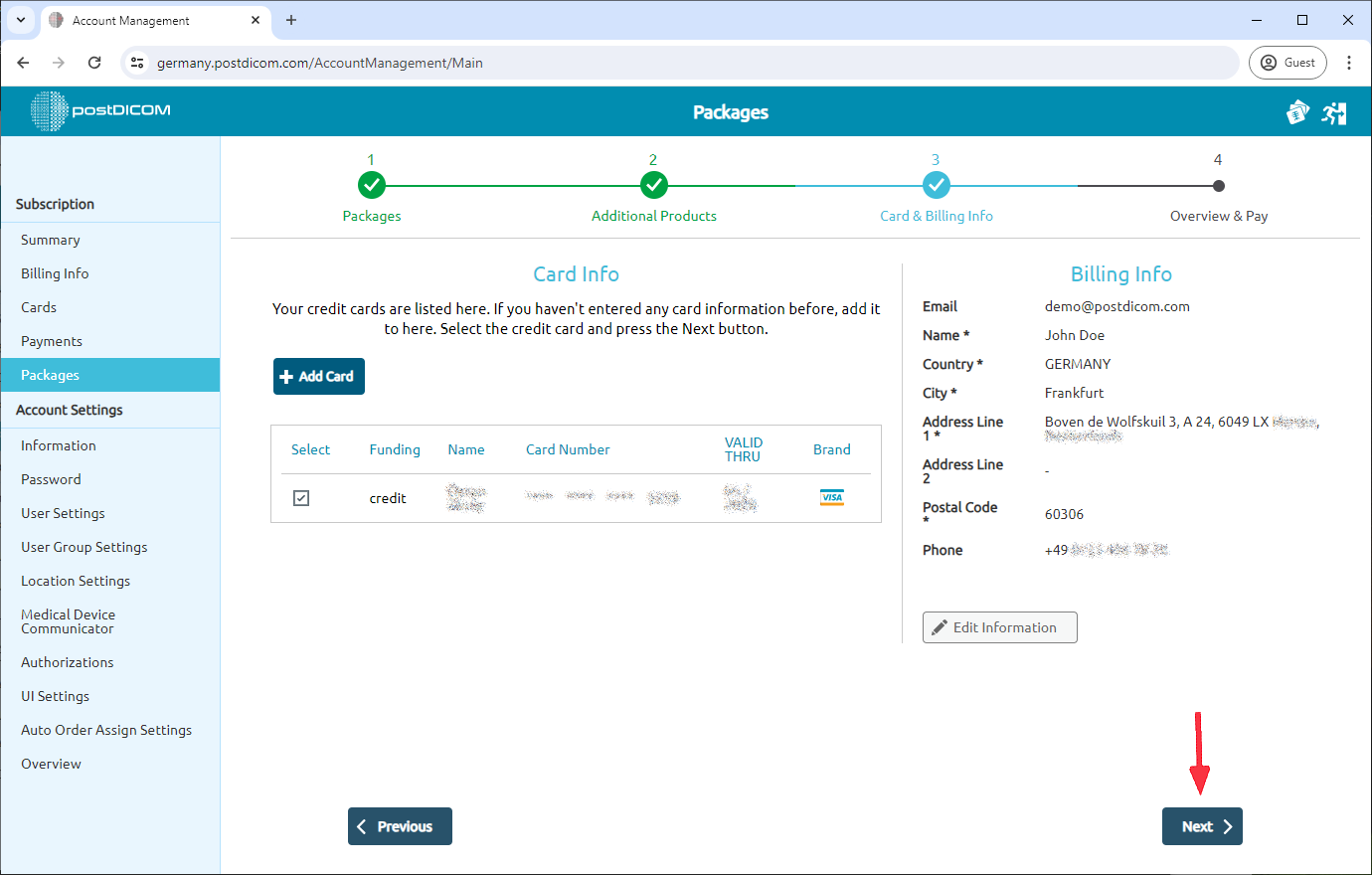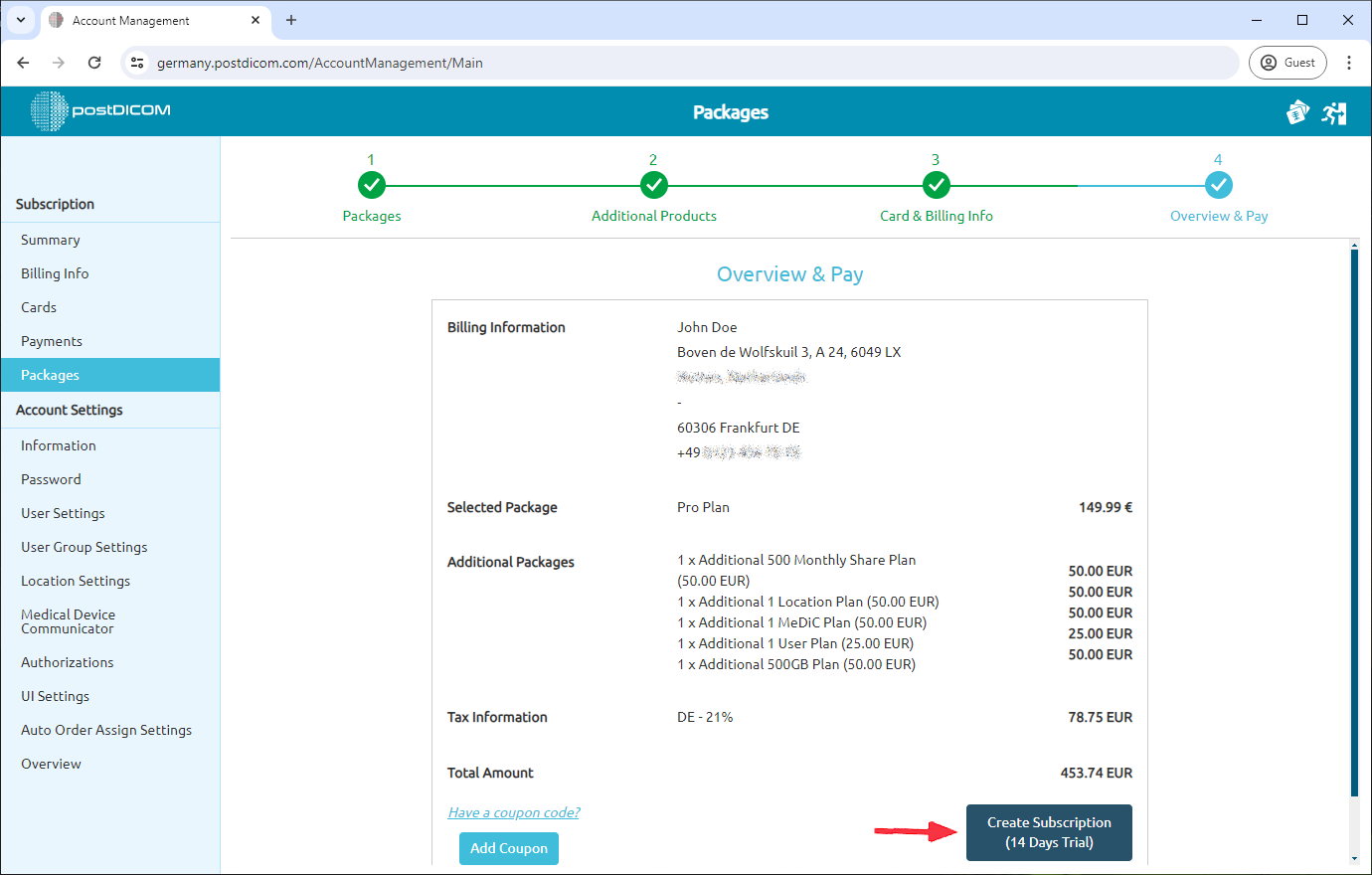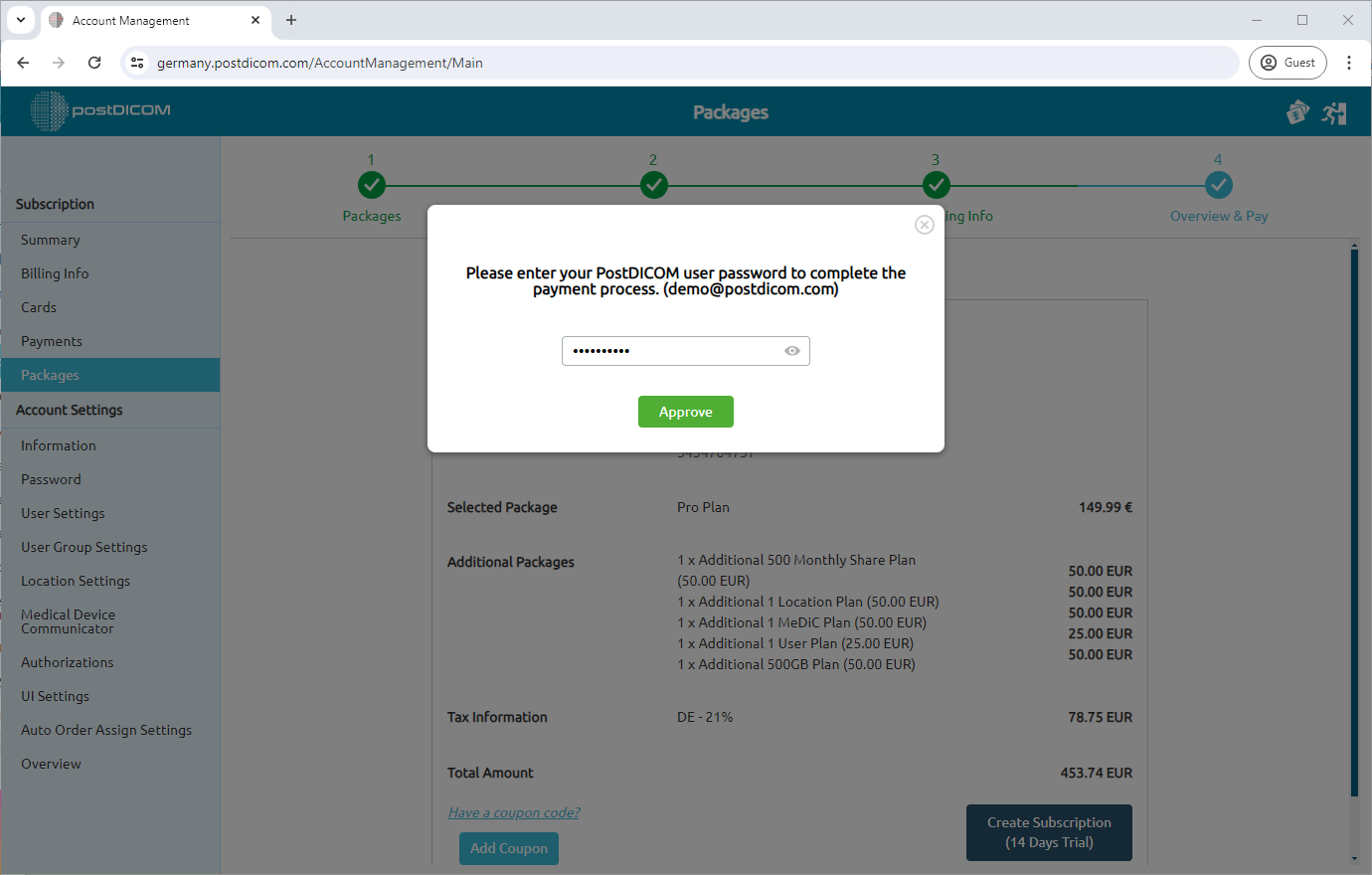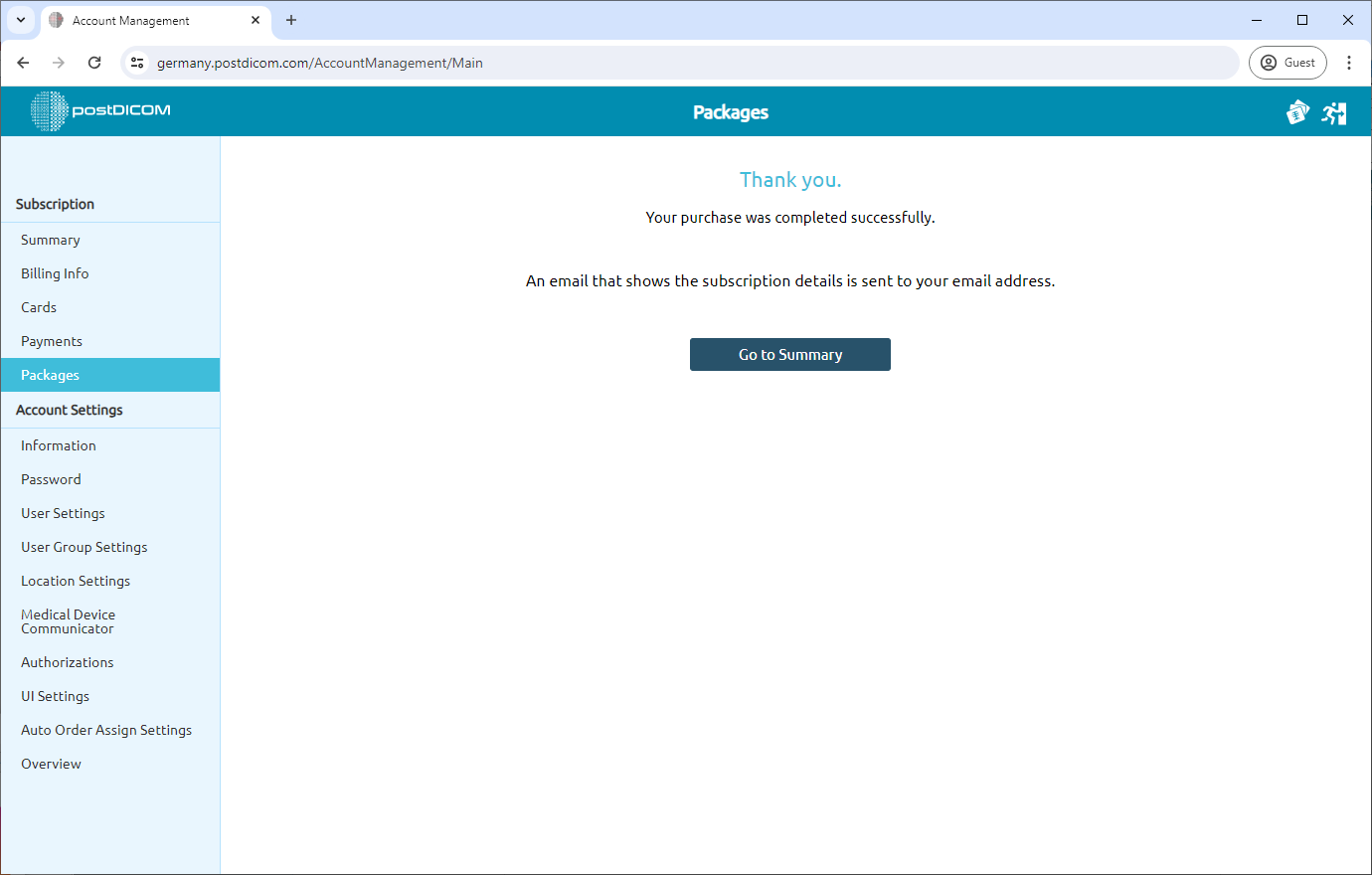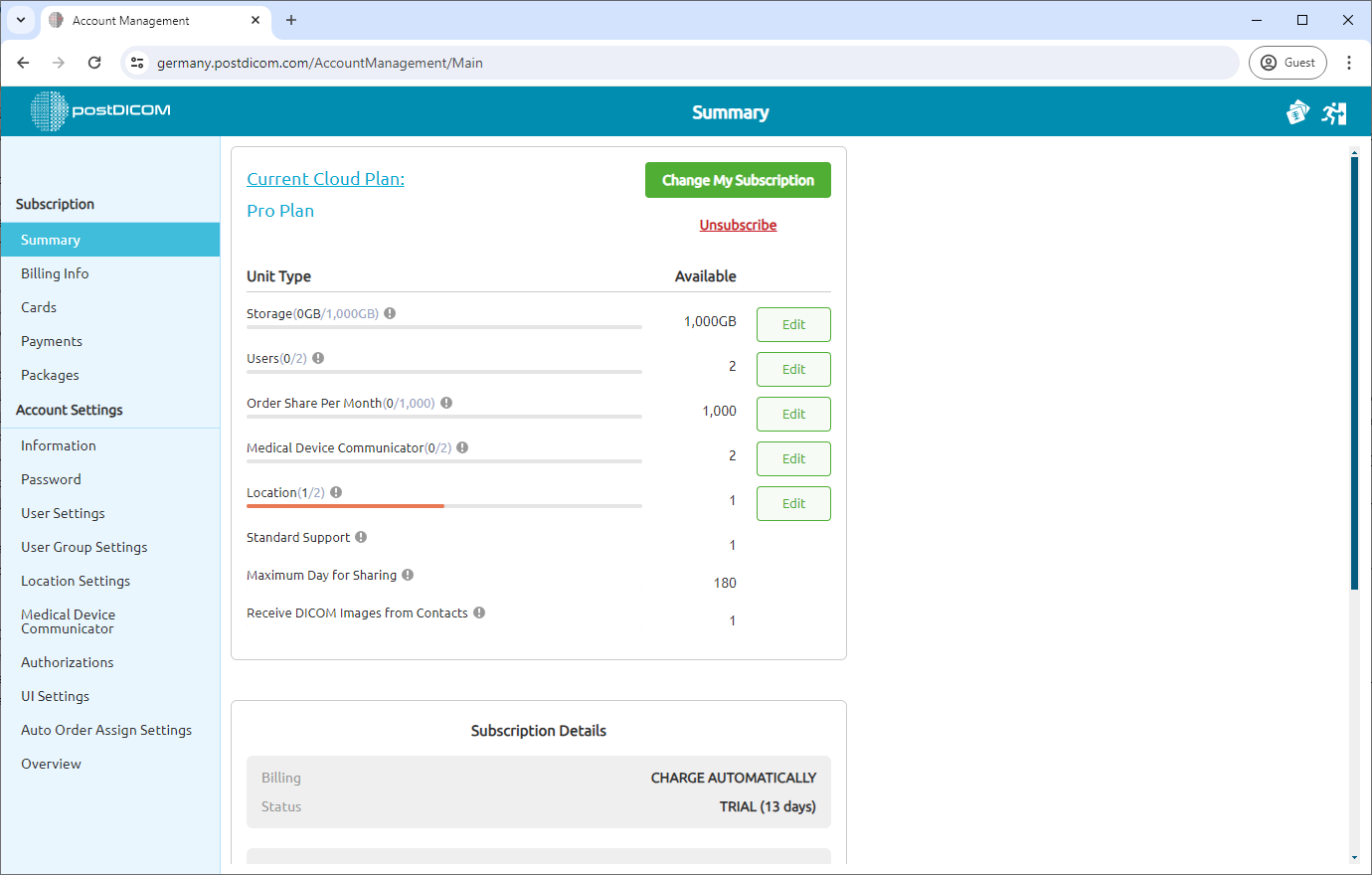Si vous possédez déjà un compte PostDicom, rendez-vous sur la page de connexion PostDicom et passez à l'étape 7 ci-dessous. Si vous n'avez pas de compte PostDicom, cliquez sur le bouton « Démarrer l'essai gratuit ».
Renseignez les informations requises et créez un compte.
Notre système vous enverra un e-mail. Consultez votre boîte de réception pour trouver l'e-mail contenant le lien d'activation du compte PostDicom.
Ouvrez l'e-mail et cliquez sur « Activez votre compte maintenant ! bouton « dans l'e-mail.
Vous serez redirigé vers une page d'inscription. Si cela ne fonctionne pas, copiez le lien d'activation et collez-le dans votre navigateur Web (Google Chrome, Microsoft Edge, Firefox, Apple Safari, etc.). Remplissez les champs nécessaires et cliquez sur « S'inscrire » pour terminer votre inscription.
Une fois le compte créé, un message de confirmation s'affichera. Cliquez sur « ACCÉDER À LA PAGE DE CONNEXION » pour vous connecter à PostDicom.
Entrez votre nom d'utilisateur ou votre adresse e-mail et votre mot de passe, puis cliquez sur « Connexion » pour continuer.
Sélectionnez « Gestion du compte ».
Cliquez sur l'onglet « Packages ».
Vous verrez différentes options d'abonnement. Choisissez le plan qui répond le mieux à vos besoins. Remarque : Vous pouvez changer de forfait ou annuler votre abonnement à tout moment. Vous pouvez consulter les détails des packages sous les noms des packages. Après votre inscription, vous aurez droit à un essai gratuit de 7 jours. Pour activer l'essai gratuit, cliquez sur le bouton « Obtenir un essai de 7 jours ». Si vous avez créé votre compte PostDicom il y a plus de 7 jours, vous ne pouvez pas commencer l'essai gratuit. Cliquez sur le bouton « Acheter maintenant ».
Au cours de cette étape, vous verrez des options pour des produits supplémentaires. Si nécessaire, vous pouvez les ajouter en cliquant sur le bouton « + » dans la section des quantités. Le montant total sera affiché au bas de la page. Cliquez sur « Suivant » pour continuer.
Nous aurons besoin de votre carte de crédit pour terminer le processus d'inscription. Au cours de cette étape, une fenêtre contextuelle apparaîtra. Entrez les informations de votre carte de crédit et sélectionnez « Enregistrer les informations de la carte » pour enregistrer vos informations de paiement.
Vous pouvez ajouter plusieurs cartes de crédit pour plus de flexibilité en matière de paiement. Pour ajouter une nouvelle carte, cliquez sur « Ajouter une carte » et suivez l'étape 10.
Remplissez la section des informations de facturation sur le côté droit de la page. Les champs marqués d'un astérisque (*) sont obligatoires. Pour les clients européens, il existe un champ de numéro de TVA que vous pouvez remplir le cas échéant. Une fois que vous avez renseigné les informations nécessaires, cliquez sur « Enregistrer les modifications ». «
Cliquez sur « Suivant » pour continuer.
L'écran « Aperçu et paiement » affichera le plan que vous avez choisi et les détails de facturation. Cliquez sur le bouton « Créer un abonnement » pour finaliser votre achat.
Pour terminer le processus de paiement, vous devez saisir votre mot de passe utilisateur PostDicom. Cliquez sur « Approuver » après avoir saisi votre mot de passe.
Une fois l'opération terminée, vous verrez un message de confirmation. Vous pouvez consulter les détails de votre abonnement dans la section « Résumé ». Cliquez sur le bouton « Aller au résumé ».
Vous pouvez consulter les détails de votre abonnement ici.