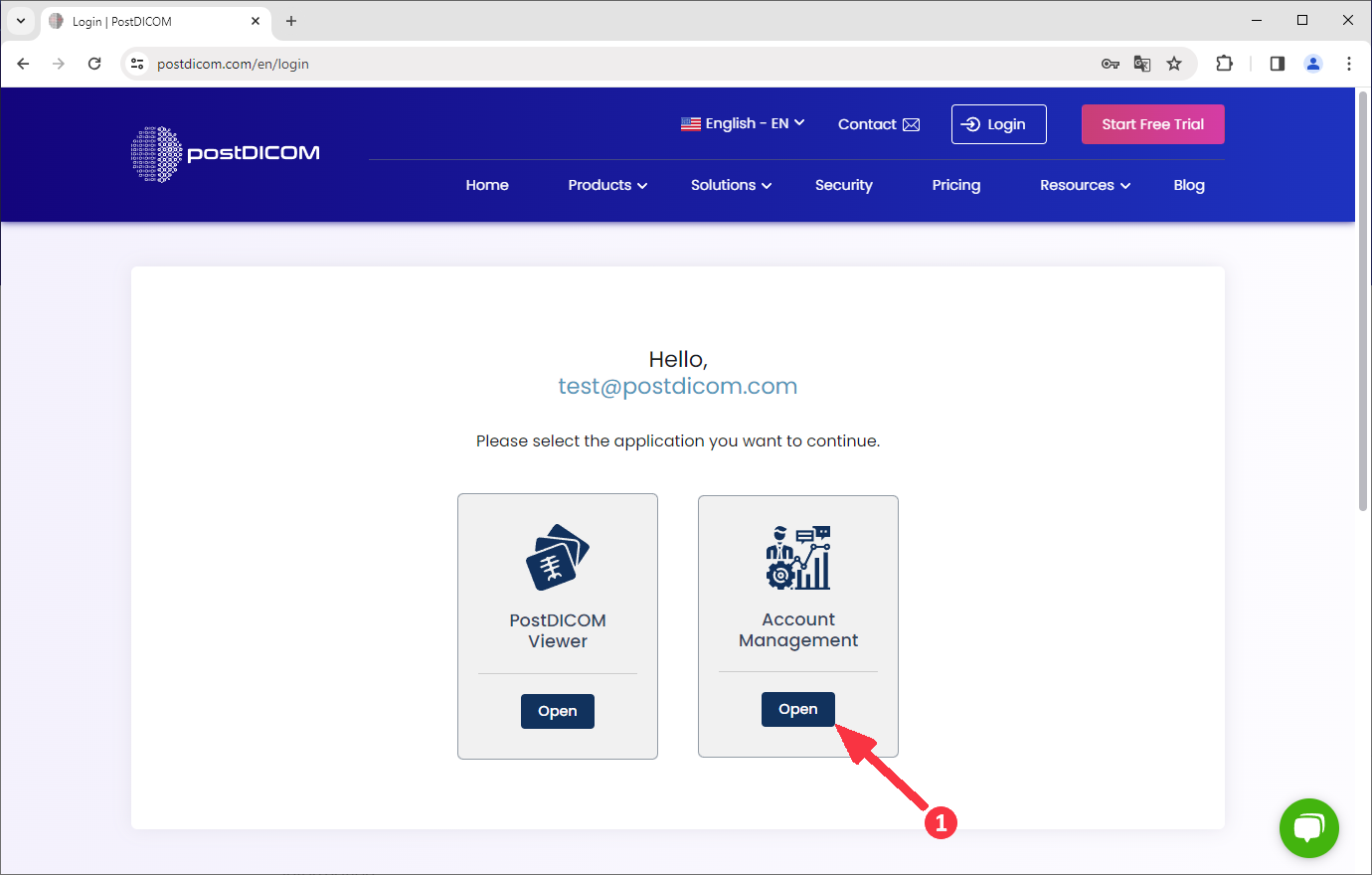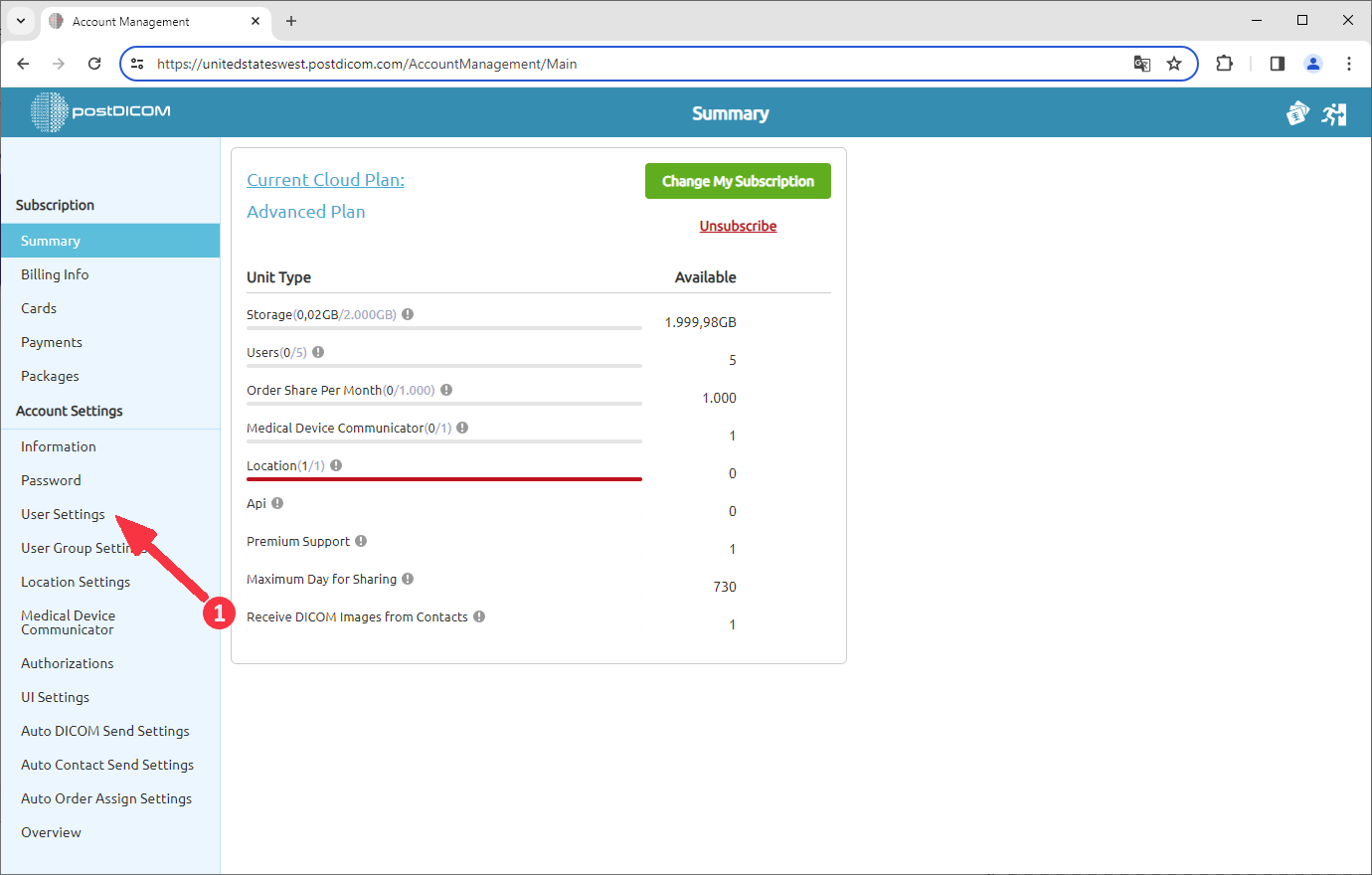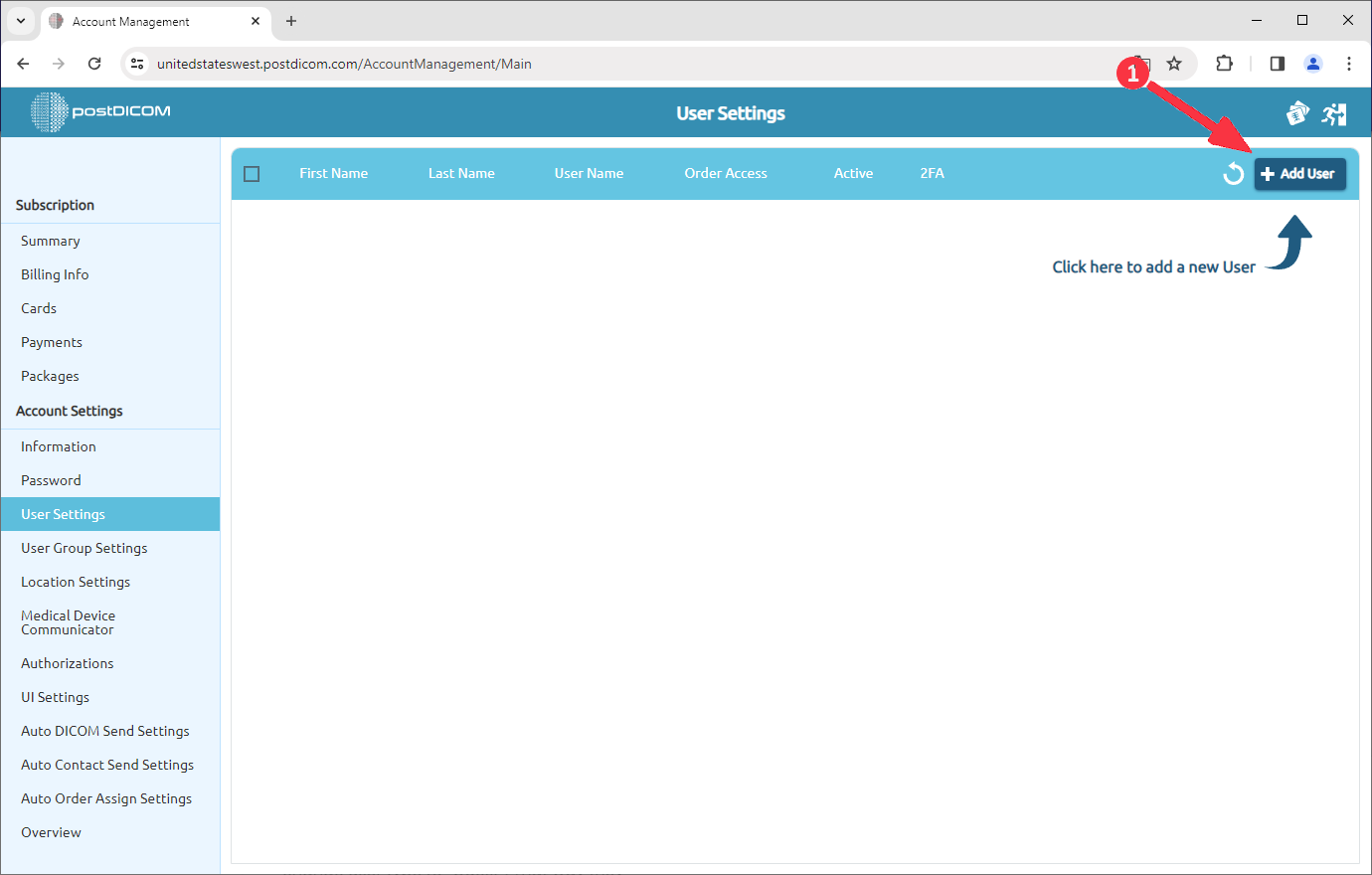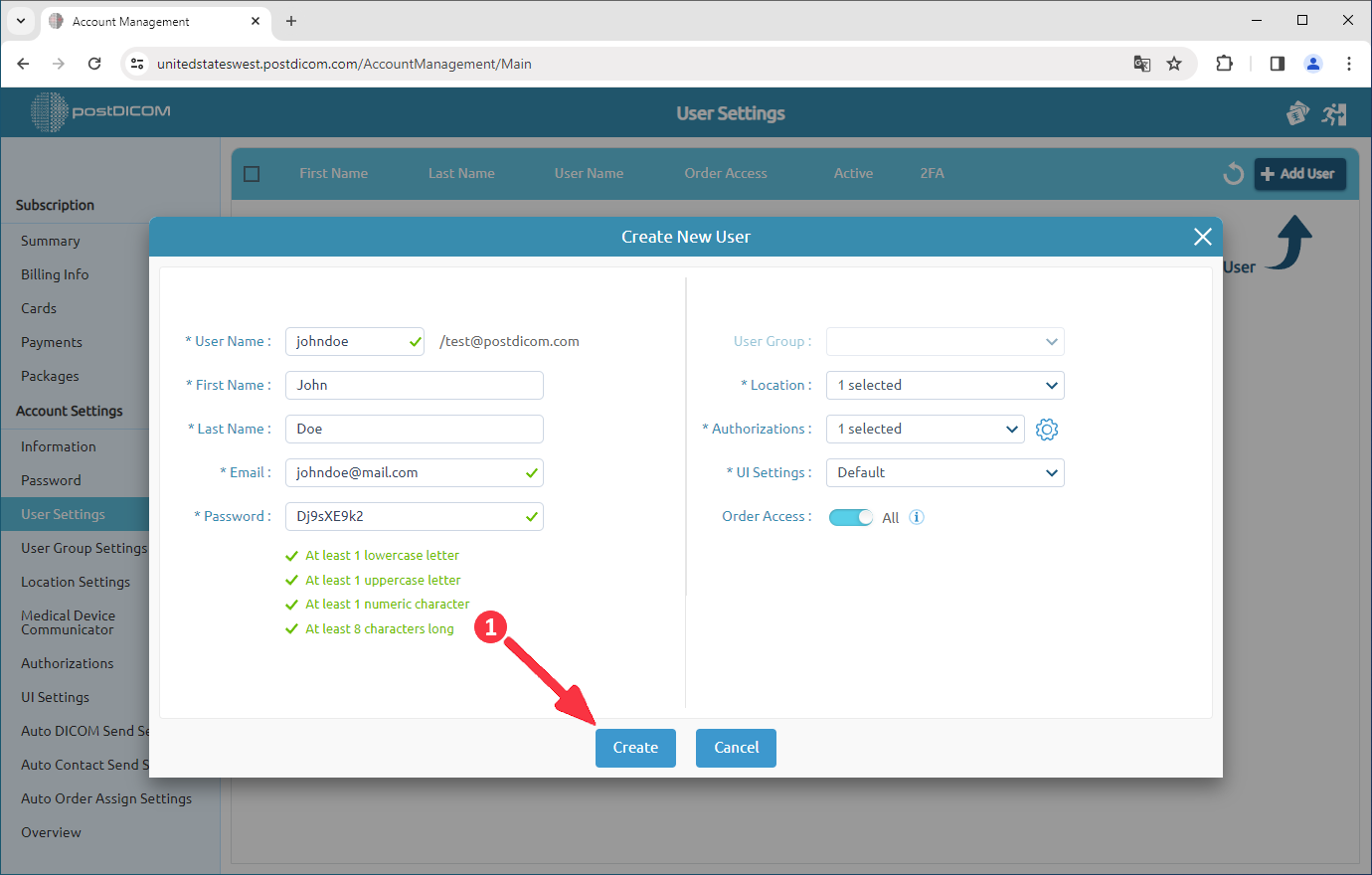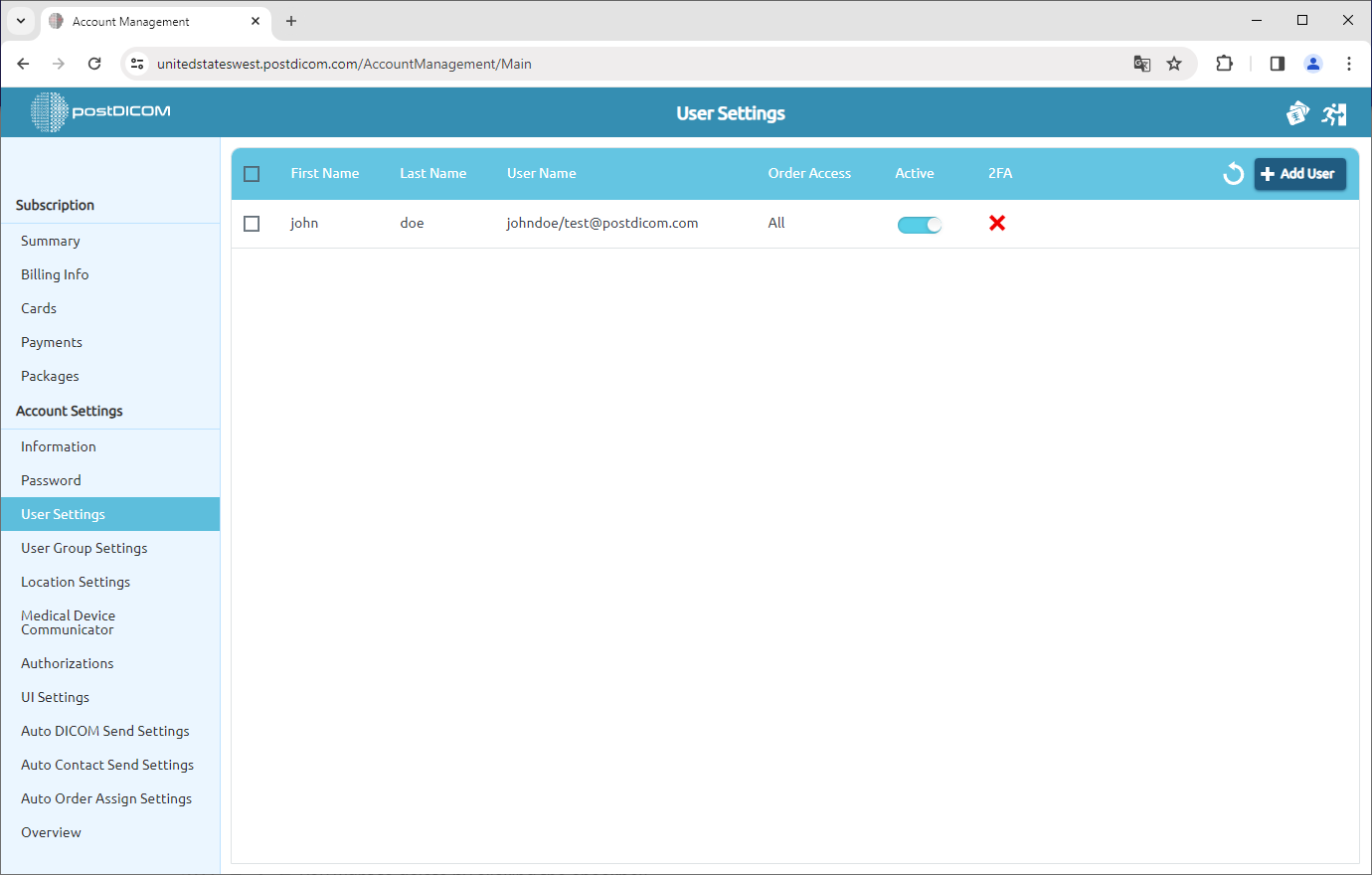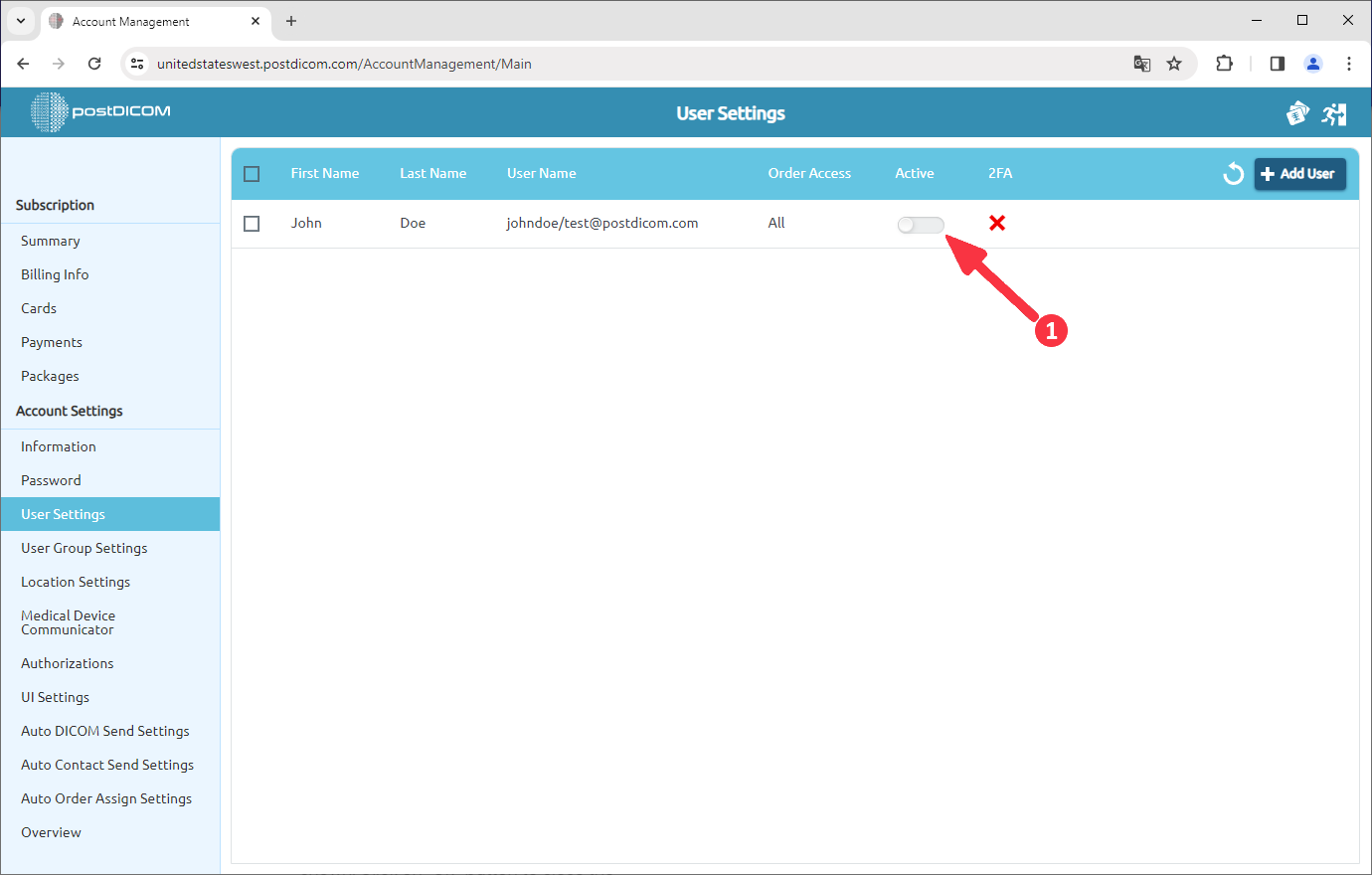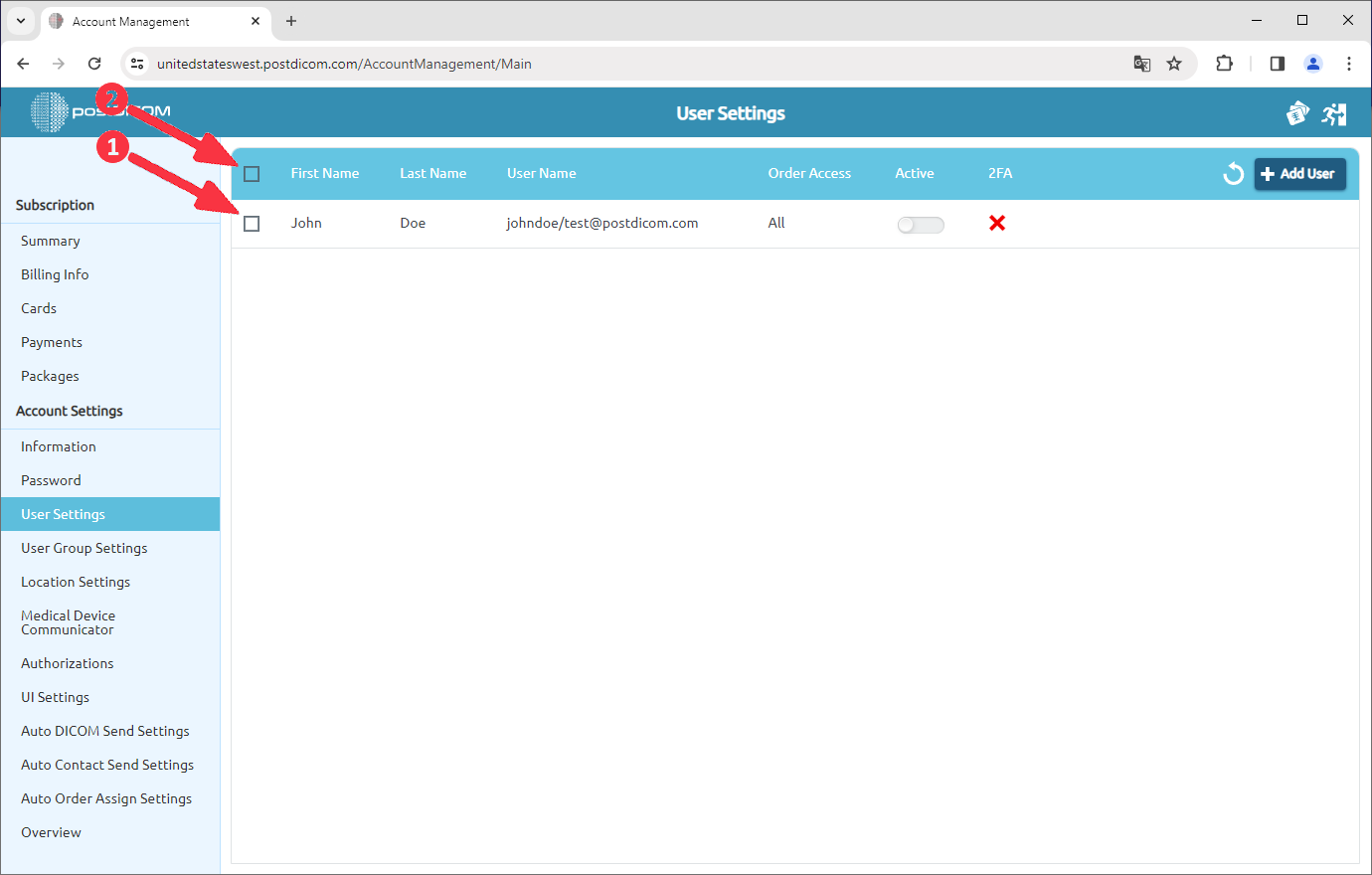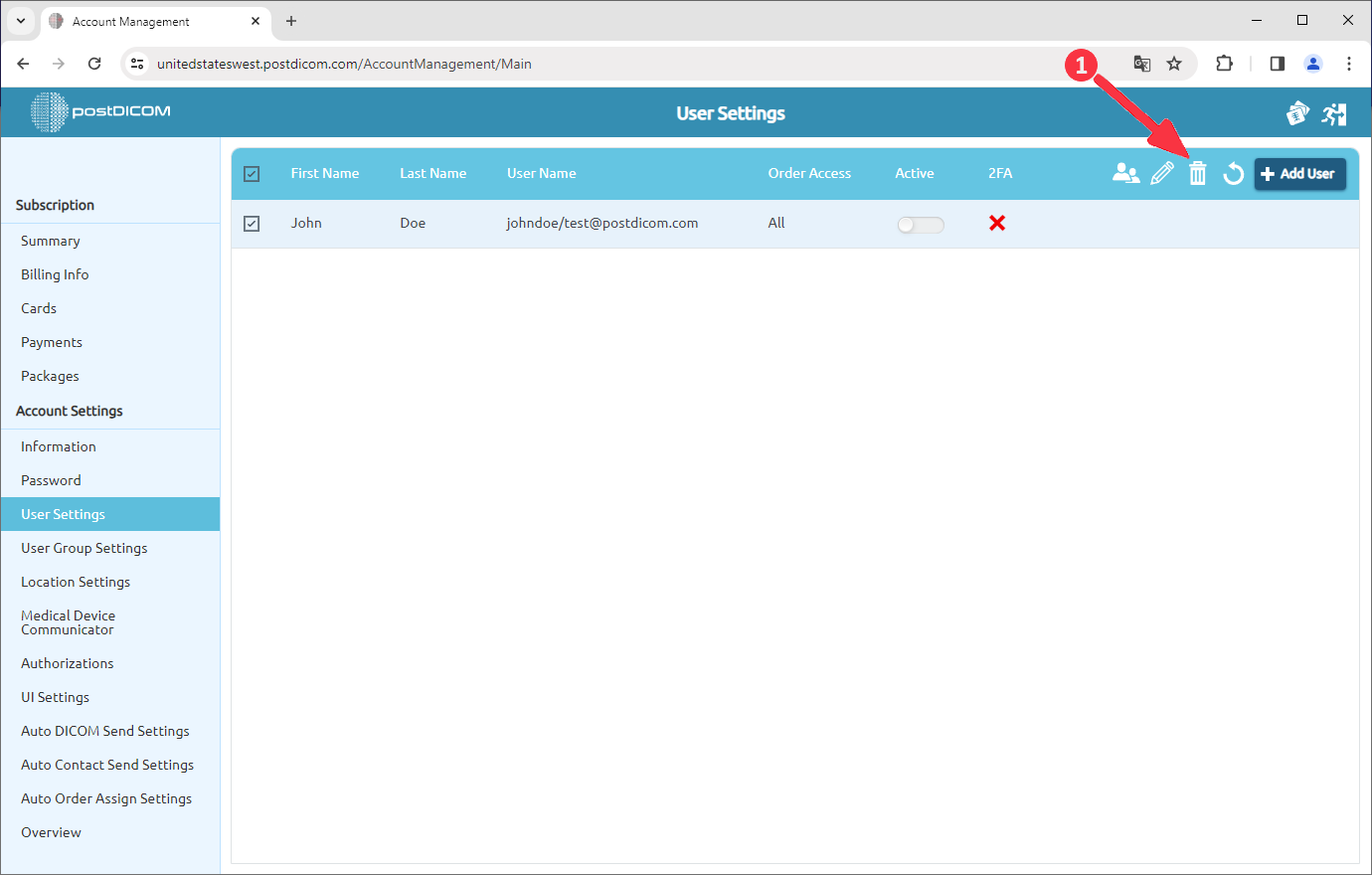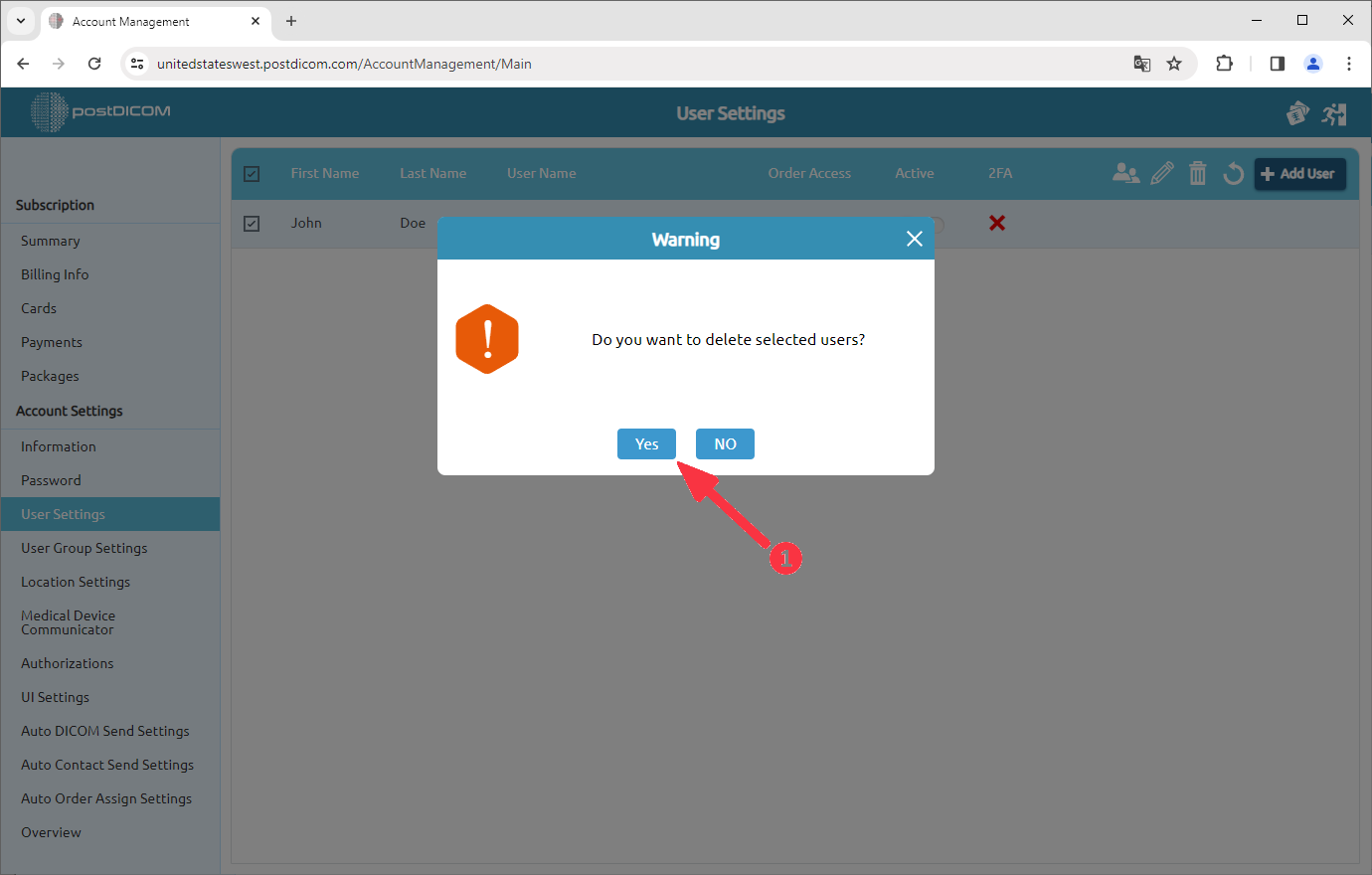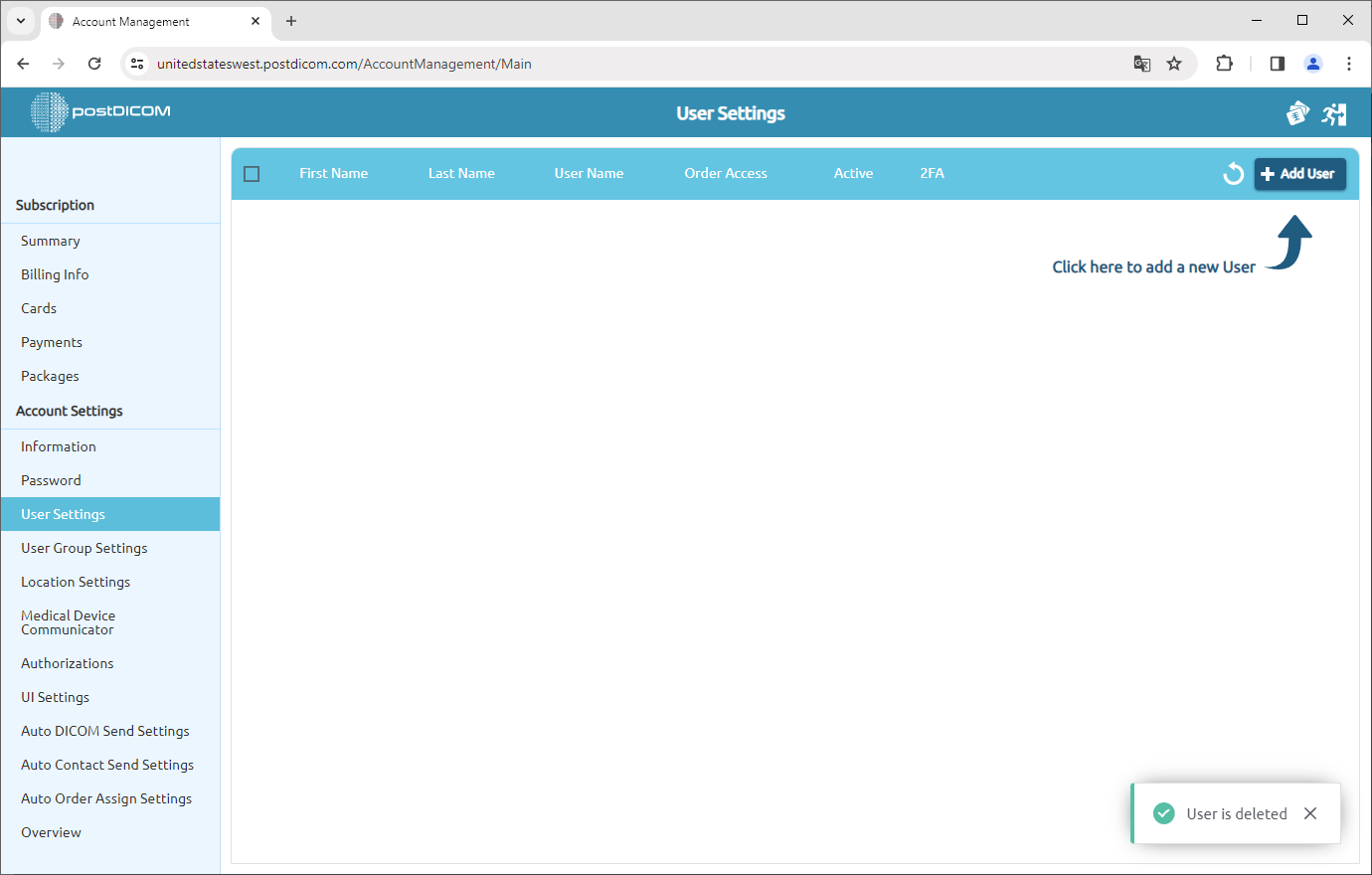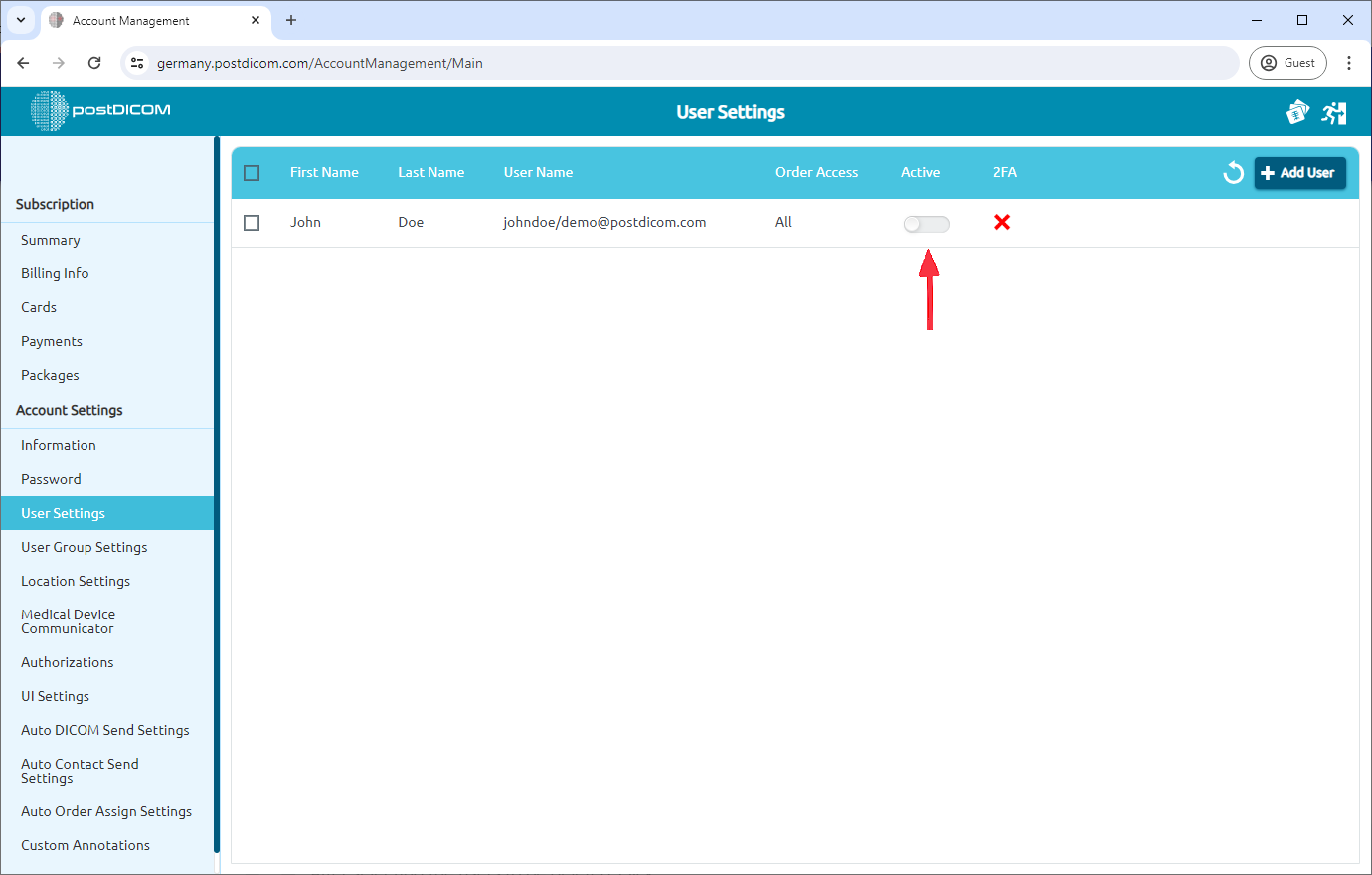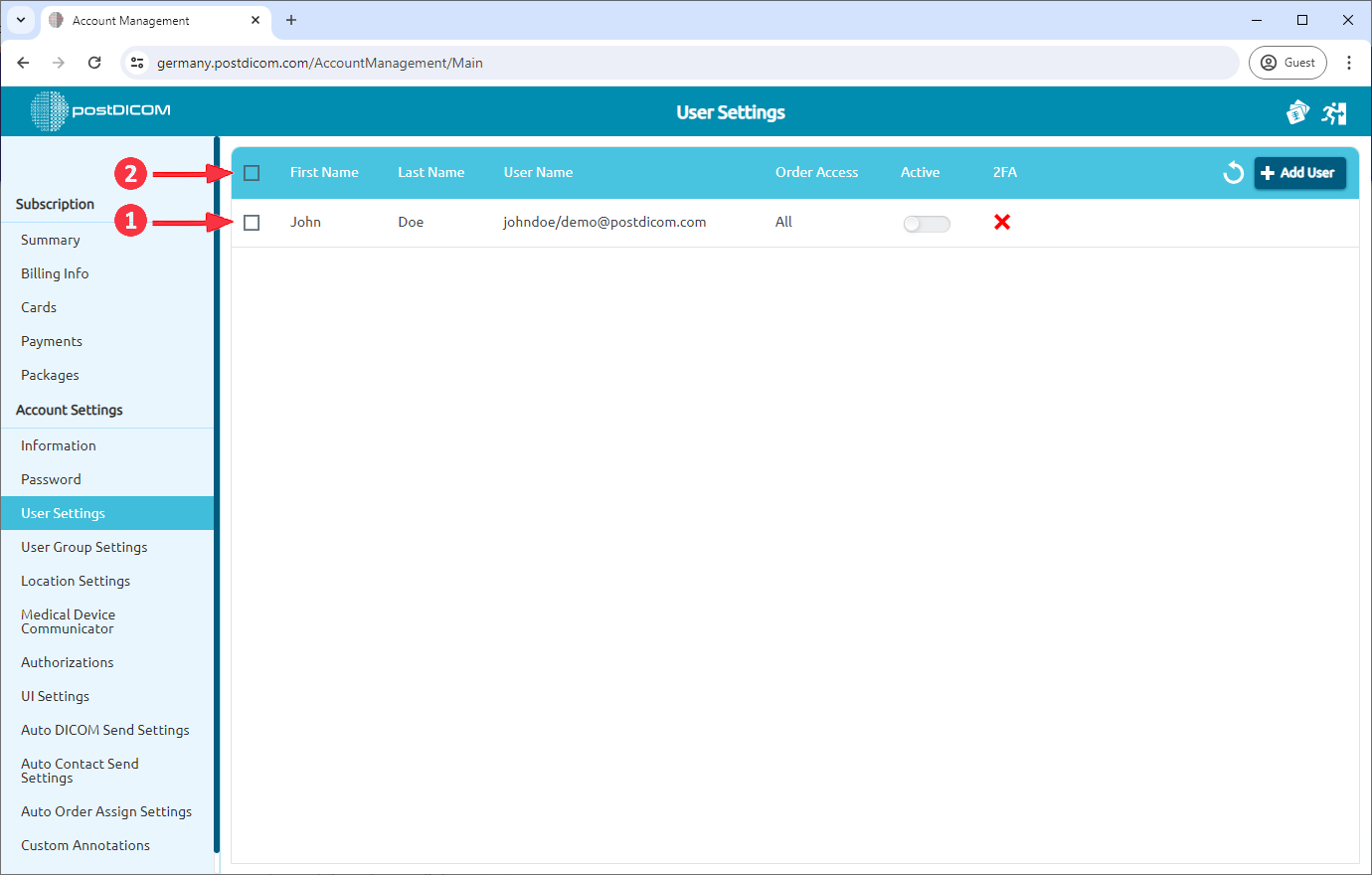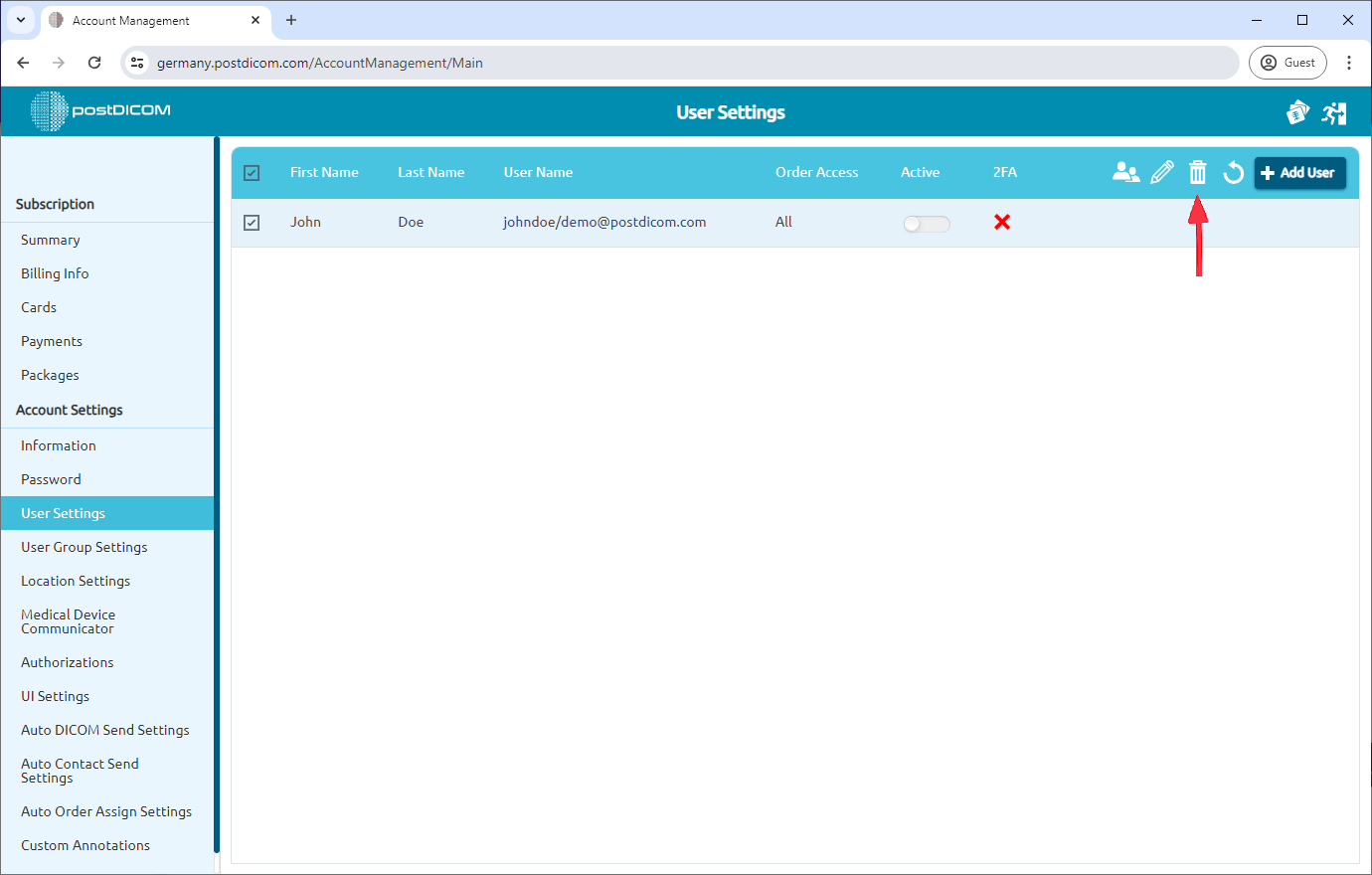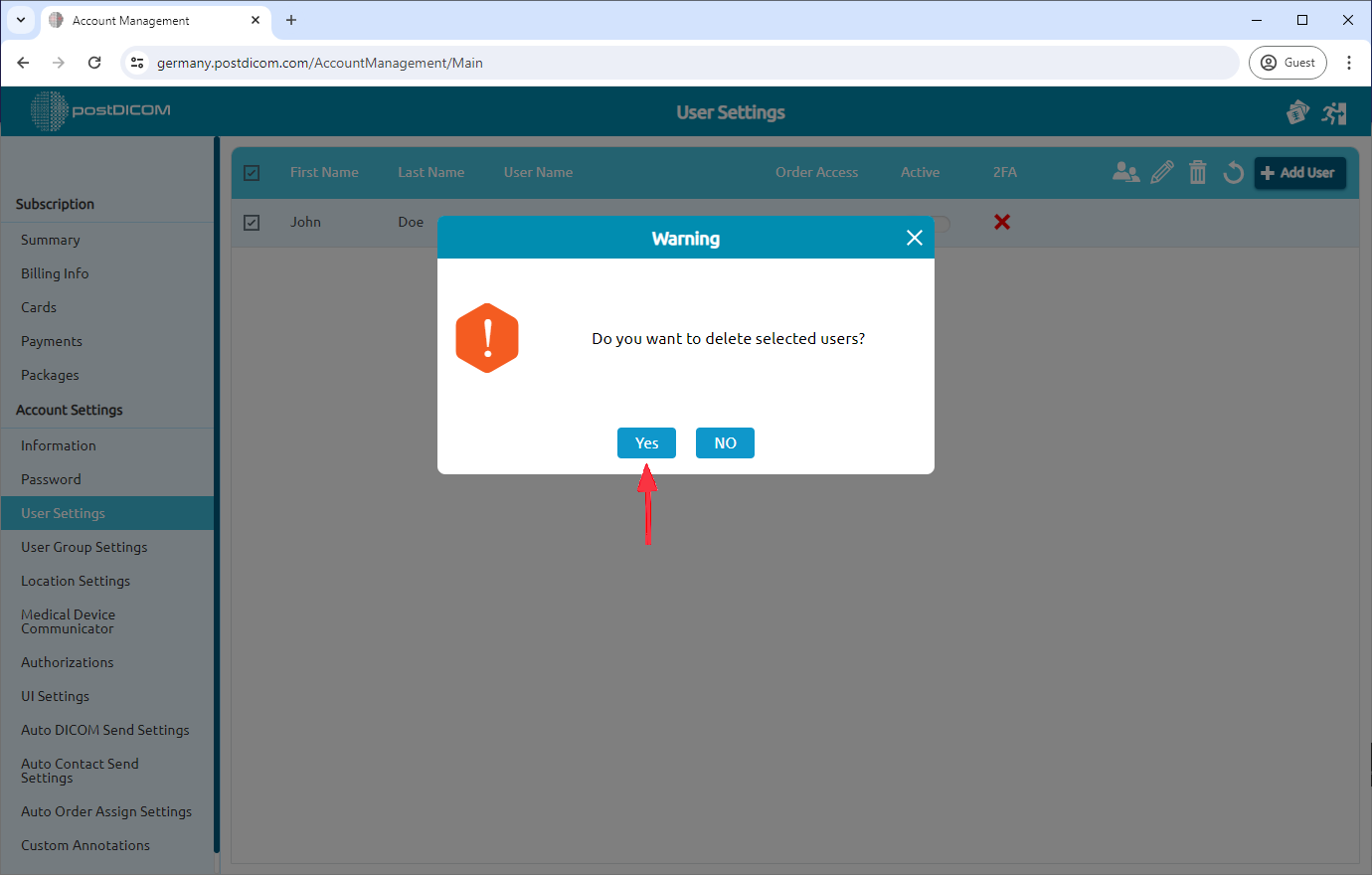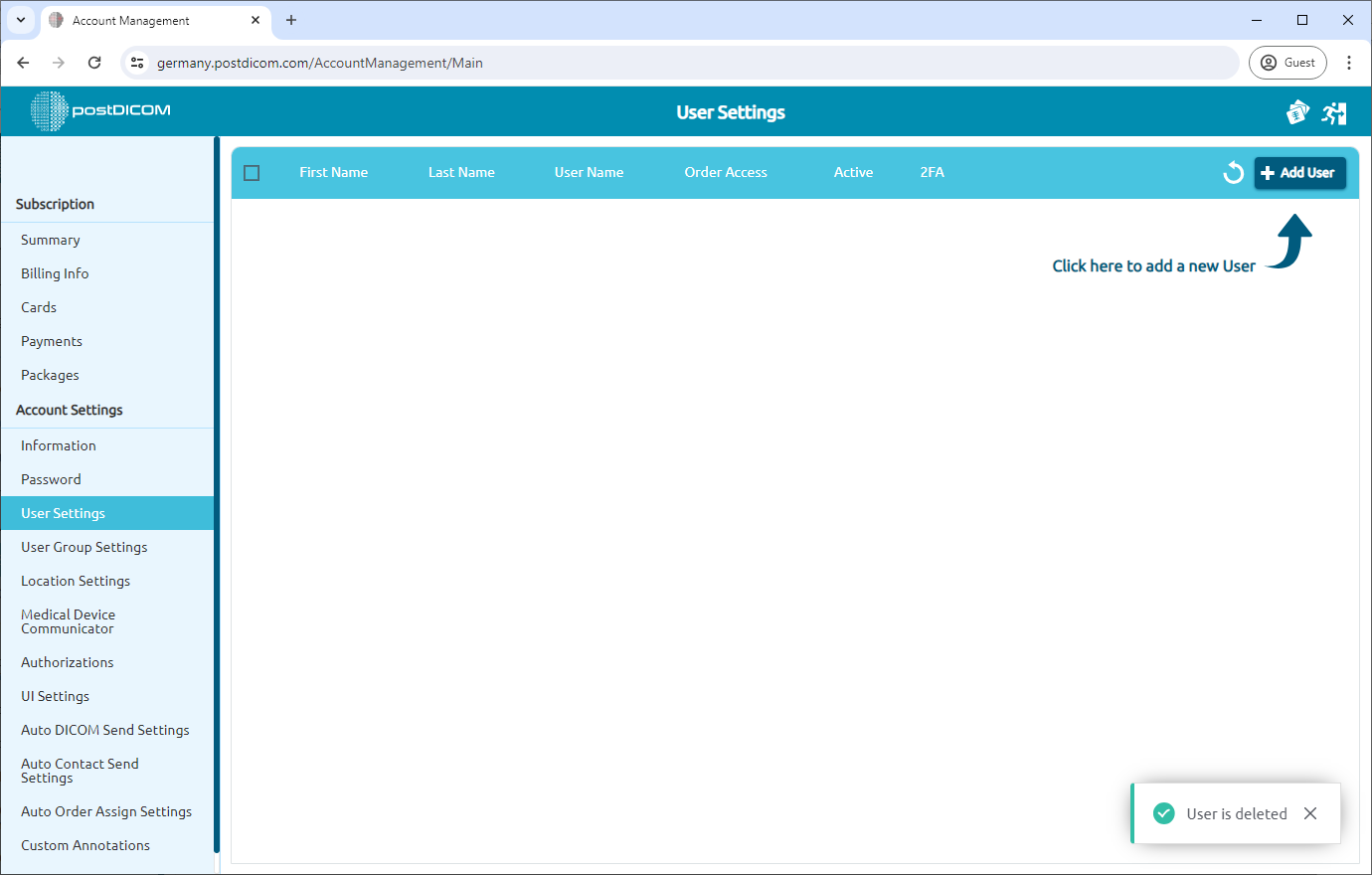Une fois connecté, sélectionnez « Gestion du compte » et cliquez sur « Ouvrir ».
Cliquez sur l'élément « Paramètres utilisateur » sur le côté gauche de la page.
Après avoir cliqué, la page « Paramètres utilisateur » s'ouvre. Vous verrez tous les sous-utilisateurs de votre compte avec leurs prénom, nom de famille, nom d'utilisateur, type et informations actives/passives.
Vous pouvez ajouter un sous-utilisateur en cliquant sur le bouton « Ajouter un utilisateur » en haut à droite de la page.
Vous verrez le formulaire « Créer un nouvel utilisateur ». Ici, vous pouvez saisir les informations de l'utilisateur auquel vous souhaitez autoriser l'accès aux images de votre compte PostDicom.
Vous pouvez donner une autorisation par défaut à l'utilisateur. Pour ce faire, cliquez sur le menu déroulant à côté de « Autorisations ».
Attribuez des autorisations en cochant les cases à côté des options souhaitées. Pour personnaliser les autorisations des utilisateurs, cliquez sur l'icône « Personnaliser ».
Vous pouvez personnaliser l'autorisation des utilisateurs en cochant les cases à côté de chaque autorisation. Les utilisateurs obtiennent des autorisations lorsque vous cochez la case. Une fois terminé, cliquez sur le bouton « Enregistrer ».
Par défaut, l'utilisateur créé peut accéder à toutes les images de votre compte PostDicom. Vous pouvez limiter l'accès des utilisateurs en paramétrant le bouton « Commander l'accès ». Si l'accès à la commande est « attribué », l'utilisateur ne peut accéder qu'aux images qui lui sont attribuées.
Après avoir rempli le formulaire avec les informations nécessaires, cliquez sur le bouton « Créer ».
L'utilisateur nouvellement créé sera affiché dans la liste des utilisateurs.
Dans la liste des paramètres utilisateur, l'accès de l'utilisateur au compte peut être suspendu en le désactivant. Lorsque vous créez l'utilisateur, son statut sera inactif et affiché en bleu. Pour le désactiver, cliquez sur l'icône active/inactive. Il deviendra blanc.
Pour supprimer l'utilisateur, sélectionnez l'utilisateur que vous souhaitez supprimer en cochant la case sur le côté gauche des Utilisateurs. Si vous souhaitez supprimer tous les utilisateurs, cochez la case sur le côté gauche de l'en-tête.
Après avoir sélectionné les utilisateurs à supprimer, cliquez sur l'icône Supprimer en haut à droite de l'en-tête.
Une fois que vous avez cliqué sur l'icône Supprimer, un message de confirmation s'affiche. Cliquez sur « Oui » pour confirmer que vous souhaitez supprimer l'utilisateur sélectionné. Si vous ne souhaitez pas les supprimer, cliquez sur « Non ».
Après avoir cliqué sur « Oui », l'utilisateur sélectionné sera supprimé et le message suivant s'affichera en bas à droite de la page.