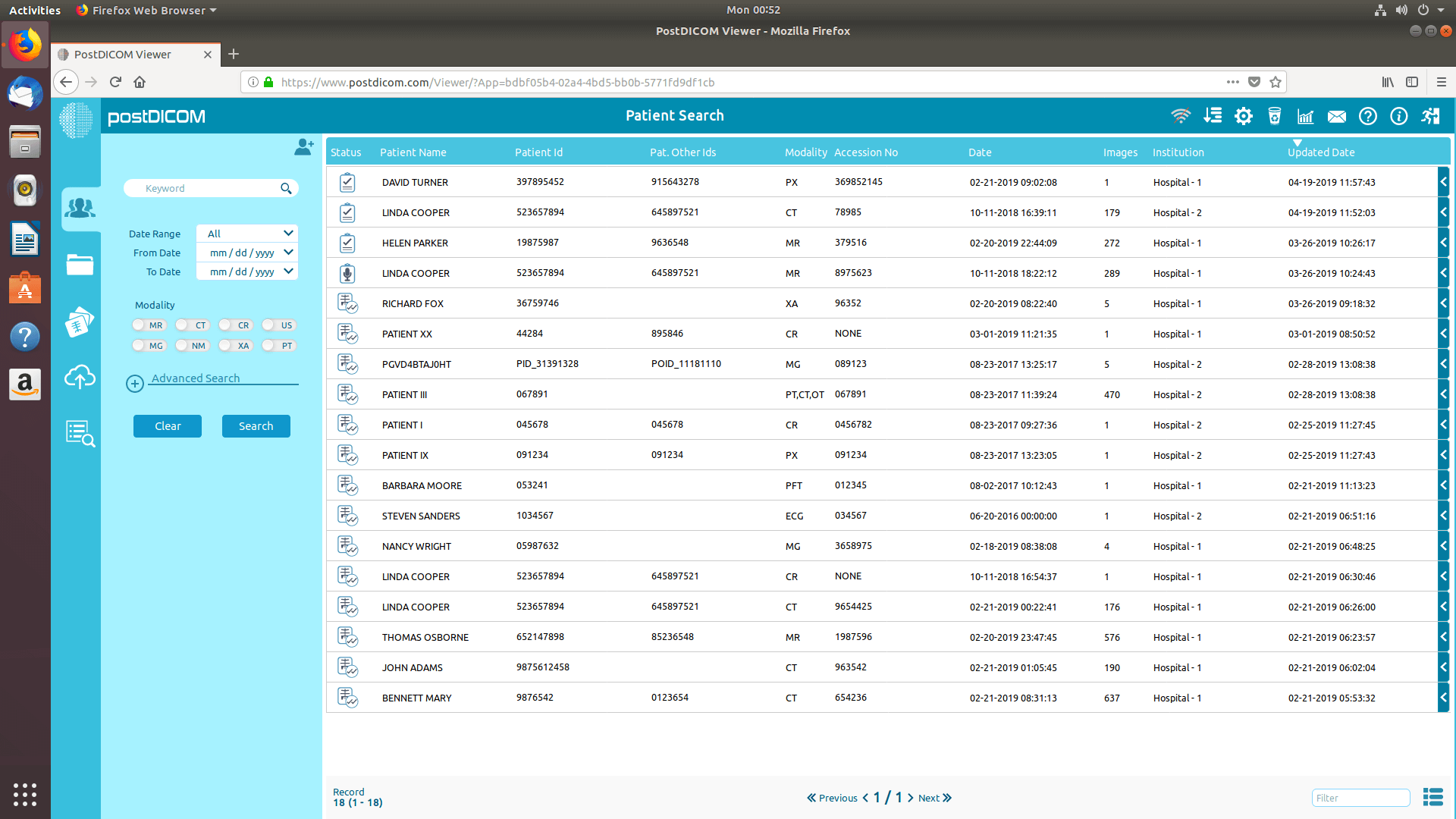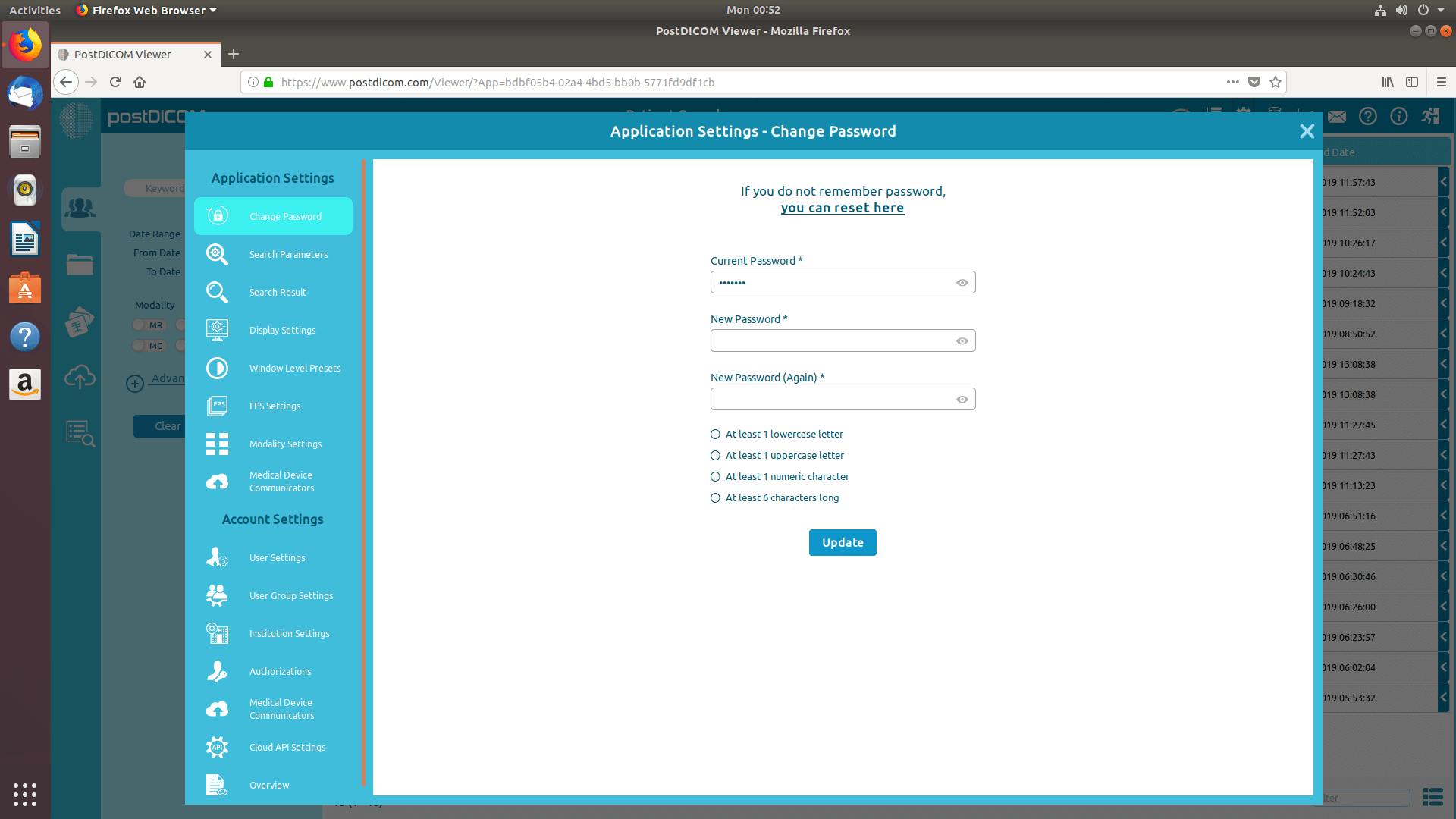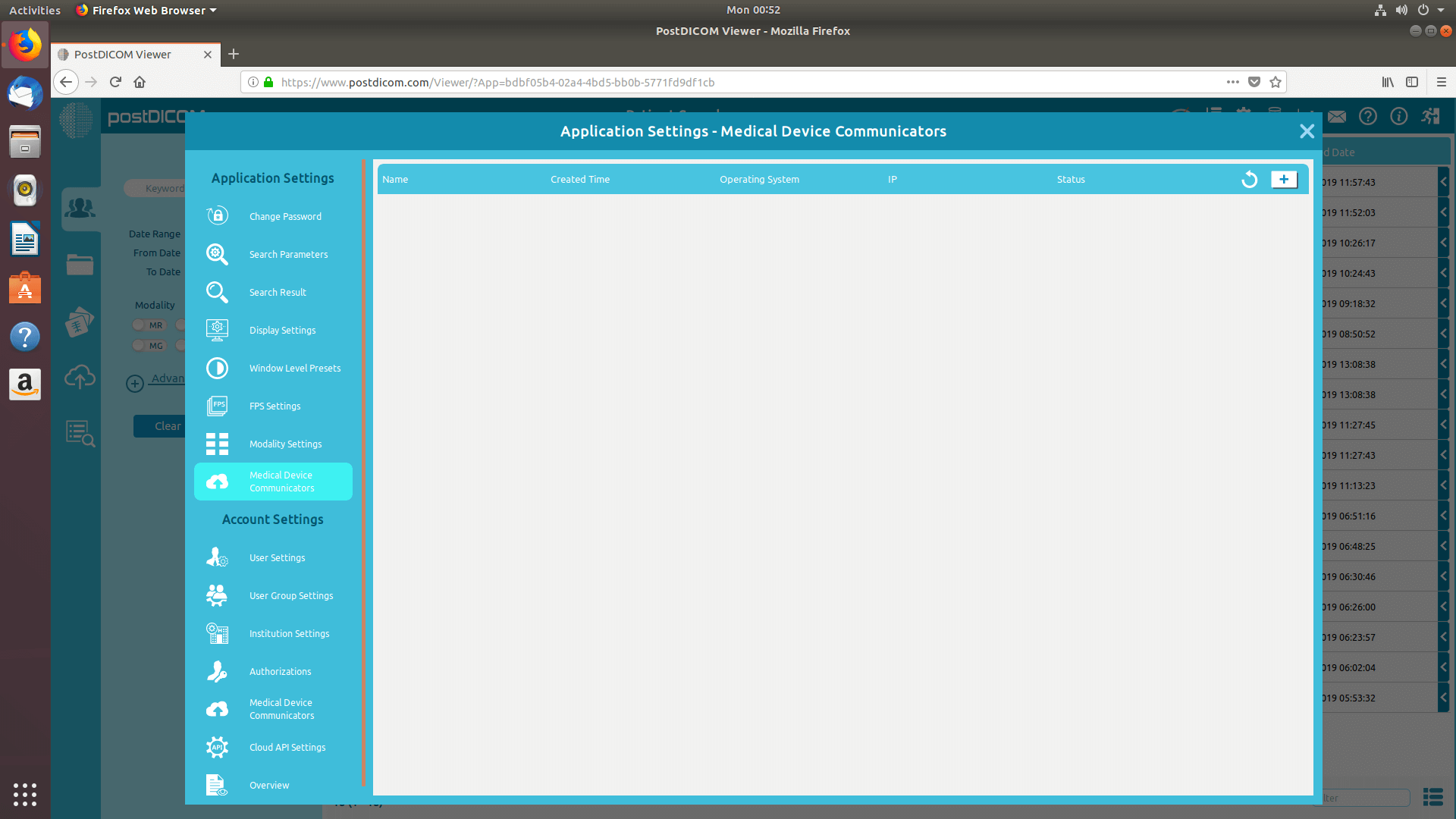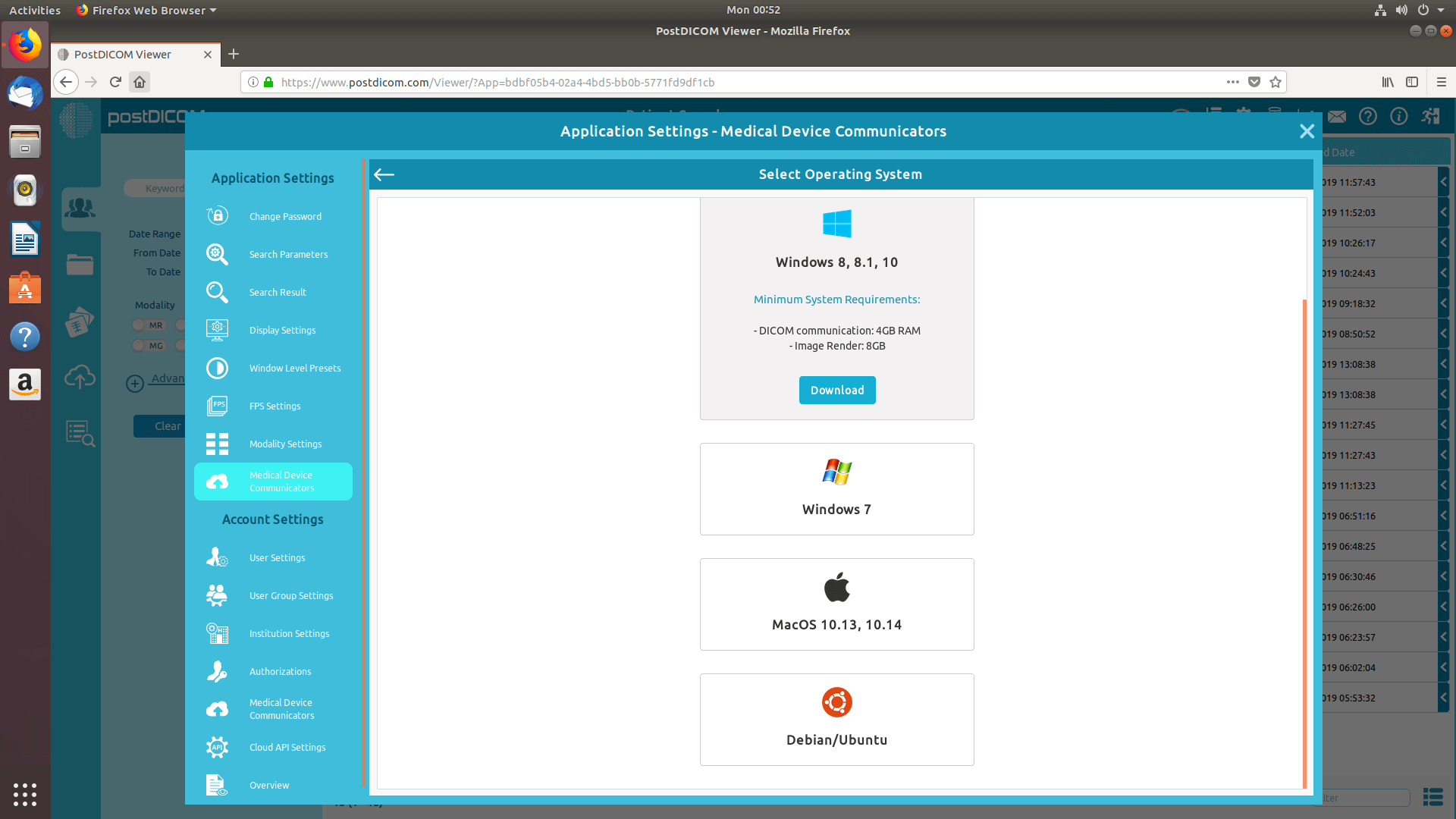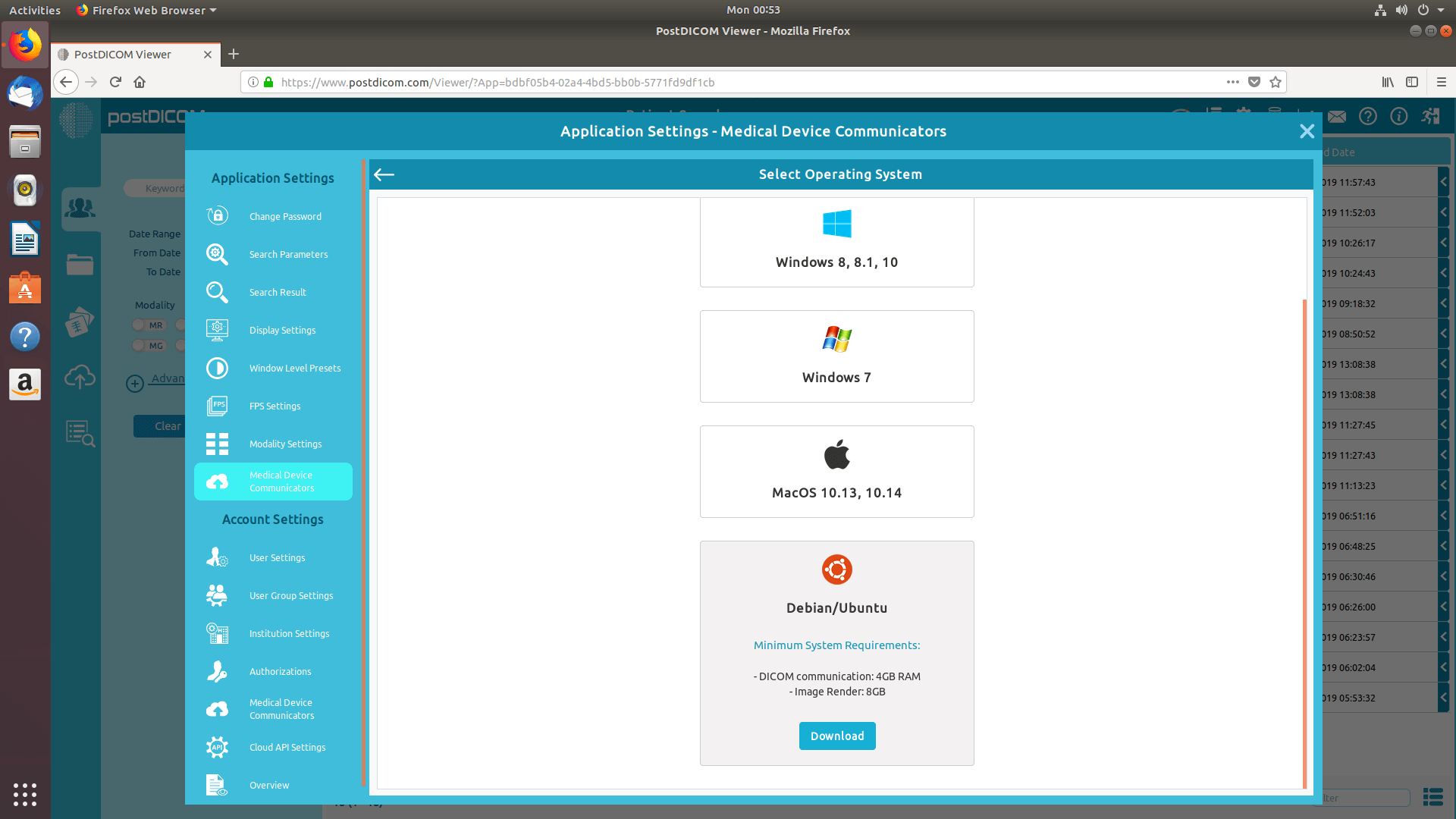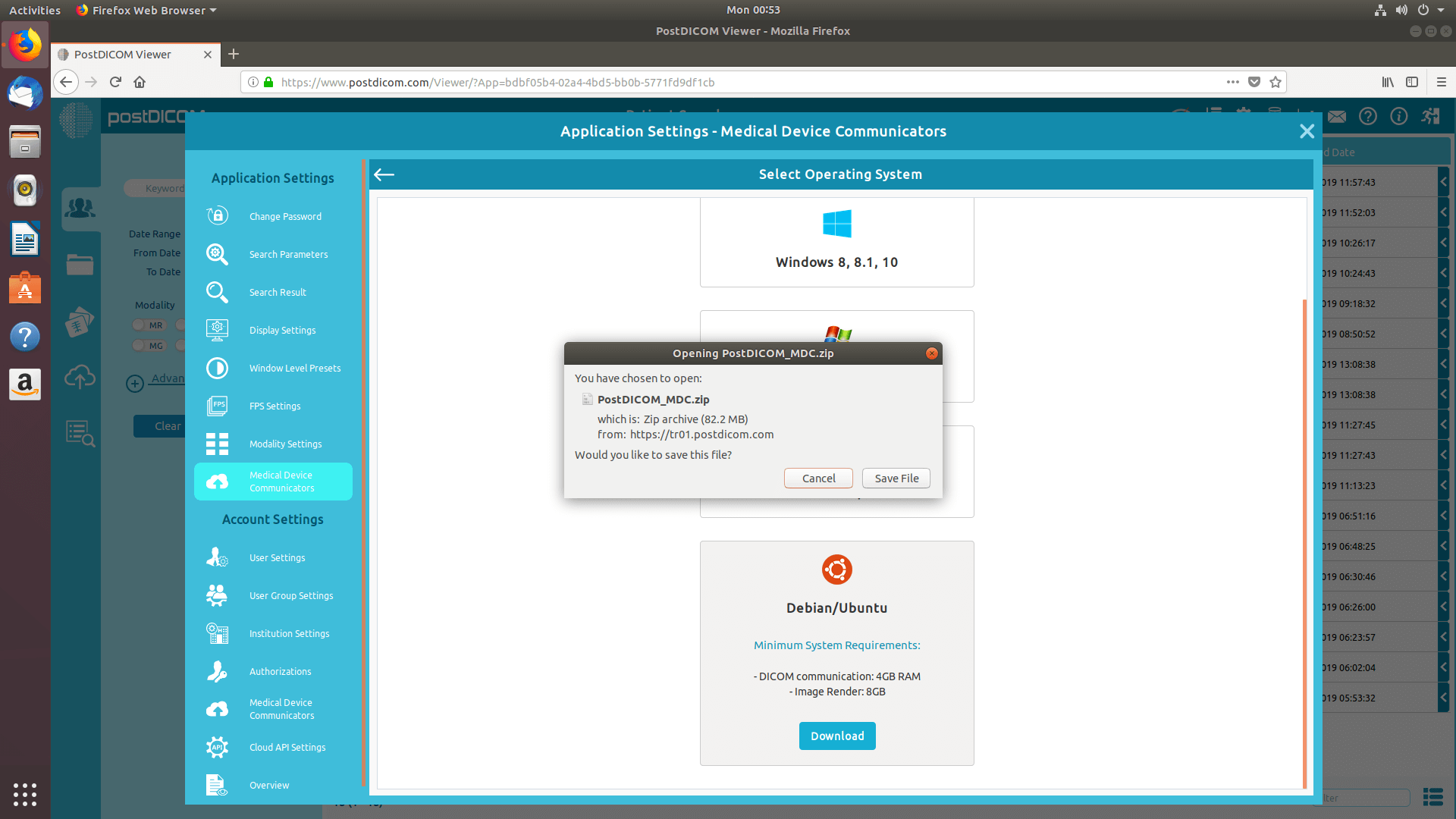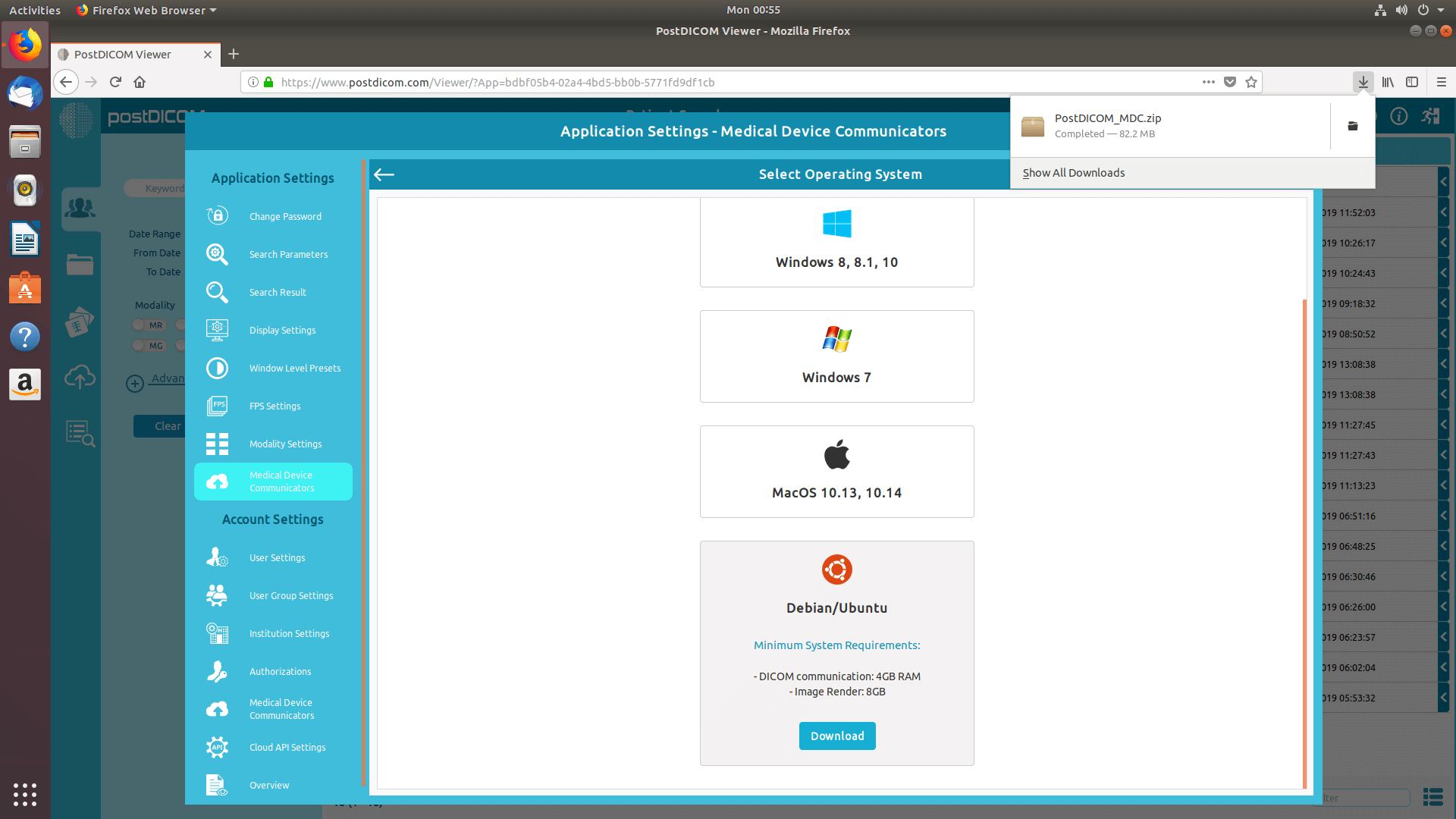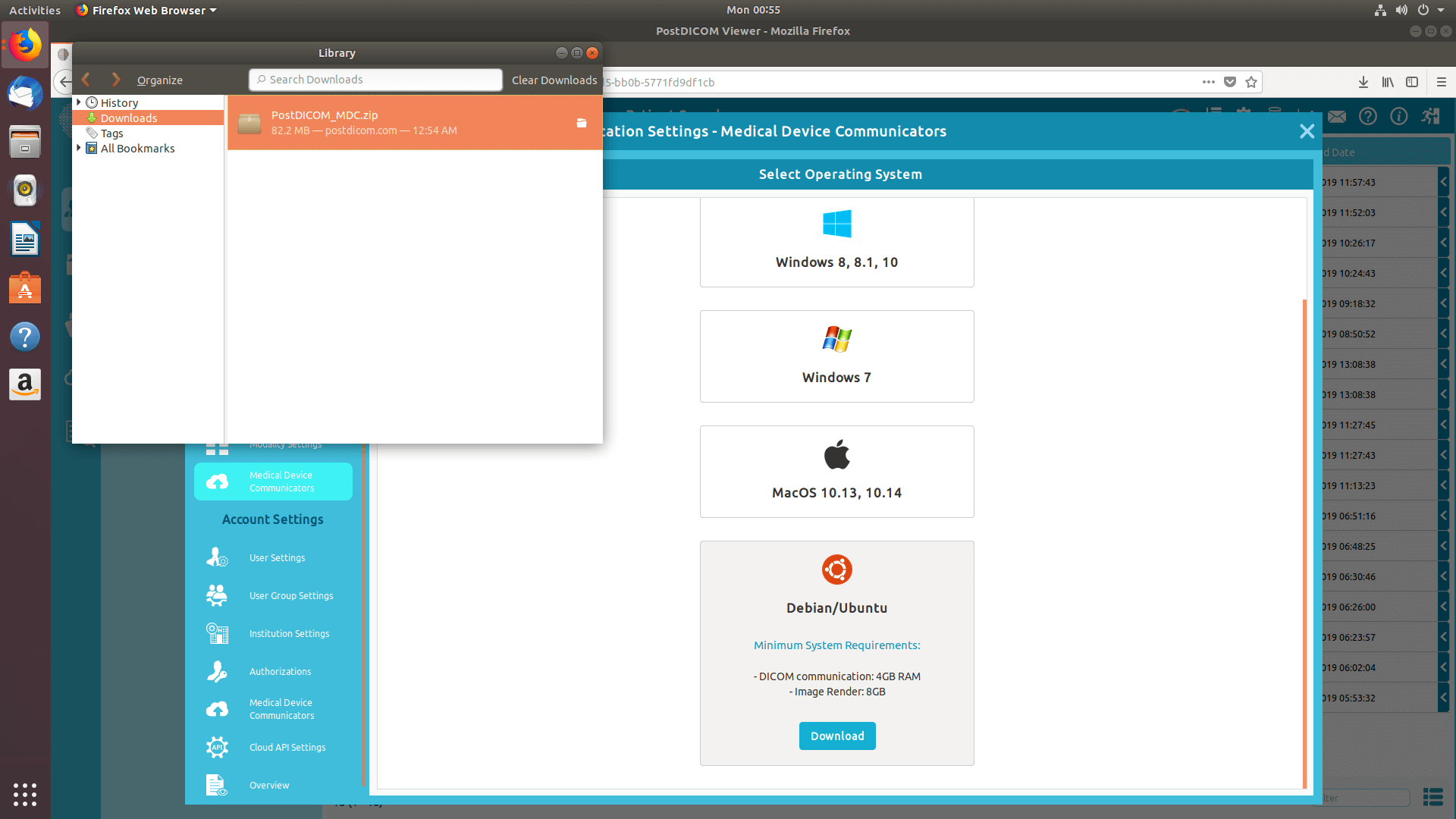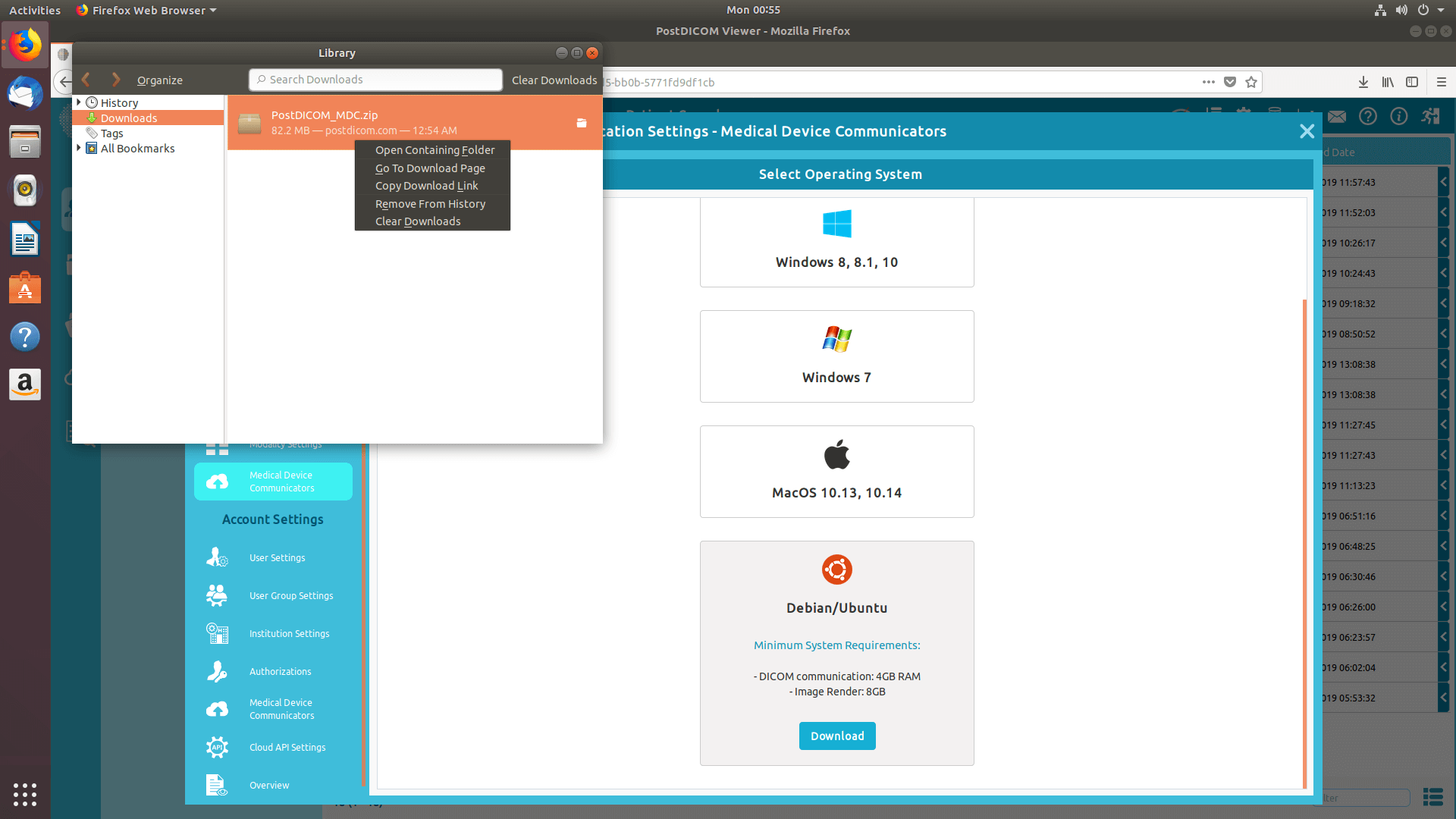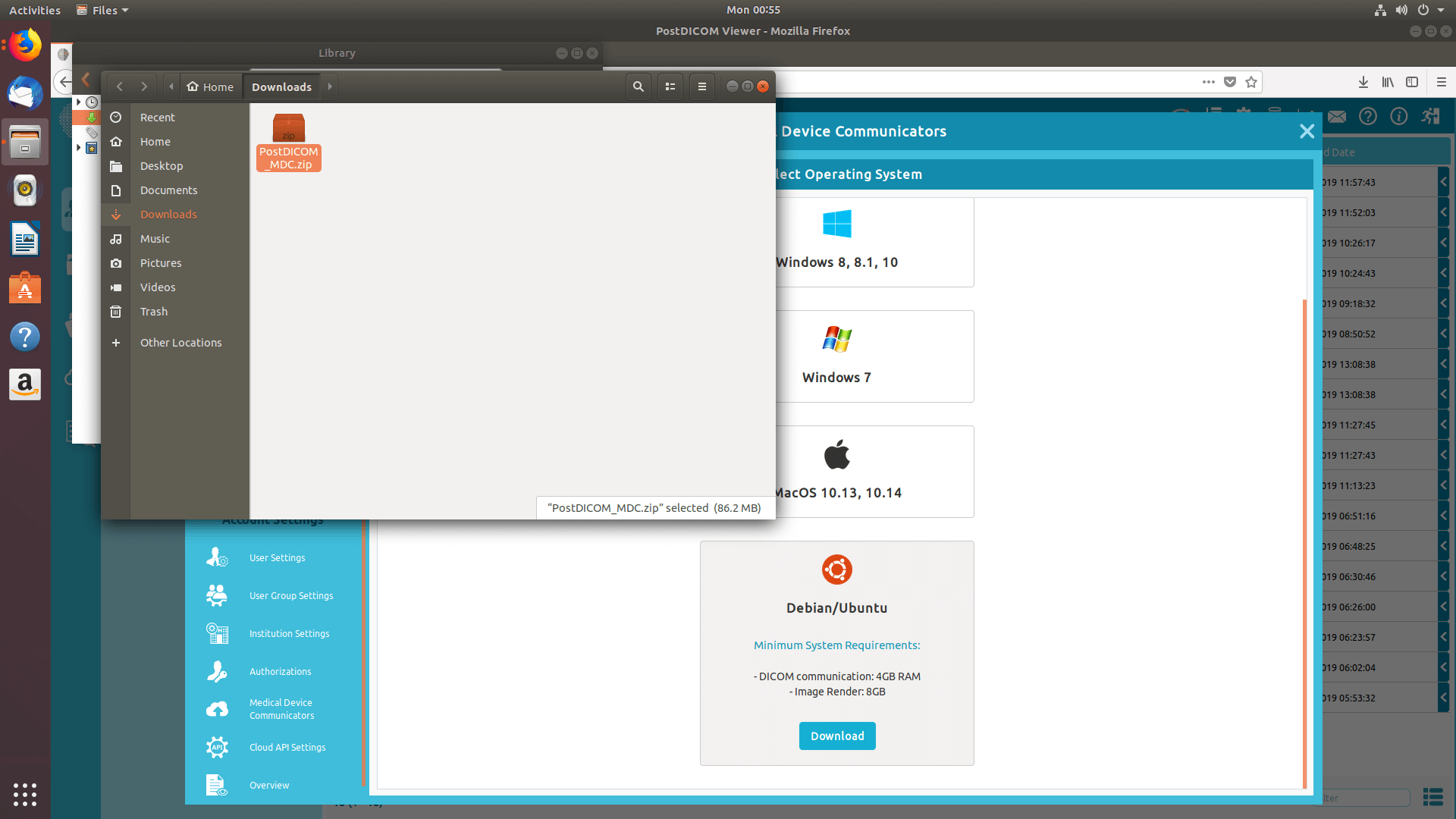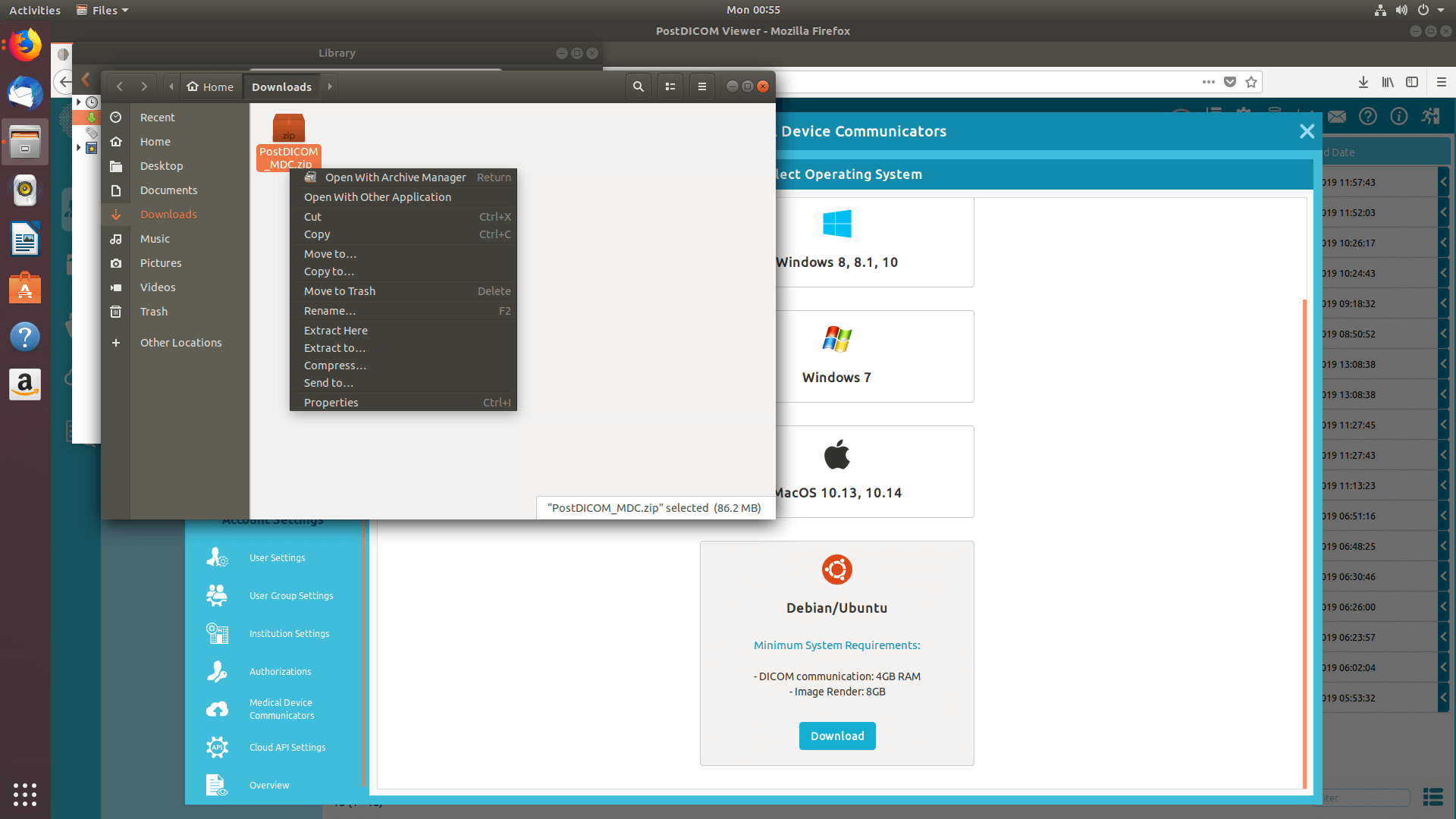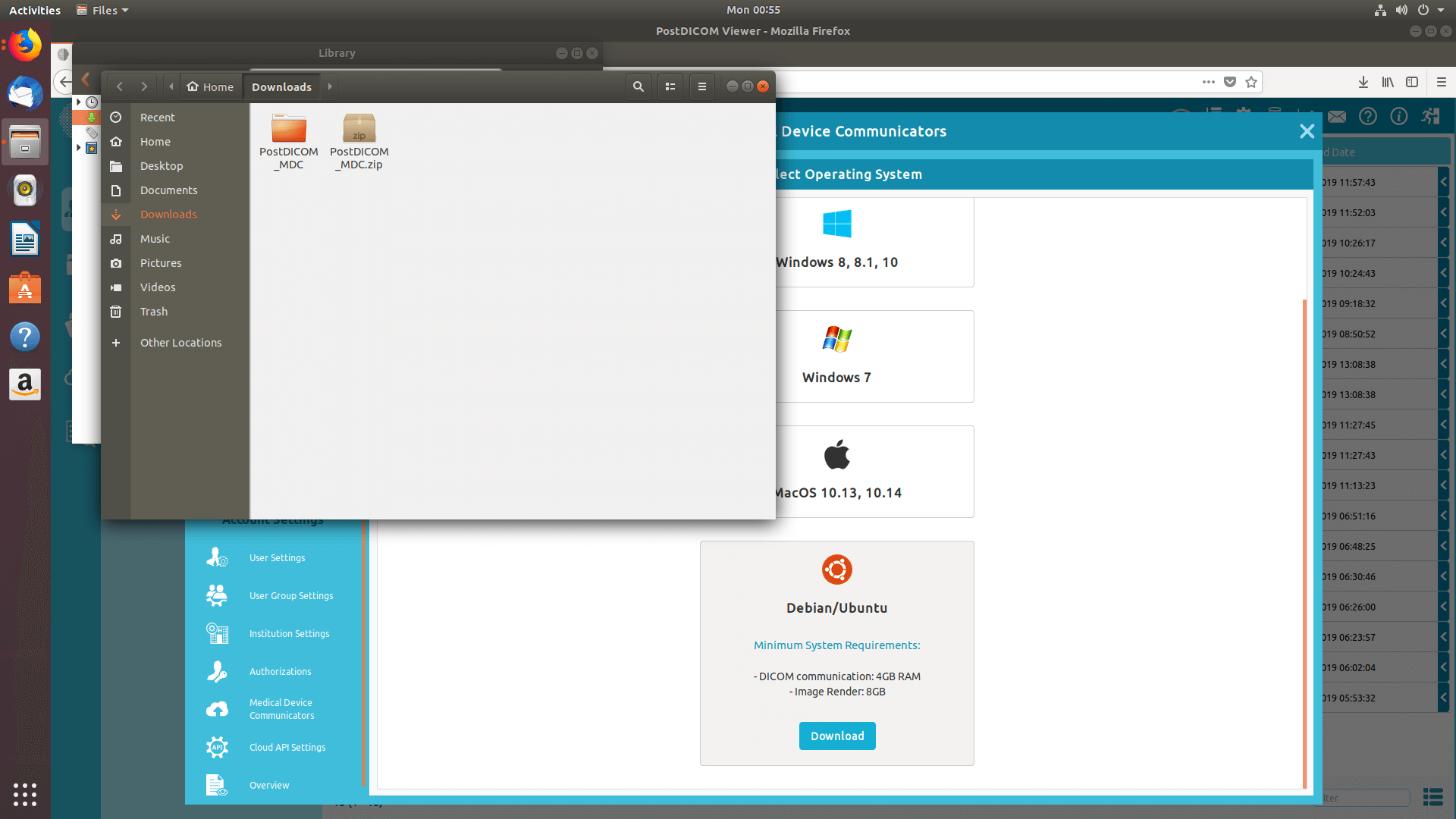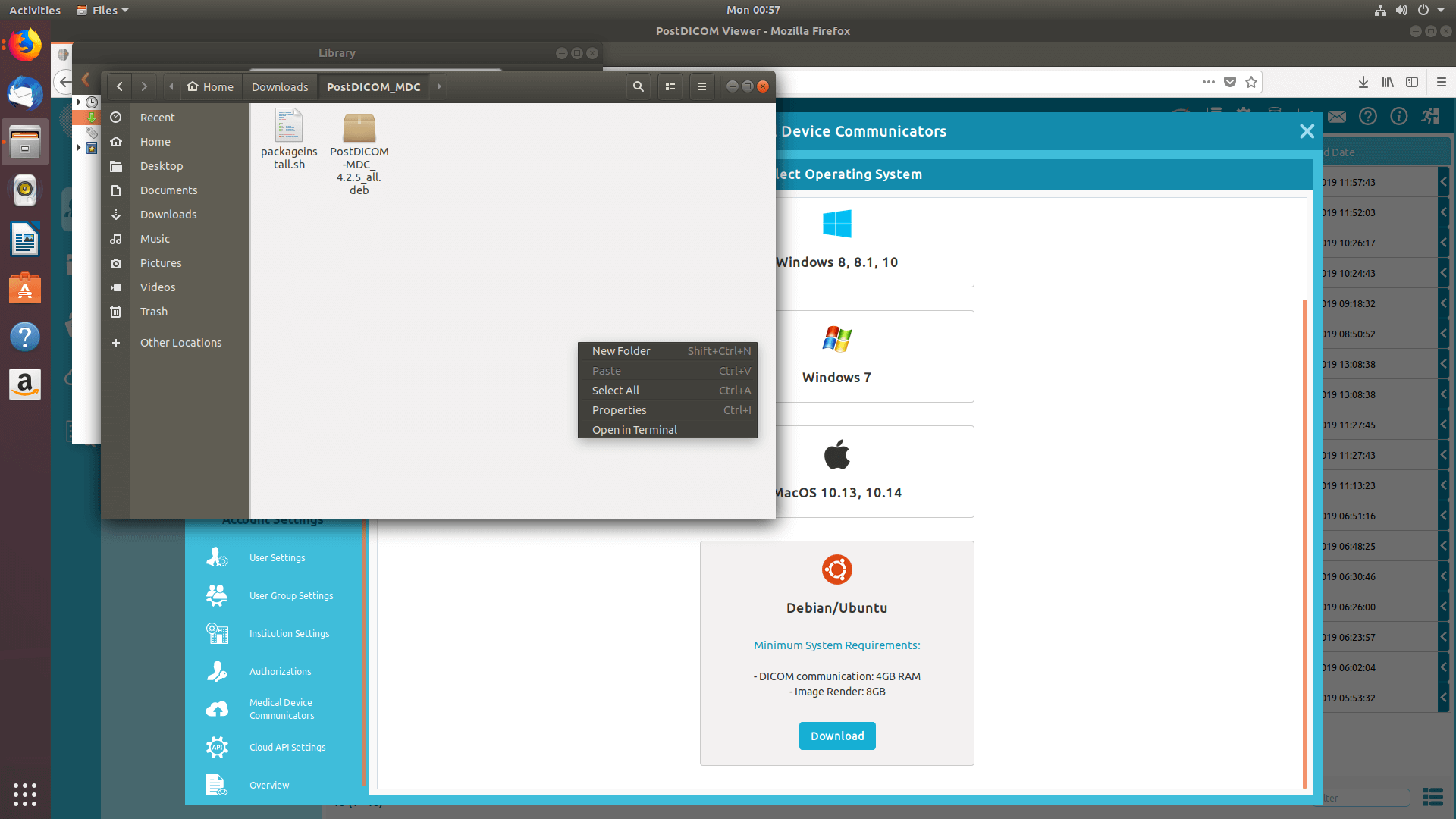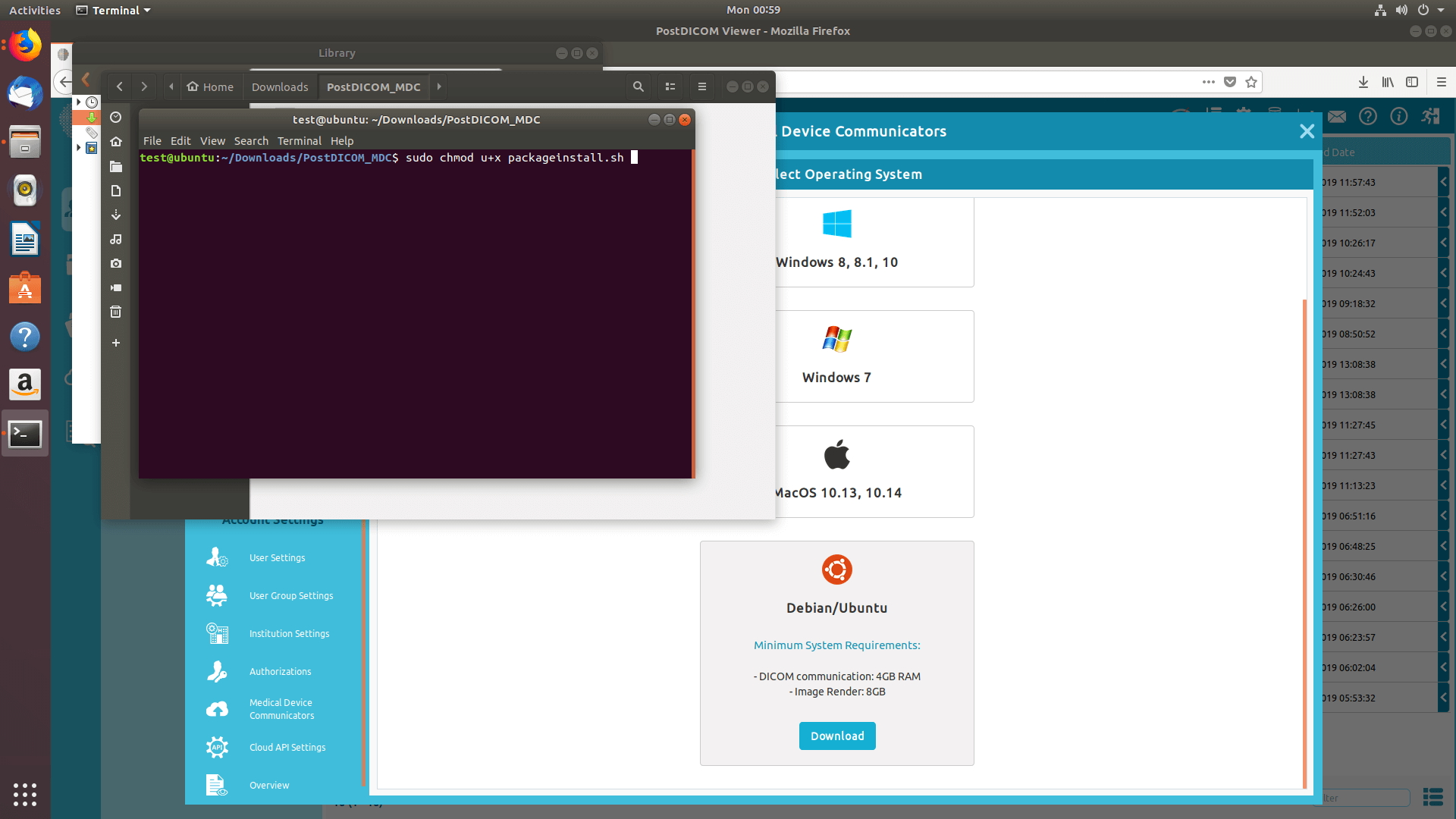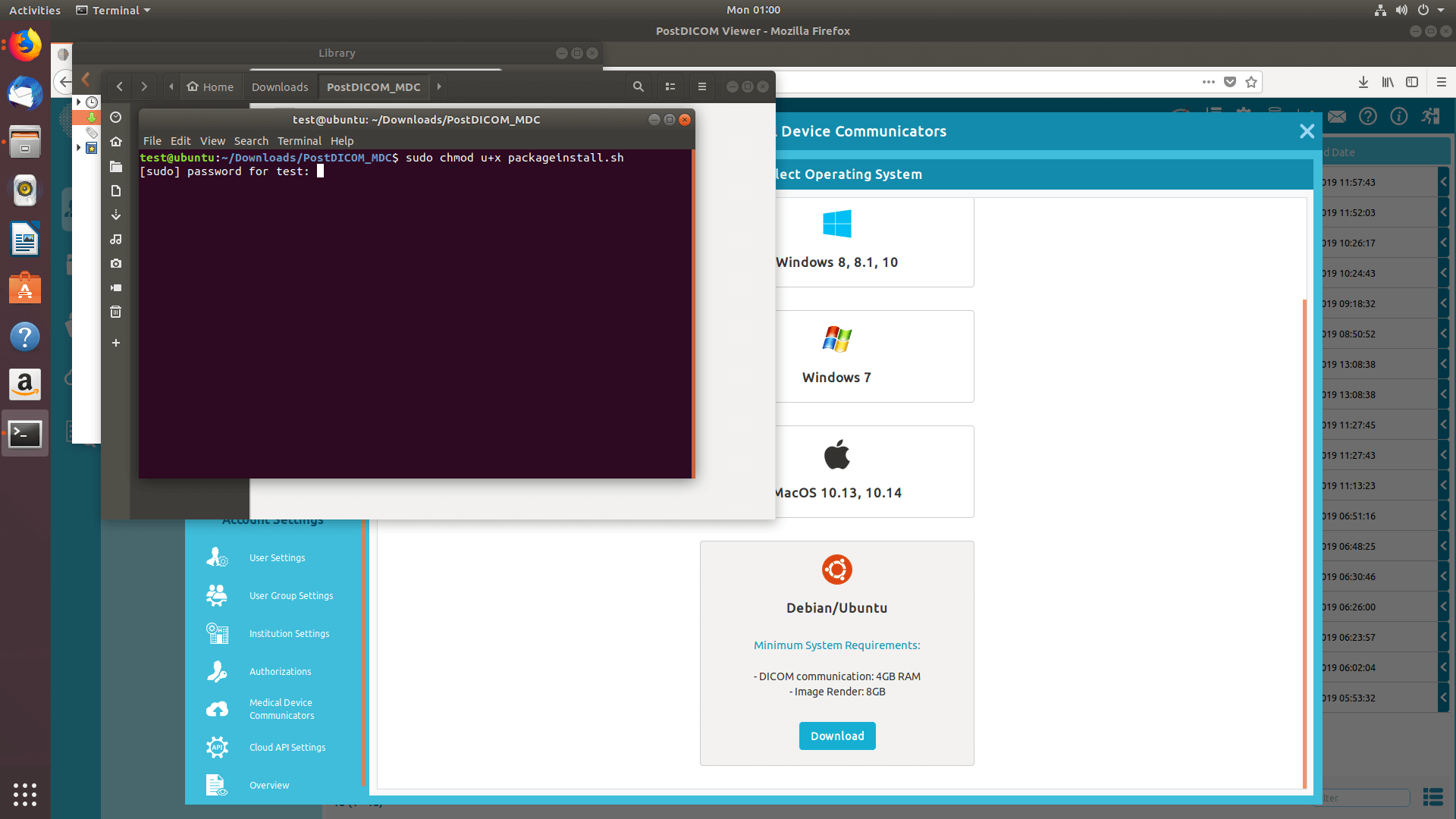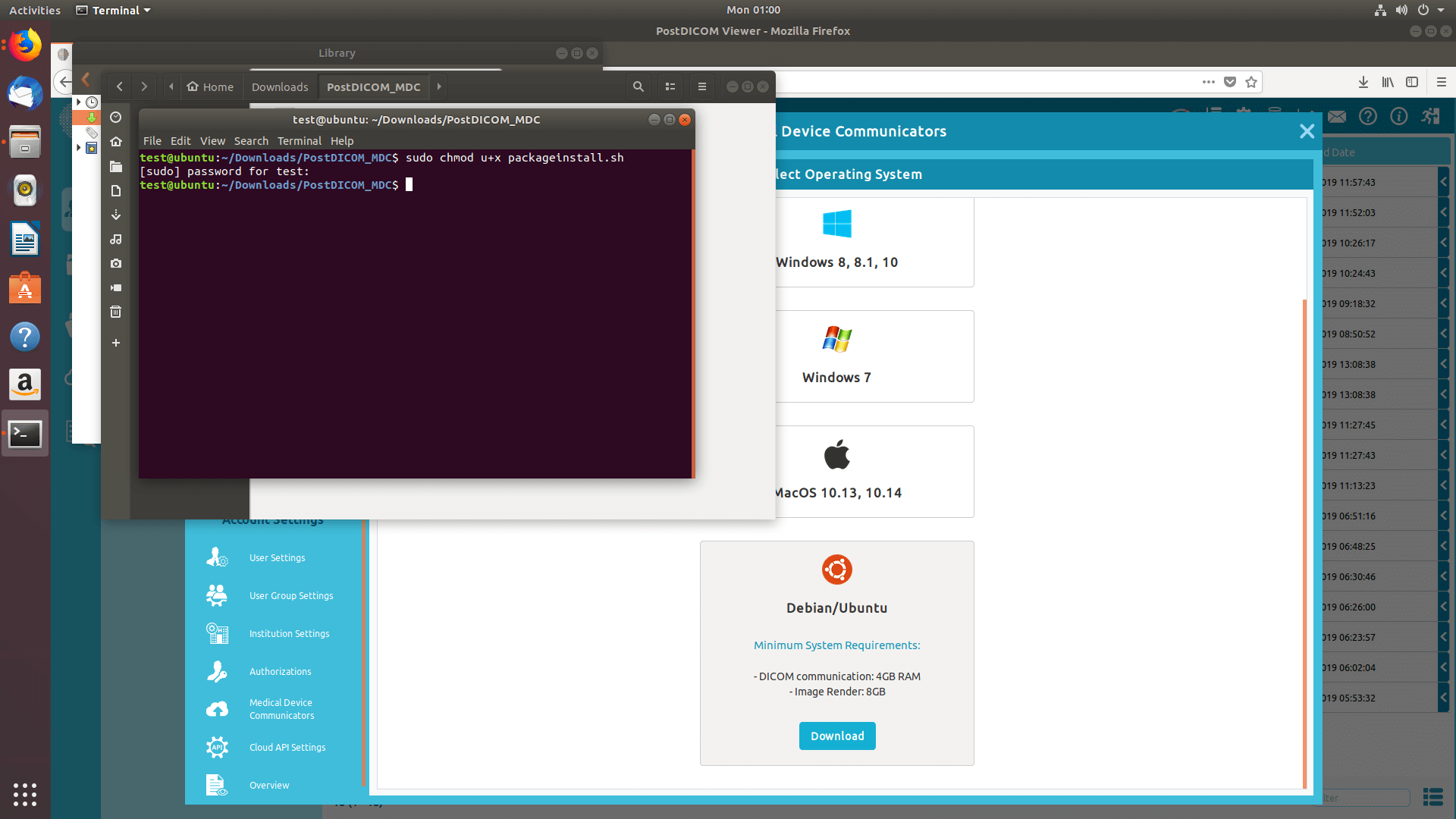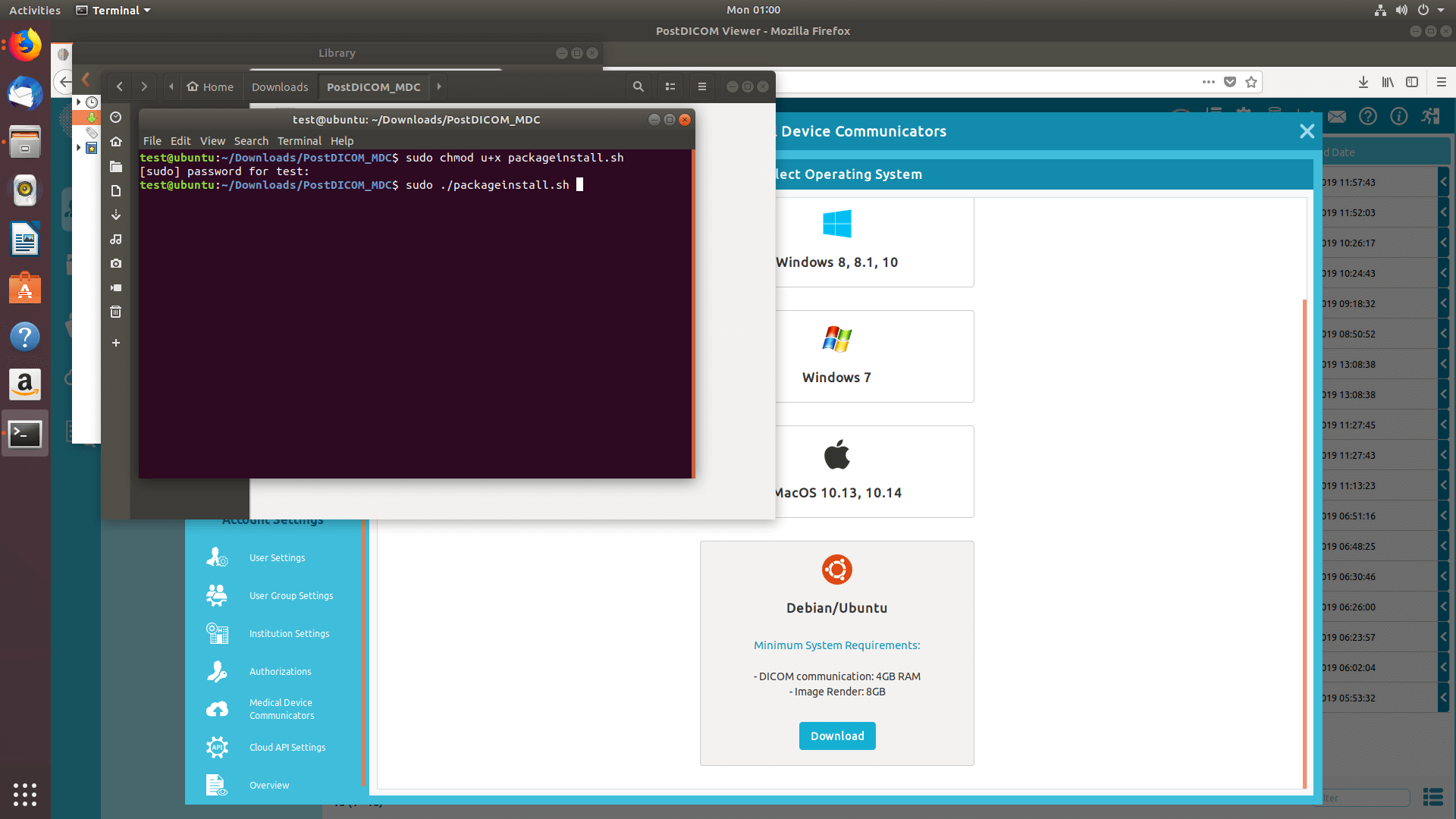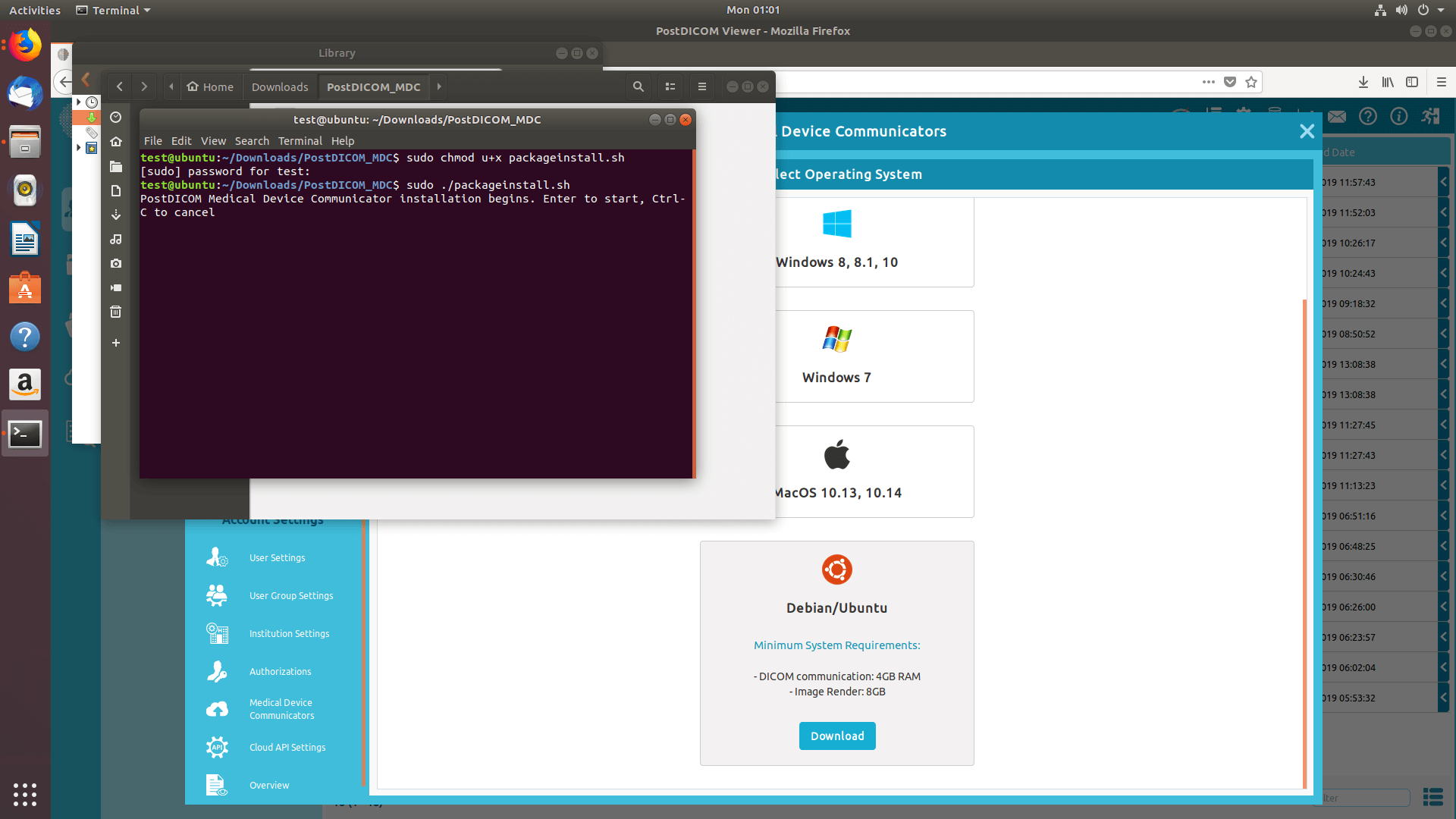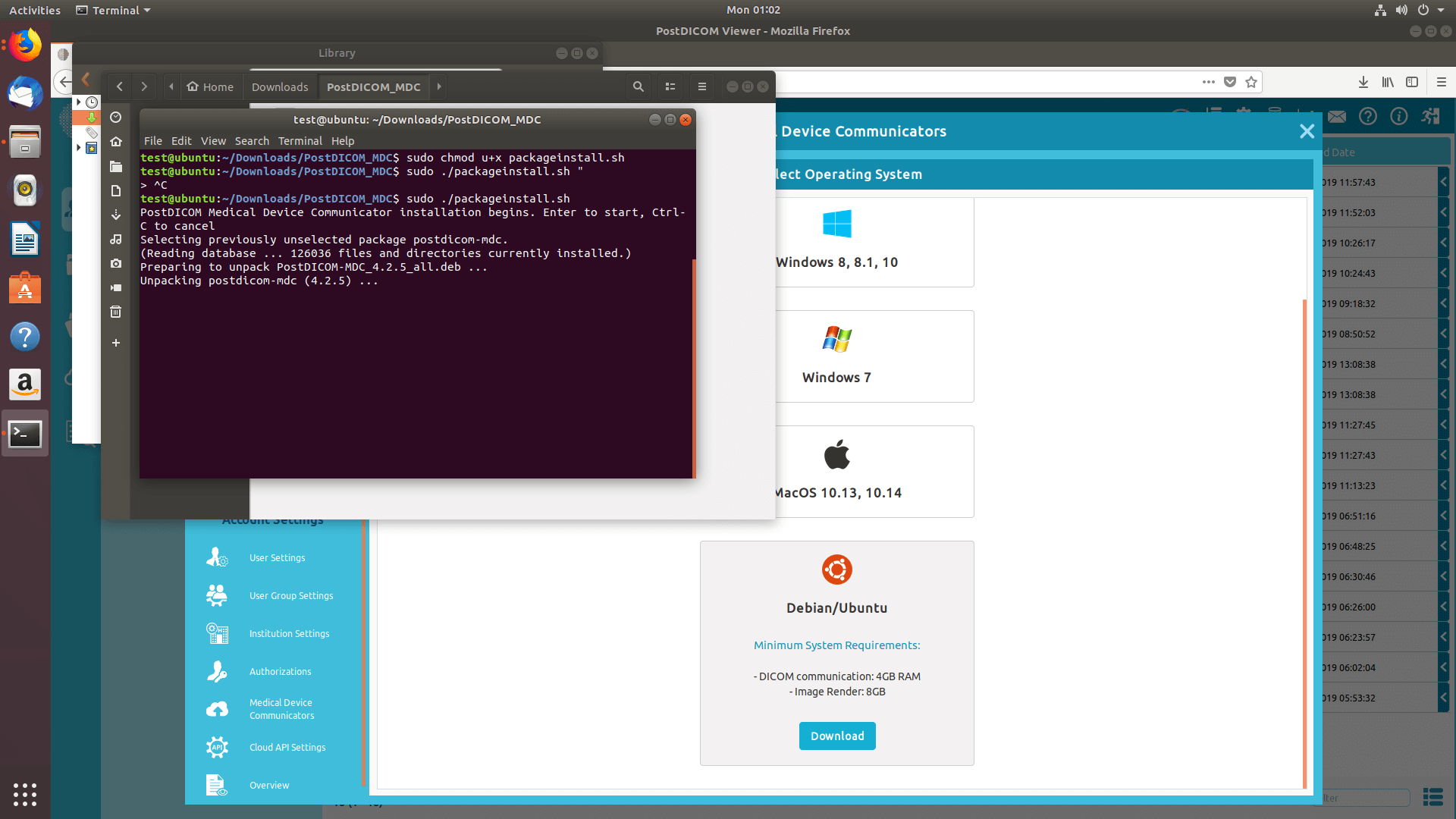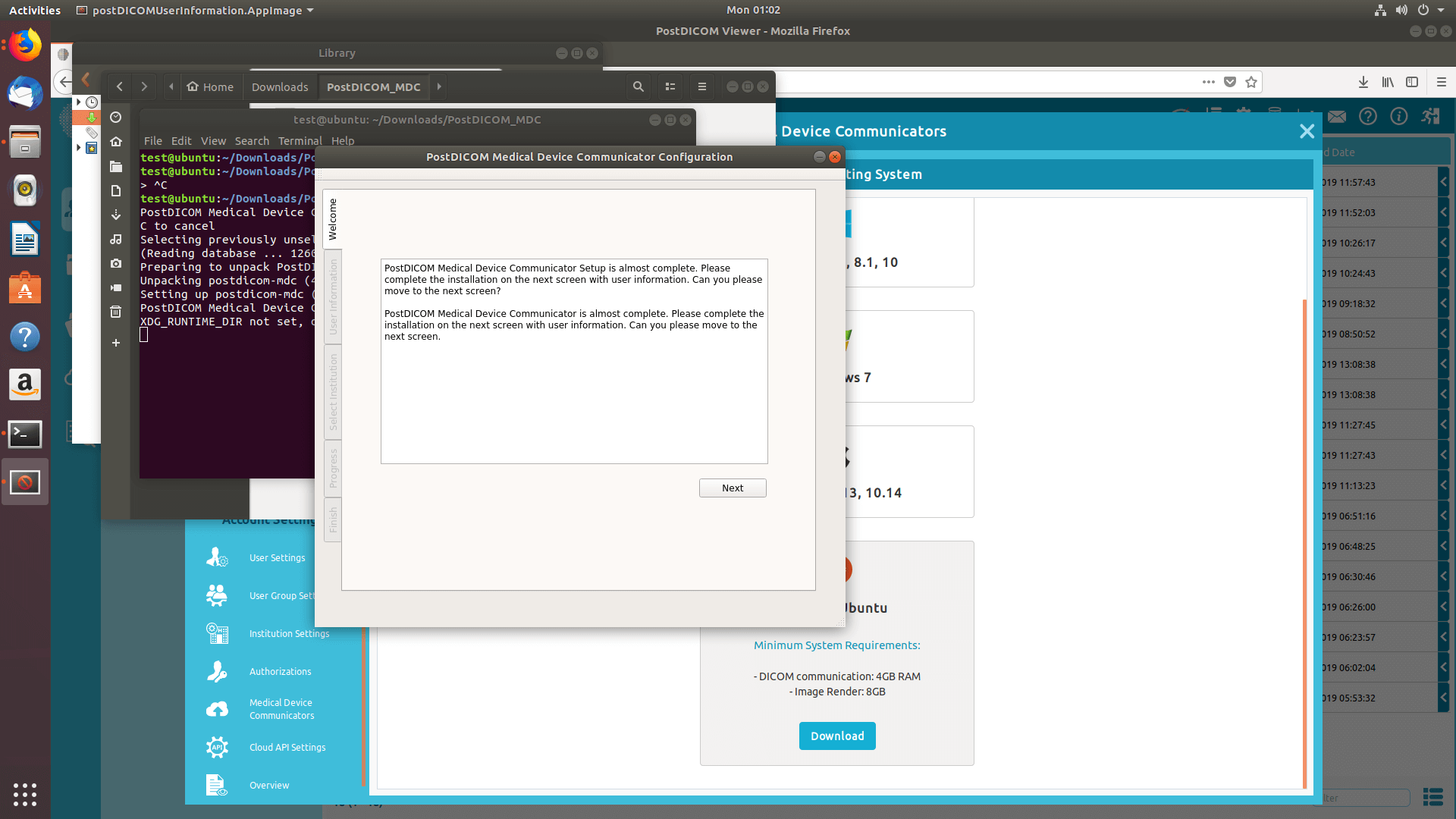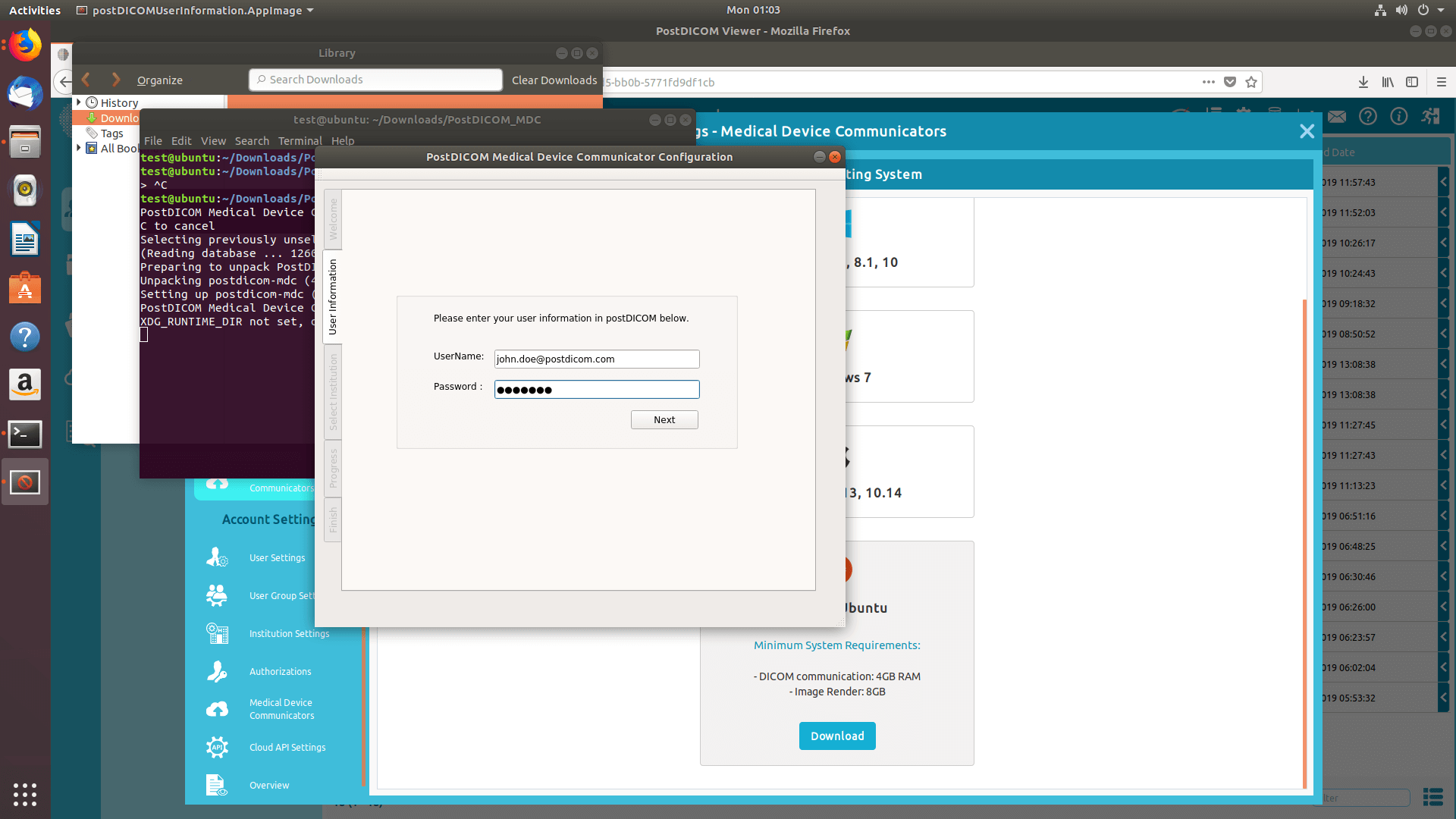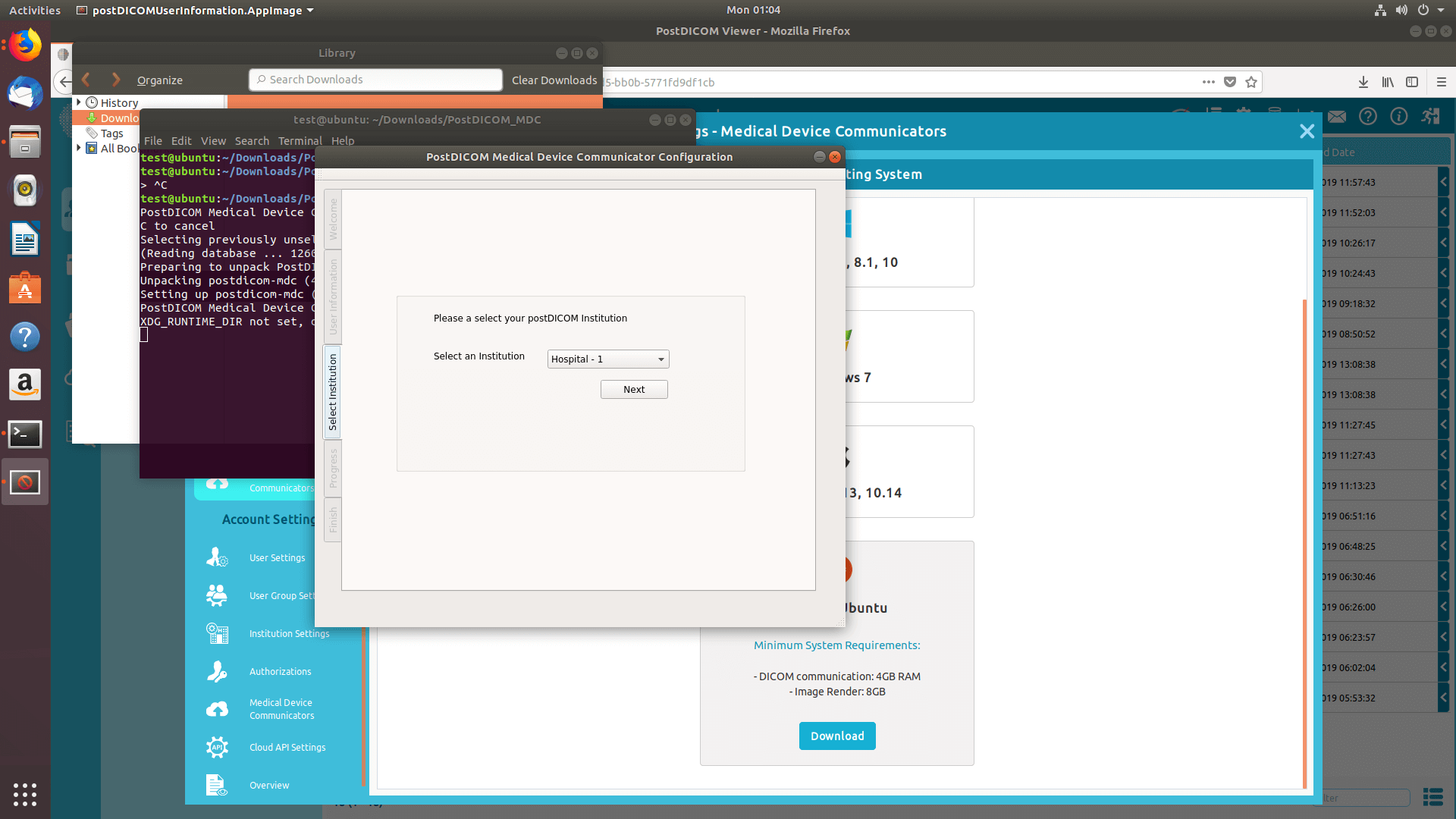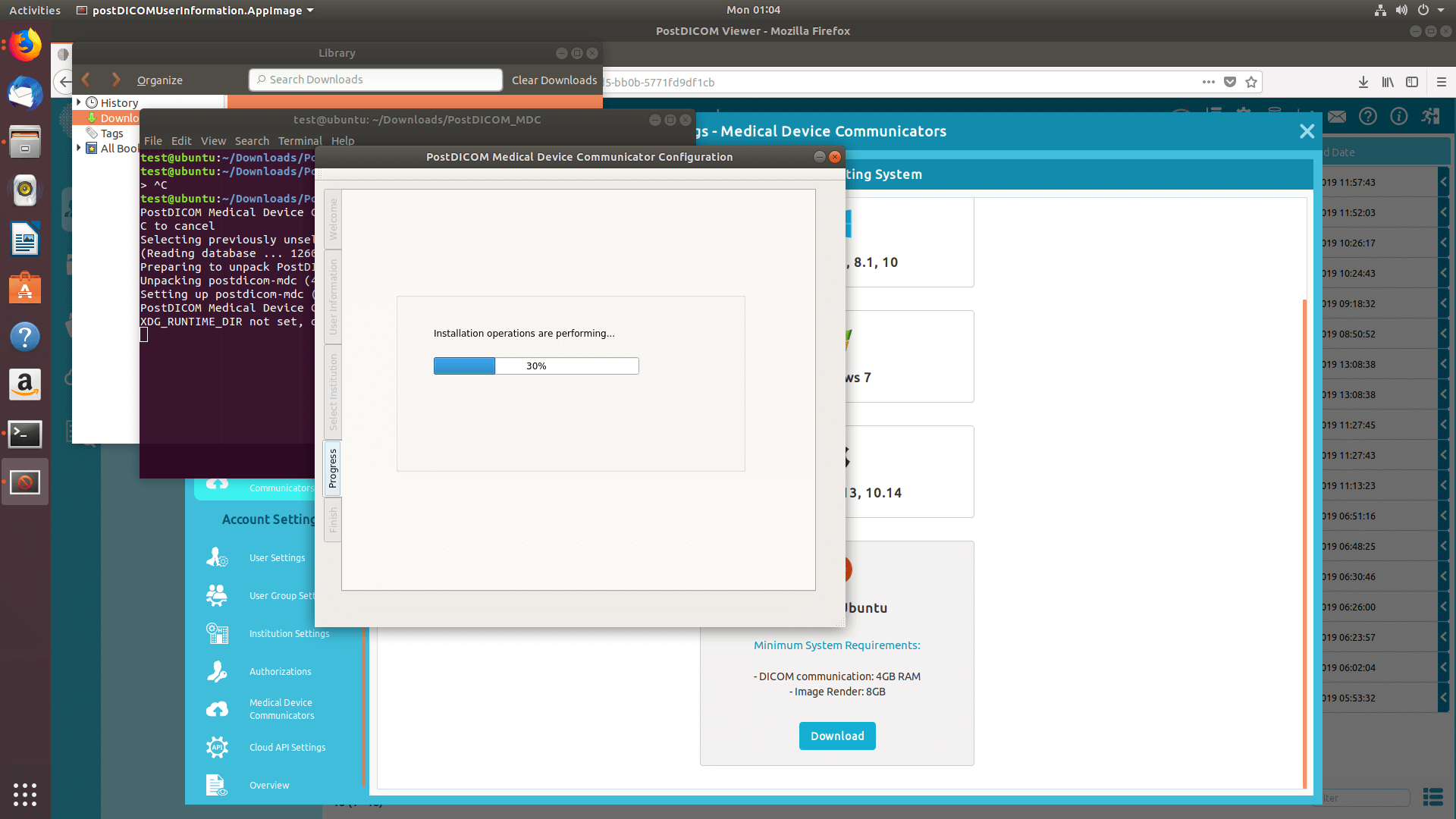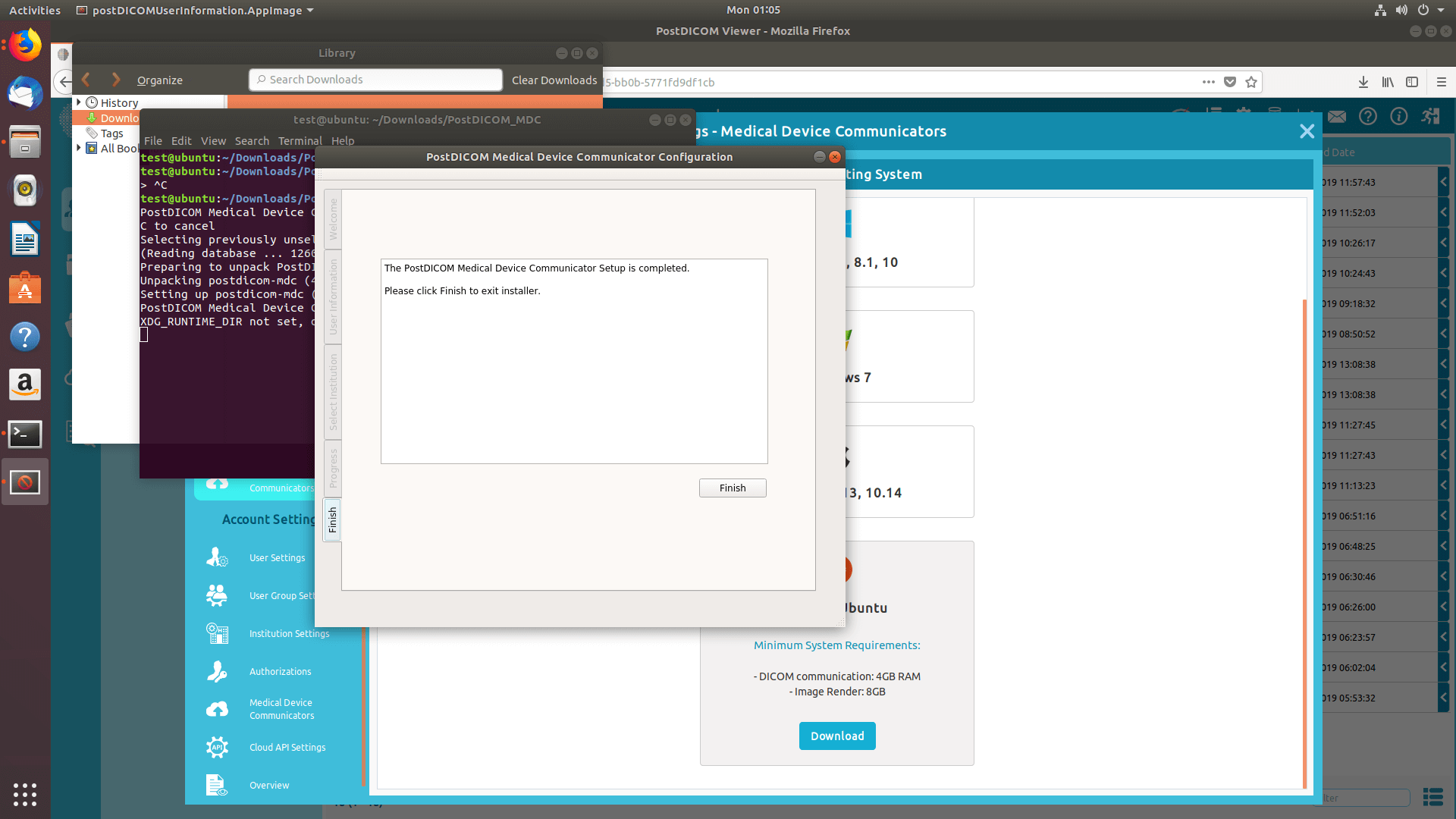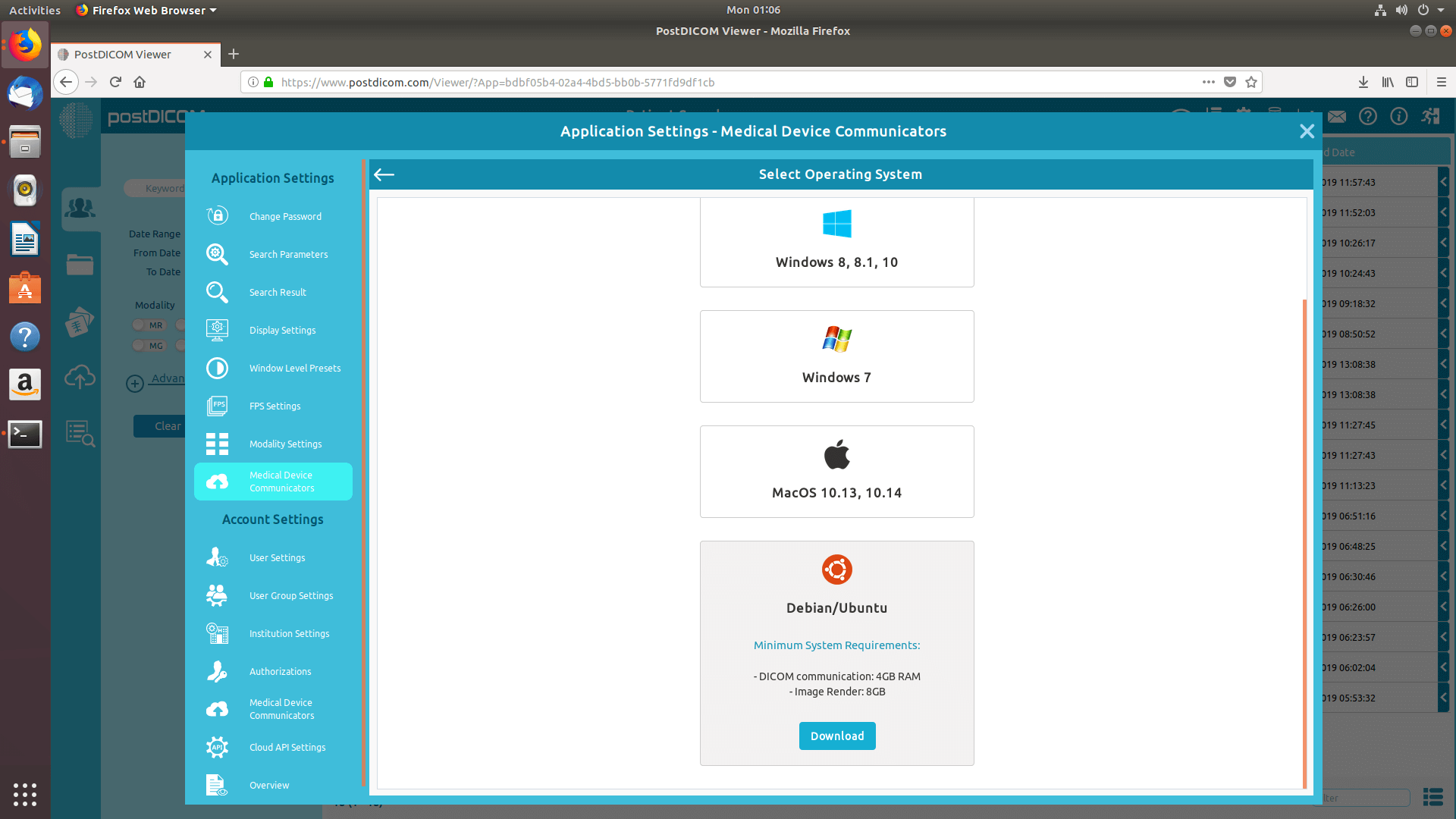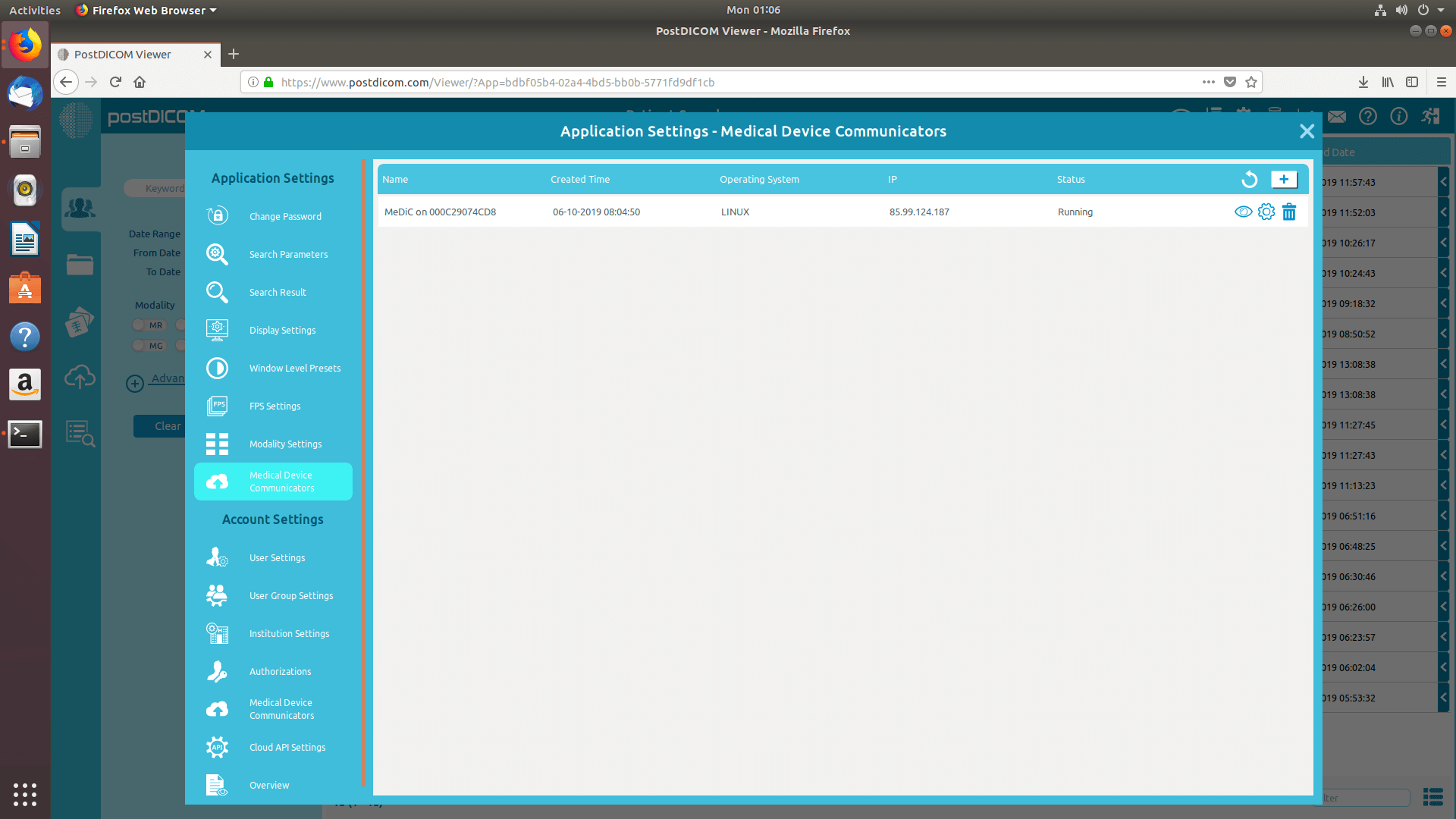Accedi al tuo account e fai clic sull'icona «Impostazioni» nella parte superiore destra della pagina.
Nella sezione delle impostazioni dell'applicazione, fai clic sulla voce di menu «Comunicatori per dispositivi medici» sul lato sinistro della pagina.
Le applicazioni MediC dell'utente corrente verranno visualizzate sul lato destro della pagina. Per ogni applicazione MediC, verranno visualizzati il nome, l'ora di creazione, il sistema operativo, l'IP e lo stato attuale. Se non vedi l'applicazione MediC, fai clic sul pulsante «Aggiorna» per aggiornare l'elenco delle applicazioni MediC.
Per aggiungere un nuovo MediC, fai clic sul pulsante «Aggiungi nuovo Medical Device Communicator» nella parte superiore destra del campo.
Verrà visualizzato il modulo «Seleziona sistema operativo» e i sistemi operativi supportati verranno elencati nel modulo. Le applicazioni MediC possono essere eseguite su computer che eseguono Microsoft Windows 7, 8, 8.1 o 10. Inoltre, può essere eseguito su computer Macintosh con Apple macOS High Sierra o Mojave. I requisiti minimi per il sistema operativo corrispondente possono essere visualizzati facendo clic sull'icona delle informazioni. Scegli il sistema operativo compatibile con il tuo computer.
Fai clic sul sistema operativo per scaricare la configurazione MediC sul tuo computer.
Una volta scaricato il file di installazione, fai clic su «PostDICOM_MDC.exe» per eseguirlo. Si aprirà la pagina di configurazione di PostDICOM Medical Device Communicator. Fai clic sul pulsante «Avanti».
Verrà aperta la pagina di selezione della cartella di destinazione. Il software verrà installato nella cartella predefinita elencata nell'area di testo. Se desideri selezionare una posizione diversa, fai clic sul pulsante «Cambia». Quando è selezionata la cartella di configurazione, fai clic sul pulsante «Avanti».
Ora sei pronto per installare PostDiCom MediC sul tuo computer. Fai clic sul pulsante «Avanti» per procedere con l'installazione.
Inserisci il tuo indirizzo e-mail e la password di PostDiCom e fai clic sul pulsante «Avanti».
Se hai più di un istituto, procedi con cautela. Verrà visualizzato il modulo di selezione dell'istituto in modo da poter selezionare l'istituto corrente per questo MedIC. Questo passaggio è molto importante. Perché ogni applicazione MediC può funzionare solo per un istituto. Quando si inviano i file DICOM a questo MediC, tutti i file ricevuti da questo MediC vengono salvati solo nell'istituto selezionato. Dopo aver selezionato l'istituto corretto, fai clic sul pulsante «Avanti» per continuare.
In pochi secondi, l'installazione di MediC sarà completata. Al termine, fai clic sul pulsante «Fine» per chiudere il programma di installazione.
Al termine dell'installazione, fai clic sul pulsante «Indietro» per elencare le tue applicazioni MediC.
Vedrai MediC appena installato nell'elenco dei Comunicatori per dispositivi medici con il nome, l'ora di creazione, il sistema operativo, l'IP e le informazioni sullo stato. Se non vedi l'applicazione MediC, fai clic sul pulsante «Aggiorna» per aggiornare l'elenco delle applicazioni MediC.
Immagine successiva.
Immagine successiva.
Immagine successiva.
Immagine successiva.
Immagine successiva.
Immagine successiva.
Immagine successiva.
Immagine successiva.
Immagine successiva.
Immagine successiva.
Immagine successiva.
Immagine successiva.