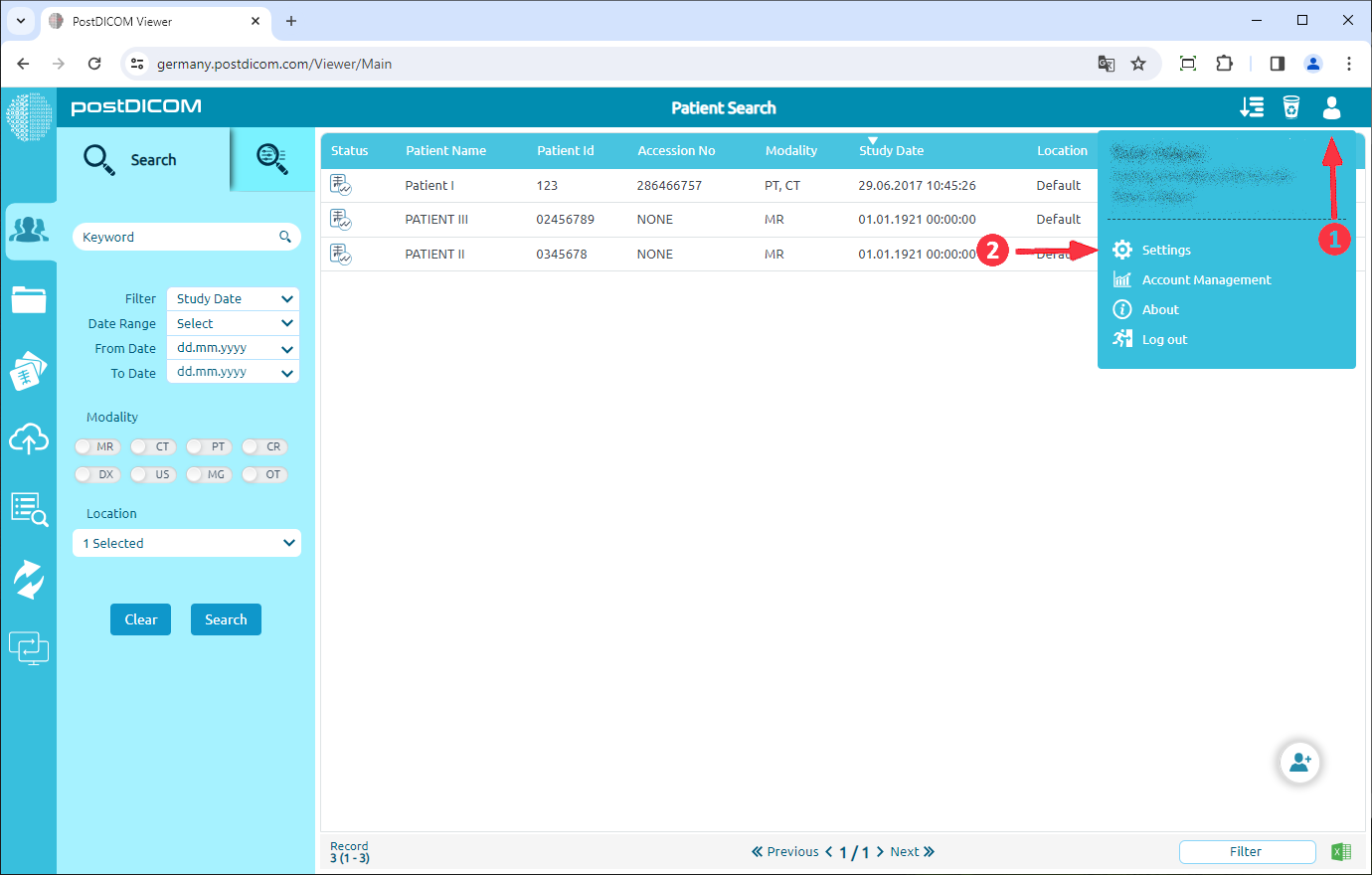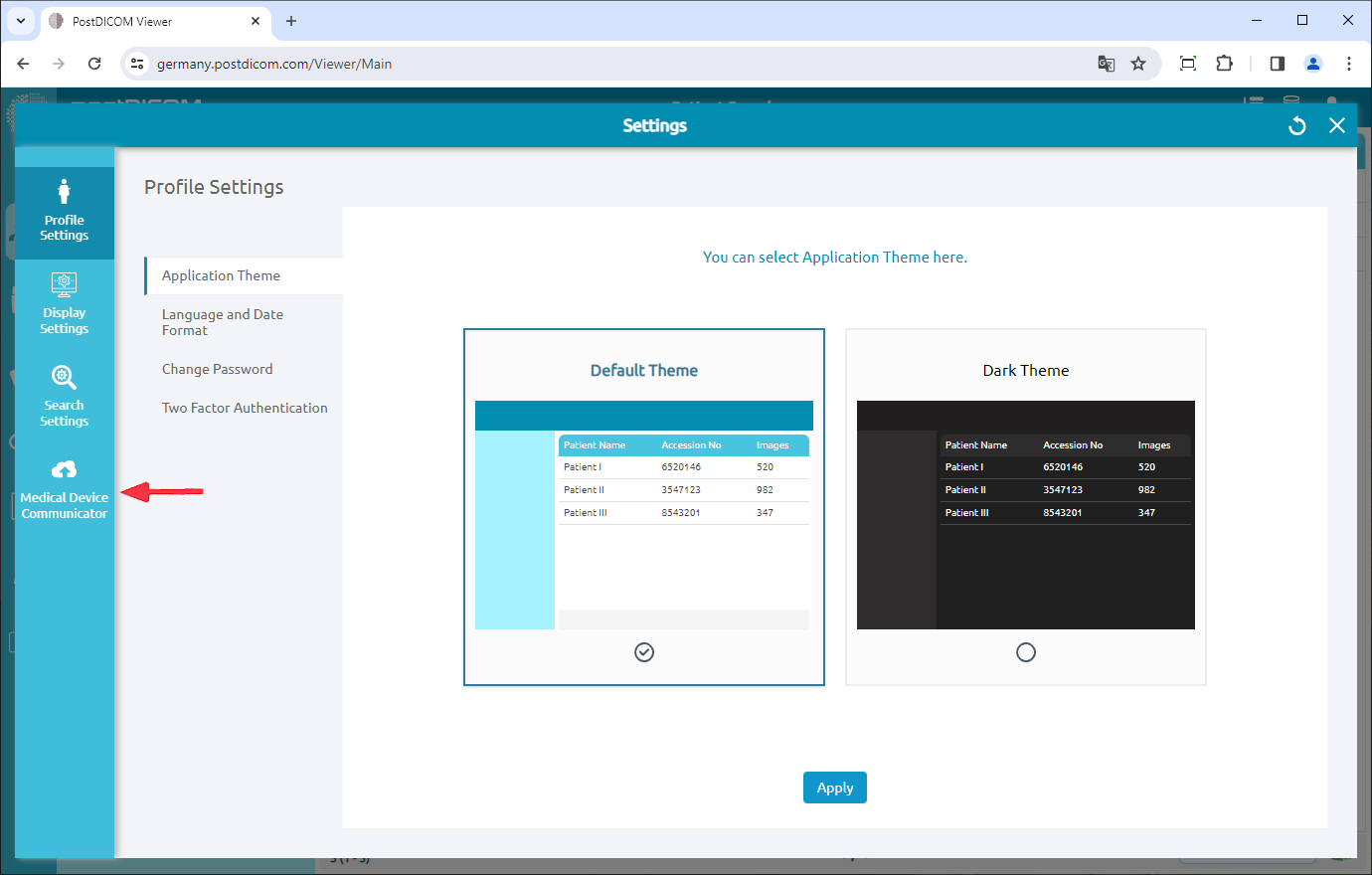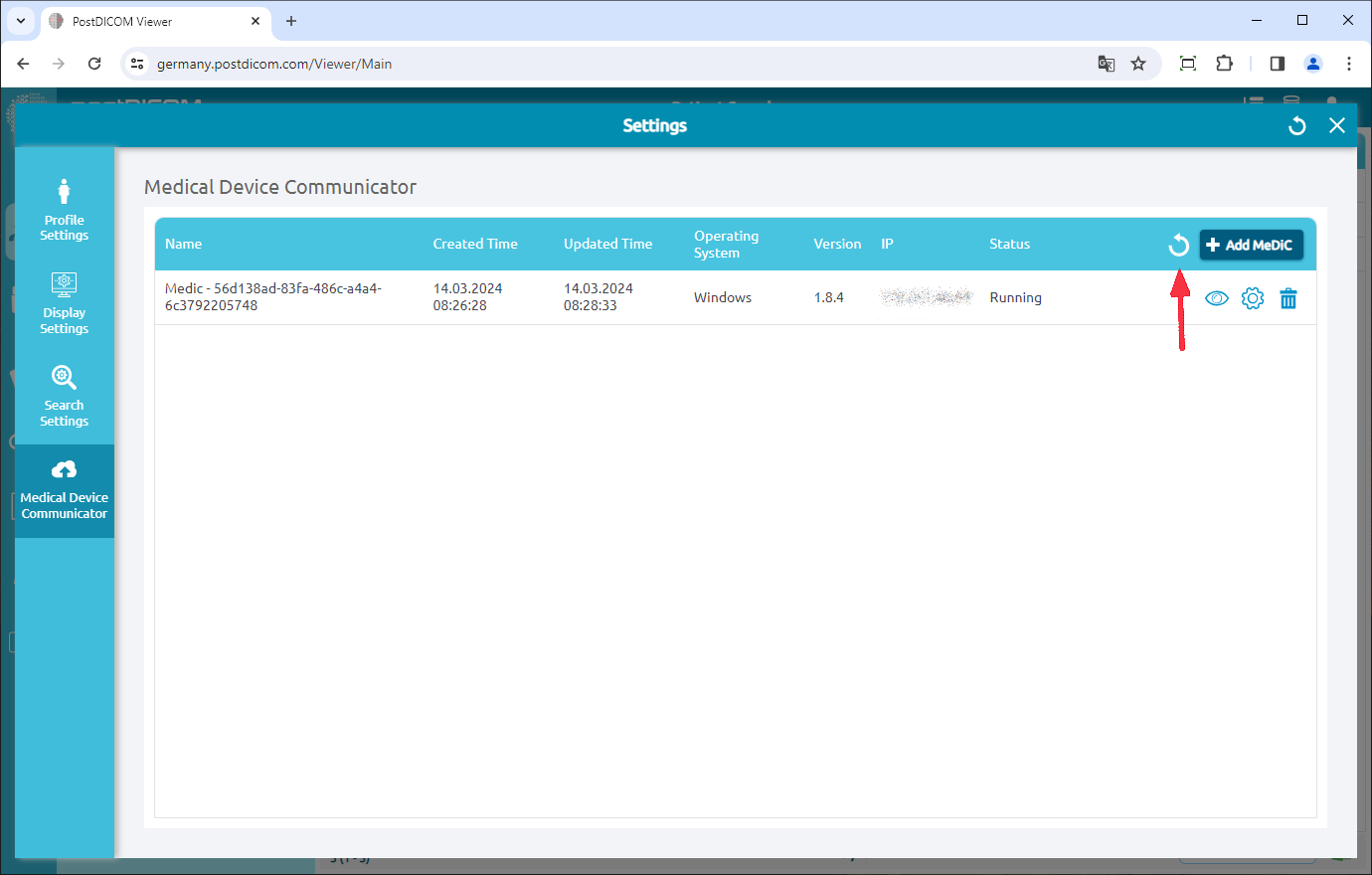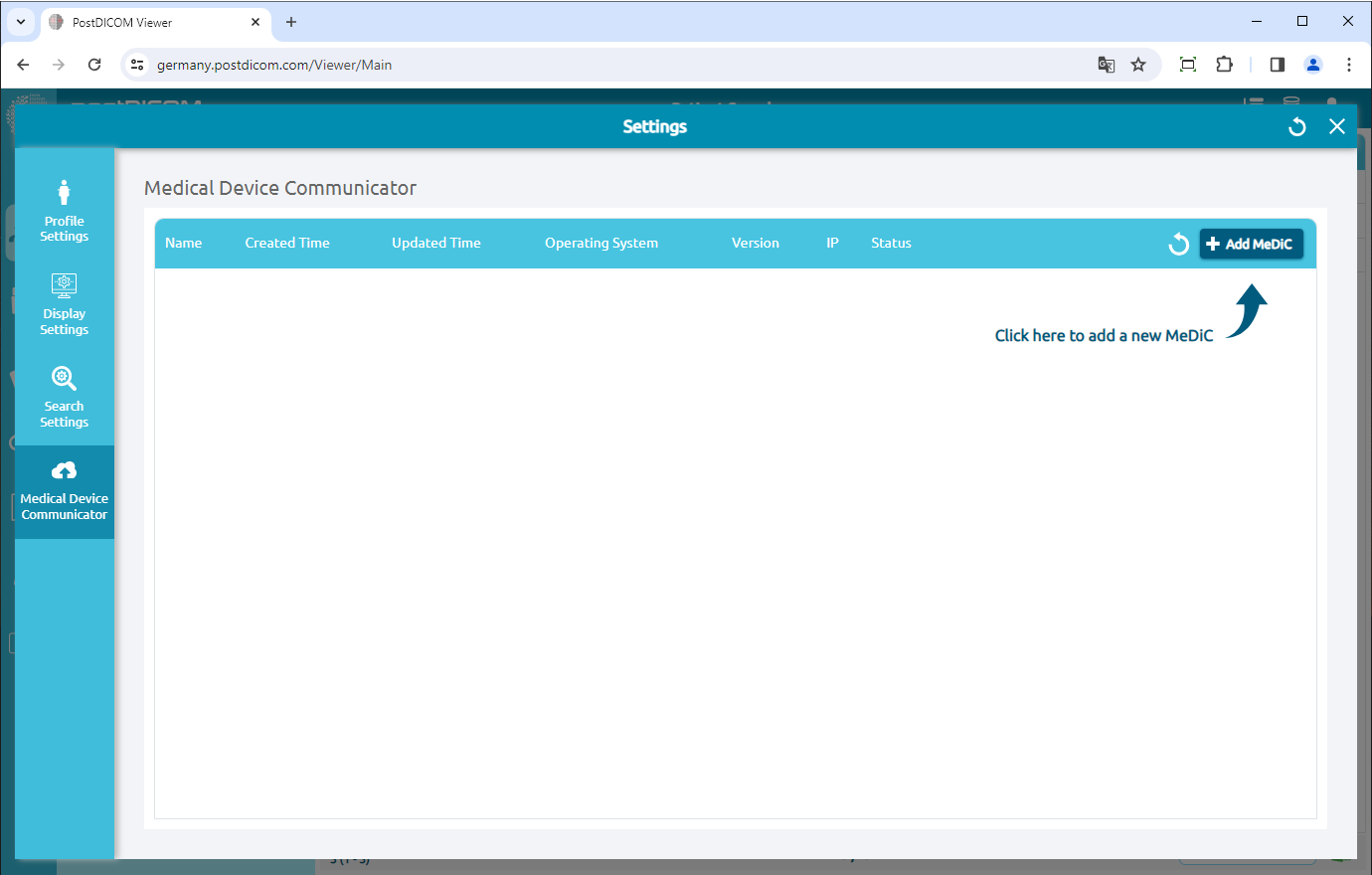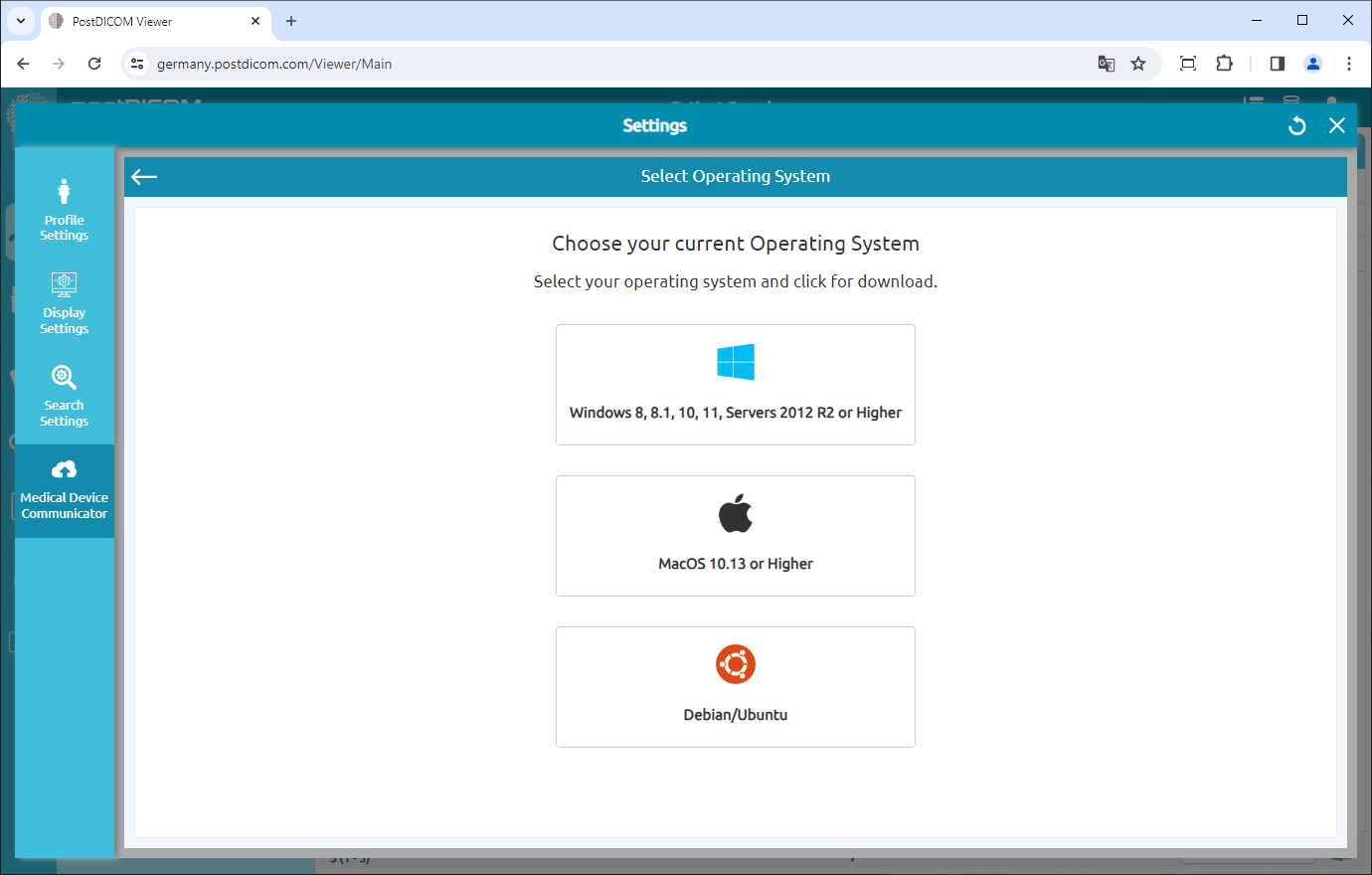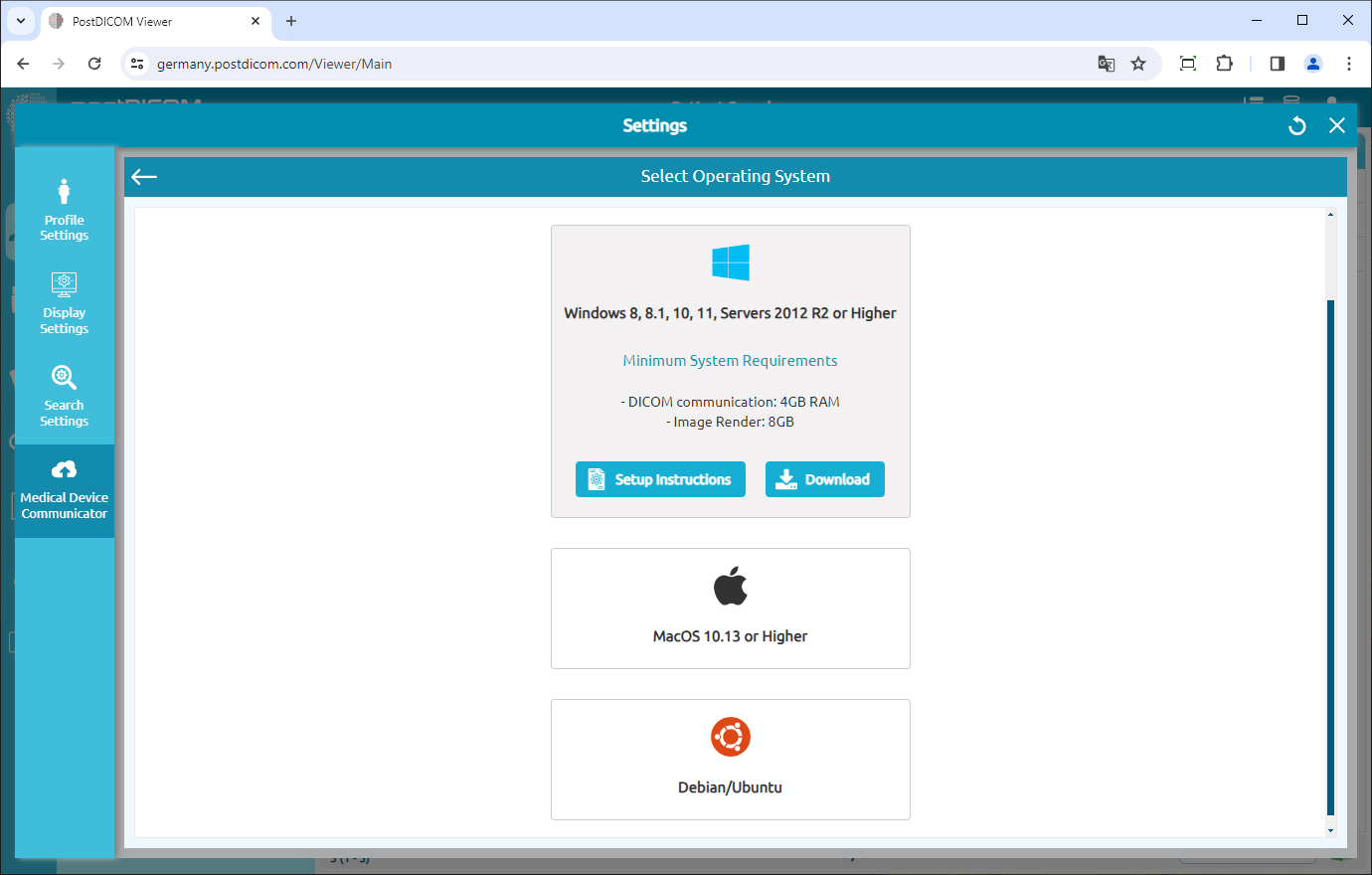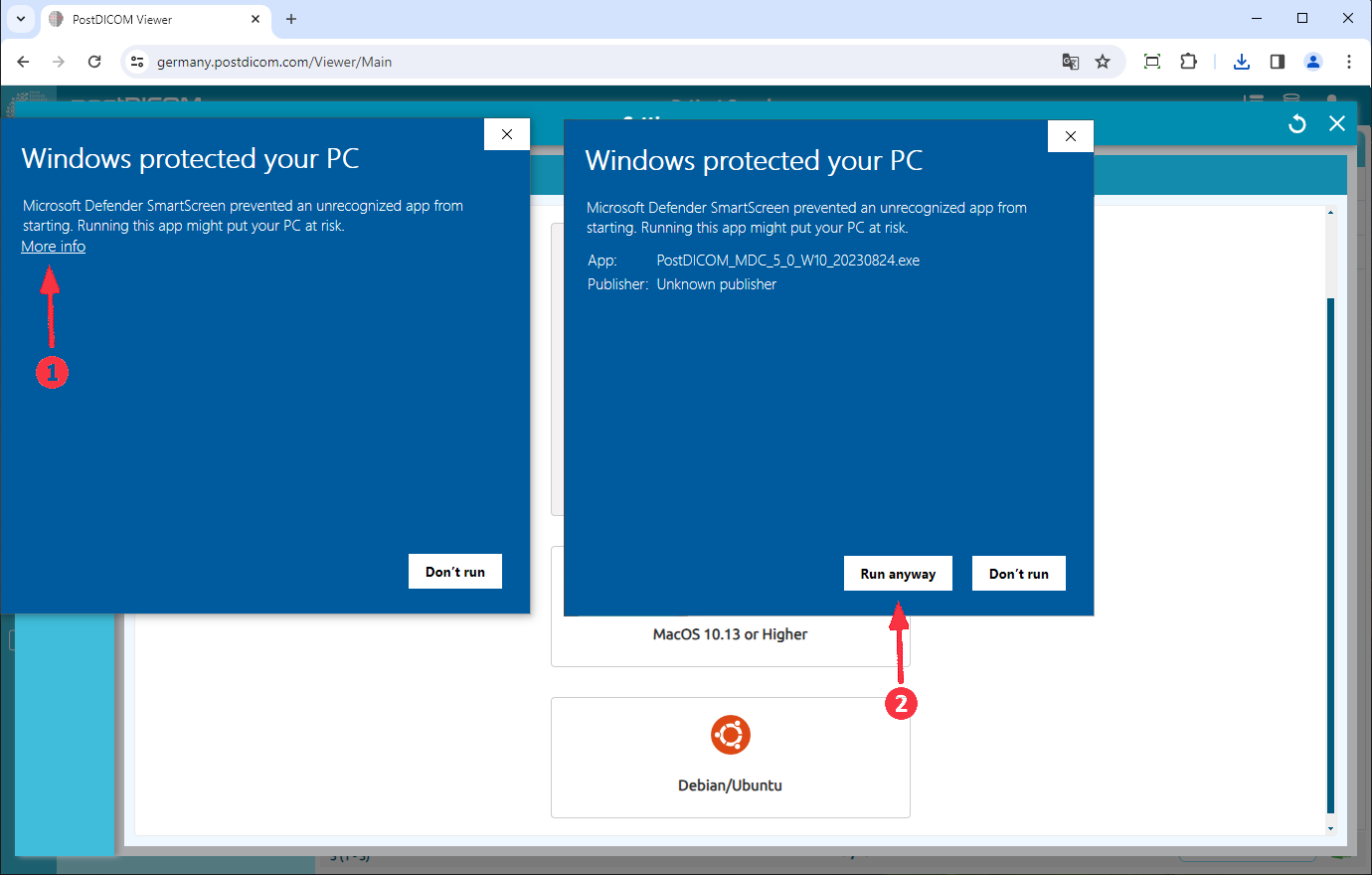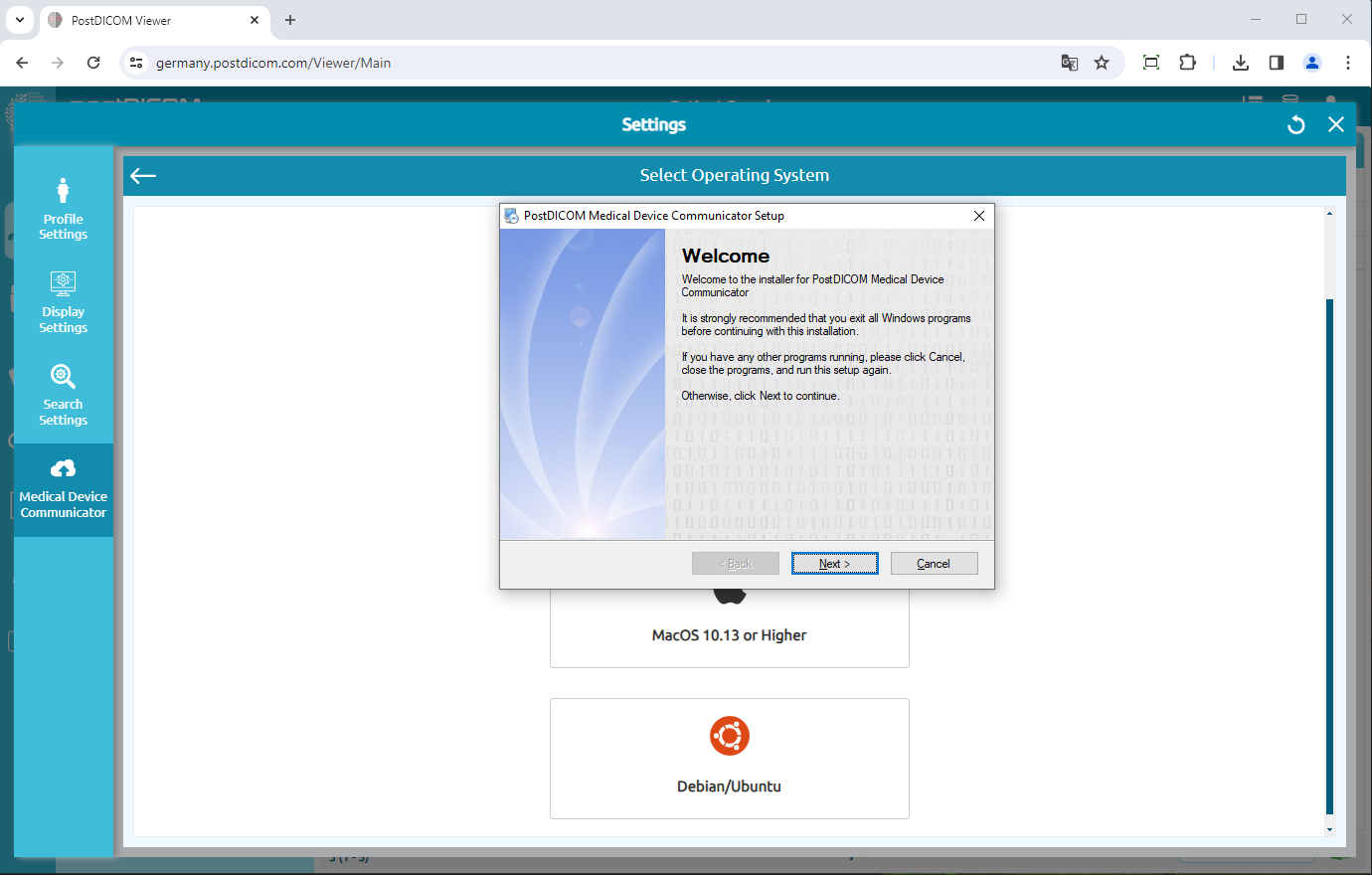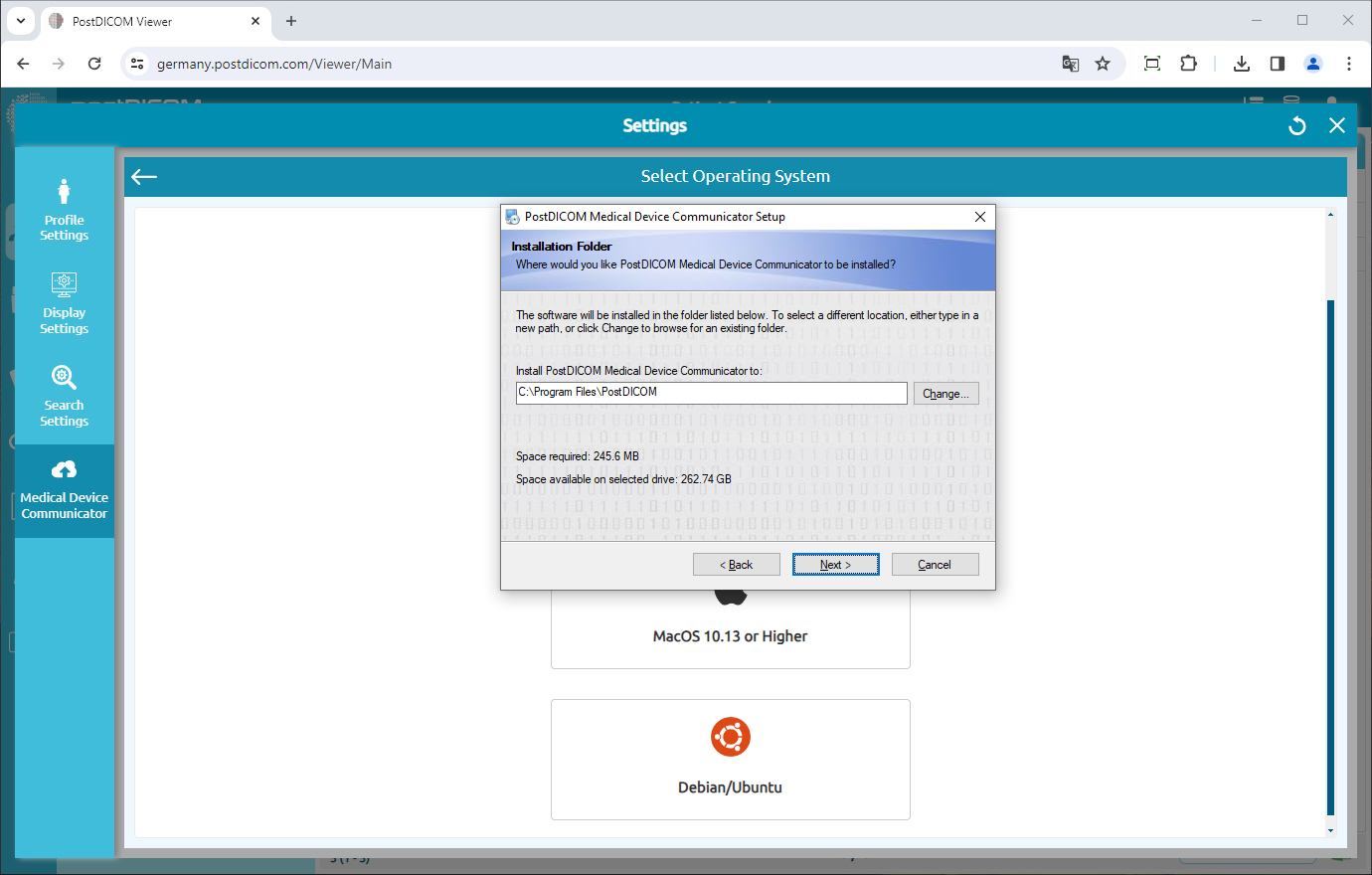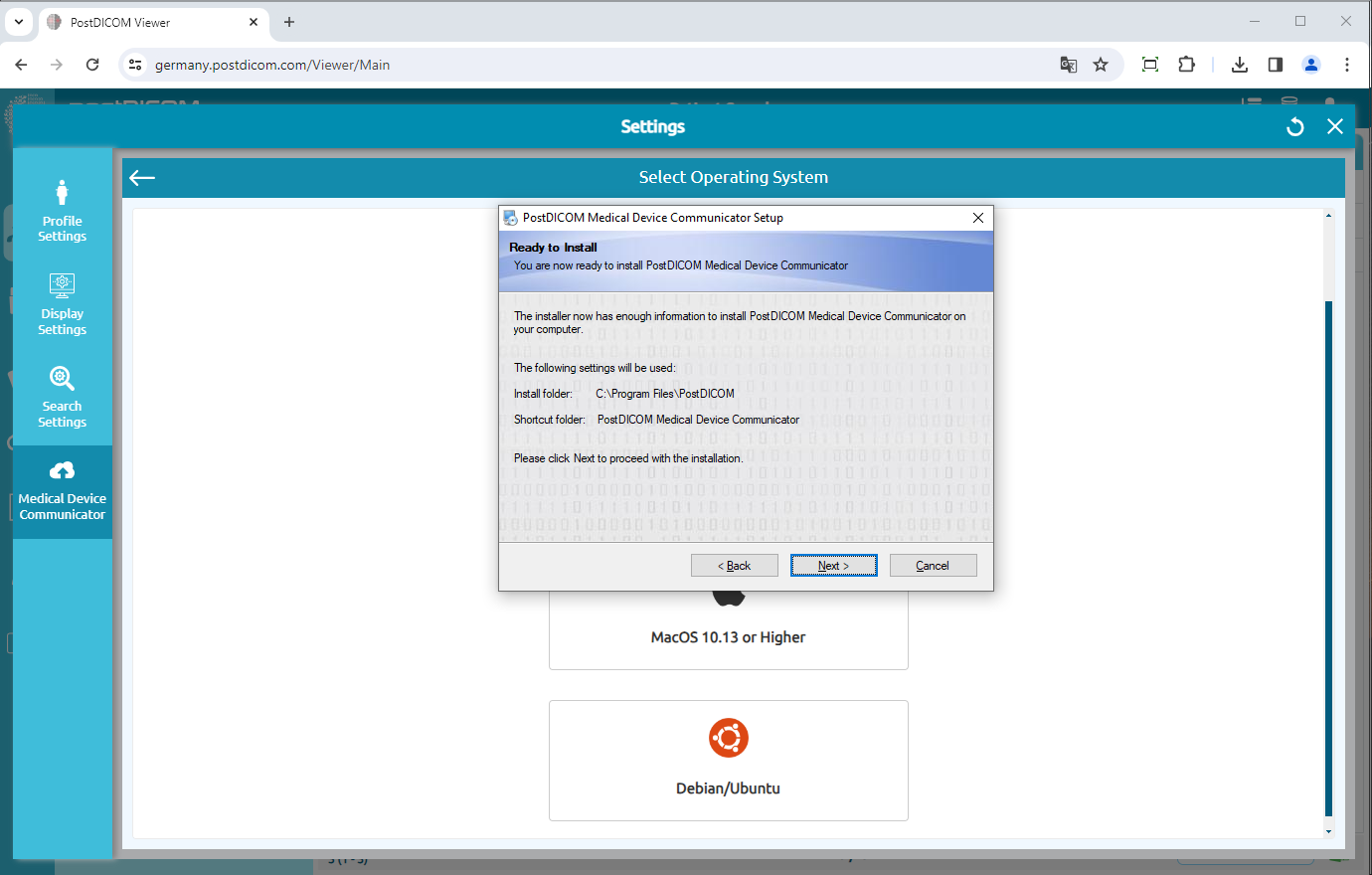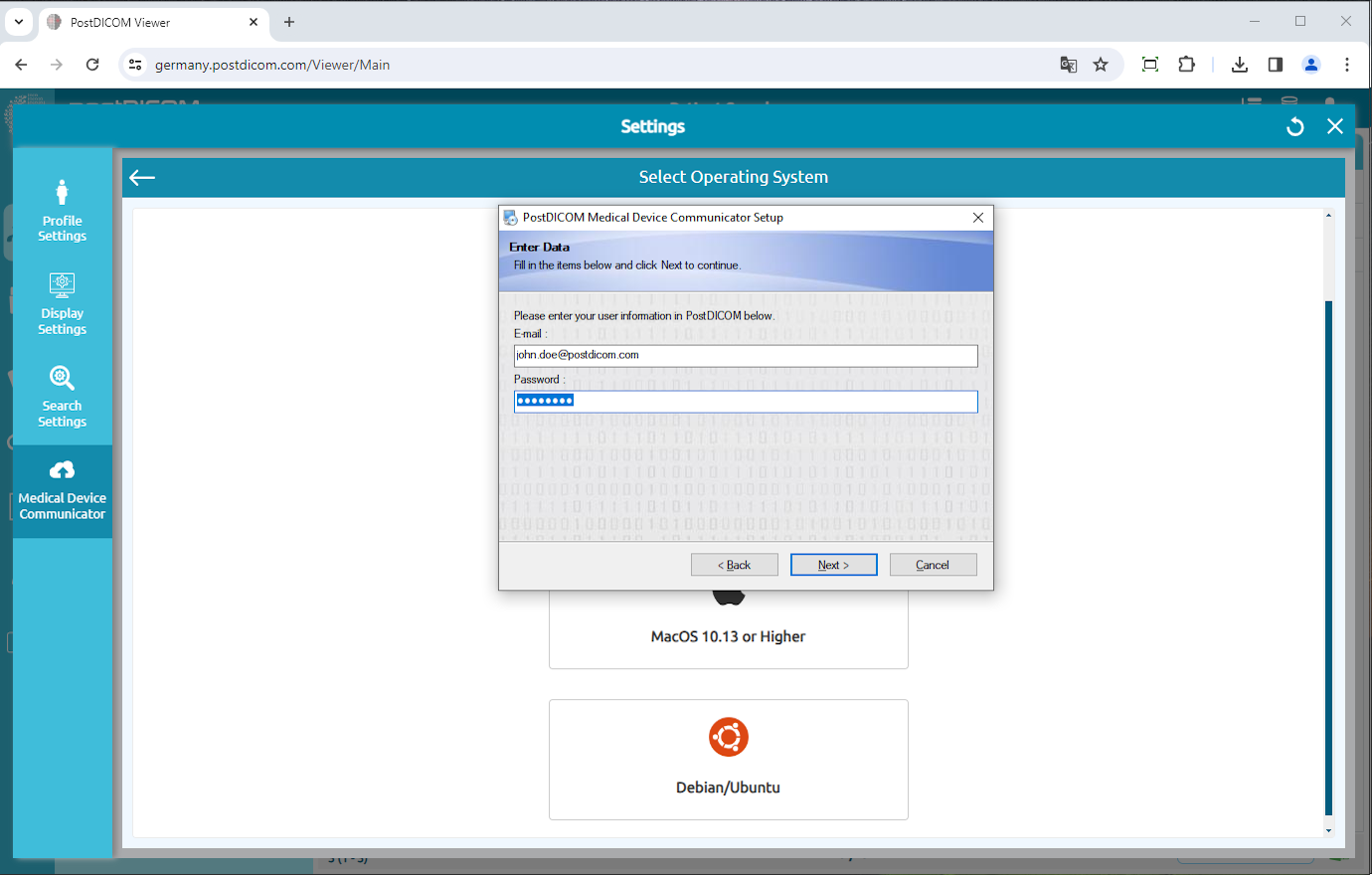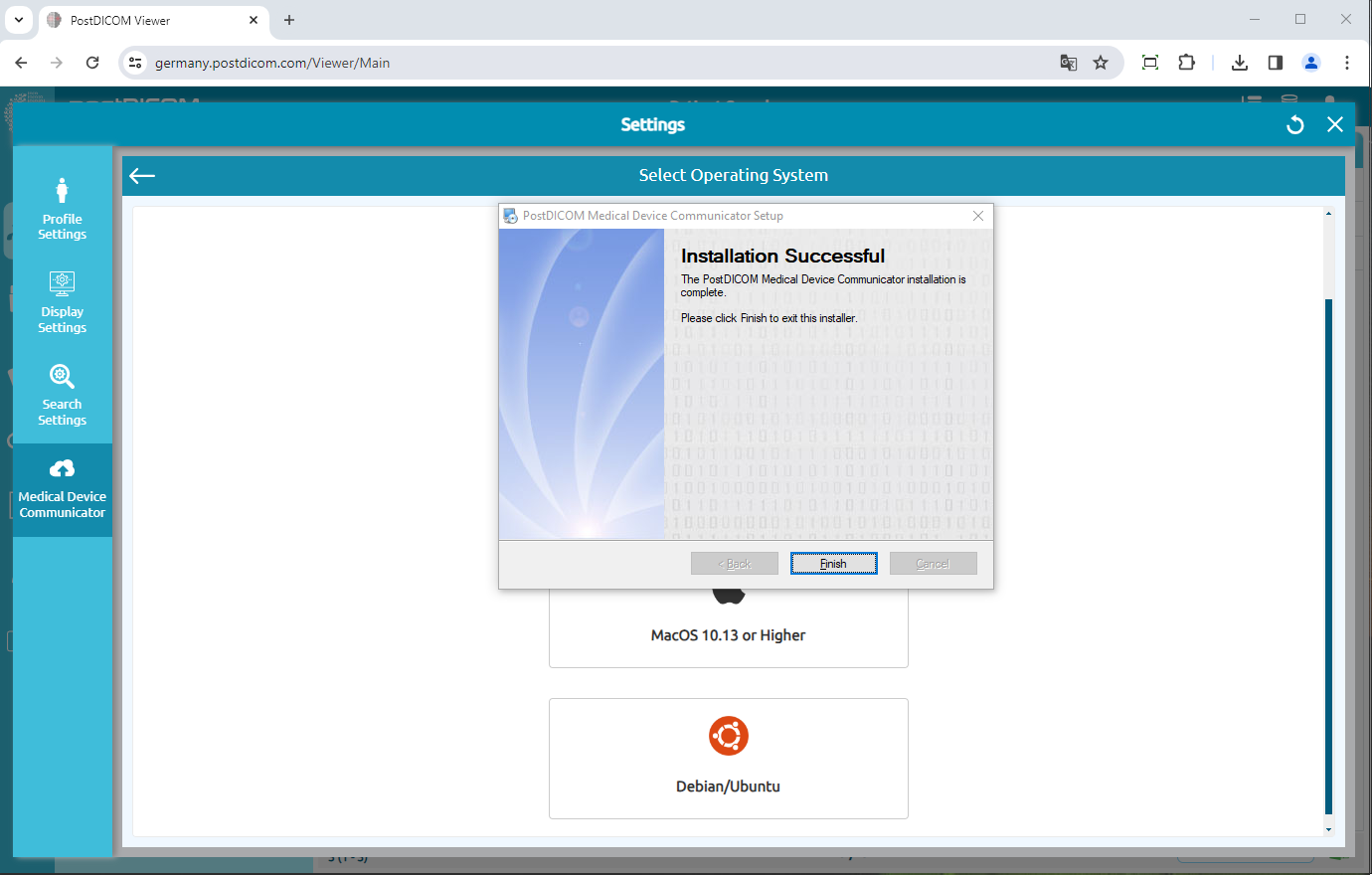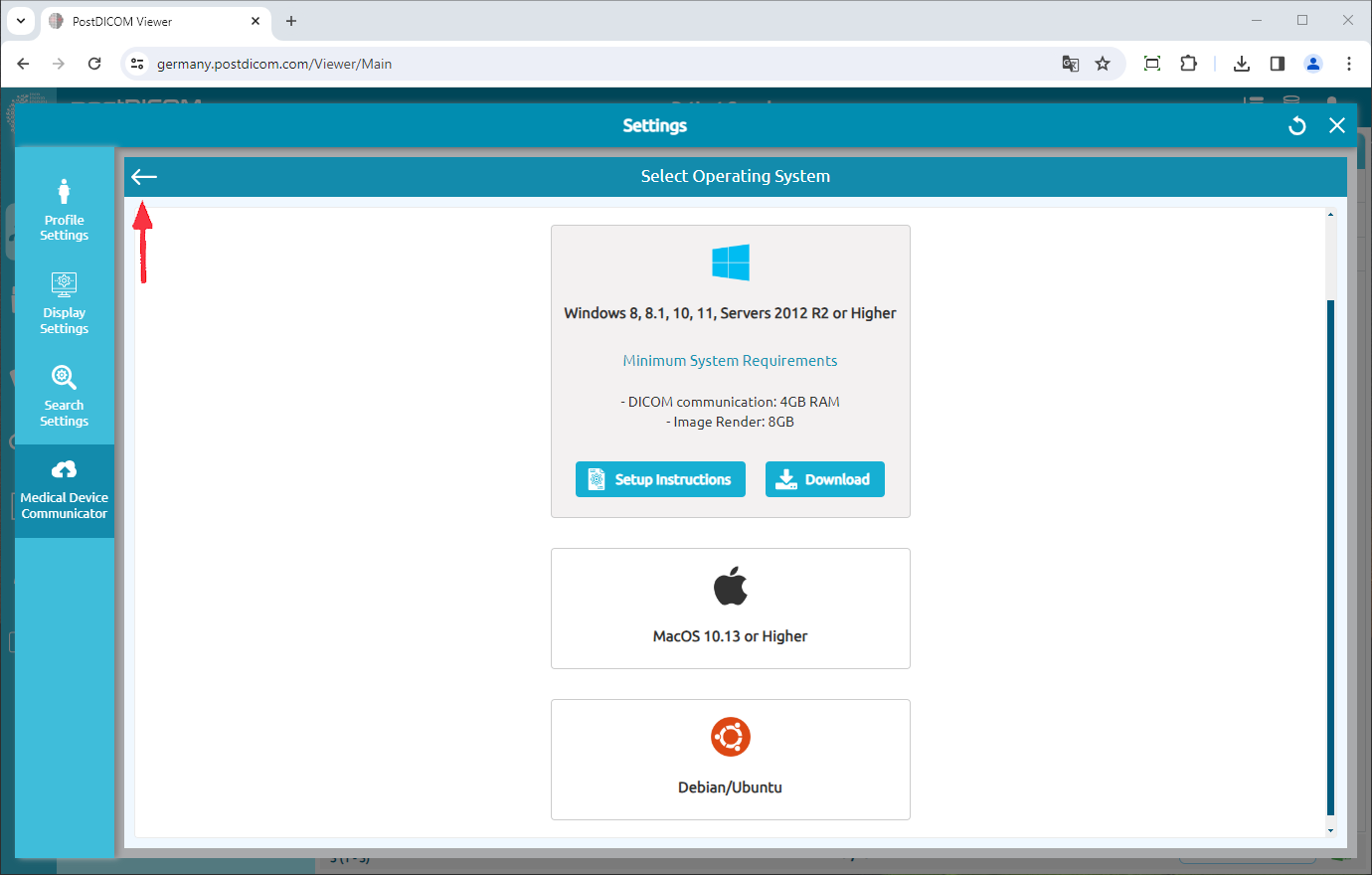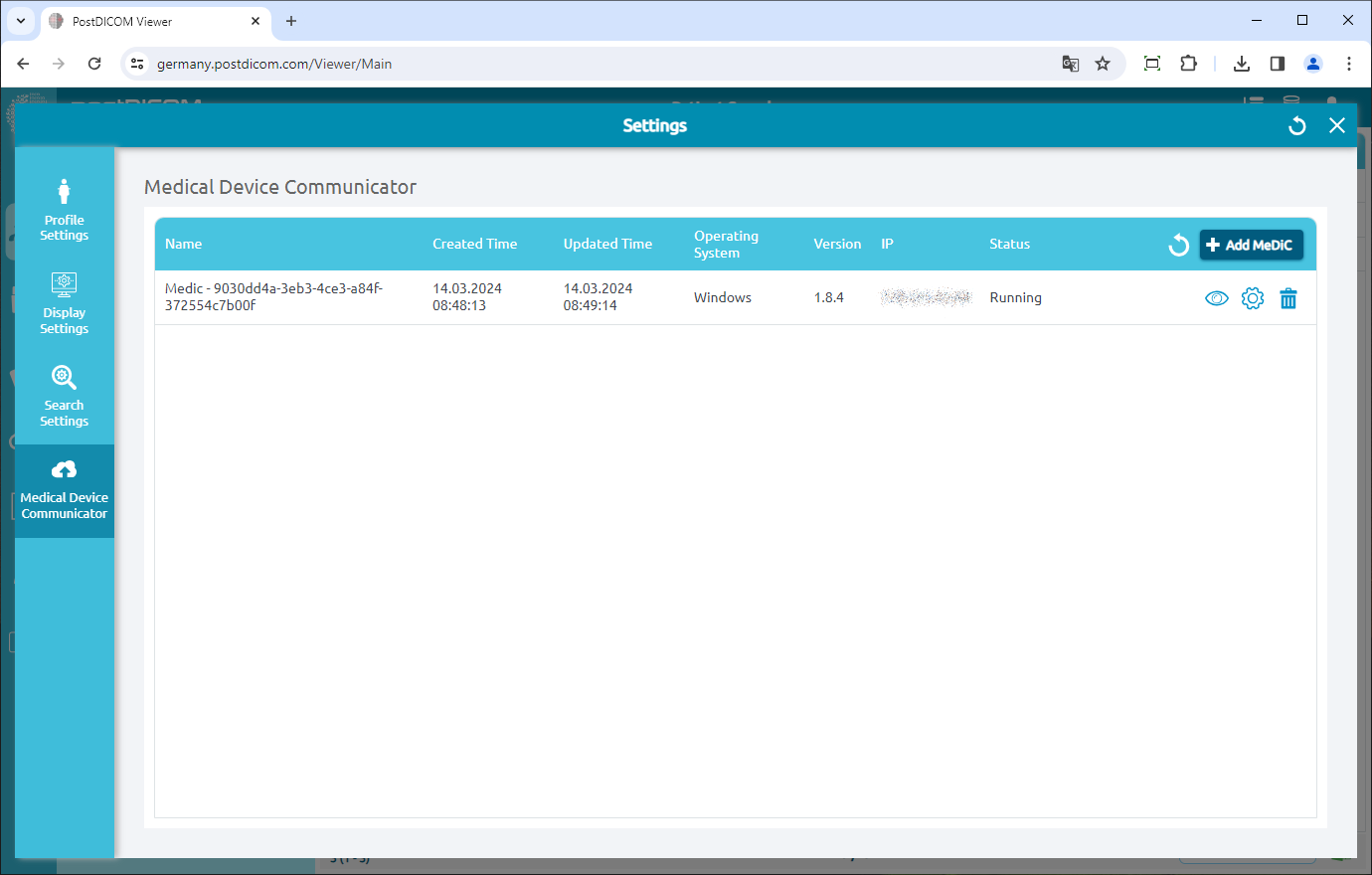Accedi al tuo account e fai clic sull'icona «Impostazioni» nella parte in alto a destra della pagina.
Fai clic sulla voce di menu «Medical Device Communicator» sul lato sinistro della pagina.
Le applicazioni MediC dell'utente corrente verranno visualizzate sul lato destro della pagina. Per ogni applicazione MediC, verranno visualizzati il nome, l'ora di creazione, l'ora di aggiornamento, il sistema operativo, la versione, l'IP e lo stato corrente. Se non vedi la tua applicazione MediC, fai clic sul pulsante «Aggiorna» per aggiornare l'elenco delle applicazioni MediC.
Per aggiungere un nuovo MediC, fai clic sul pulsante «Aggiungi MediC» nella parte in alto a destra del campo.
Verrà visualizzato il modulo «Seleziona sistema operativo» e nel modulo verranno elencati i sistemi operativi supportati. Le applicazioni MediC possono essere eseguite su computer che eseguono Microsoft Windows 8, 8.1, 10 o 11. Inoltre, può funzionare su computer Macintosh come Apple macOS. I requisiti minimi per il sistema operativo corrispondente possono essere visualizzati facendo clic sull'icona delle informazioni. Scegli il sistema operativo compatibile con il tuo computer.
Fai clic sul sistema operativo per scaricare la configurazione di MediC sul tuo computer.
Una volta scaricato il file di installazione, fai clic su «PostDICOM_MDC.exe» per eseguirlo. Se viene visualizzato un avviso di esecuzione, come nelle schermate seguenti, potrebbe essere necessario fare clic su «Ulteriori informazioni» e fare clic su «Esegui comunque» per avviare l'installazione di MediC. Guardate l'immagine qui sotto.
Verrà aperta la pagina di configurazione di PostDICOM Medical Device Communicator. Fai clic sul pulsante «Avanti».
Verrà aperta la pagina di selezione della cartella di destinazione. Il software verrà installato nella cartella predefinita elencata nell'area di testo. Se desideri selezionare una posizione diversa, fai clic sul pulsante «Modifica». Quando è selezionata la cartella di configurazione, fai clic sul pulsante «Avanti».
Ora sei pronto per installare PostDICOM MediC sul tuo computer. Fai clic sul pulsante «Avanti» per procedere con l'installazione.
Inserisci il tuo indirizzo e-mail e la password PostDICOM e fai clic sul pulsante «Avanti».
In pochi secondi, l'installazione di MediC sarà completata. Al termine, fai clic sul pulsante «Fine» per chiudere il programma di installazione.
Al termine dell'installazione, fai clic sul pulsante «Indietro» per elencare le tue applicazioni MediC.
Nell'elenco dei Medical Device Communicators viene visualizzato il nuovo MediC installato con il nome, l'ora di creazione, il sistema operativo, l'IP e le informazioni sullo stato. Se l'applicazione MediC non è visualizzata, fate clic sul pulsante «Aggiorna» per aggiornare l'elenco delle applicazioni MediC.