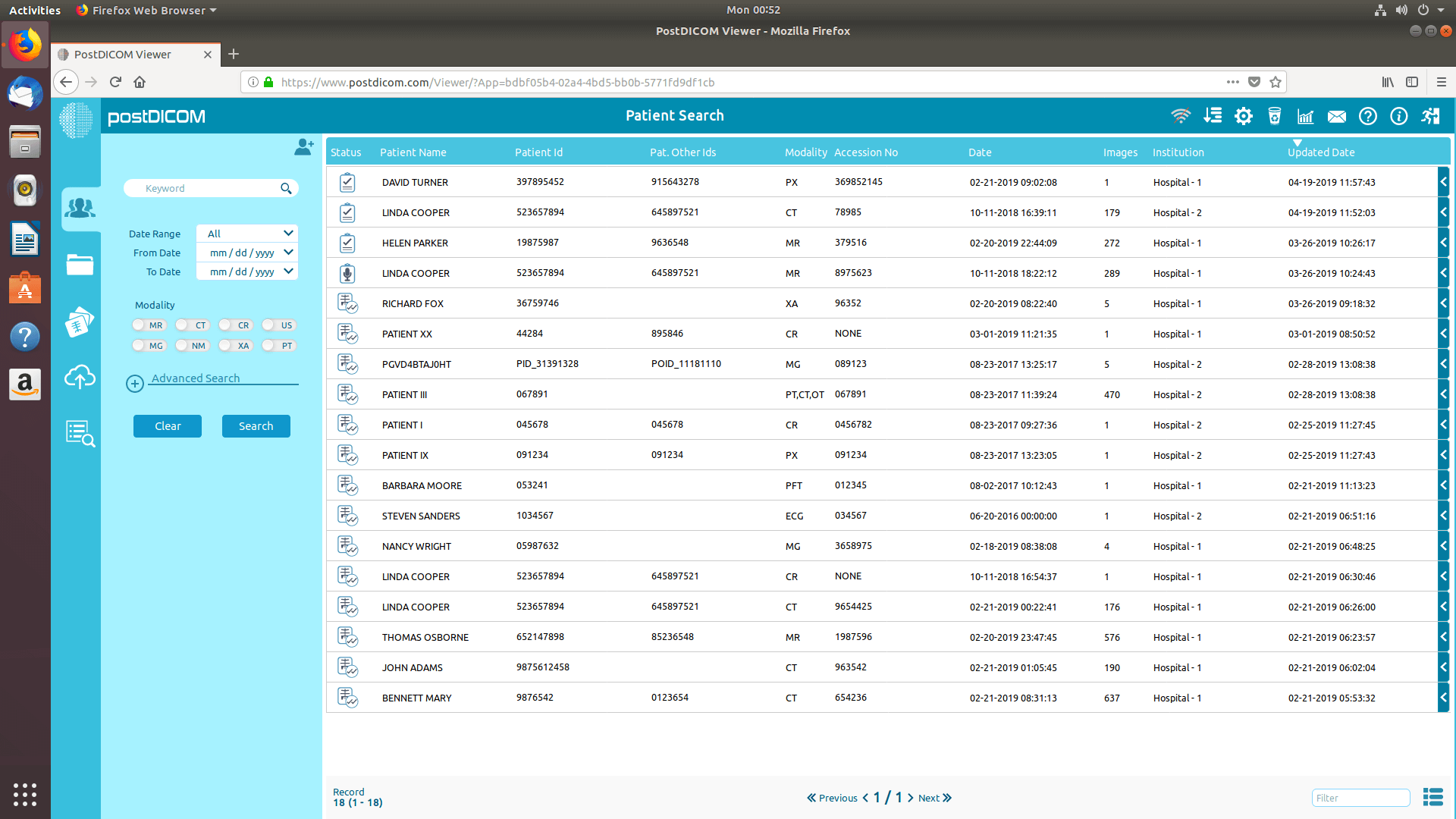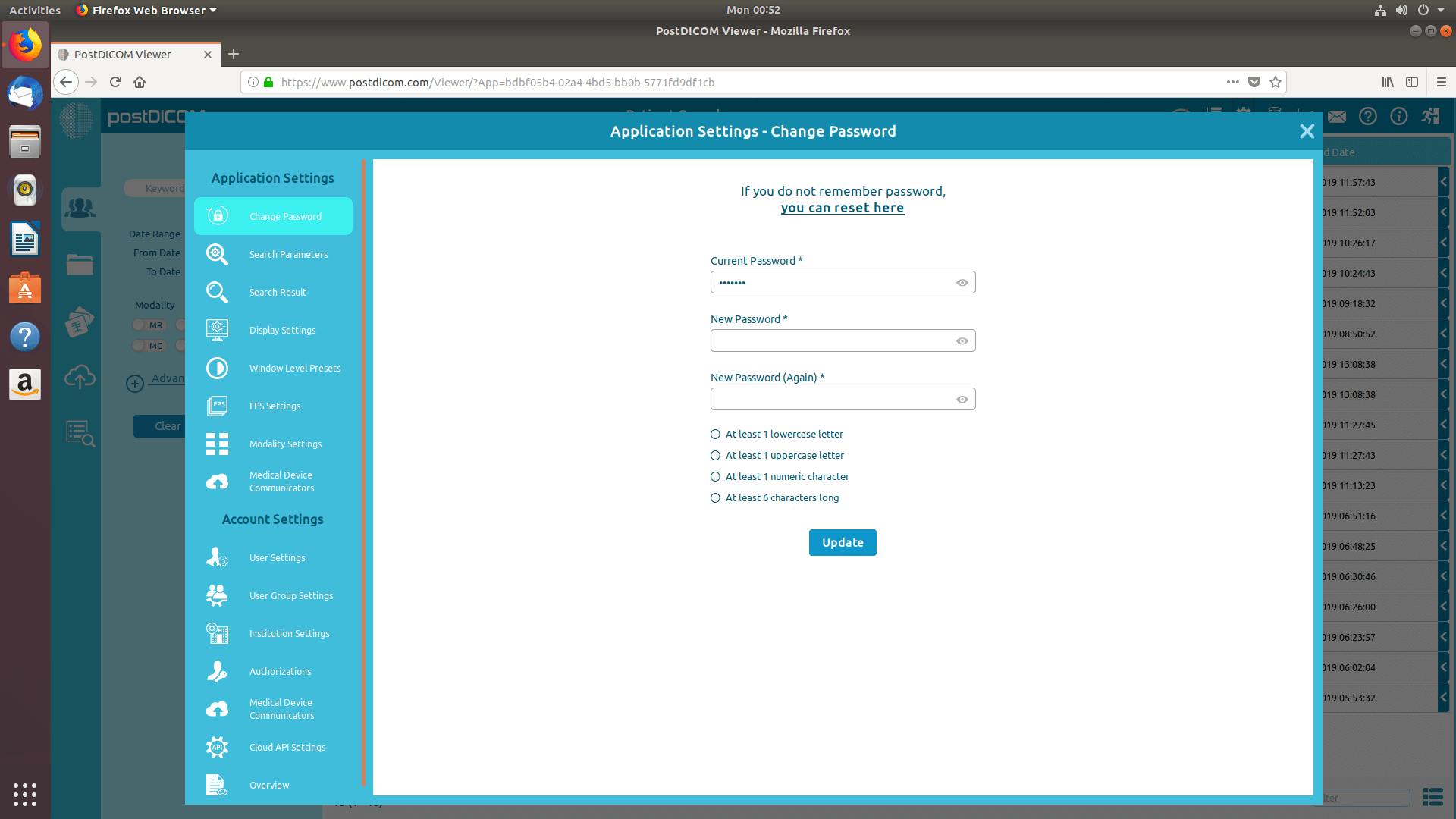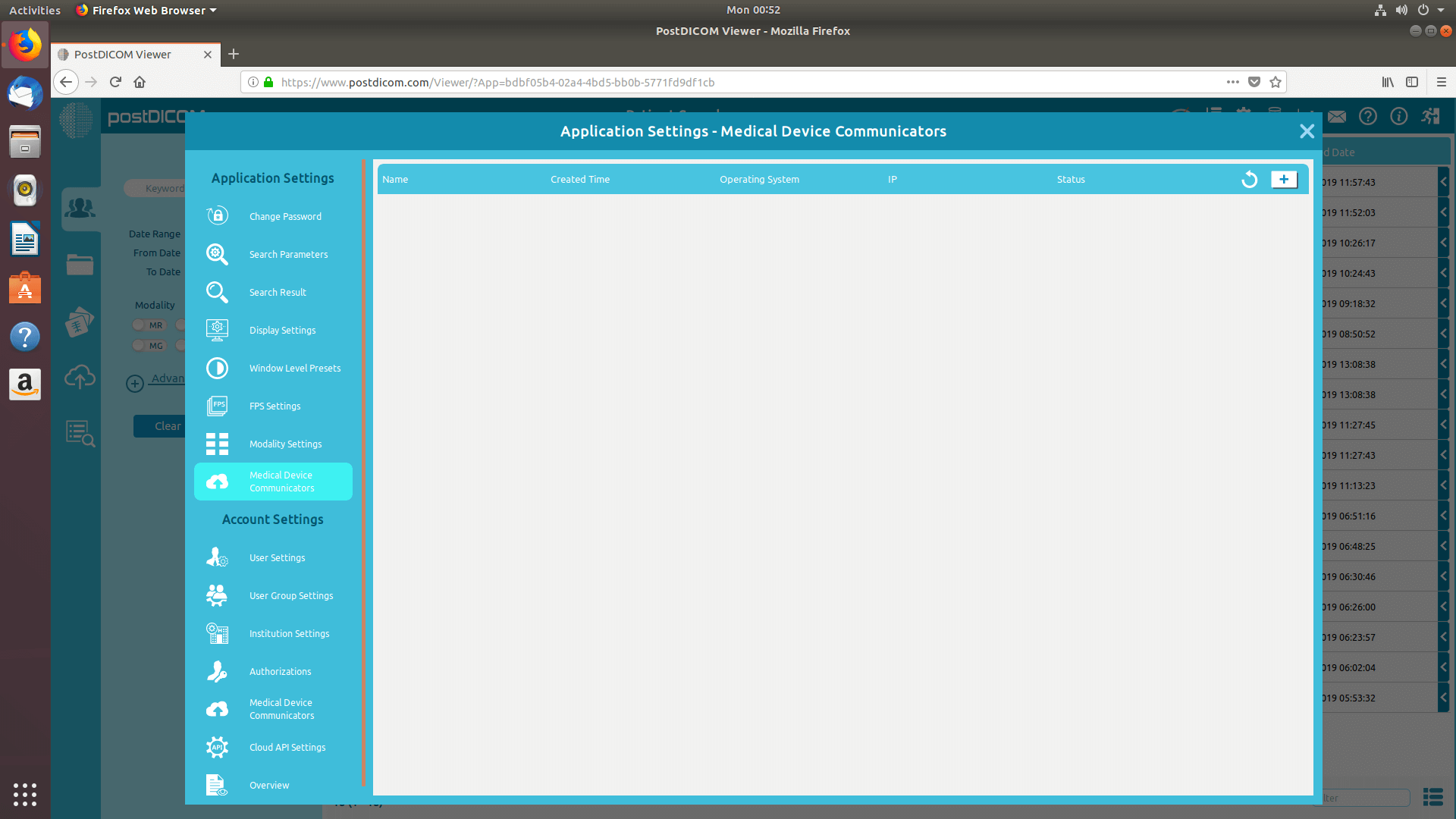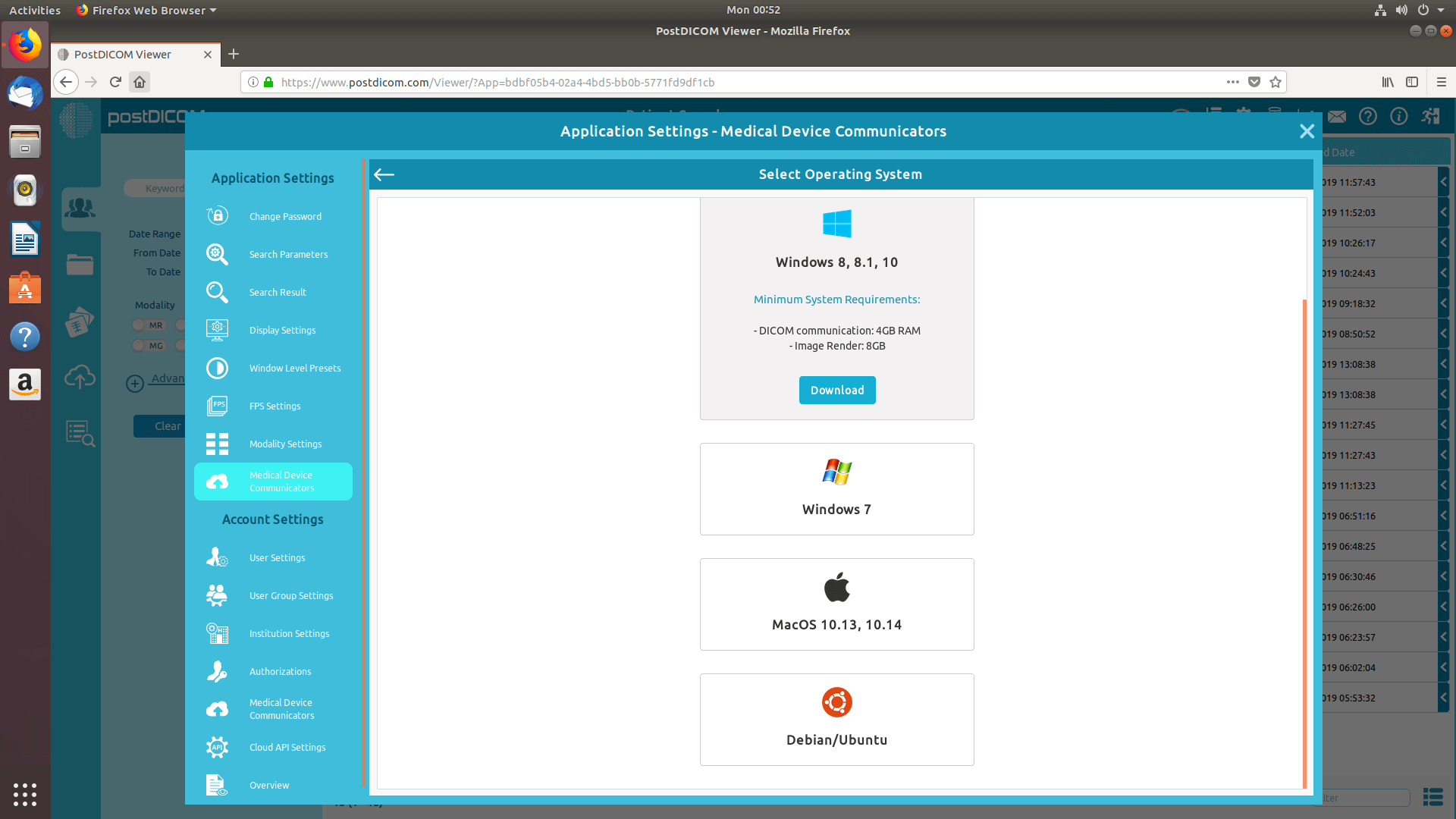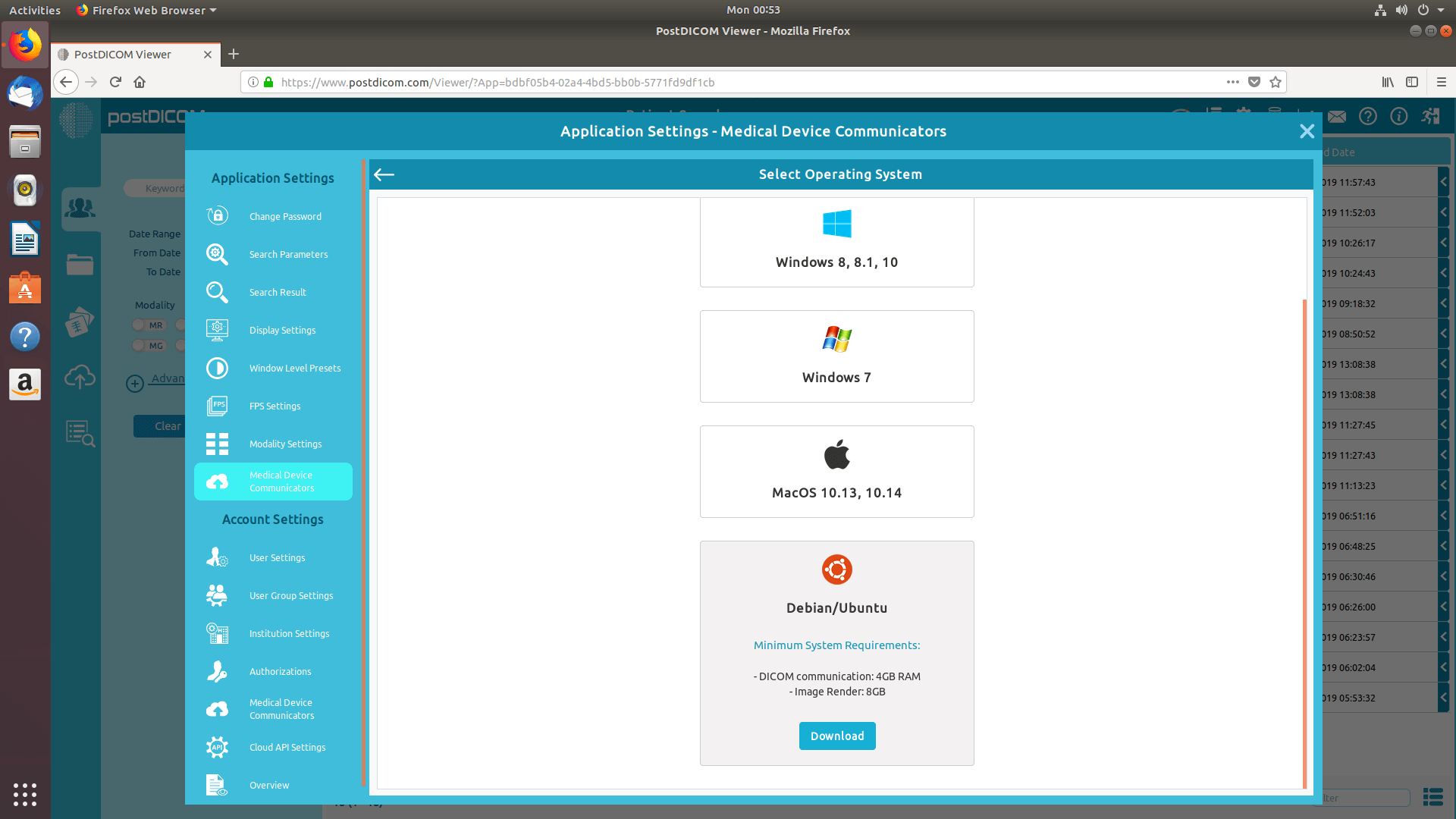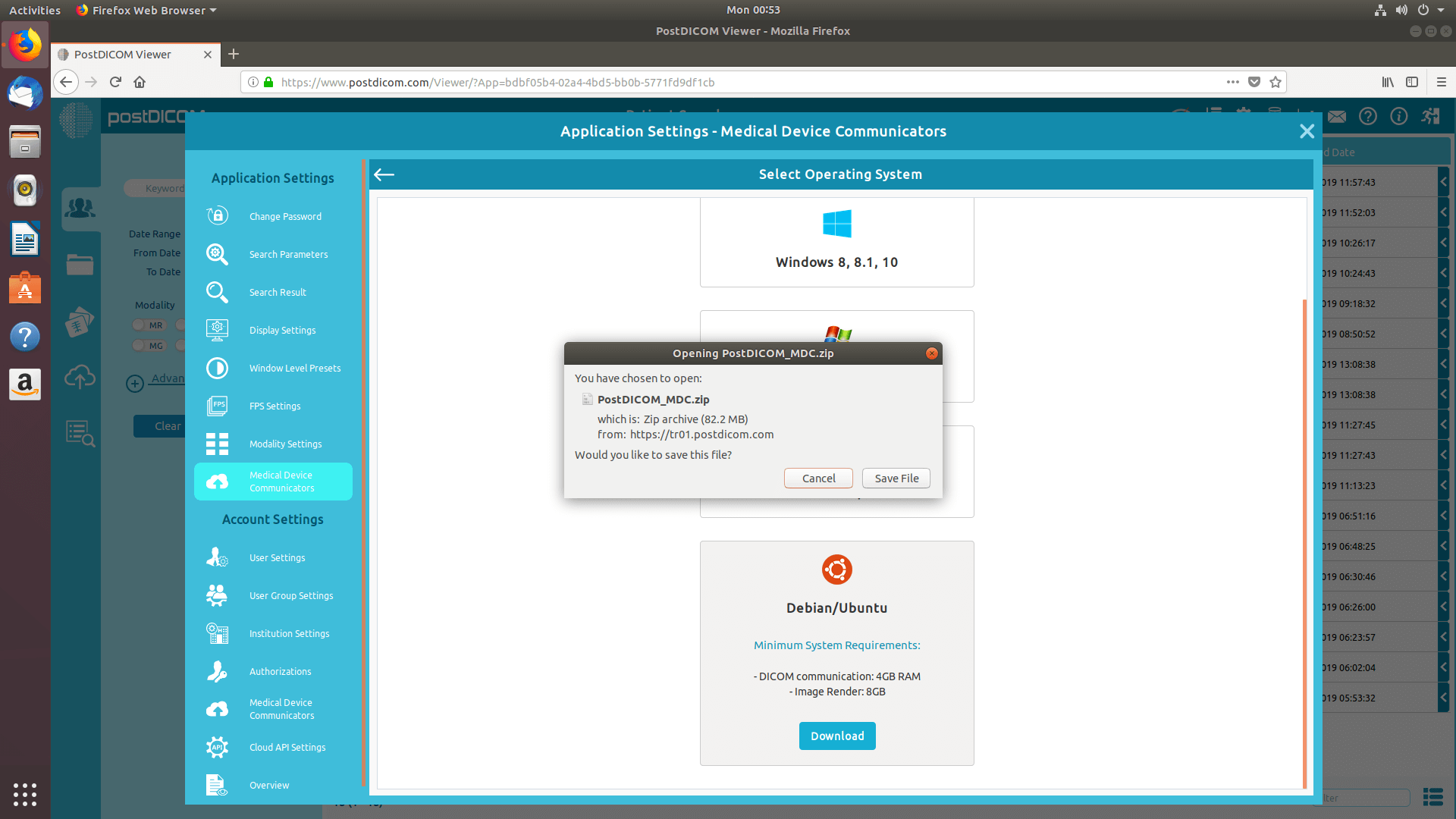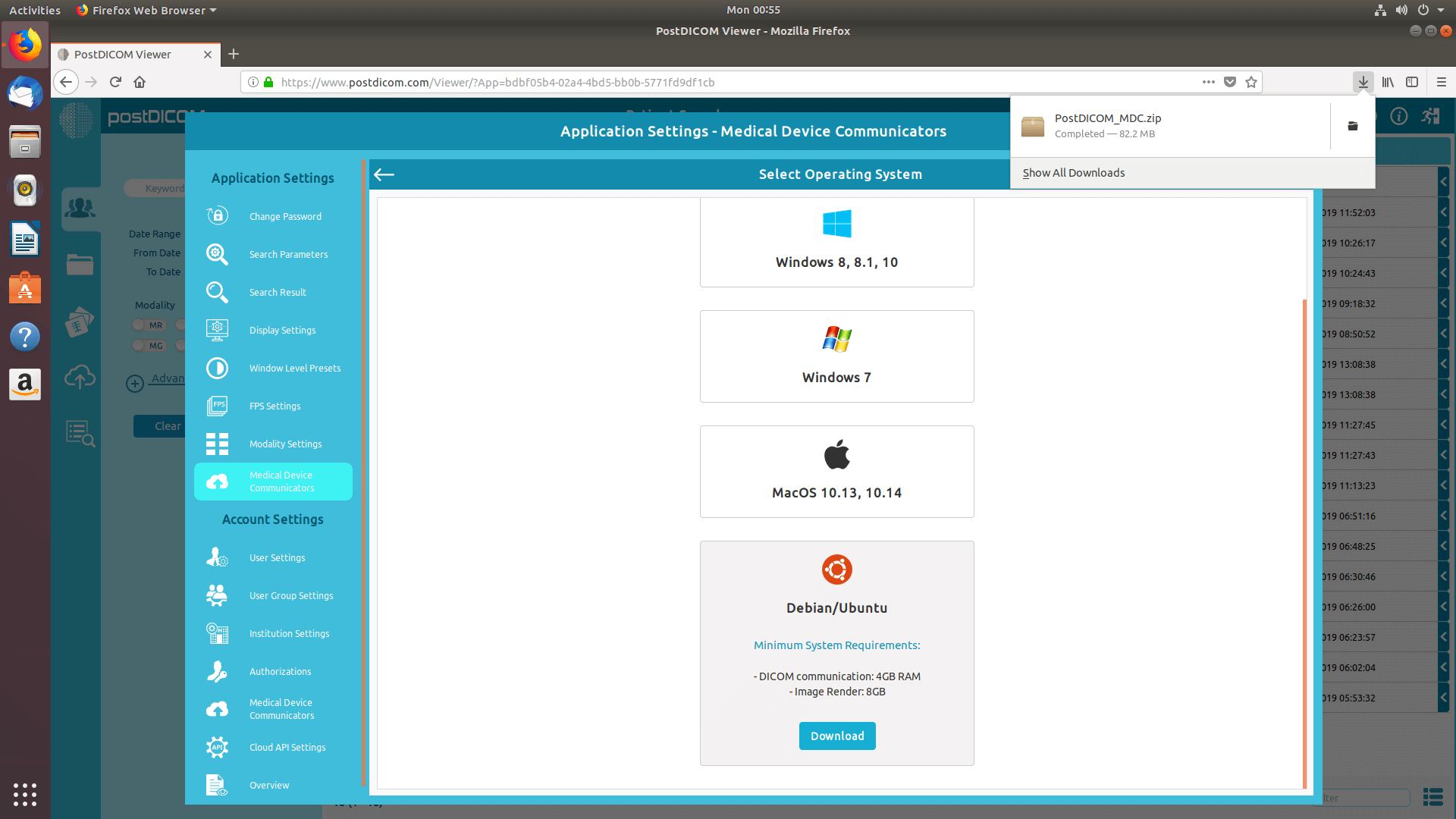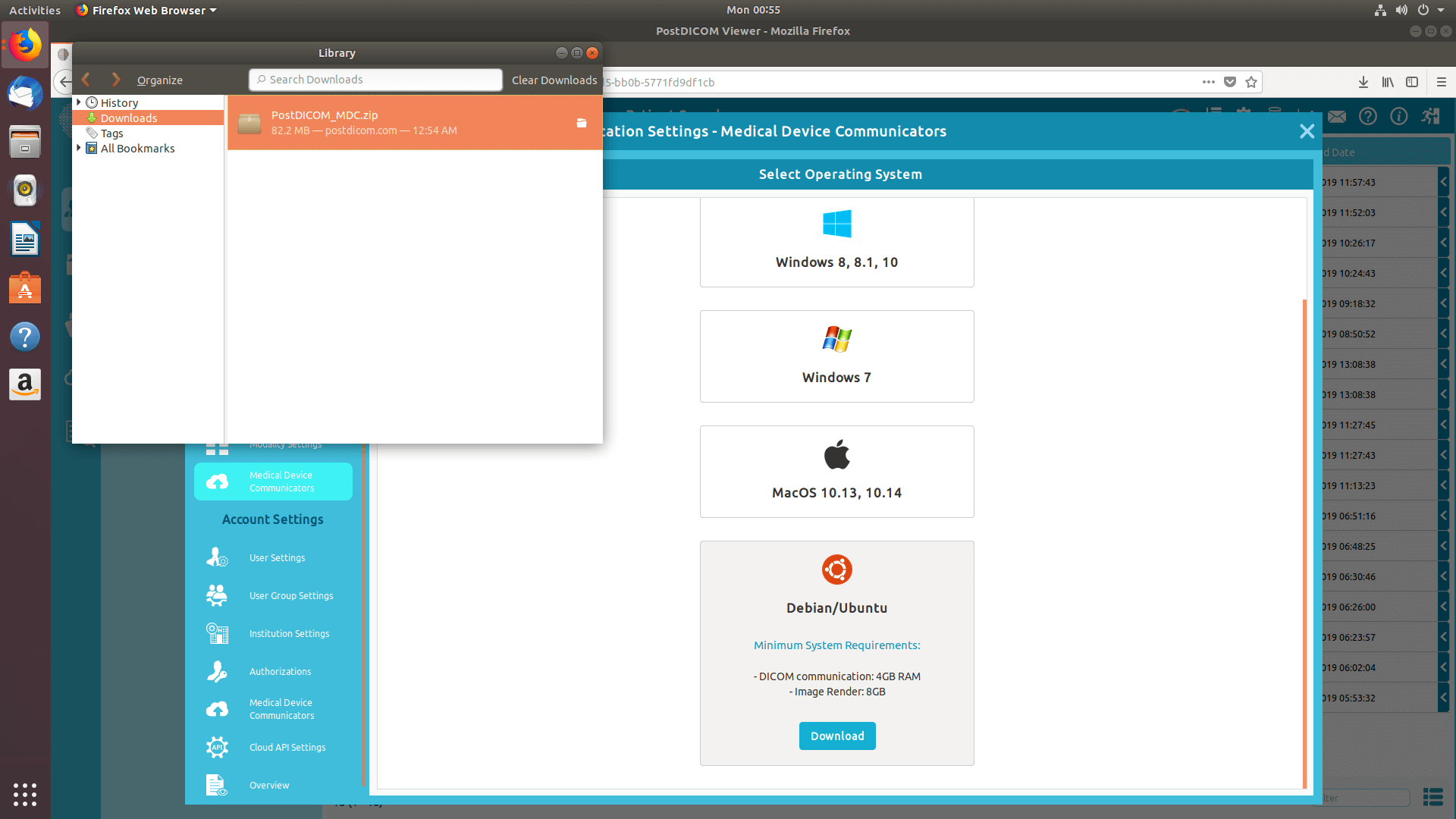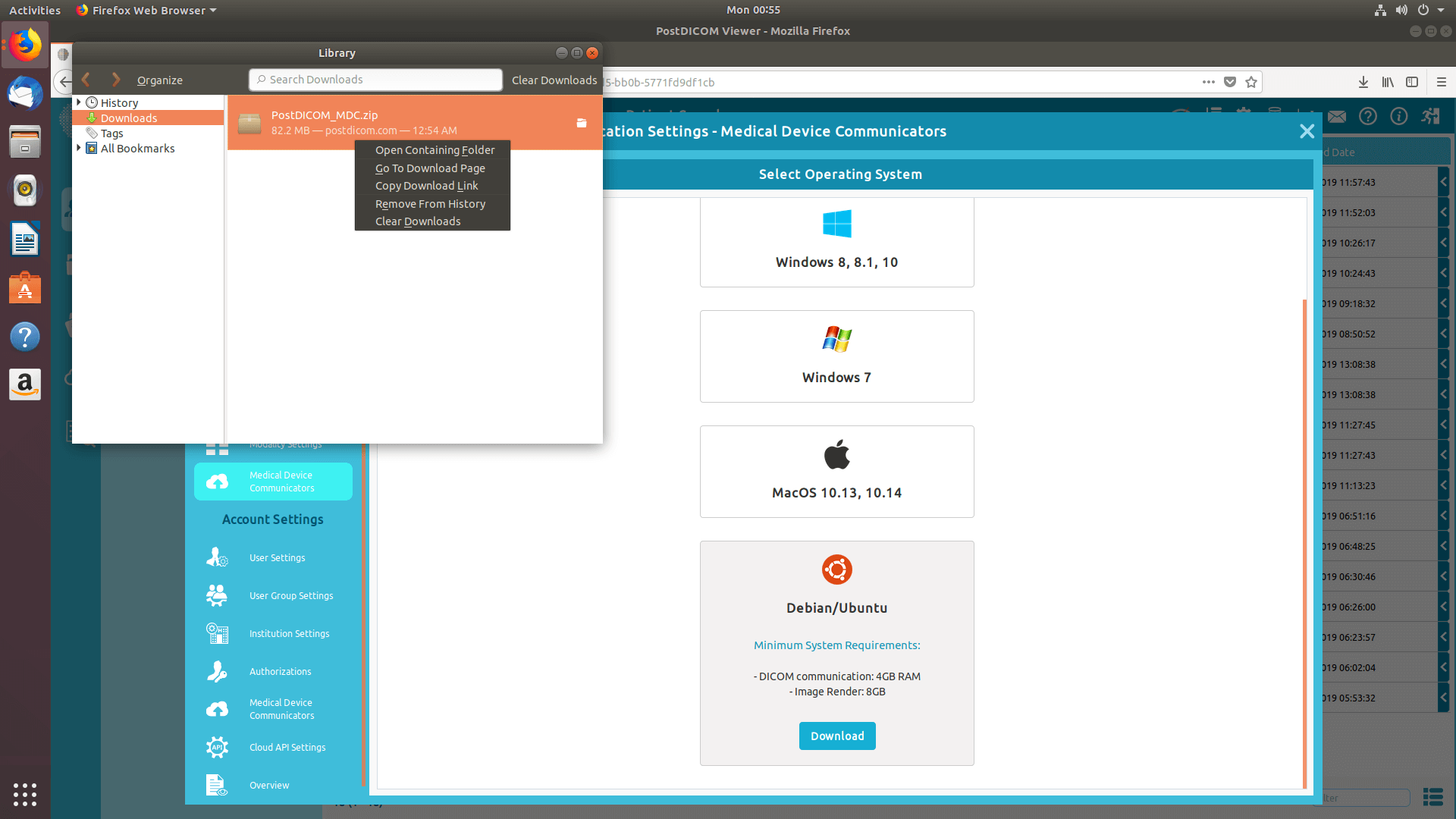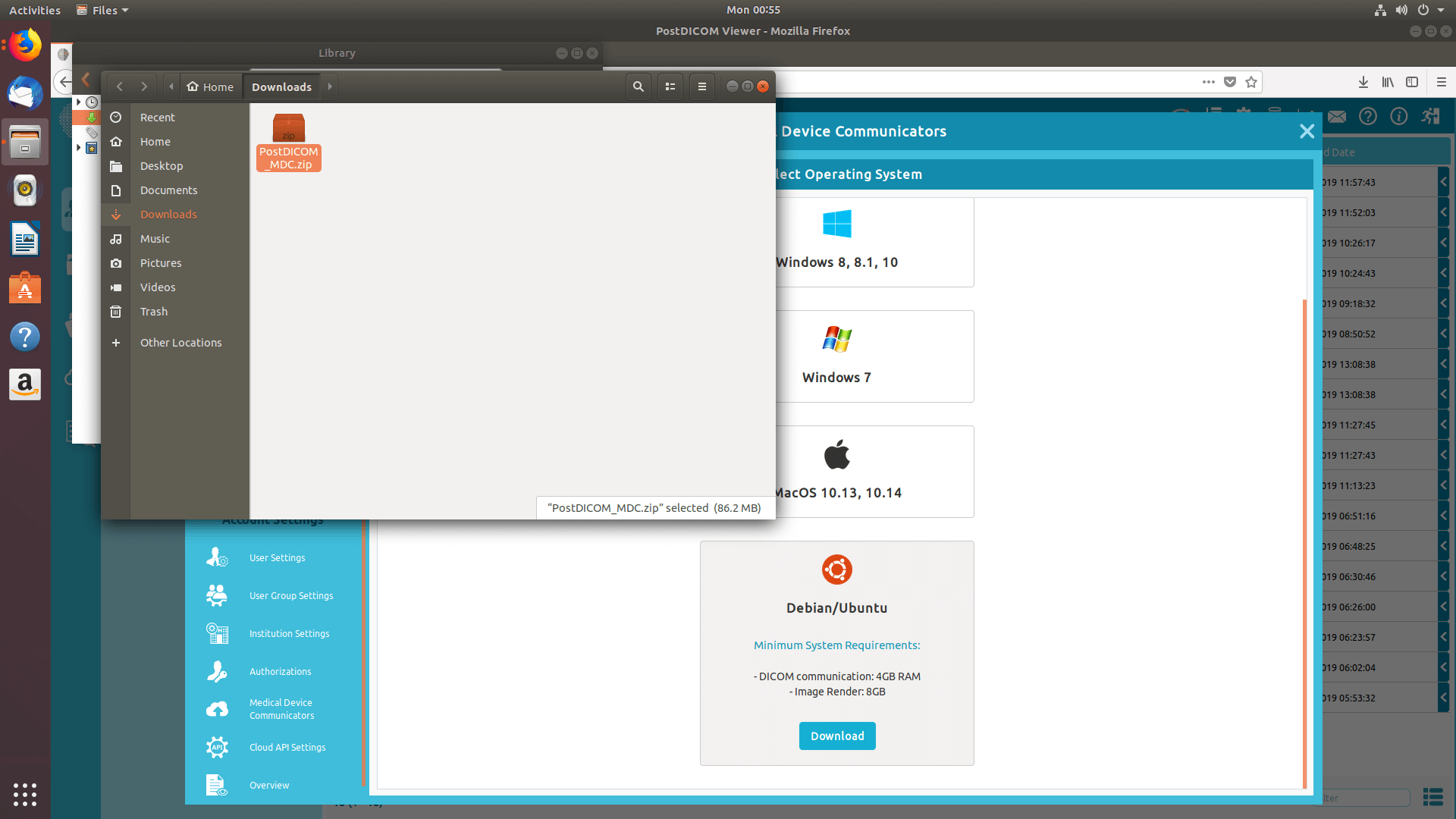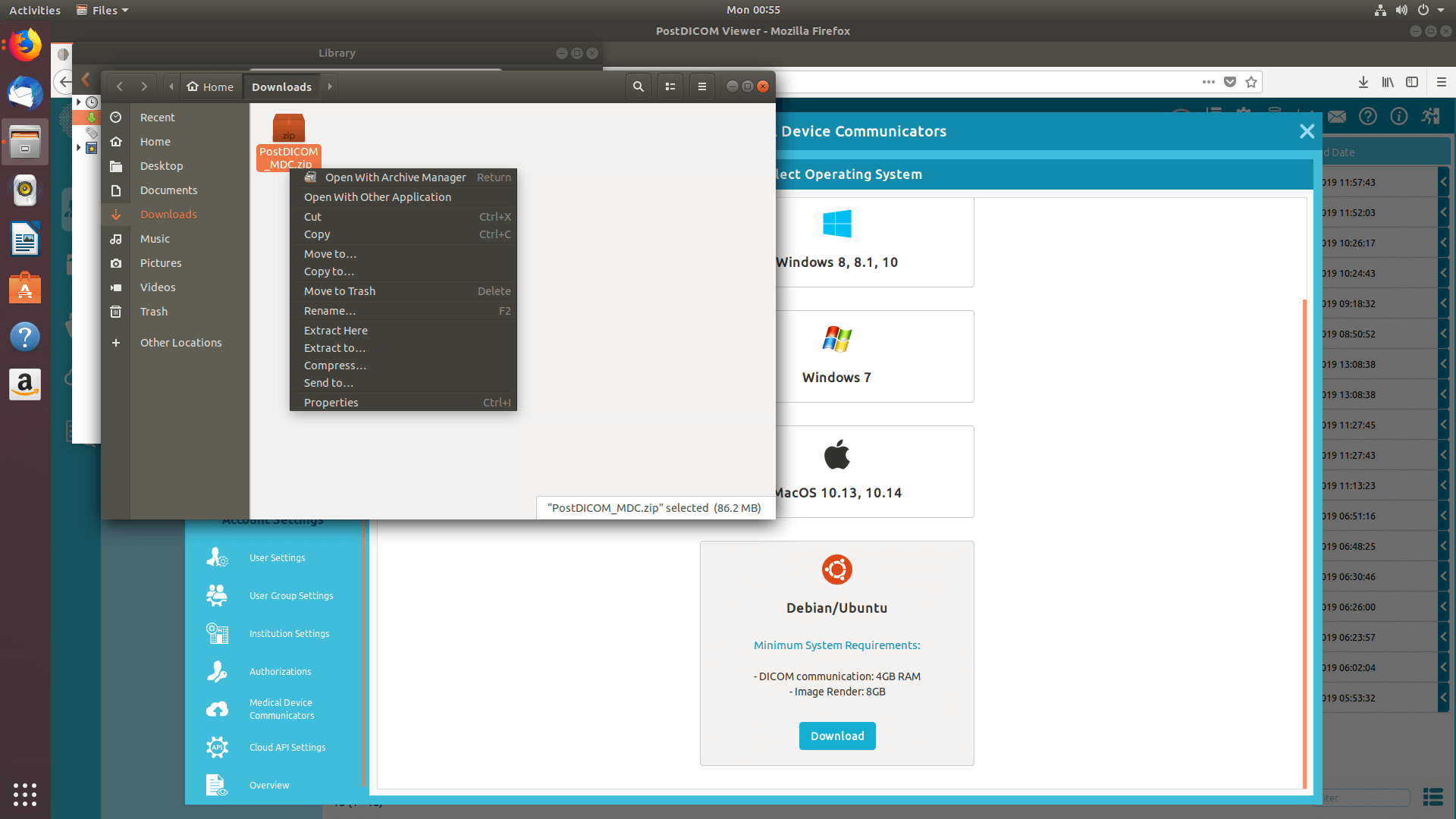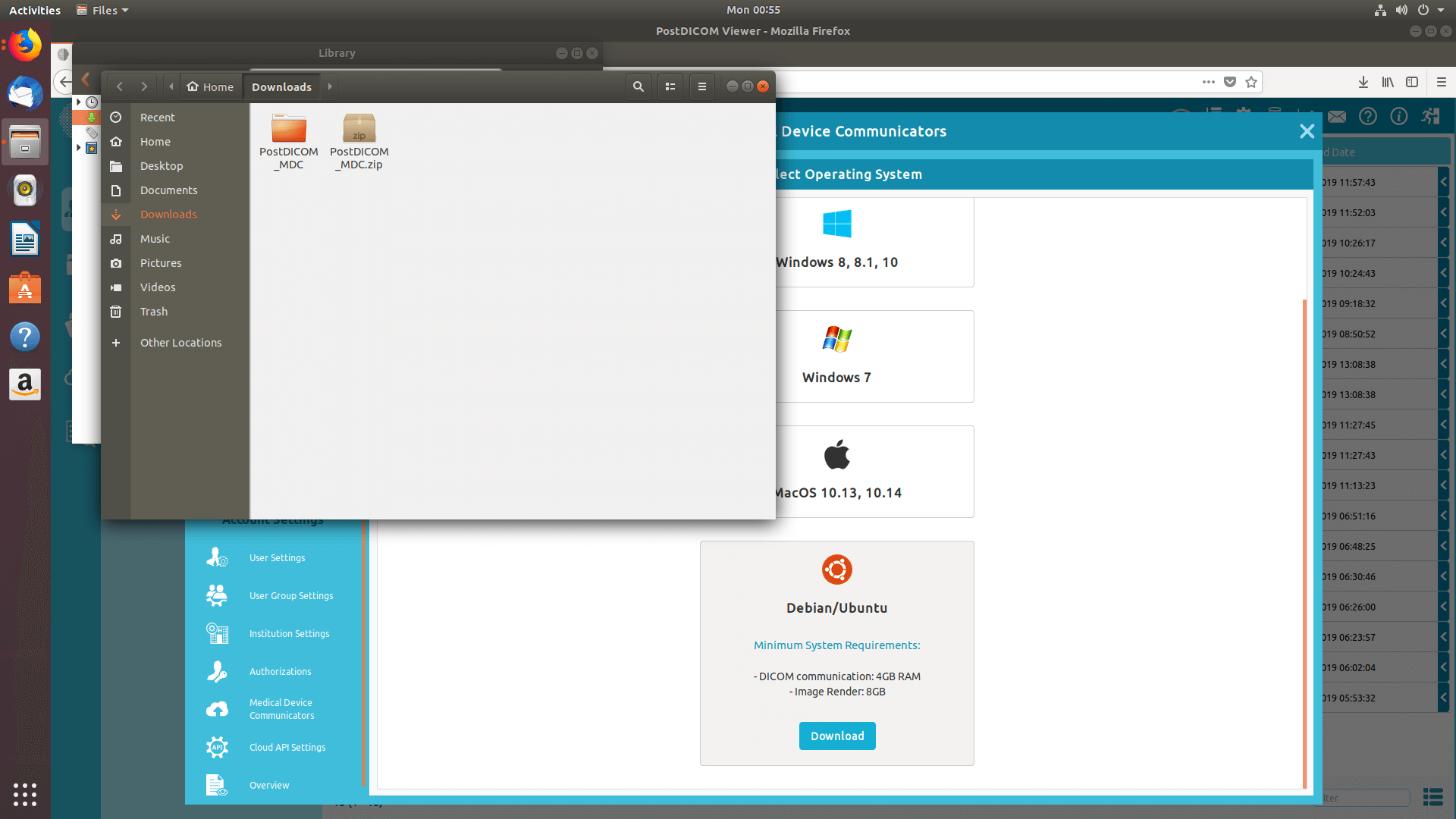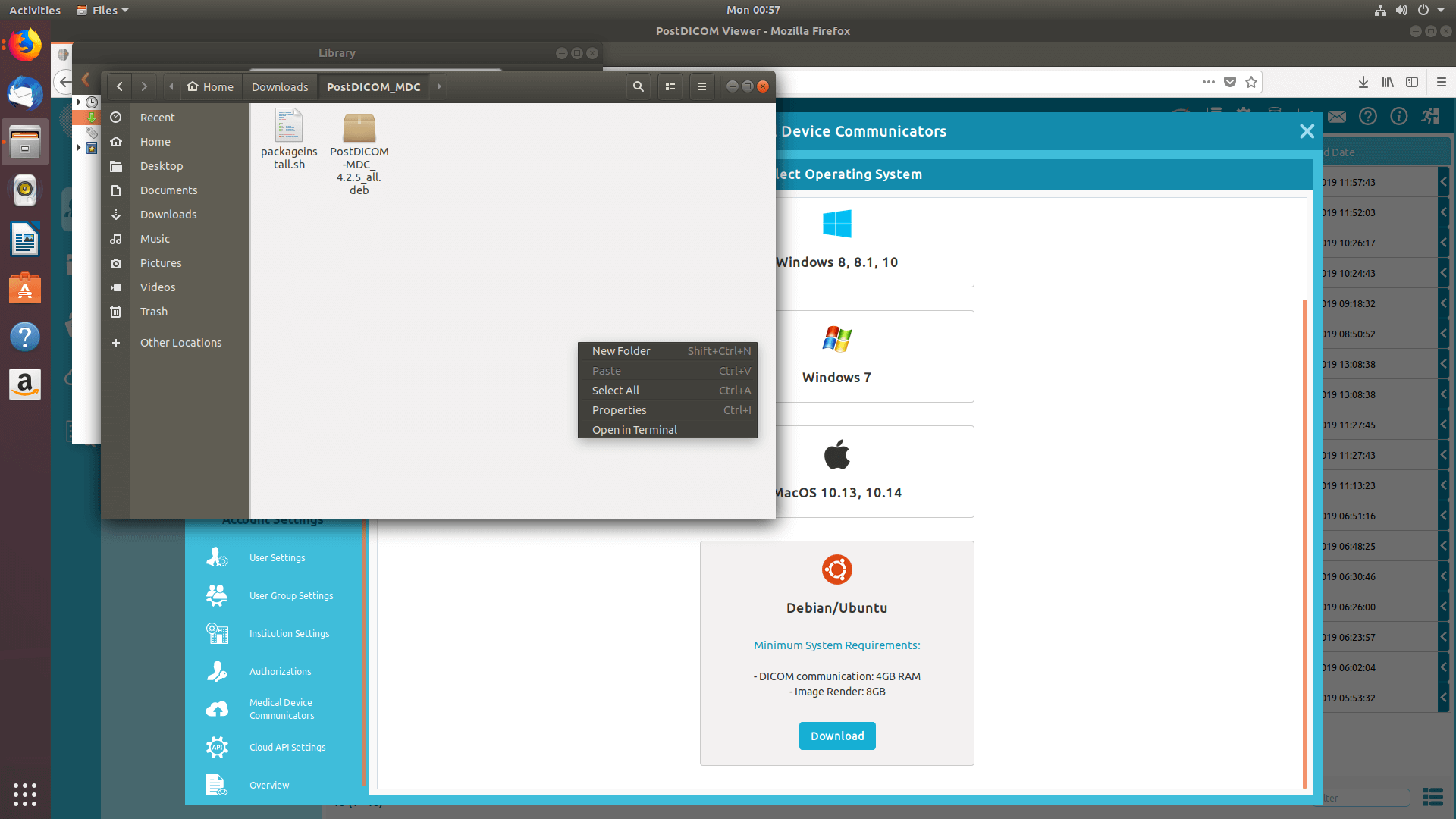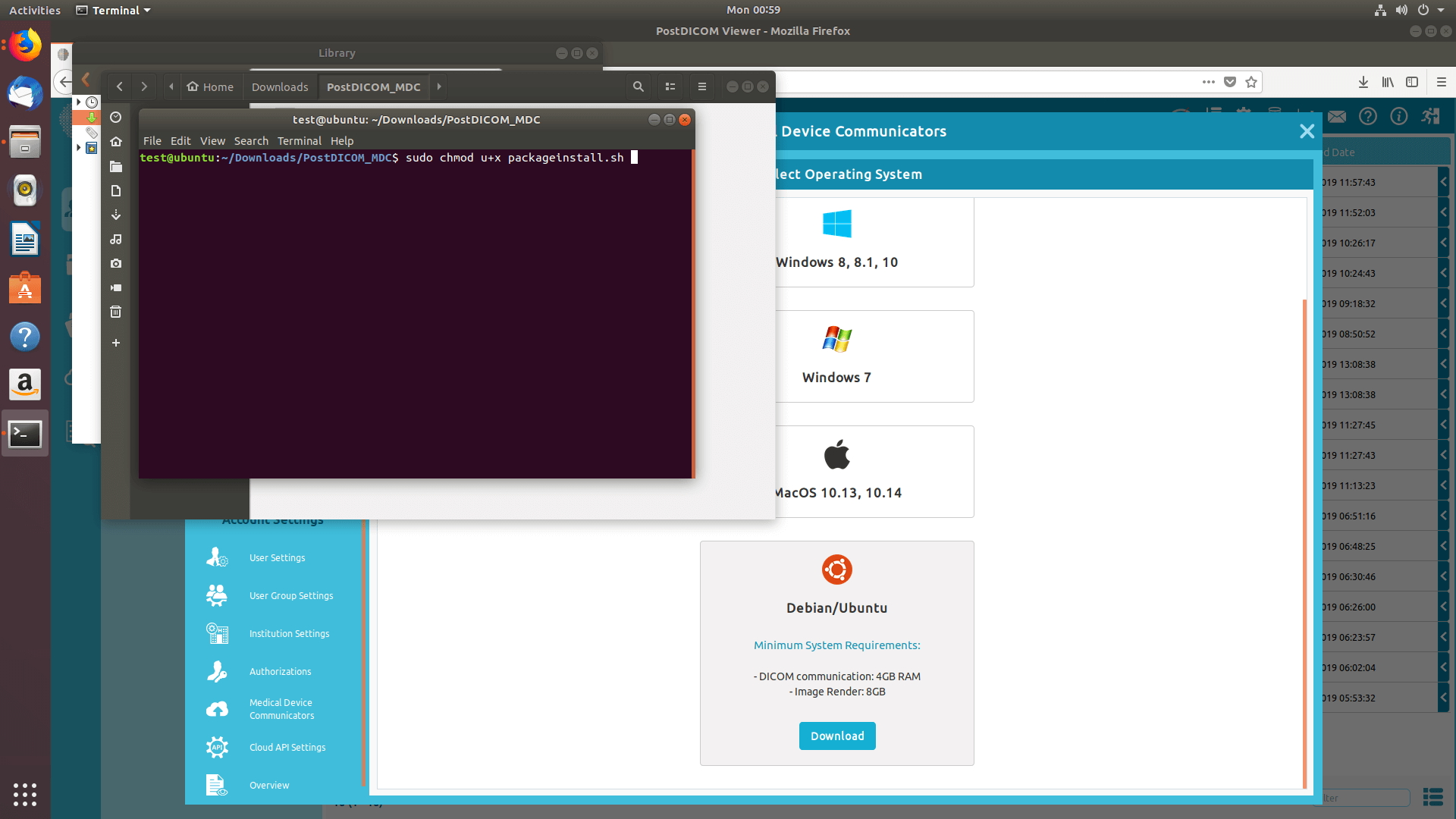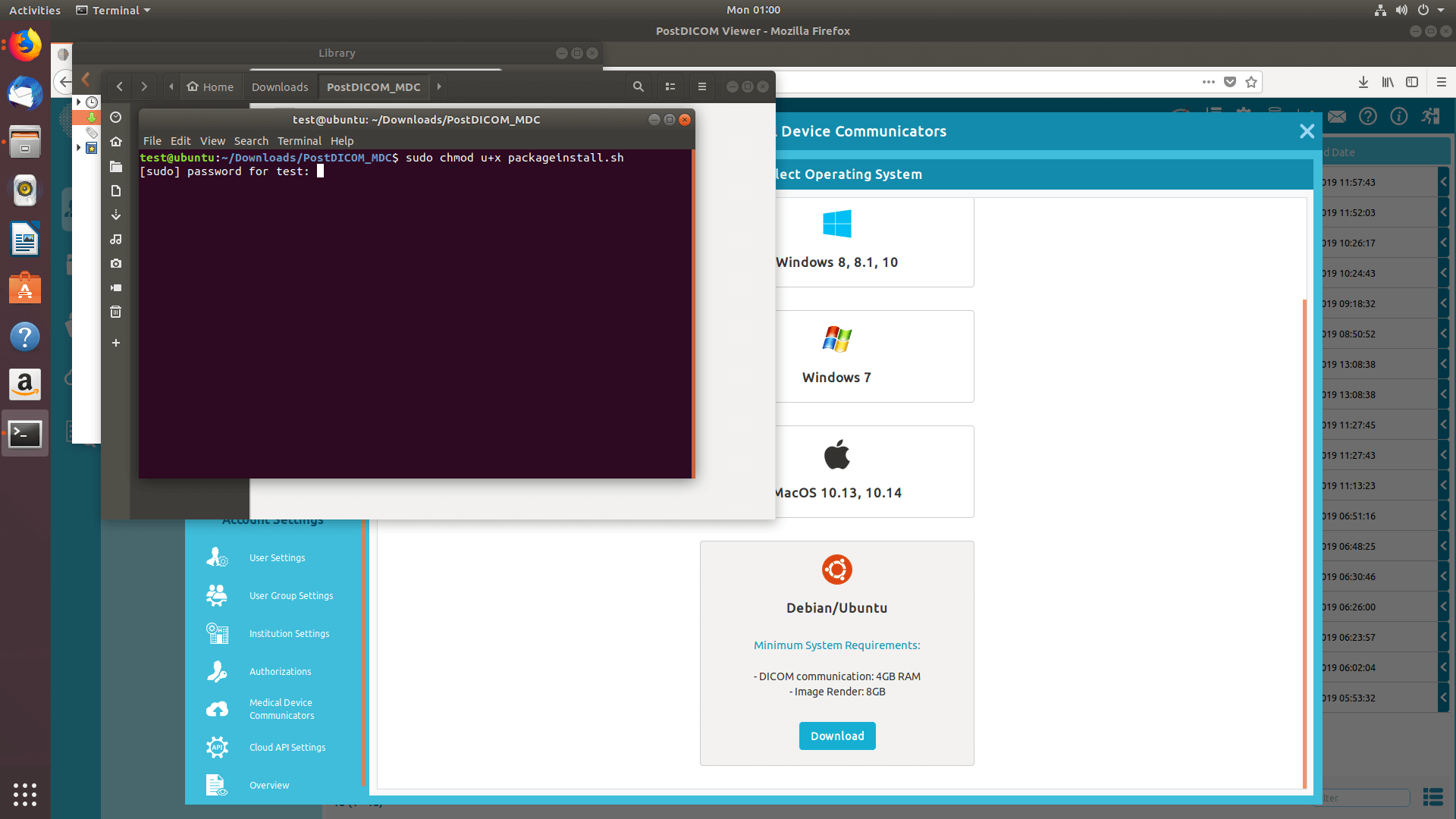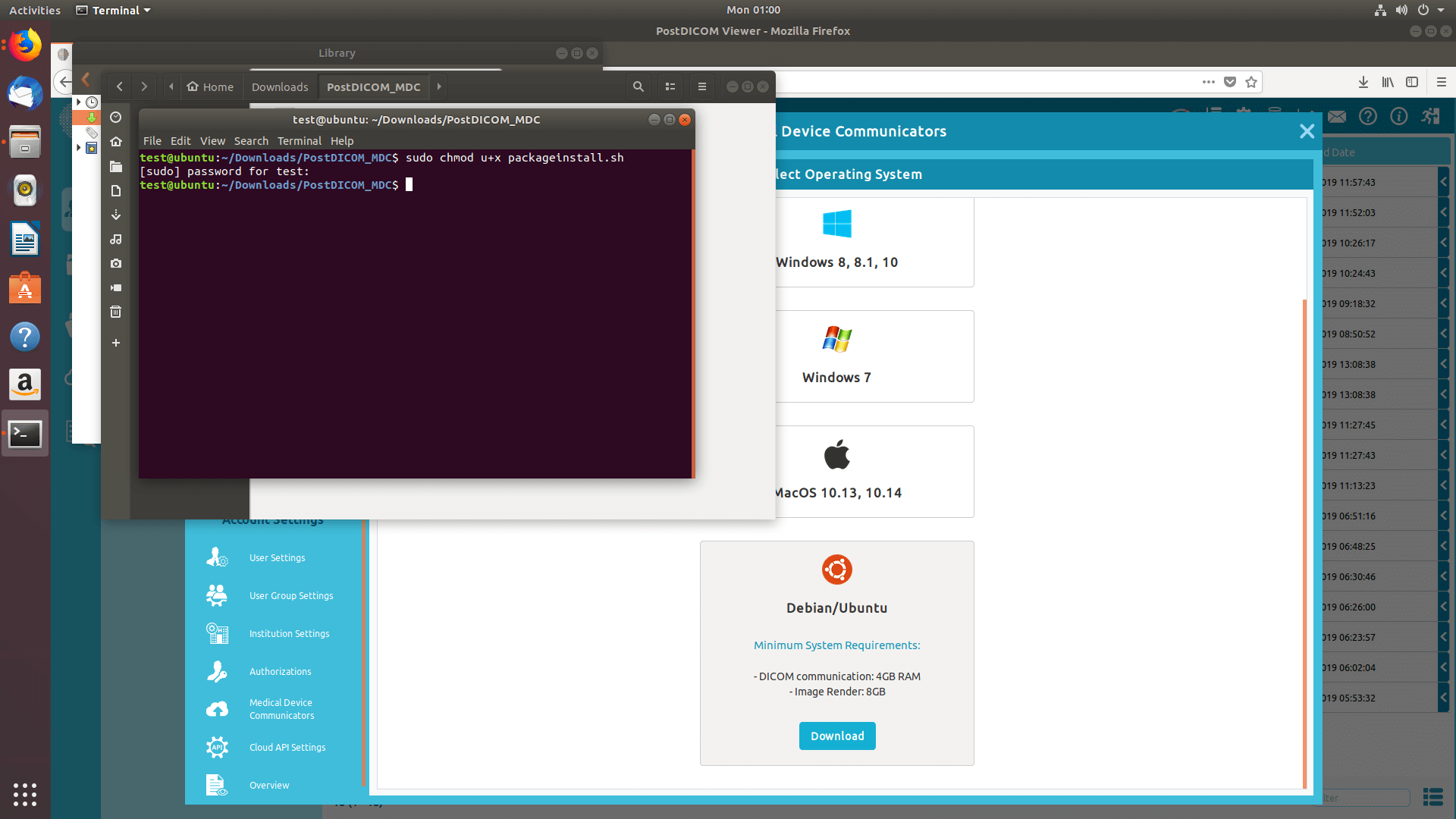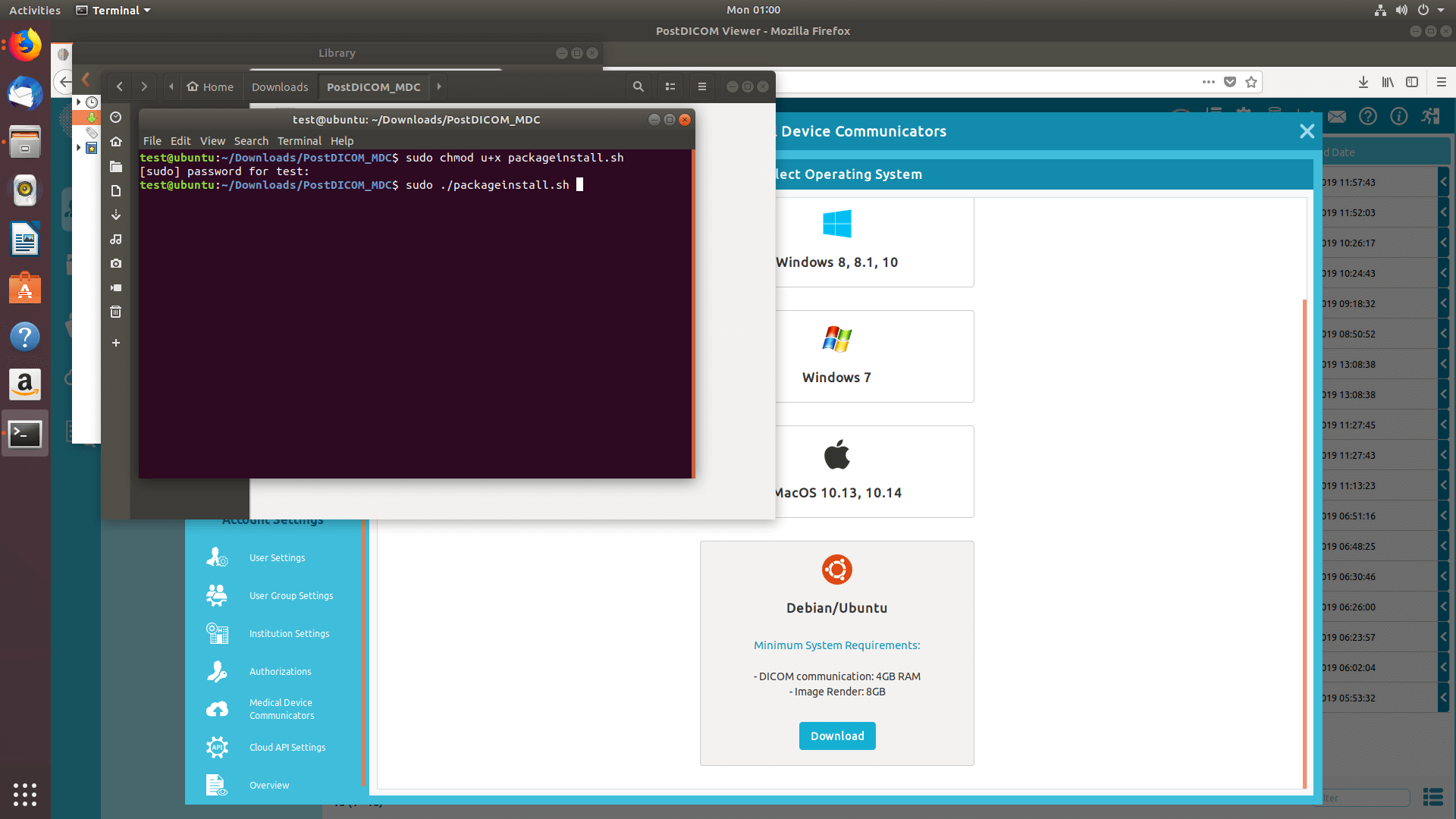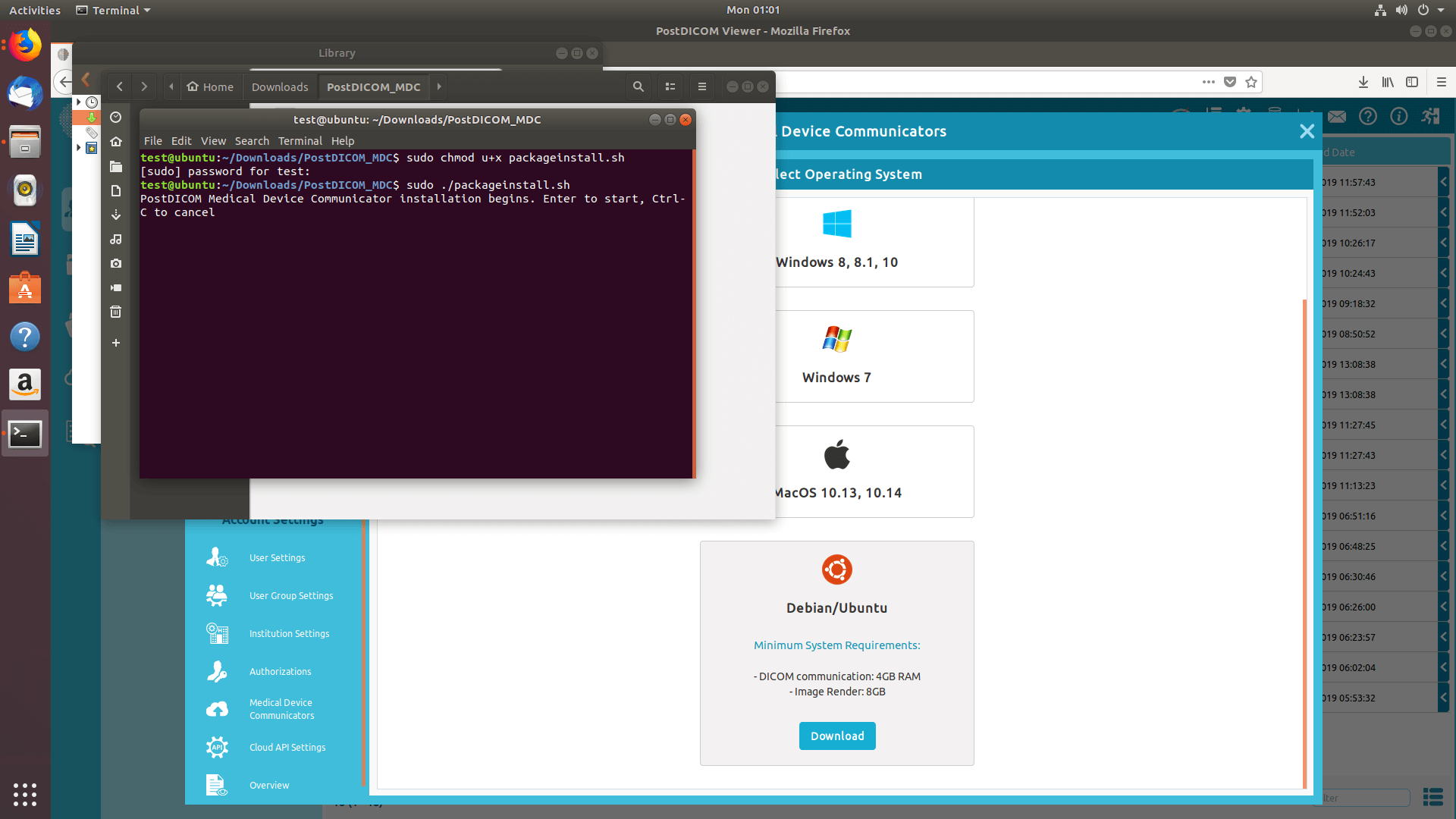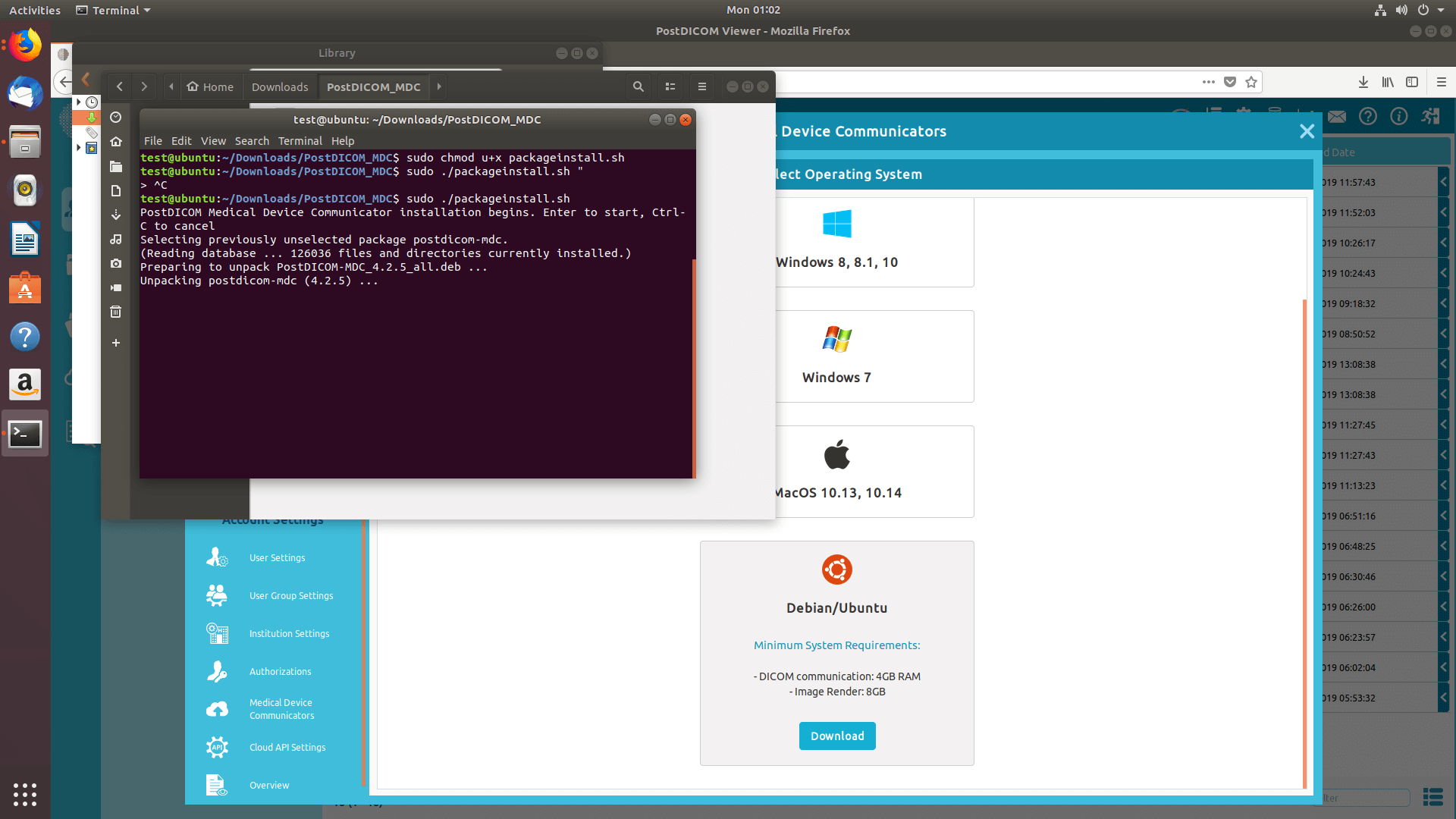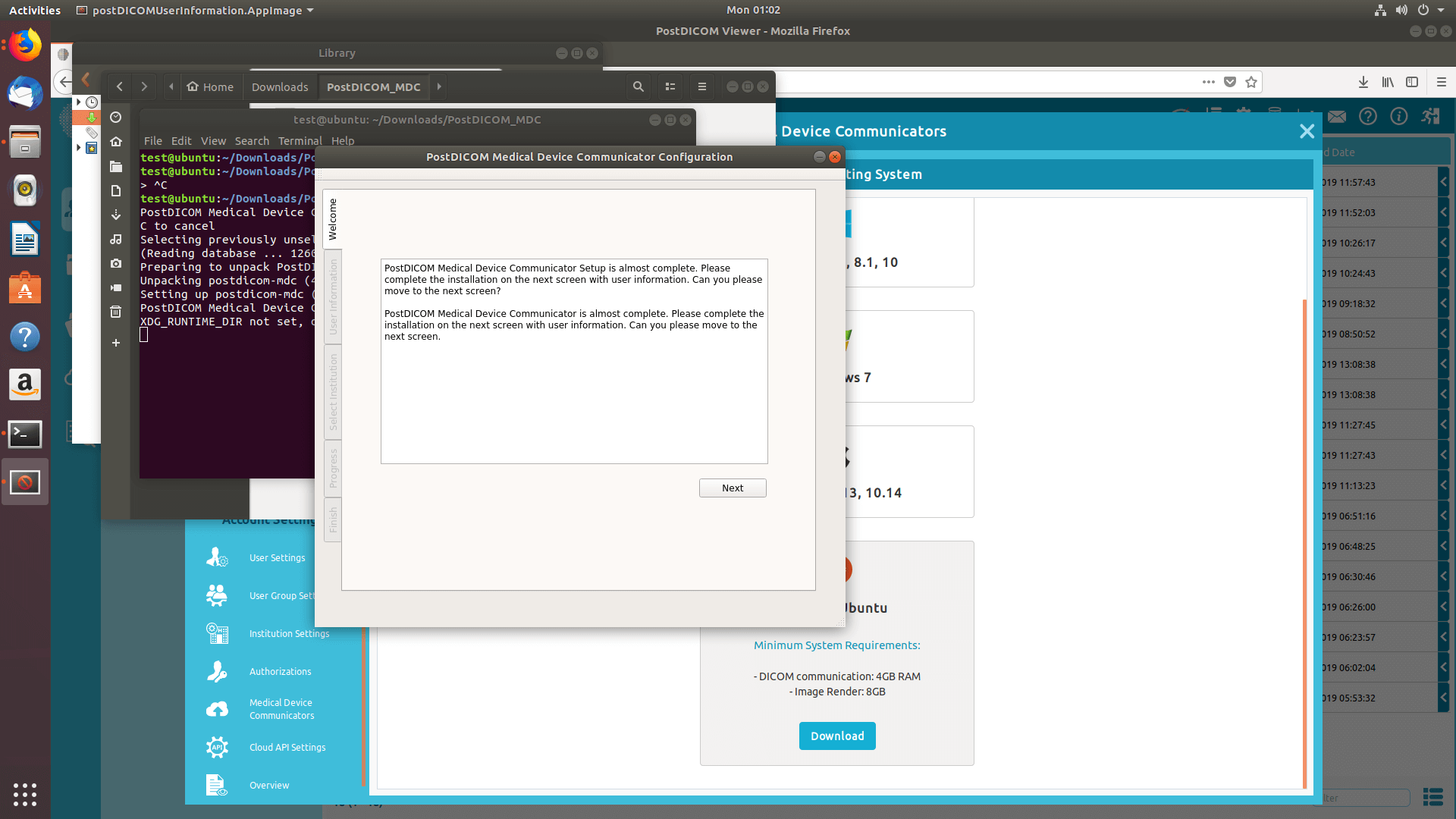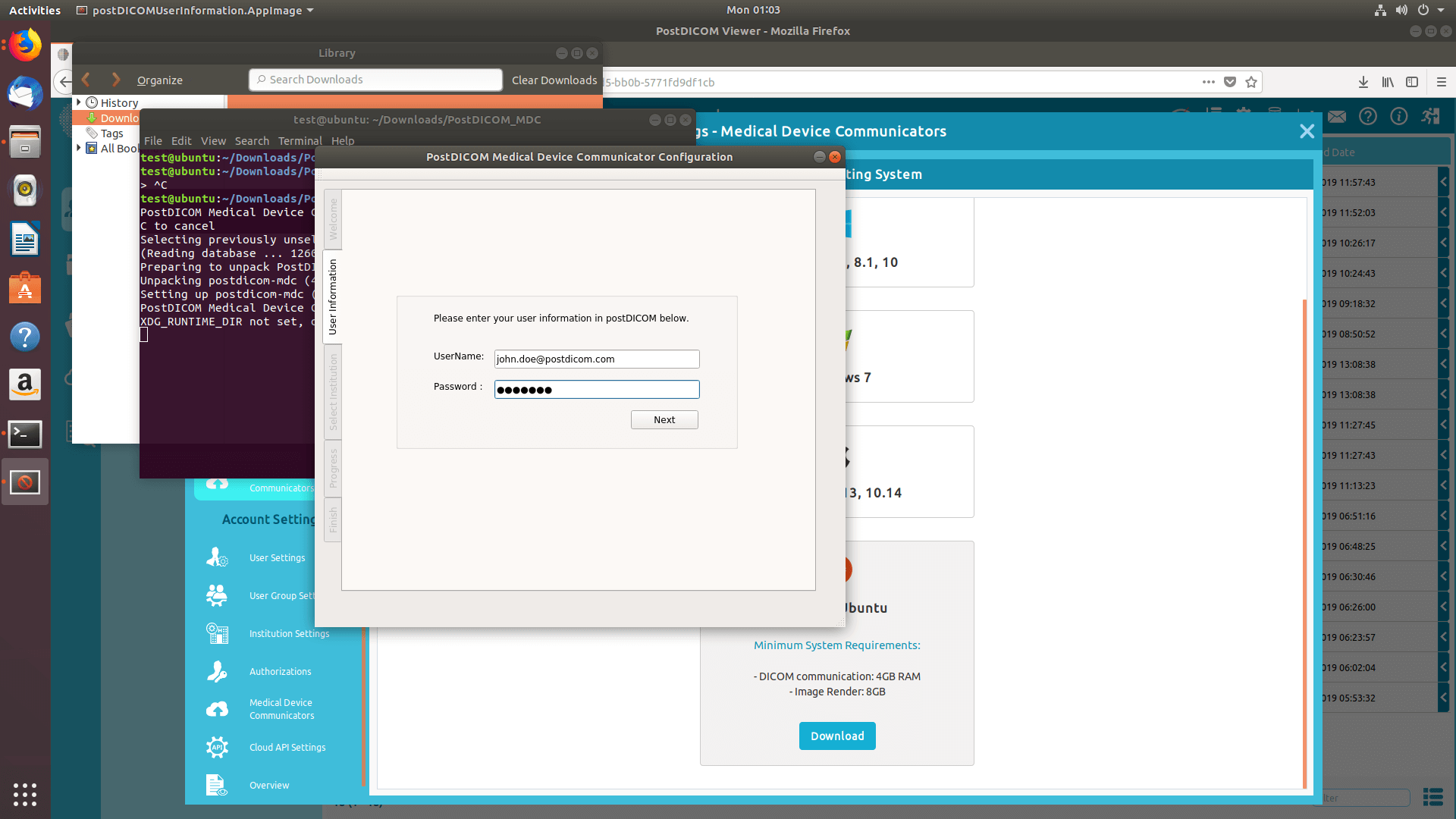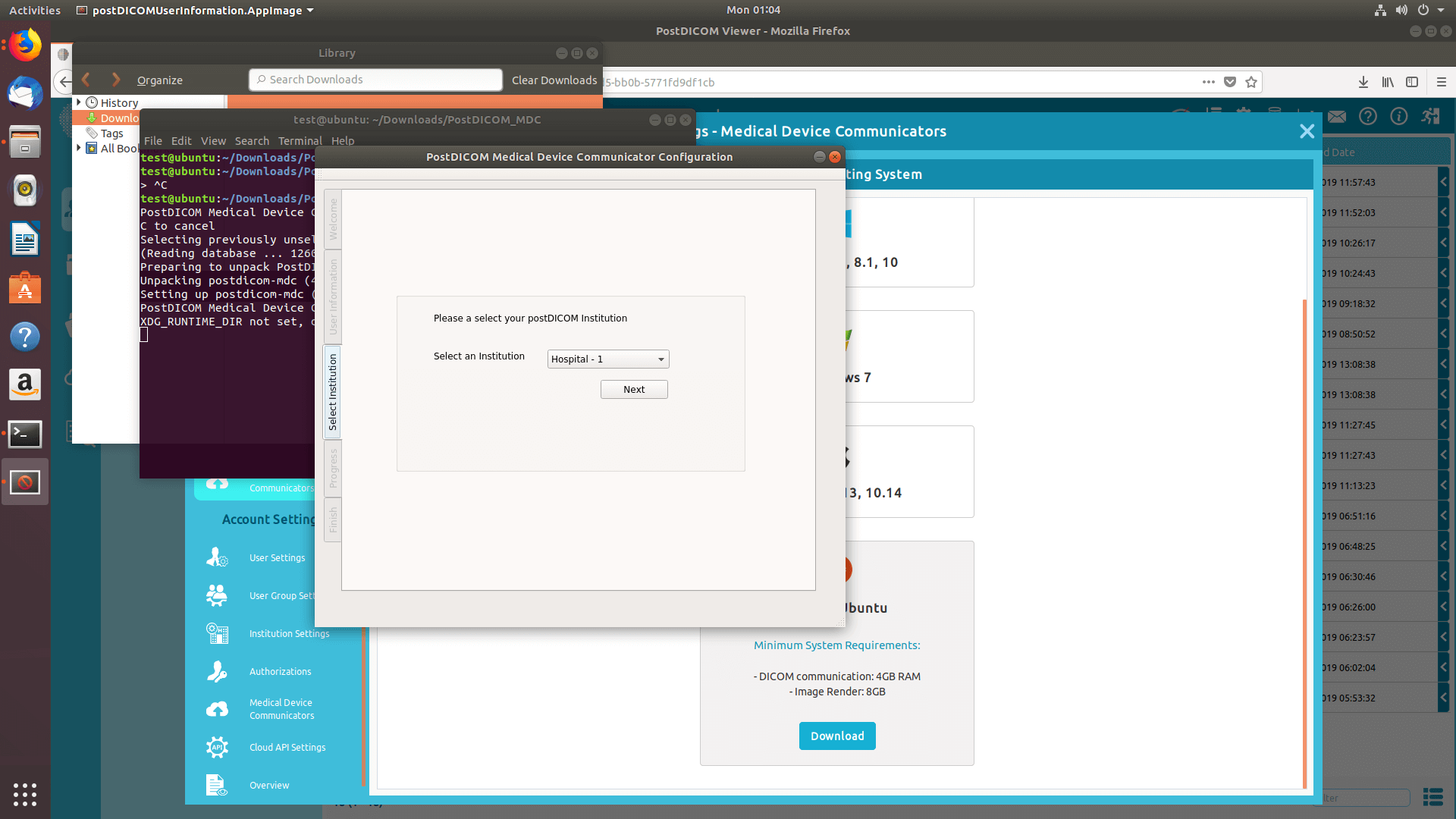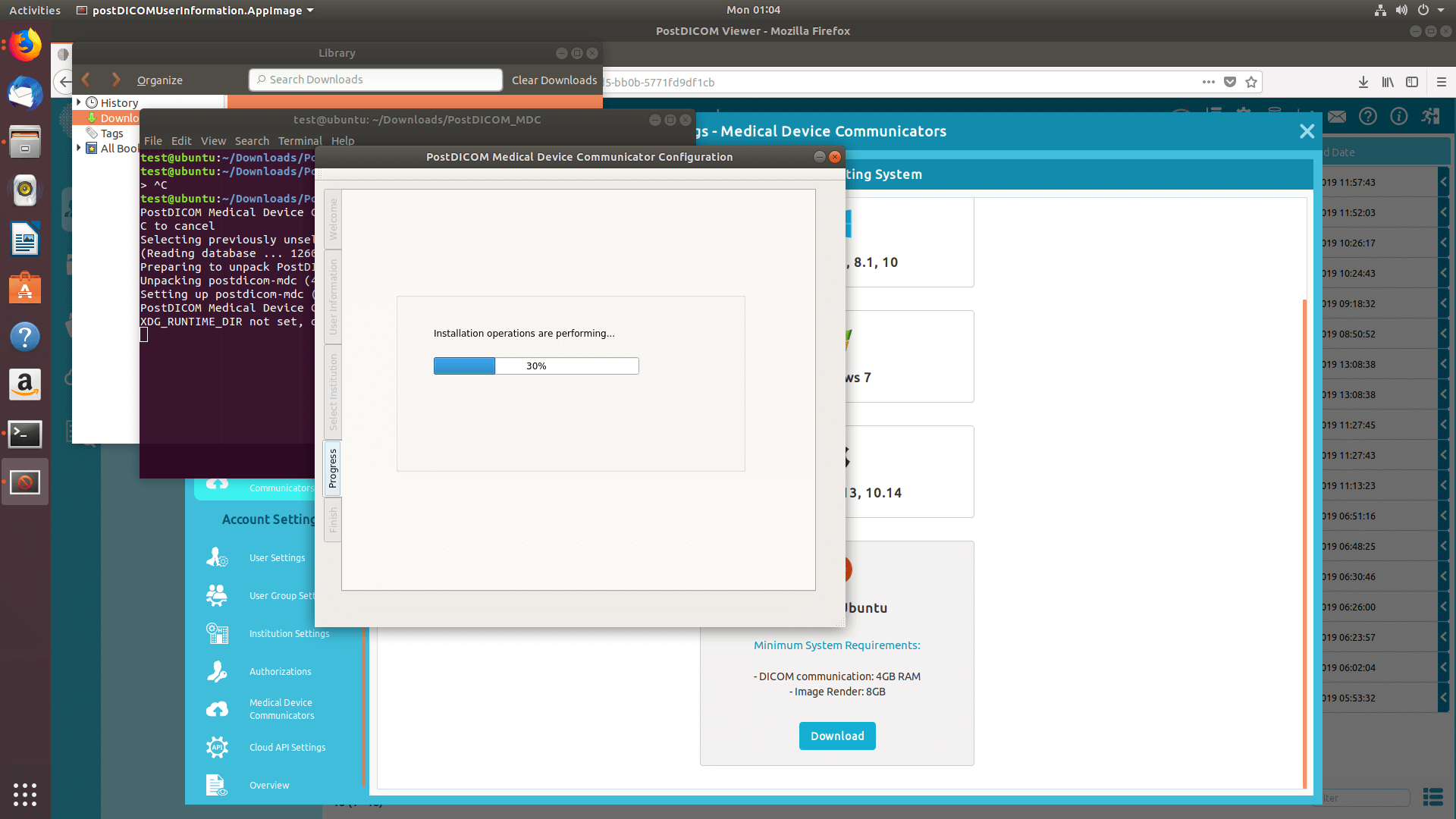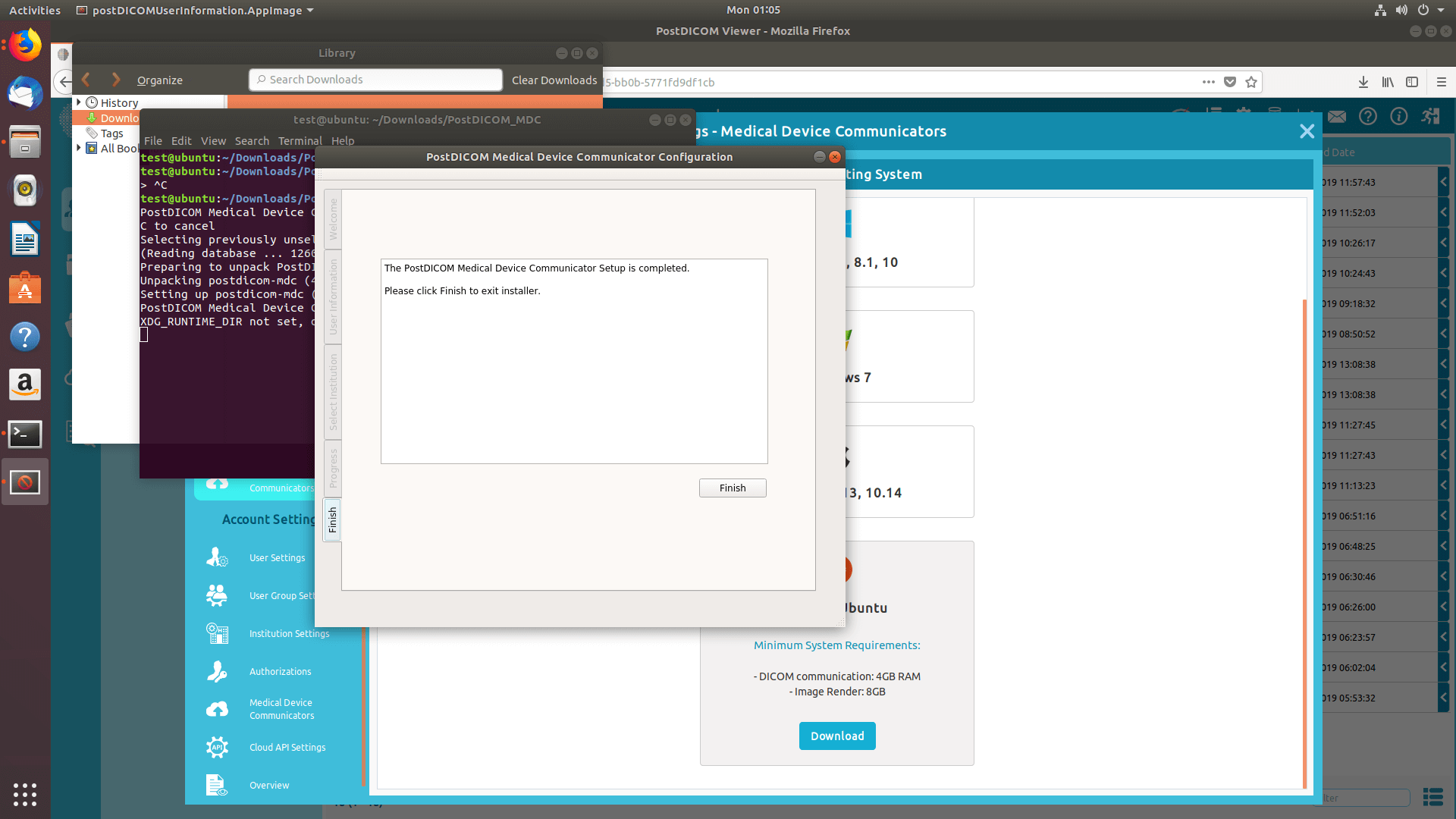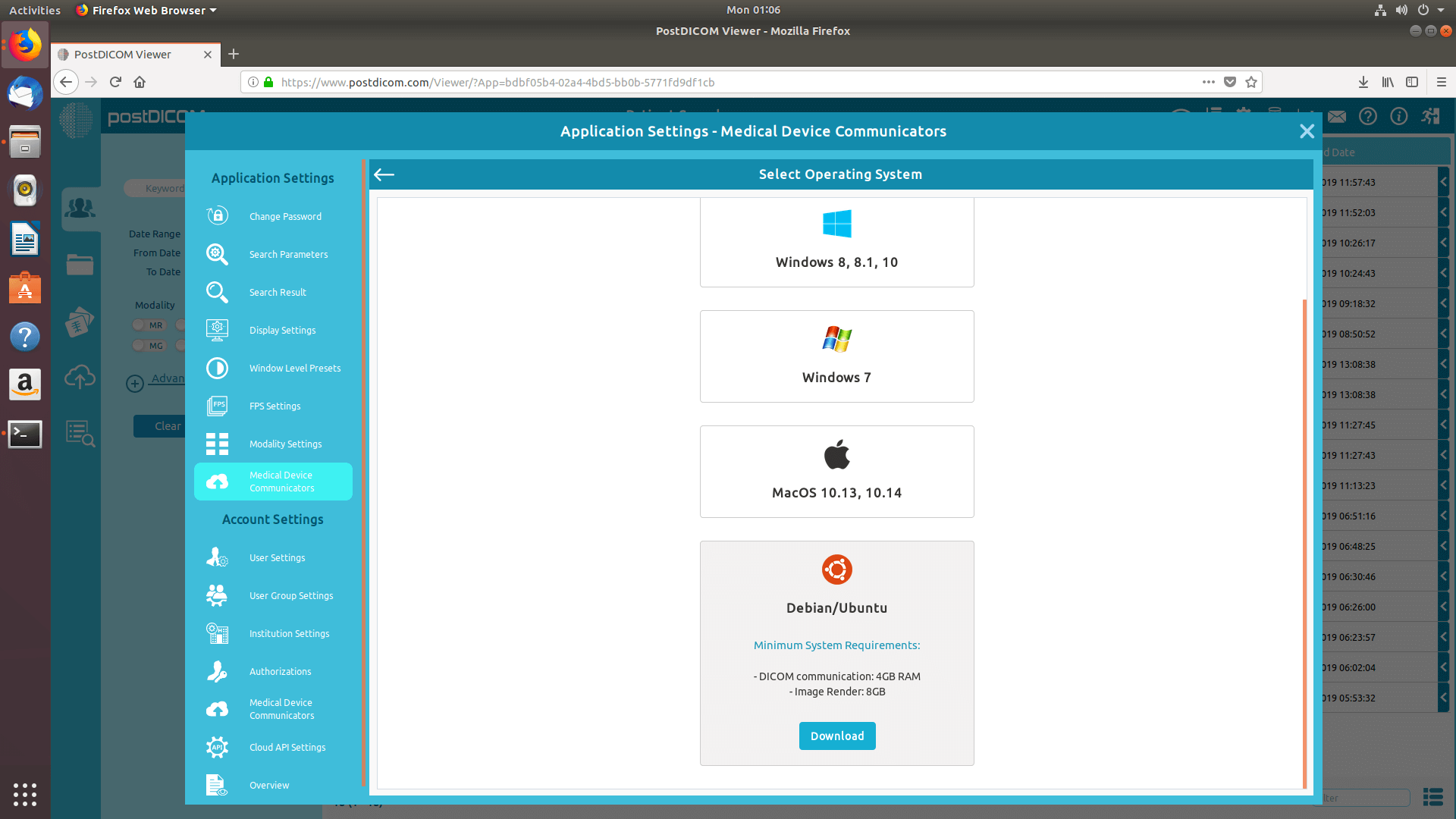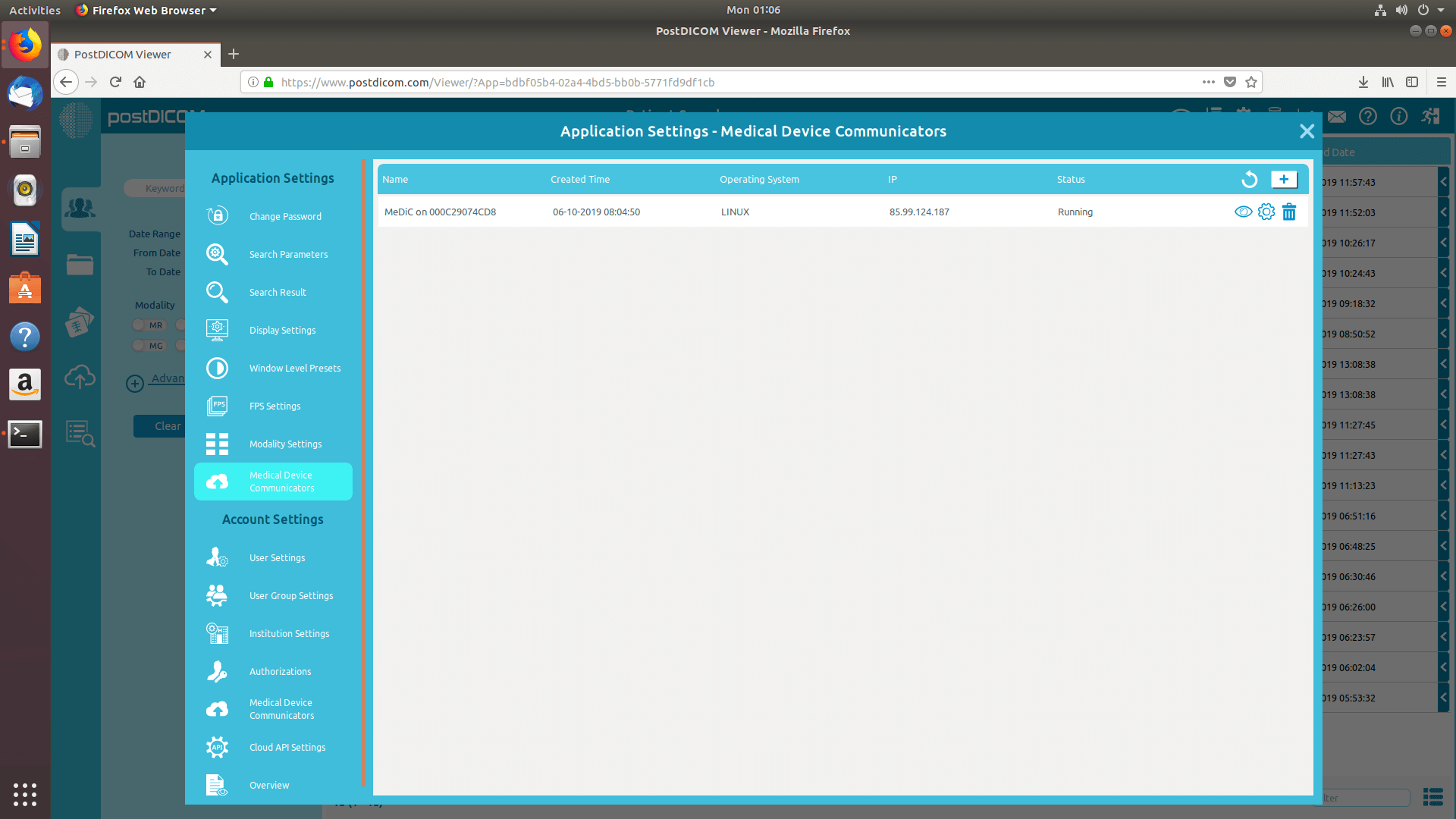Logg inn på kontoen din og klikk på «Innstillinger» -ikonet øverst til høyre på siden.
På applikasjonsinnstillingsdelen klikker du på menyelementet «Medical Device Communicators» på venstre side av siden.
MediC-applikasjoner fra den nåværende brukeren vises på høyre side av siden. For hvert MediC-program vises navnet, opprettet tid, operativsystem, IP og nåværende status. Hvis du ikke ser MediC-applikasjonen din, klikker du på «Oppdater» -knappen for å oppdatere MediC-applikasjonslisten.
For å legge til en ny MediC, klikk på «Legg til ny Medical Device Communicator» -knappen øverst til høyre i feltet.
Skjemaet «Velg operativsystem» vises, og støttede operativsystemer vil bli oppført på skjemaet. MediC-applikasjoner kan kjøres på datamaskiner som kjører Microsoft Windows 7, 8, 8.1 eller 10. Videre kan den kjøres på Macintosh-datamaskiner som kjører Apple macOS High Sierra eller Mojave. Minimumskrav til tilsvarende operativsystem kan ses ved å klikke på informasjonsikonet. Velg operativsystemet som er kompatibelt med datamaskinen din.
Klikk på operativsystemet for å laste ned MediC-oppsett til datamaskinen din.
Når installasjonsfilen lastes ned, klikker du på «PostDICOM_MDC.exe» for å kjøre den. PostDICOM Medical Device Communicator Setup-siden åpnes. Klikk på «Neste» -knappen.
Valgsiden for destinasjonsmappe åpnes. Programvaren vil bli installert i standardmappen som er oppført i tekstområdet. Hvis du vil velge et annet sted, klikker du på «Endre» -knappen. Når oppsettmappen er valgt, klikker du på «Neste» -knappen.
Du er nå klar til å installere PostDiCom MediC på datamaskinen din. Klikk på «Neste» -knappen for å fortsette med installasjonen.
Skriv inn PostDICOM e-postadresse og passord og klikk på «Neste» -knappen.
Hvis du har mer enn én institusjon, vær så snill, fortsett med forsiktighet. Institusjonsvalgskjema vises slik at du kan velge gjeldende institusjon for denne MediC. Dette trinnet er veldig viktig. Fordi hver MediC-applikasjon bare kan fungere for en institusjon. Når du sender DICOM-filene dine til denne MediC, lagres hver fil som mottas av denne MediC bare til den valgte institusjonen. Etter at riktig institusjon er valgt, klikker du på «Neste» -knappen for å fortsette.
Om noen få sekunder vil MediC-installasjonen bli fullført. Når den er ferdig, klikker du på «Fullfør» -knappen for å lukke installasjonsprogrammet.
Når installasjonen er ferdig, klikker du på «Tilbake» -knappen for å liste opp MediC-applikasjonen (e).
Du vil se nylig installert MediC i listen Medical Device Communicators med navn, opprettet tid, operativsystem, IP og statusinformasjon. Hvis du ikke ser MediC-applikasjonen din, klikker du på «Oppdater» -knappen for å oppdatere MediC-applikasjonslisten.
Neste bilde.
Neste bilde.
Neste bilde.
Neste bilde.
Neste bilde.
Neste bilde.
Neste bilde.
Neste bilde.
Neste bilde.
Neste bilde.
Neste bilde.
Neste bilde.