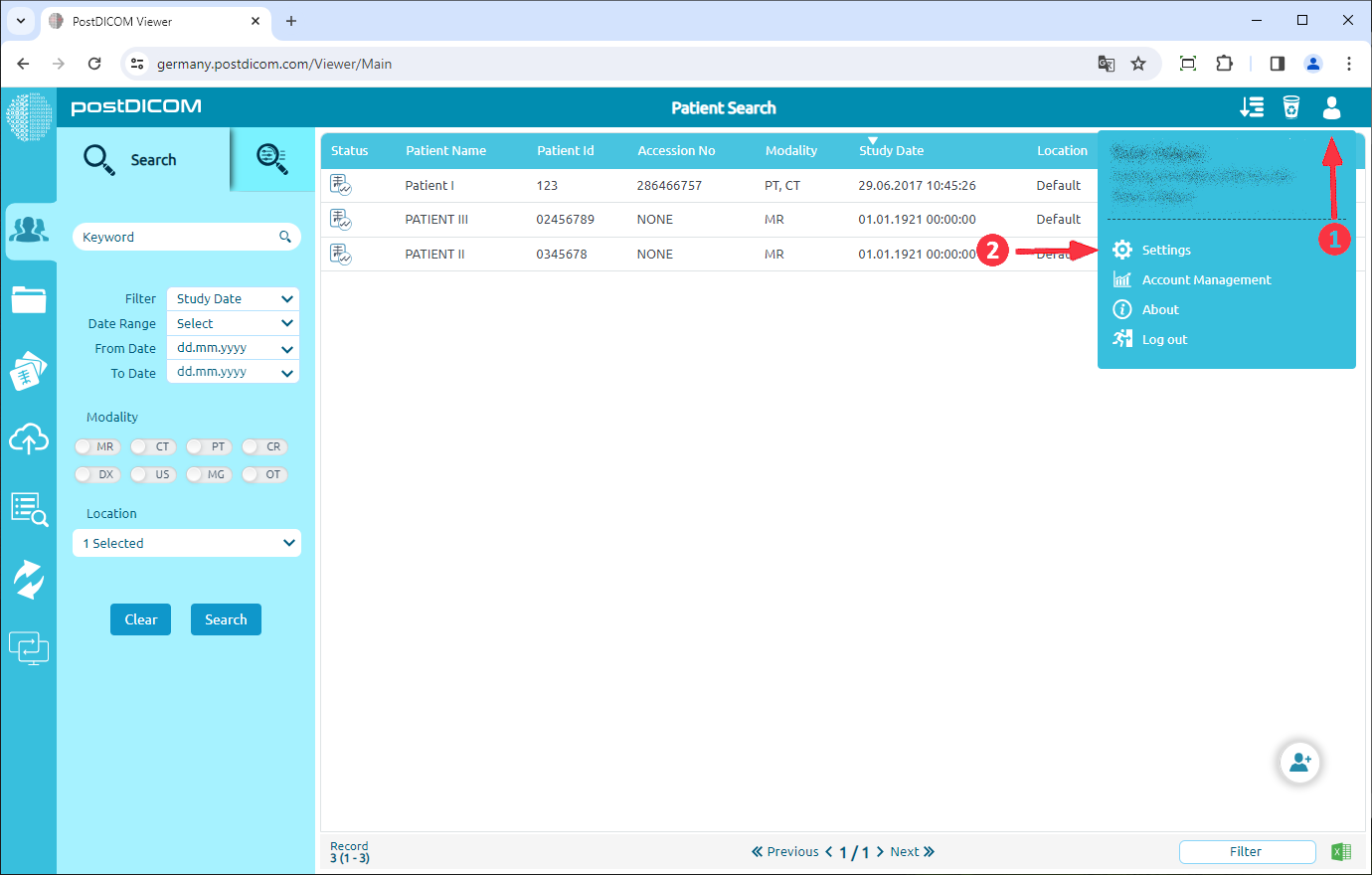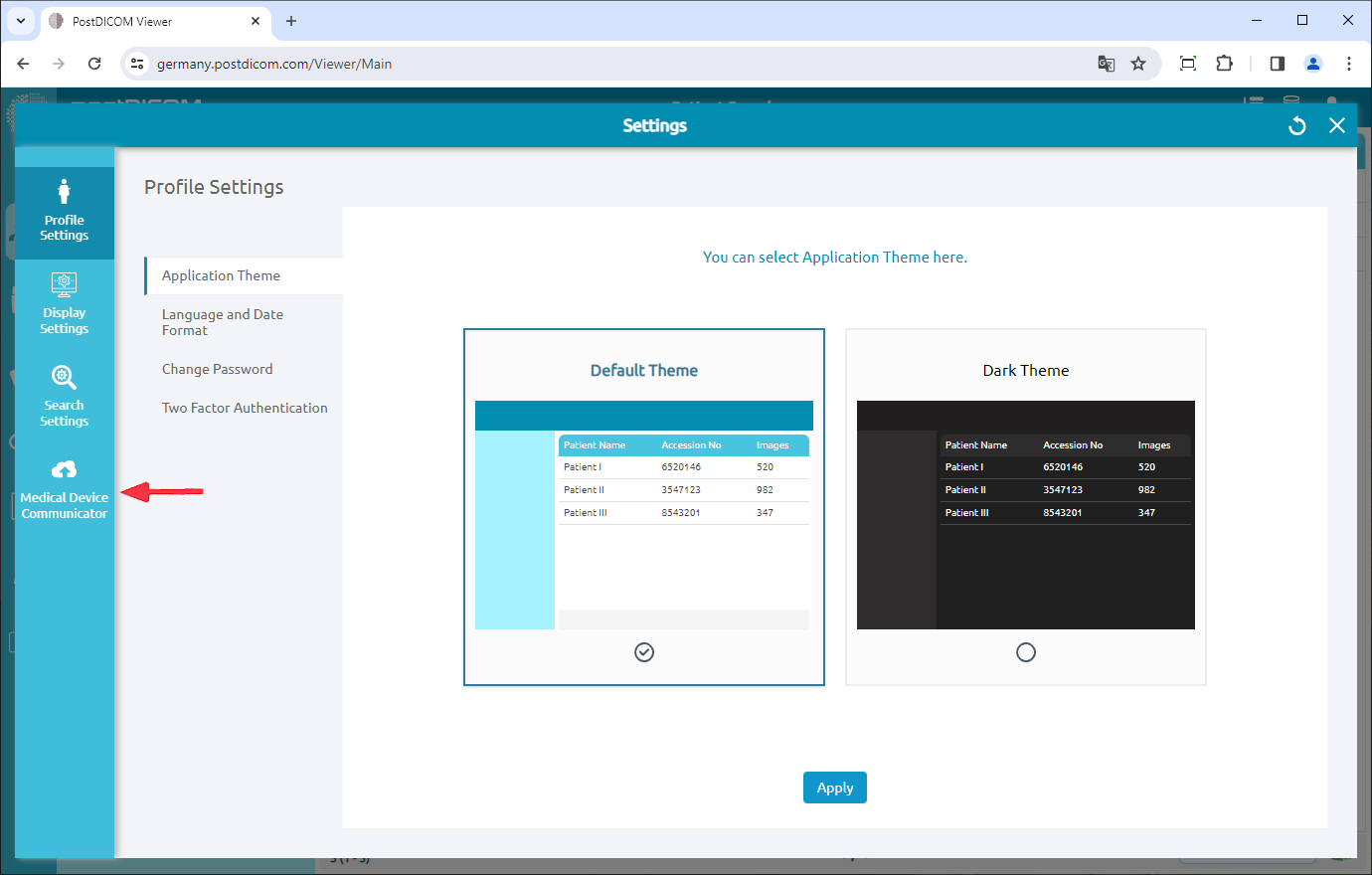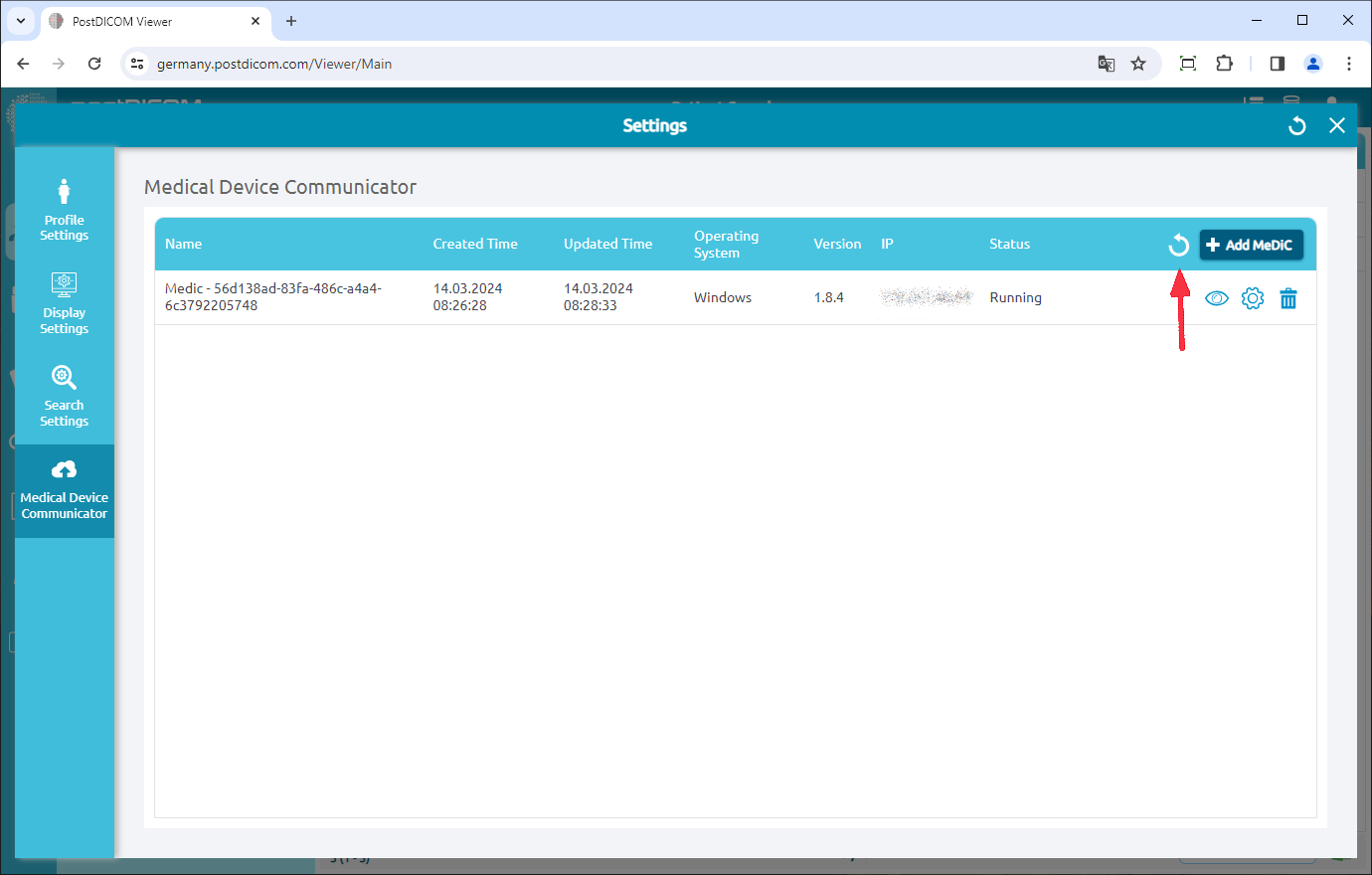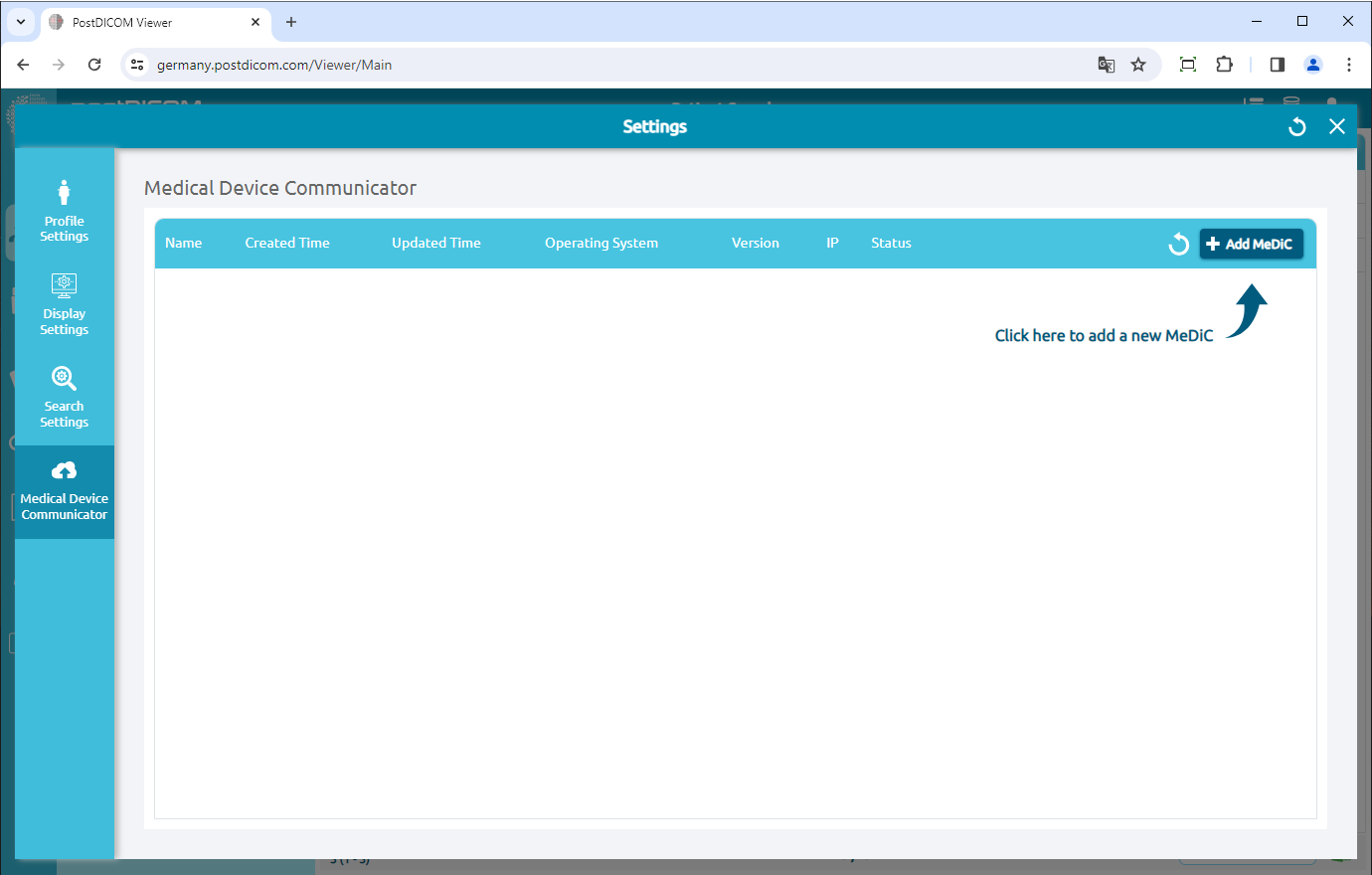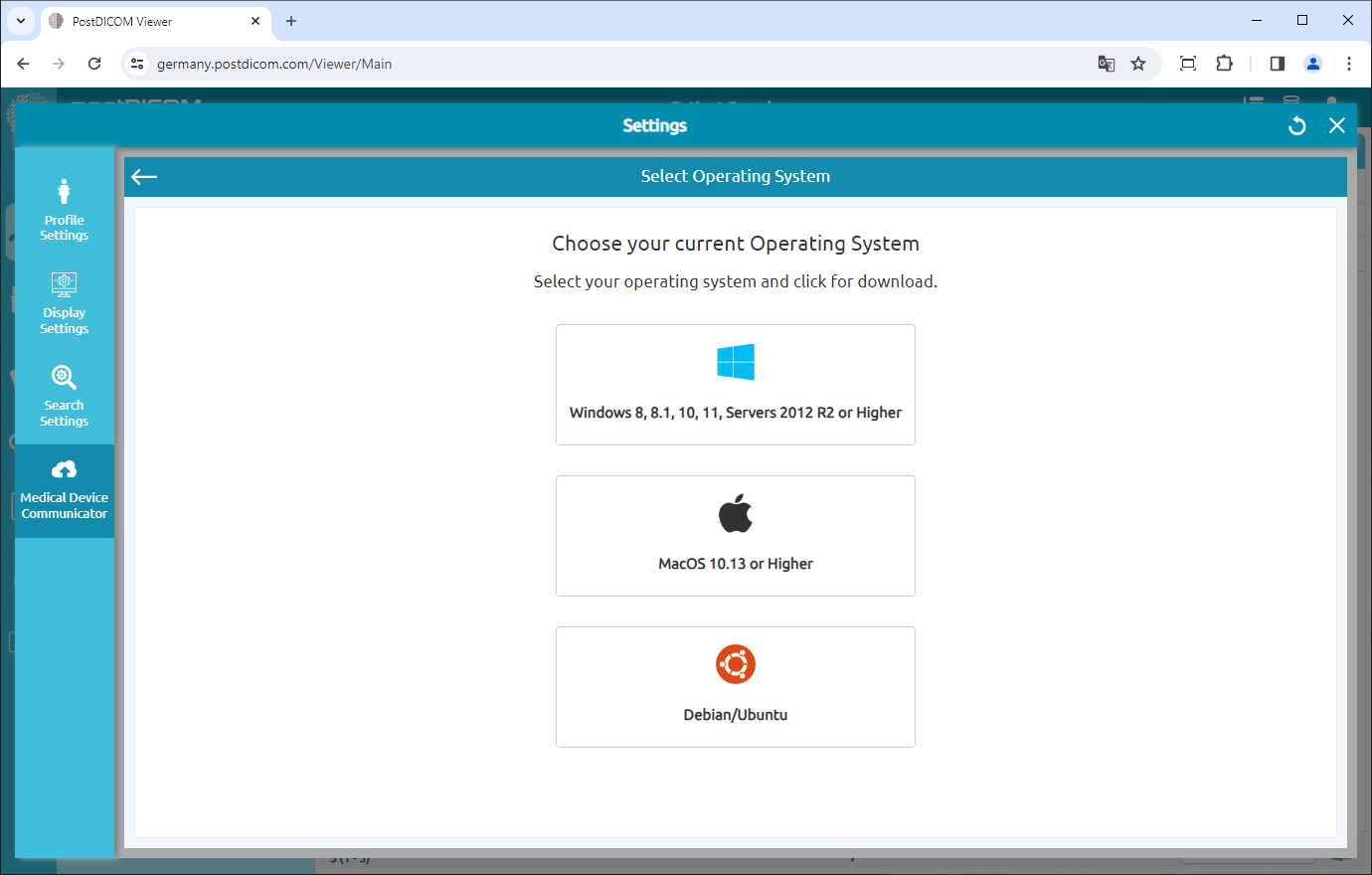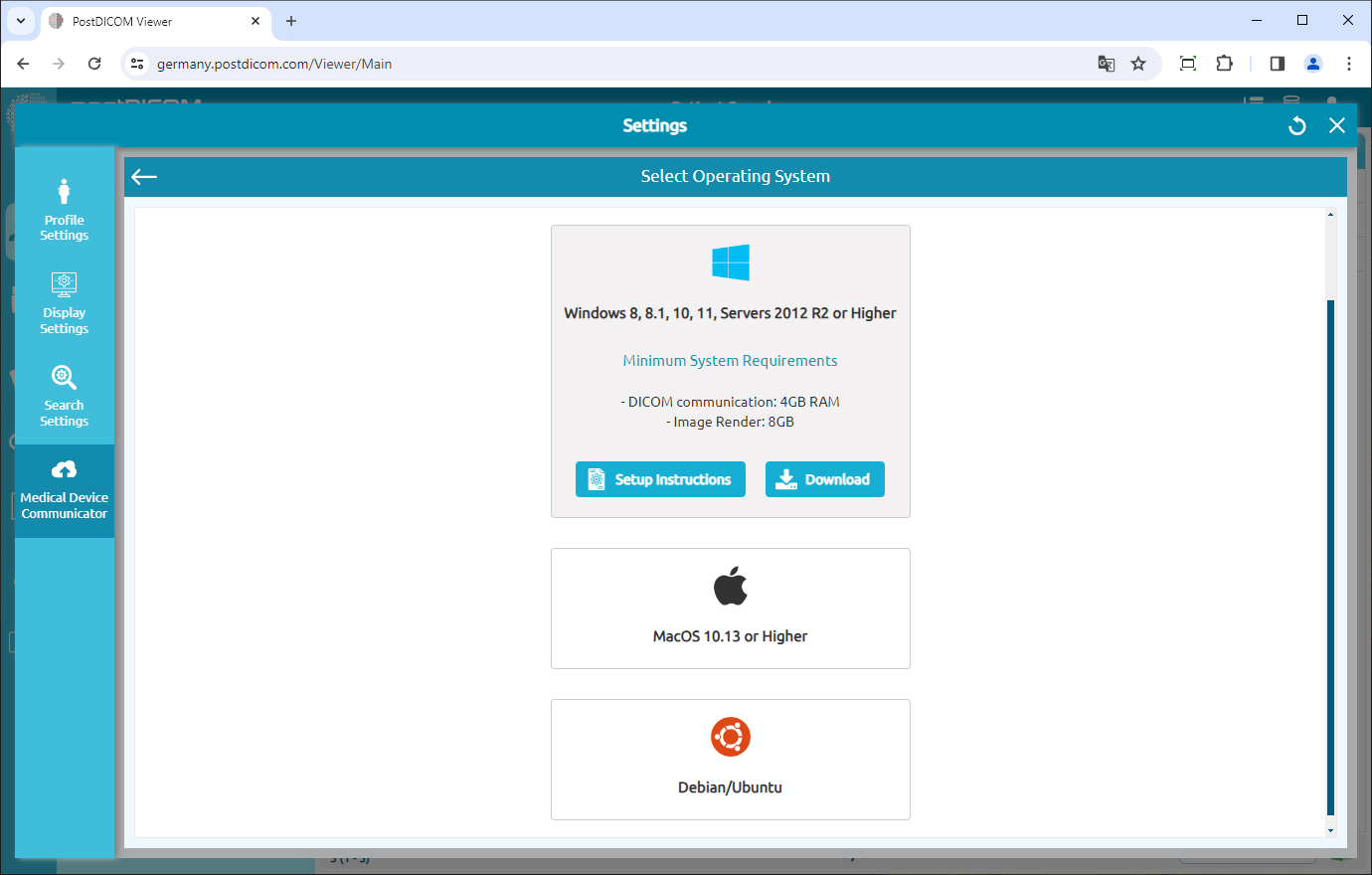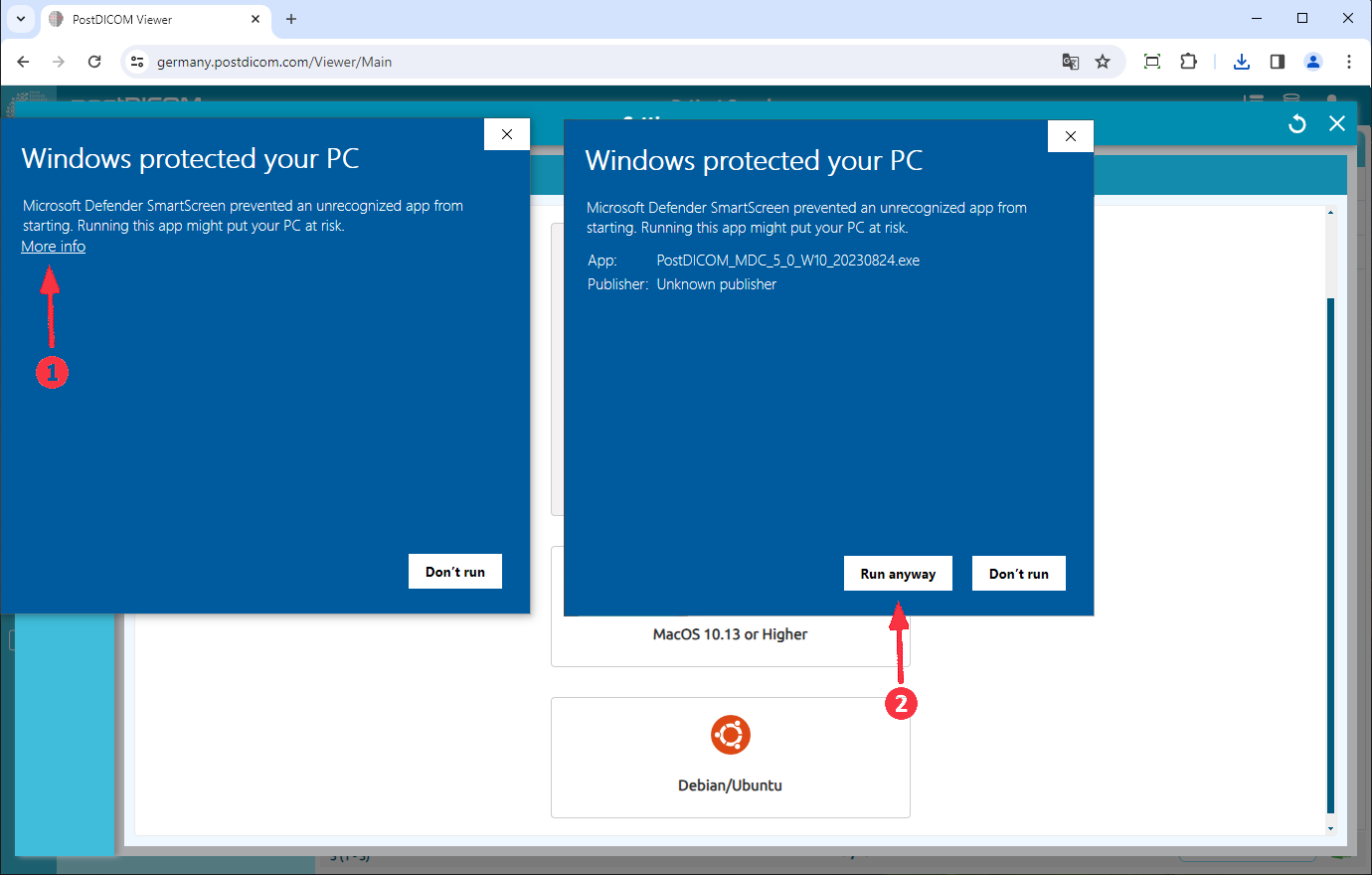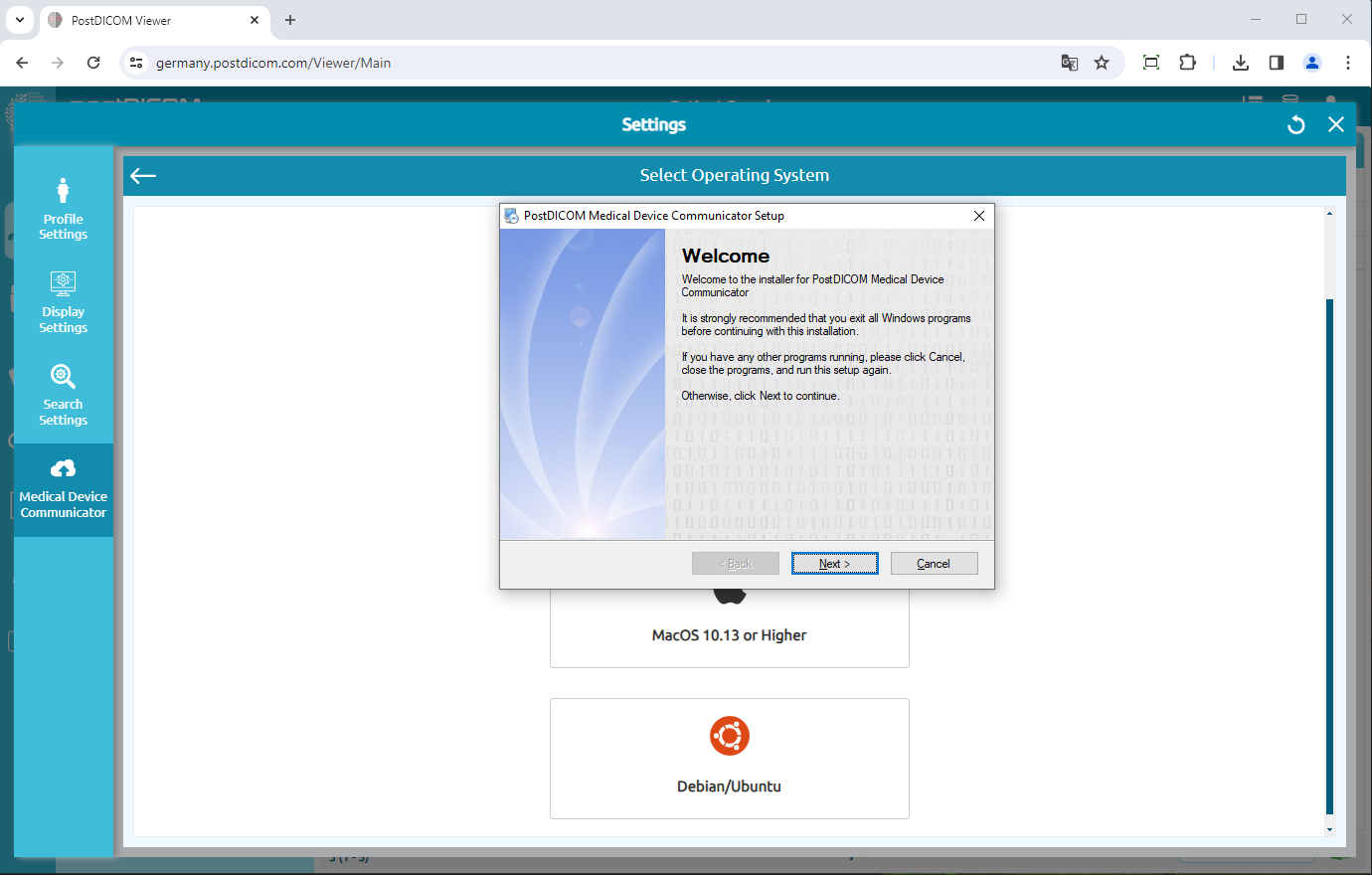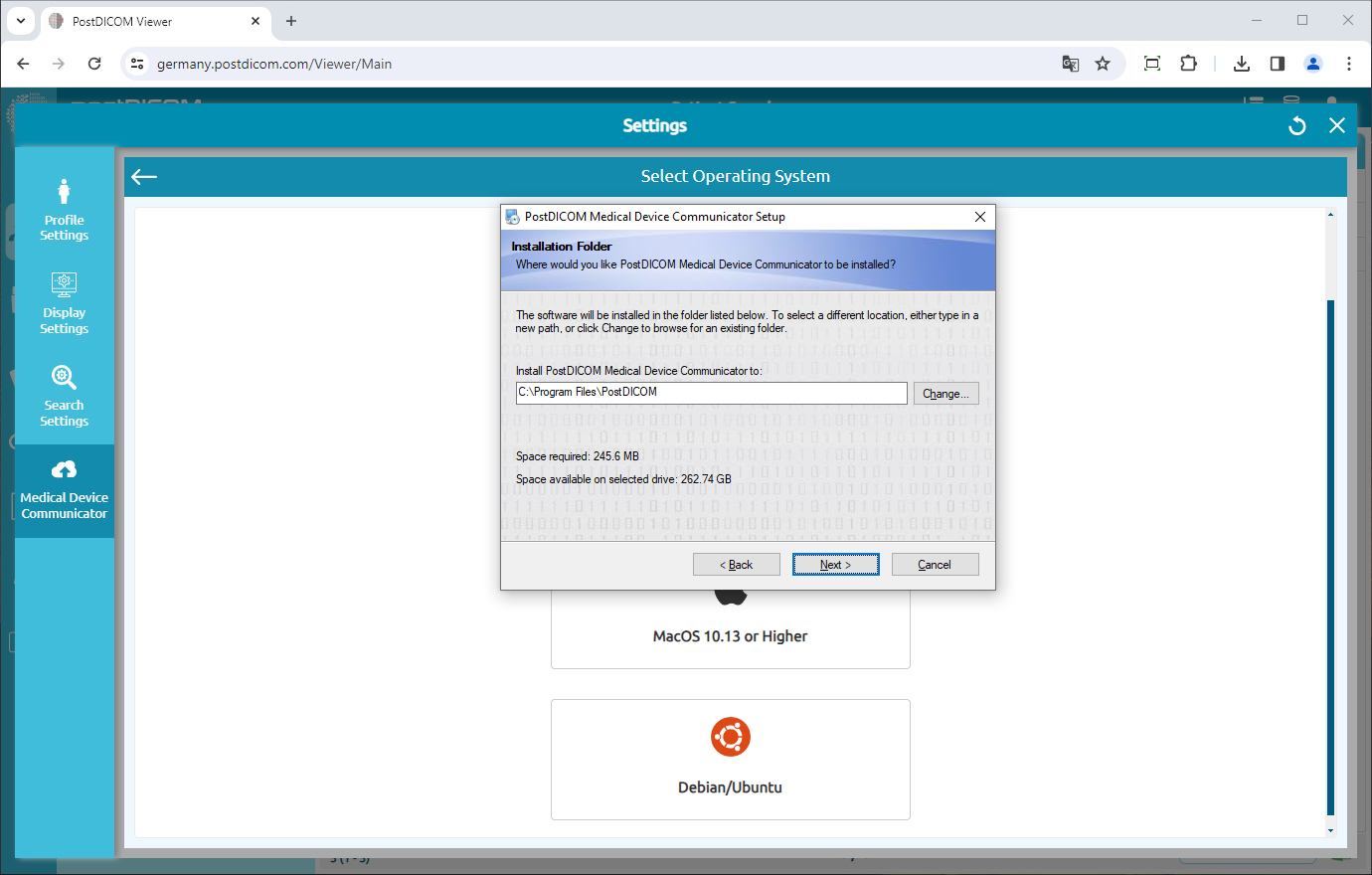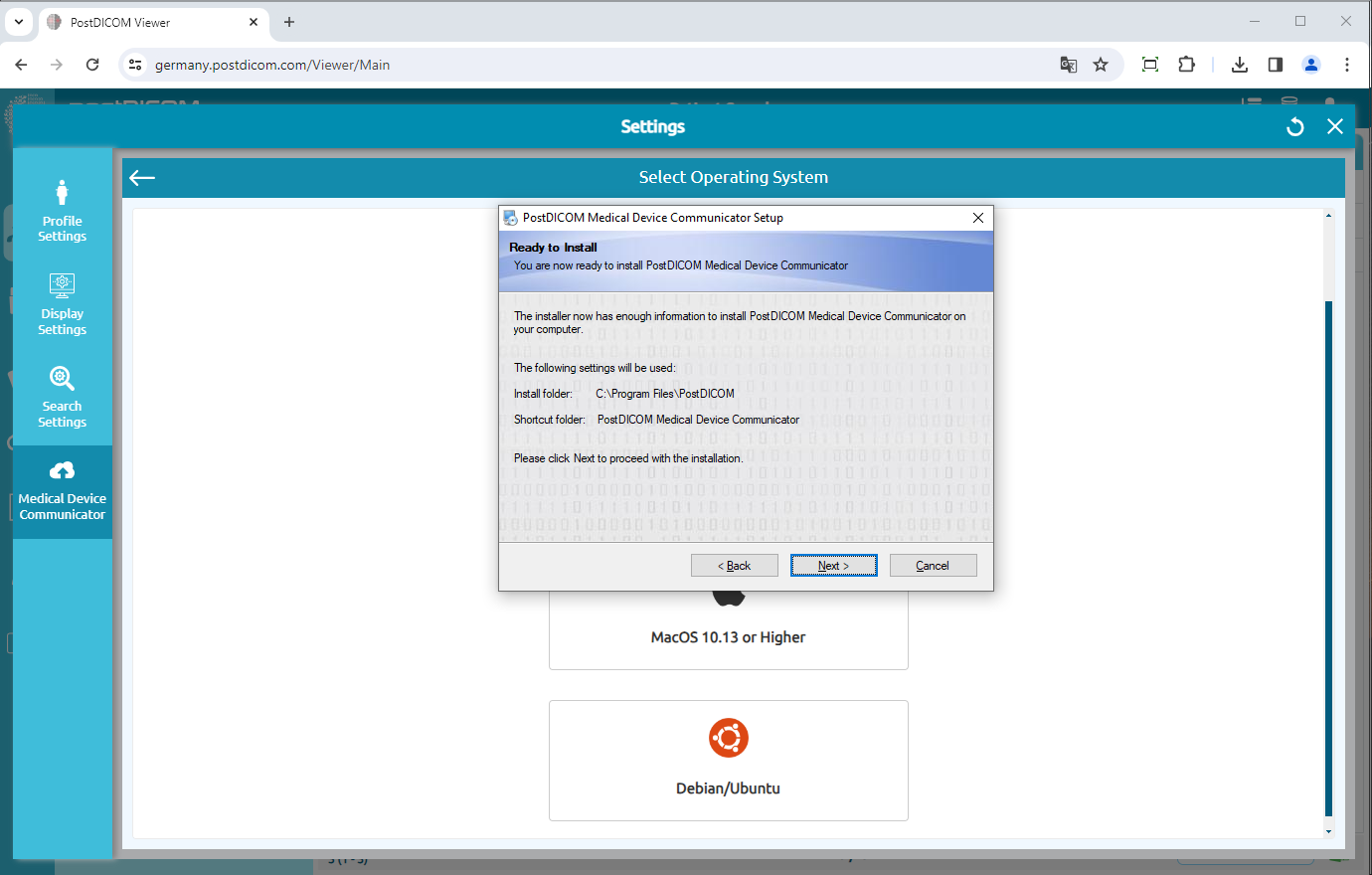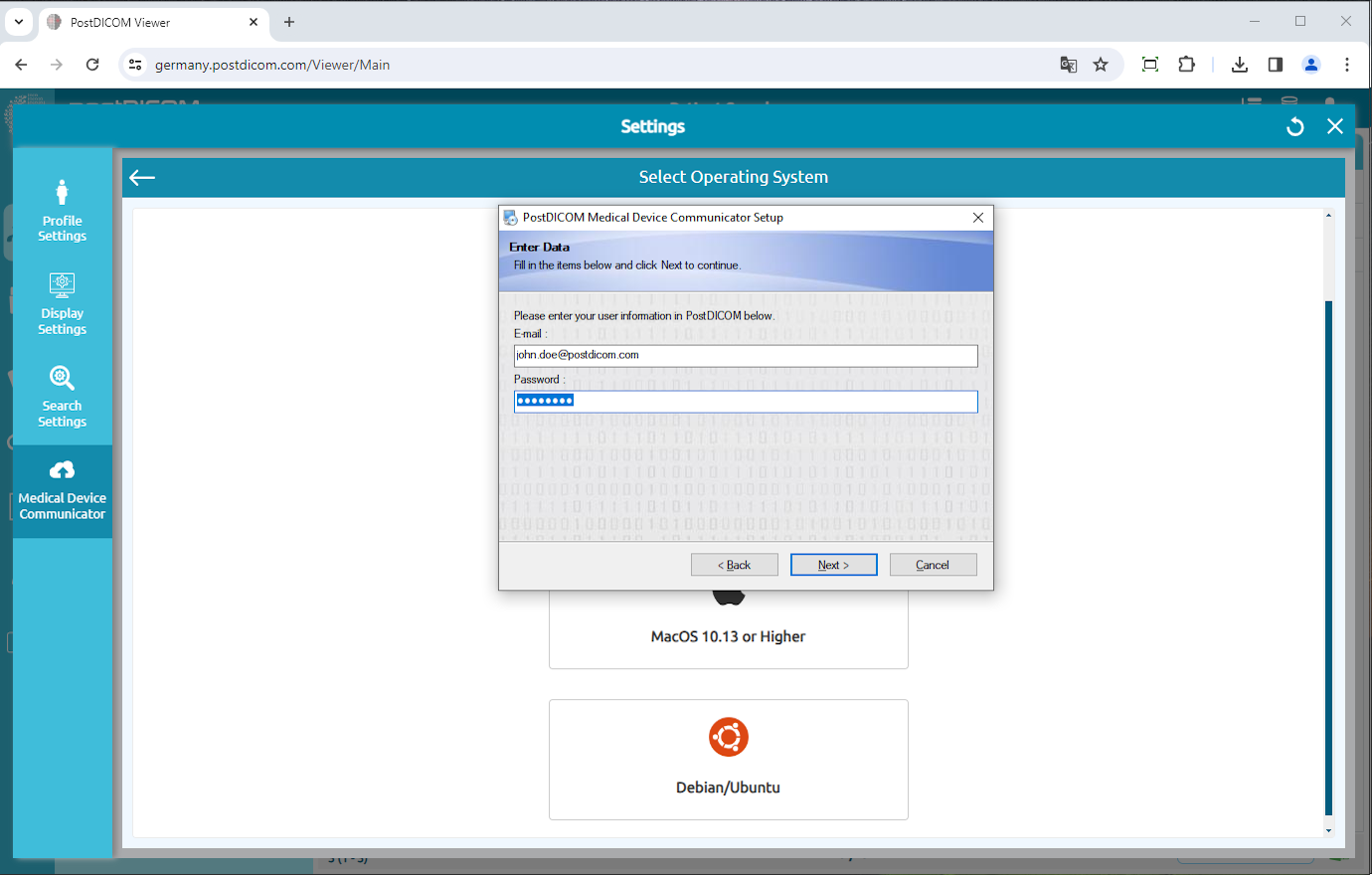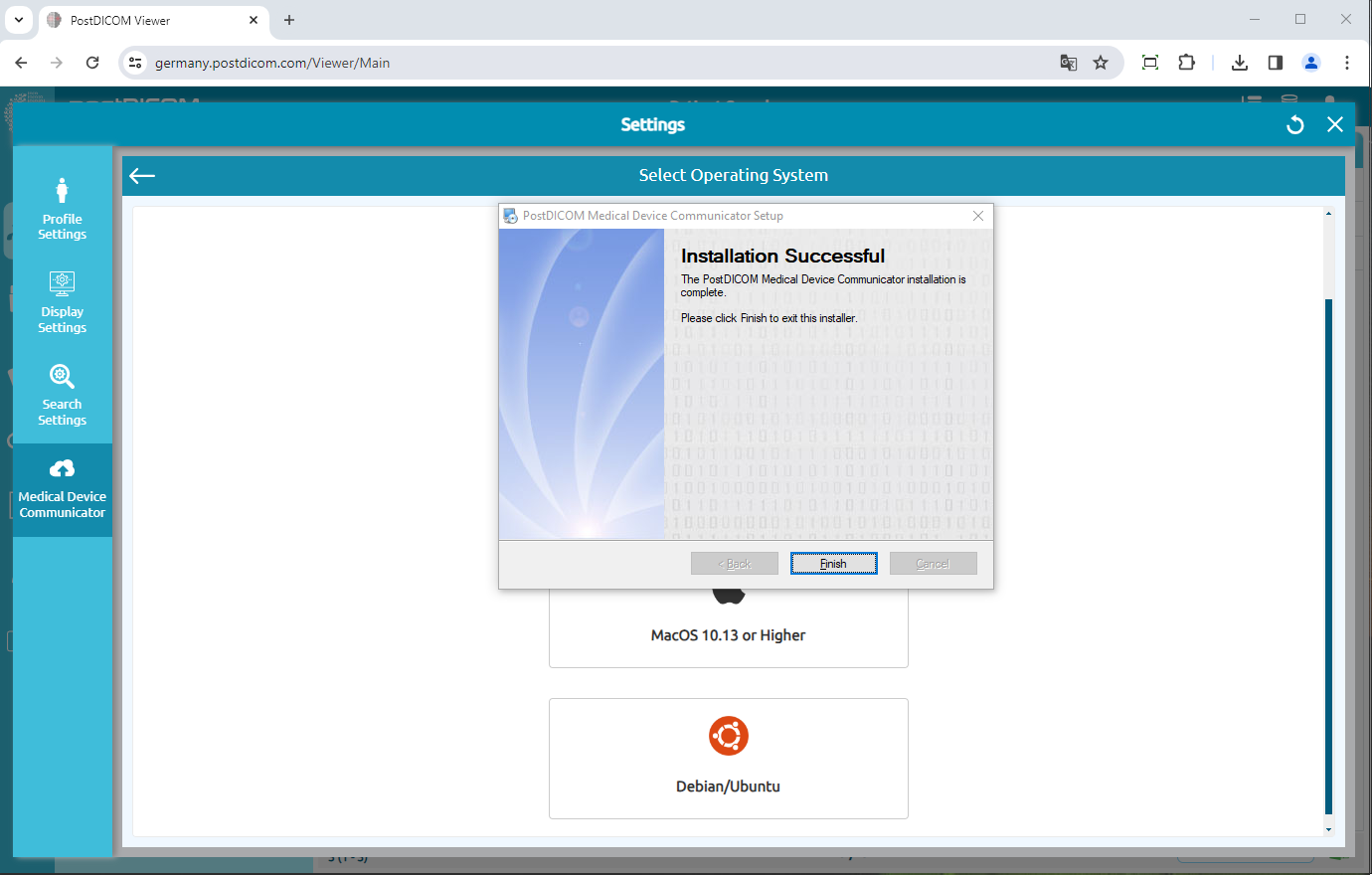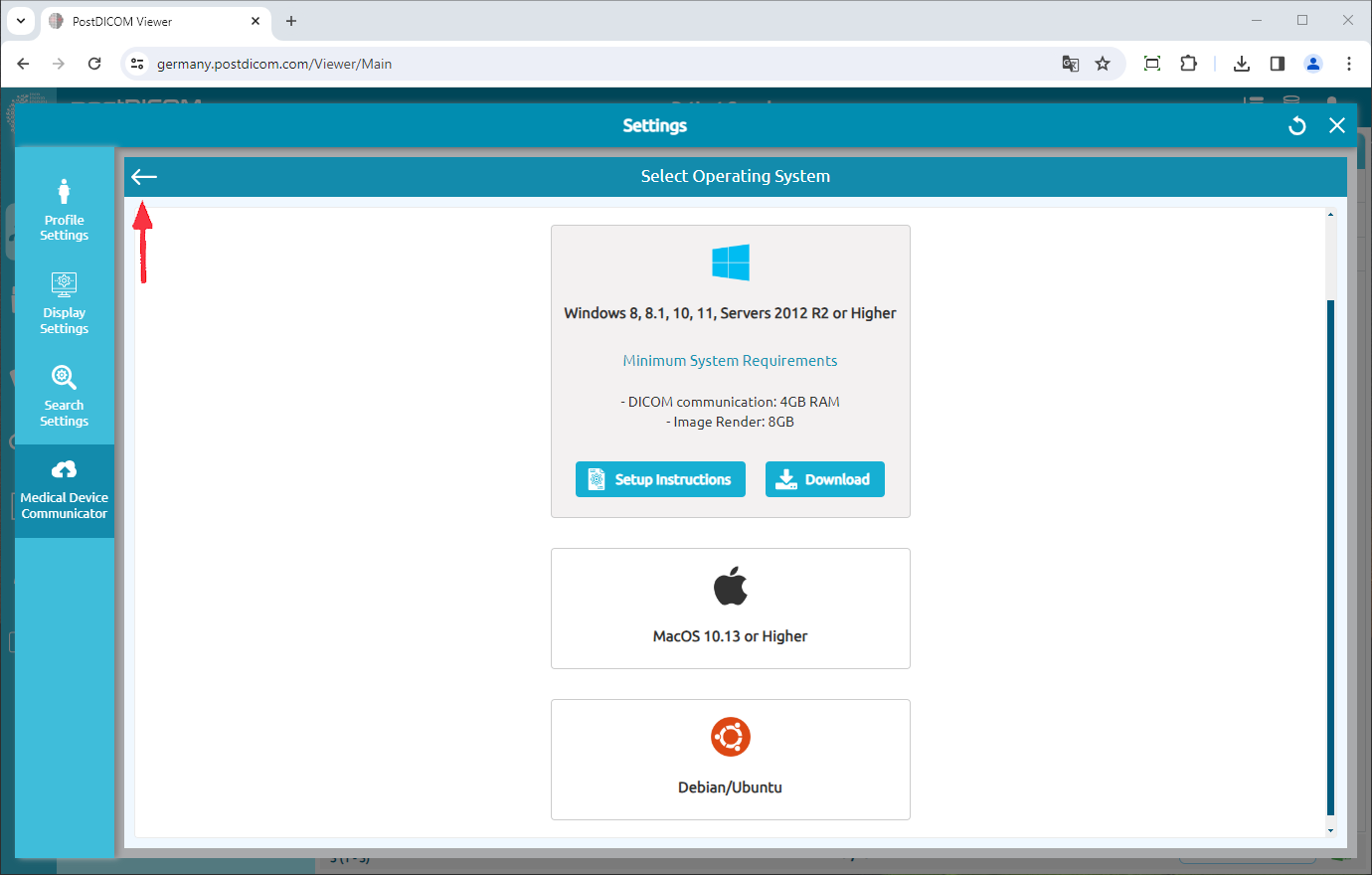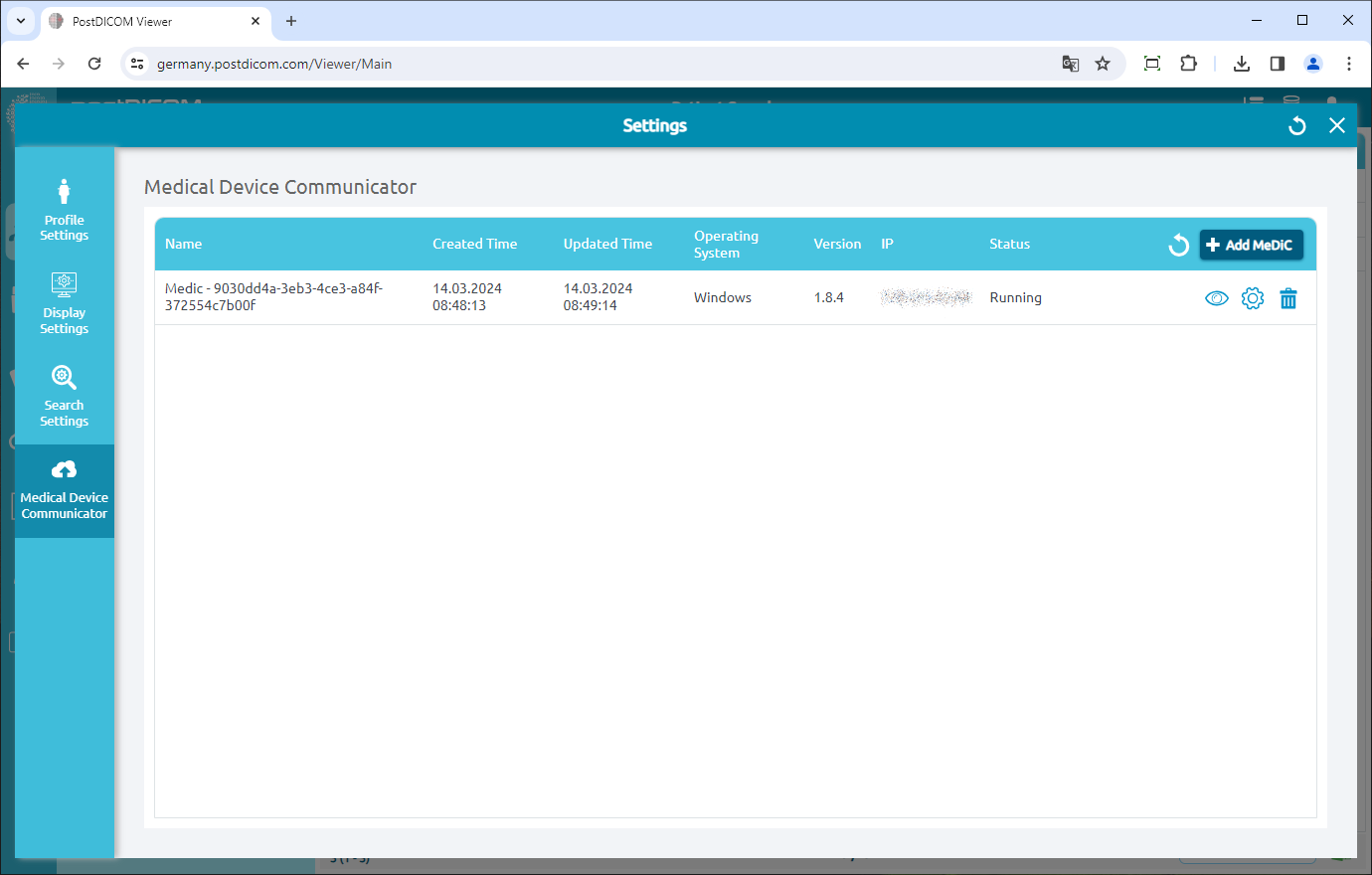Logg inn på kontoen din og klikk på «Innstillinger» -ikonet øverst til høyre på siden.
Klikk på menyelementet «Medical Device Communicator» på venstre side av siden.
MediC-applikasjoner fra gjeldende bruker vil bli vist på høyre side av siden. For hver MediC-applikasjon vises navn, opprettet tid, oppdatert tid, operativsystem, versjon, IP og gjeldende status. Hvis du ikke ser MediC-applikasjonen din, klikker du på «Oppdater» -knappen for å oppdatere MediC-applikasjonslisten.
For å legge til en ny MediC, klikk på «Legg til MediC» -knappen øverst til høyre i feltet.
Skjemaet «Velg operativsystem» vises, og støttede operativsystemer vil bli oppført på skjemaet. MediC-applikasjoner kan kjøres på datamaskiner som kjører Microsoft Windows 8, 8.1, 10 eller 11. Videre kan den kjøre på Macintosh-datamaskiner som Apple MacOS. Minimumskrav til det tilsvarende operativsystemet kan sees ved å klikke på informasjonsikonet. Velg operativsystemet som er kompatibelt med datamaskinen din.
Klikk på operativsystemet for å laste ned MediC-oppsettet til datamaskinen.
Når installasjonsfilen er lastet ned, klikker du på «PostDICOM_MDC.exe» for å kjøre den. Hvis du får en kjøreadvarsel, som i skjermbildene nedenfor, kan det hende du må klikke på «Mer info» og klikke «Kjør uansett» for å starte MediC-installasjonen. Vennligst se på bildet nedenfor.
PostDICOM Medical Device Communicator Setup-siden åpnes. Klikk på «Neste» -knappen.
Valgsiden for destinasjonsmappe åpnes. Programvaren vil bli installert i standardmappen som er oppført i tekstområdet. Hvis du vil velge et annet sted, klikker du på «Endre» -knappen. Når installasjonsmappen er valgt, klikker du på «Neste» -knappen.
Du er nå klar til å installere PostDiCom MediC på datamaskinen. Klikk på «Neste» -knappen for å fortsette med installasjonen.
Skriv inn PostDicom e-postadresse og passord og klikk på «Neste» -knappen.
Om noen sekunder vil MediC-installasjonen være fullført. Når den er ferdig, klikker du på «Fullfør» -knappen for å lukke installasjonsprogrammet.
Når installasjonen er ferdig, klikker du på «Tilbake» -knappen for å liste opp MediC-applikasjonene dine.
Du vil se nylig installert MediC i listen Medical Device Communicators med navn, opprettet tid, operativsystem, IP og statusinformasjon. Hvis du ikke ser MediC-applikasjonen din, klikker du på «Oppdater» -knappen for å oppdatere MediC-applikasjonslisten.