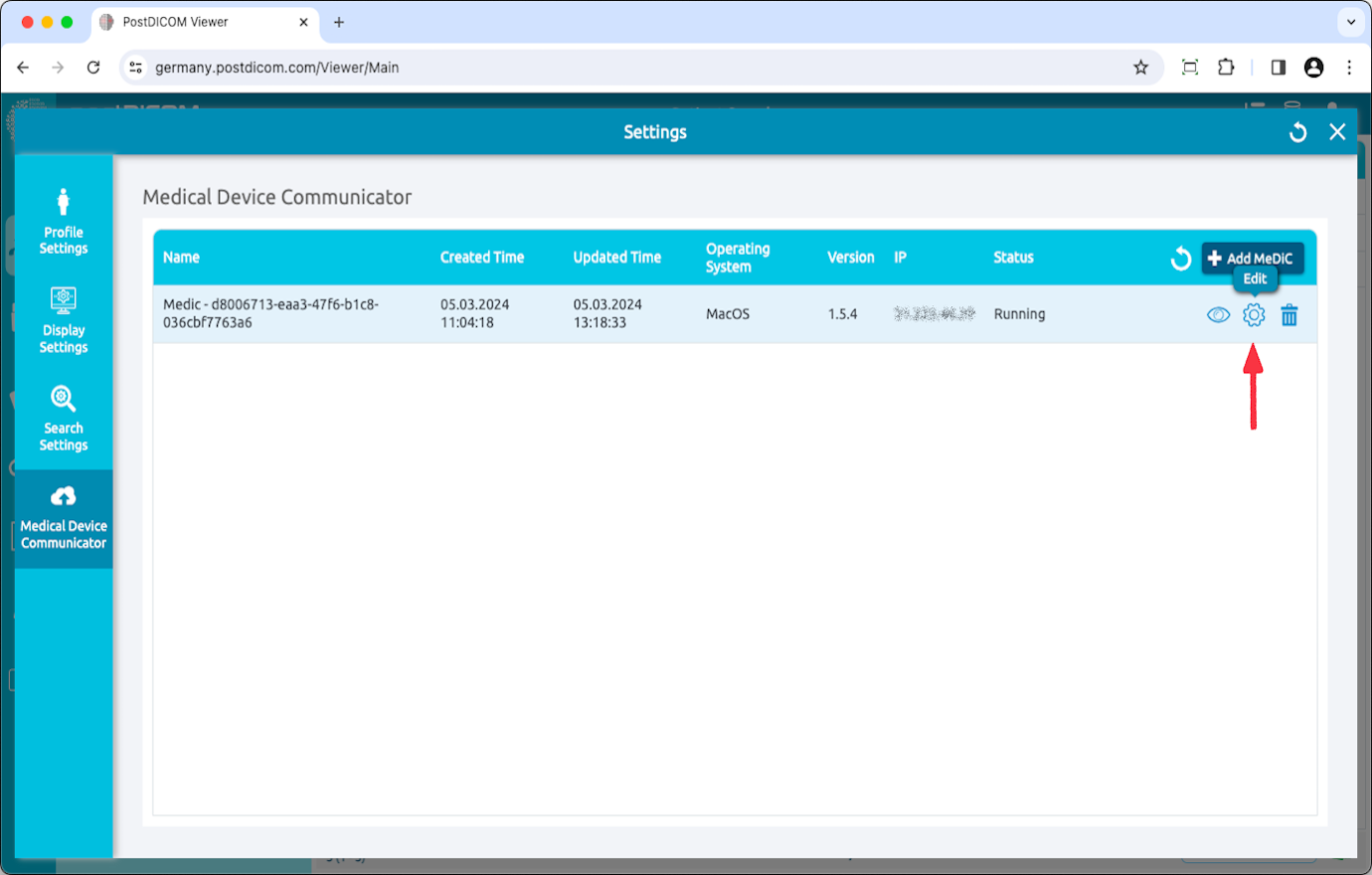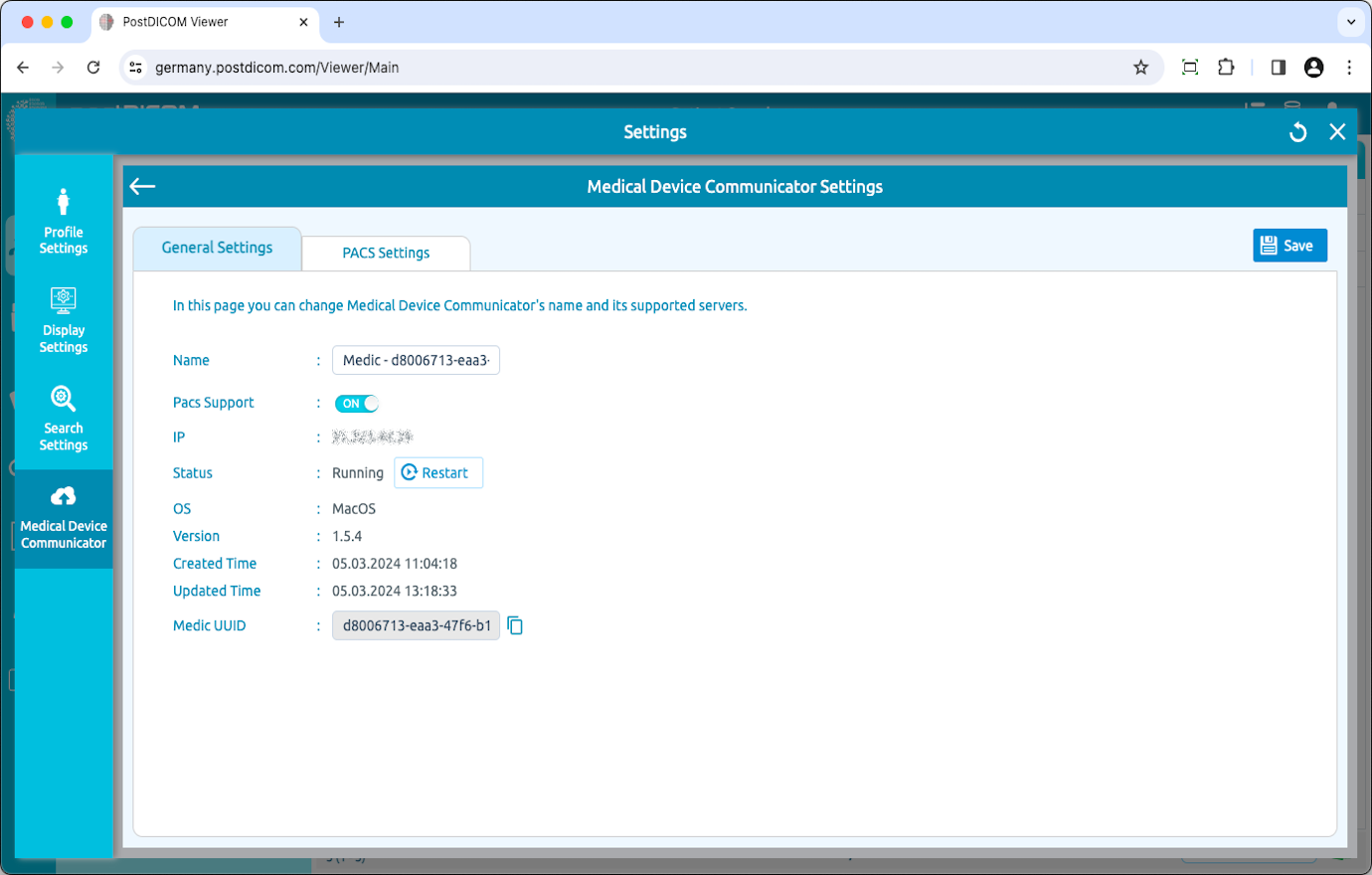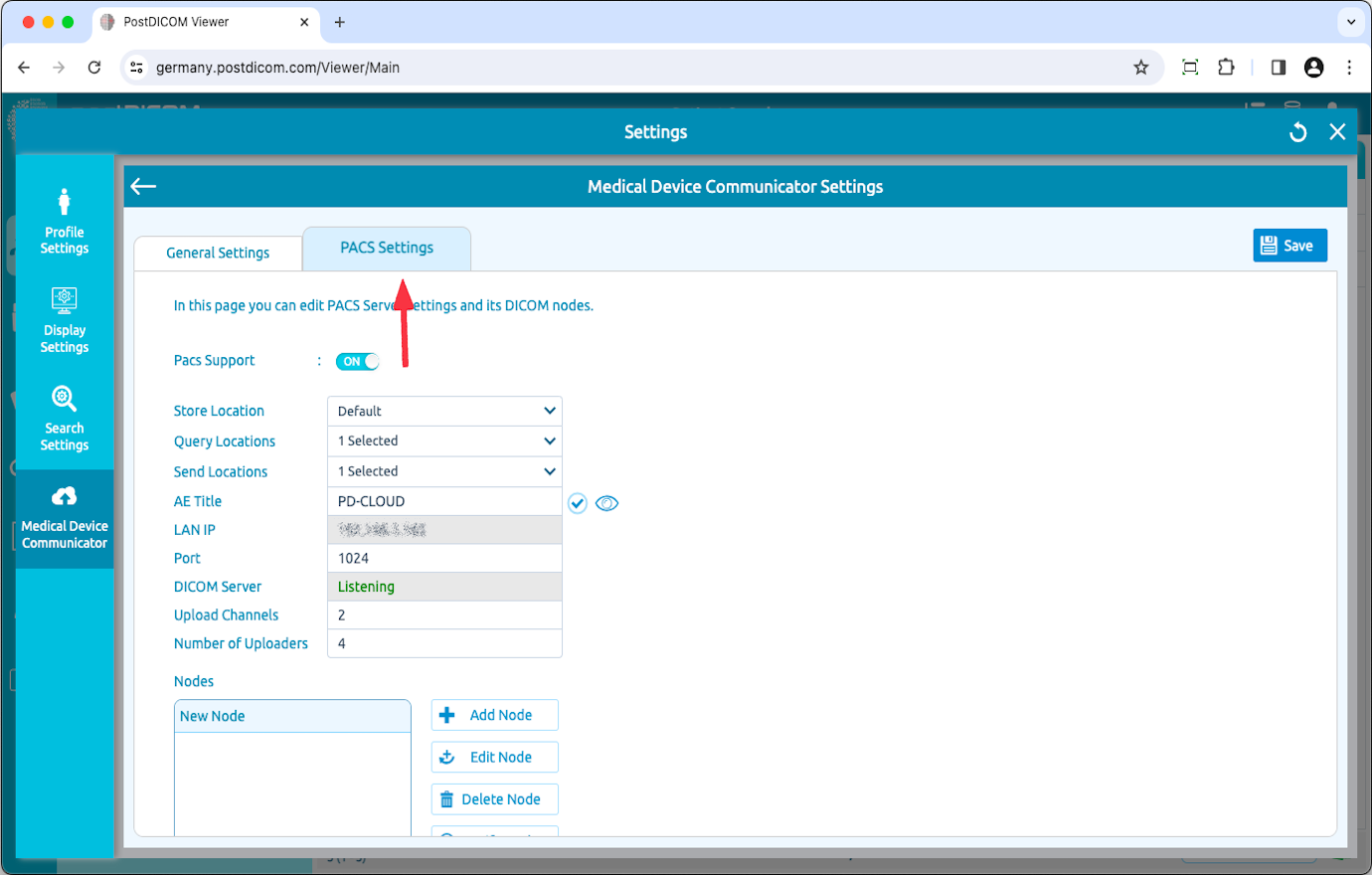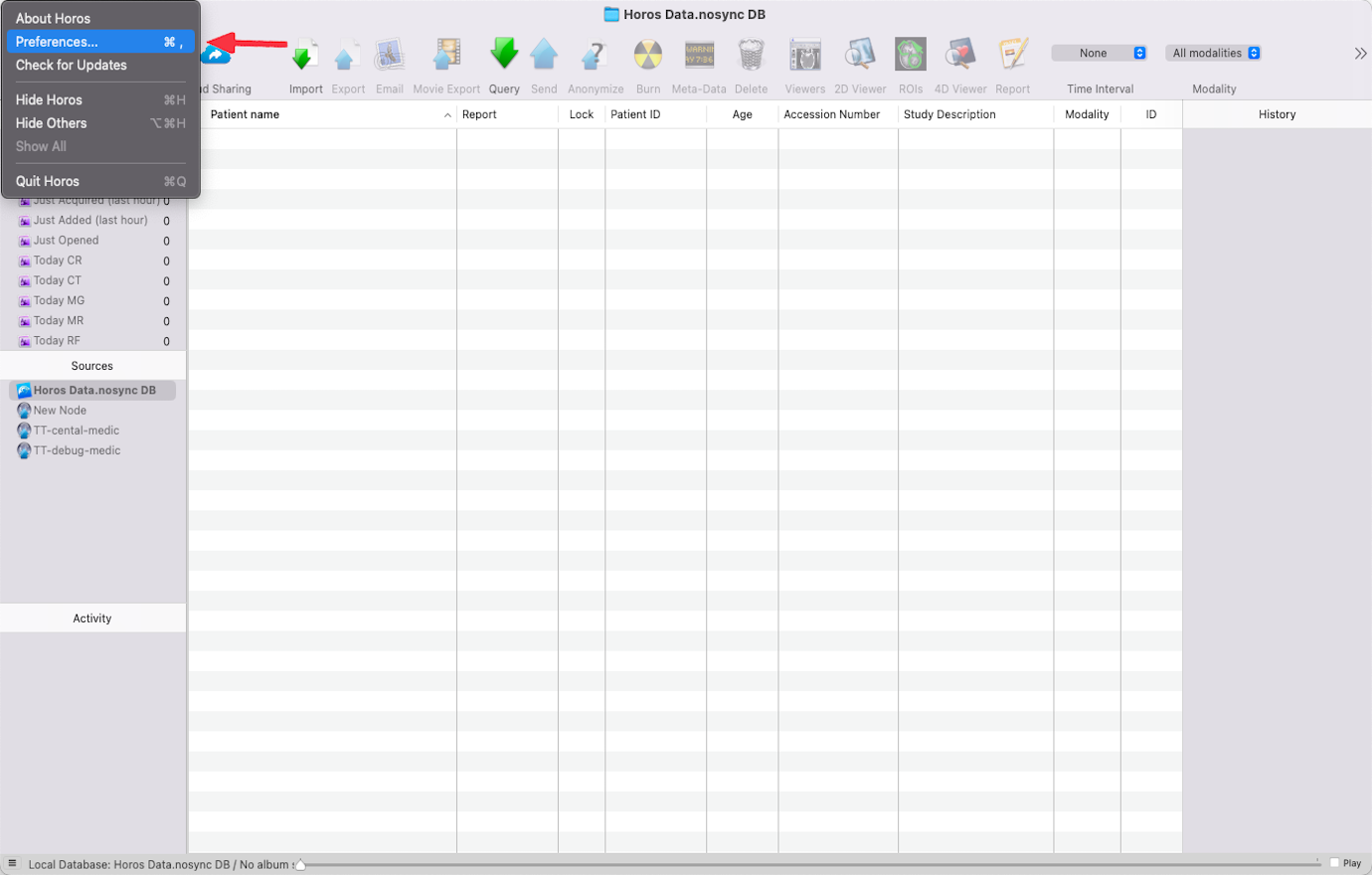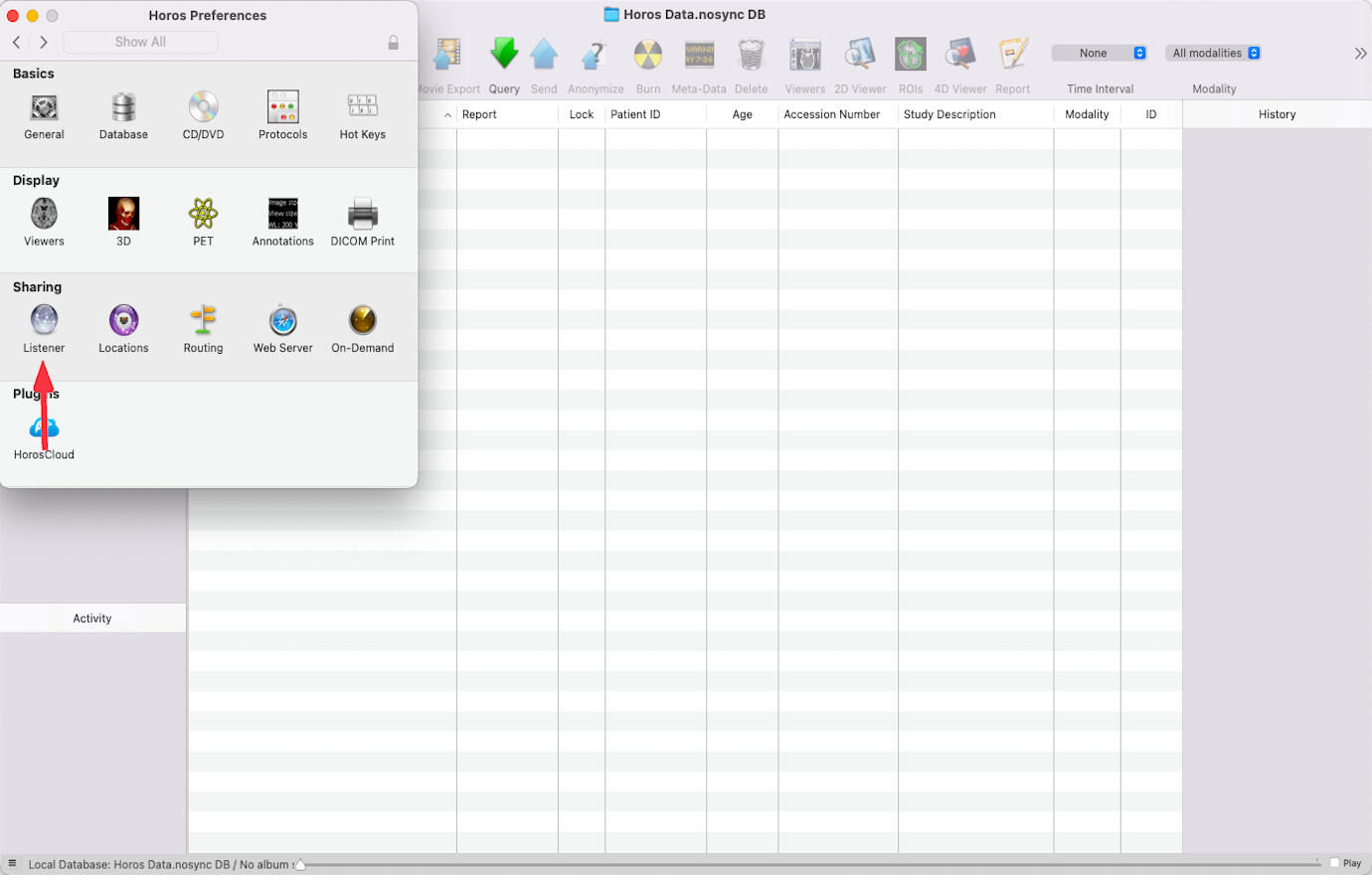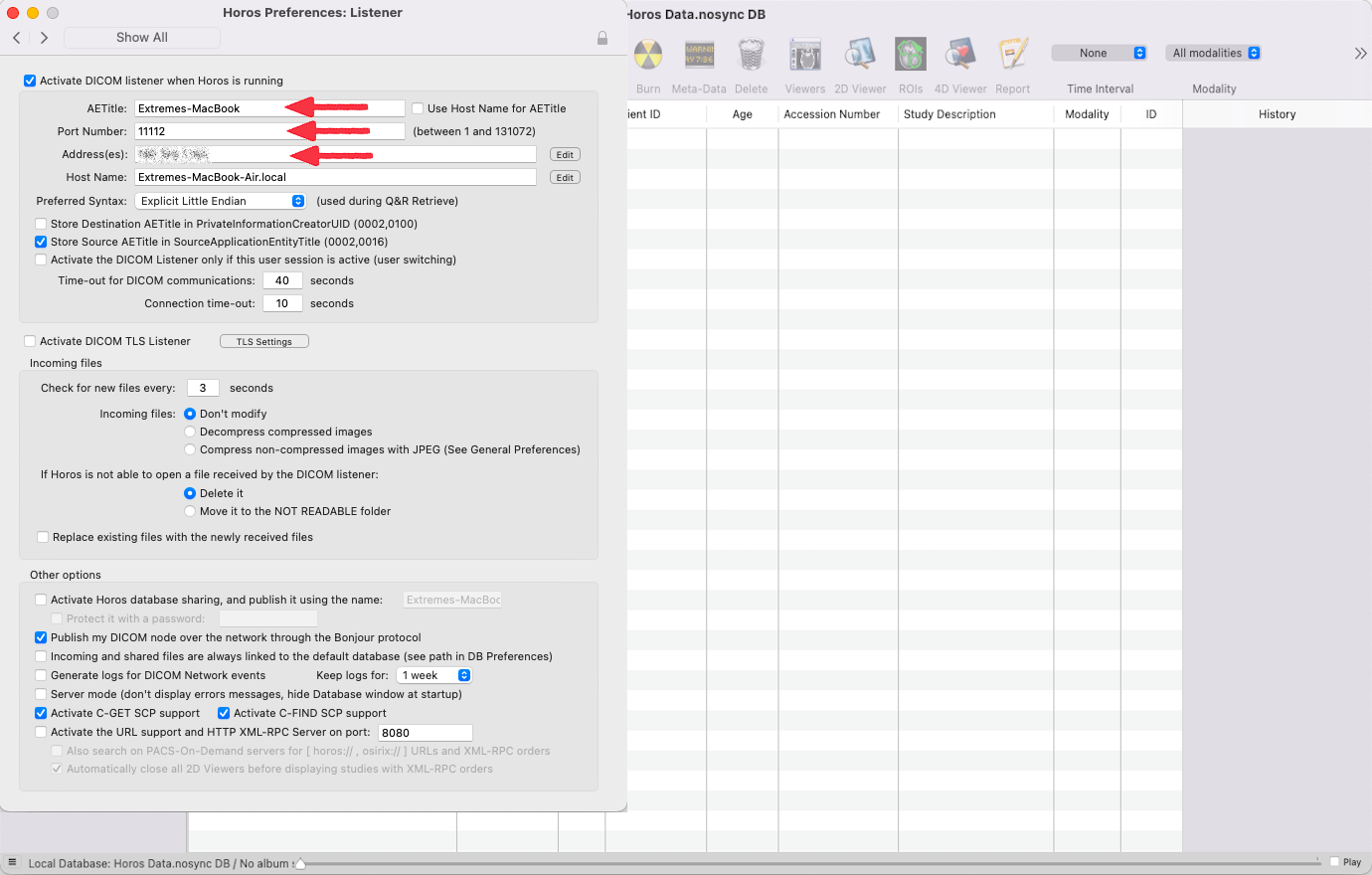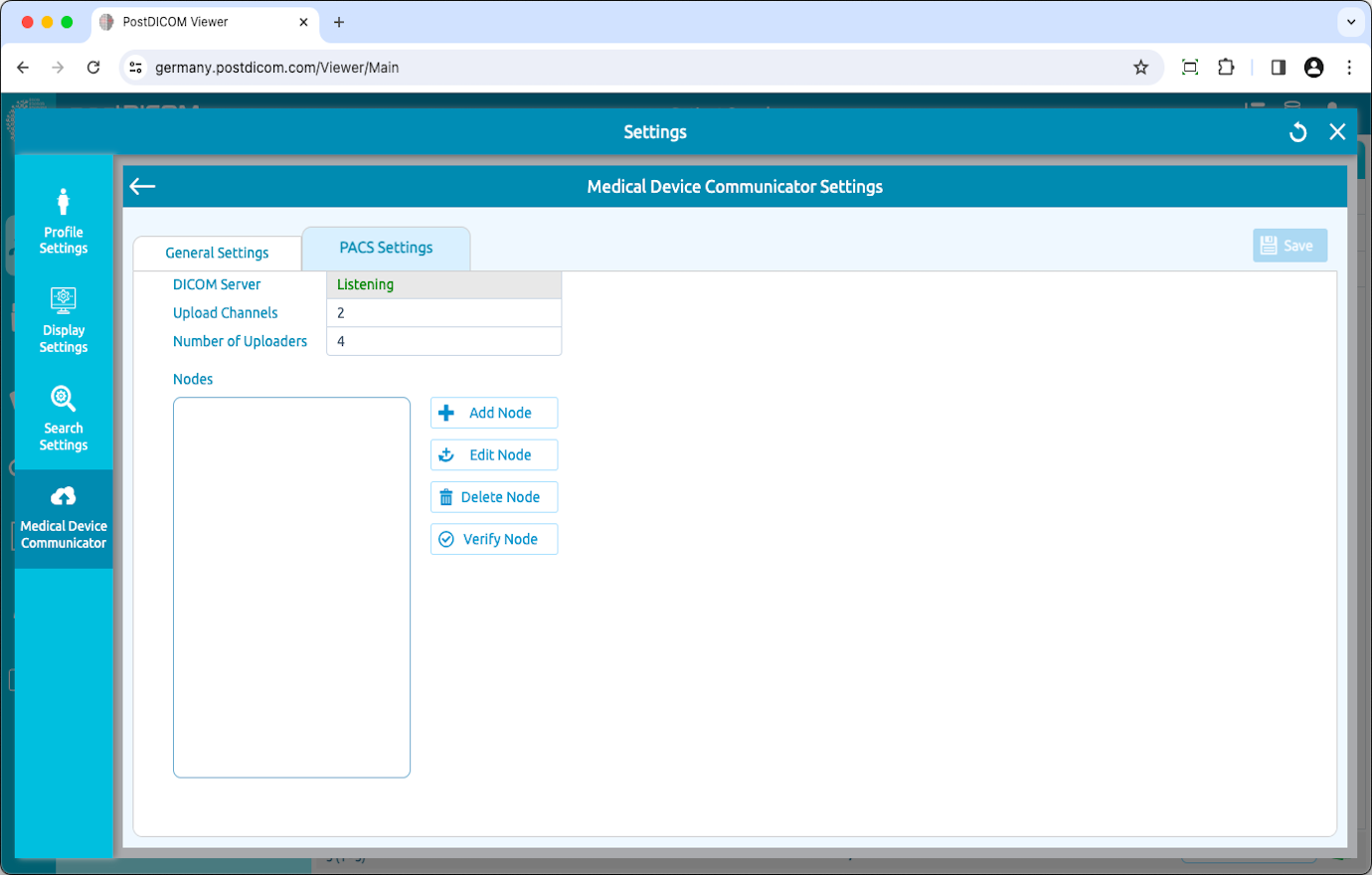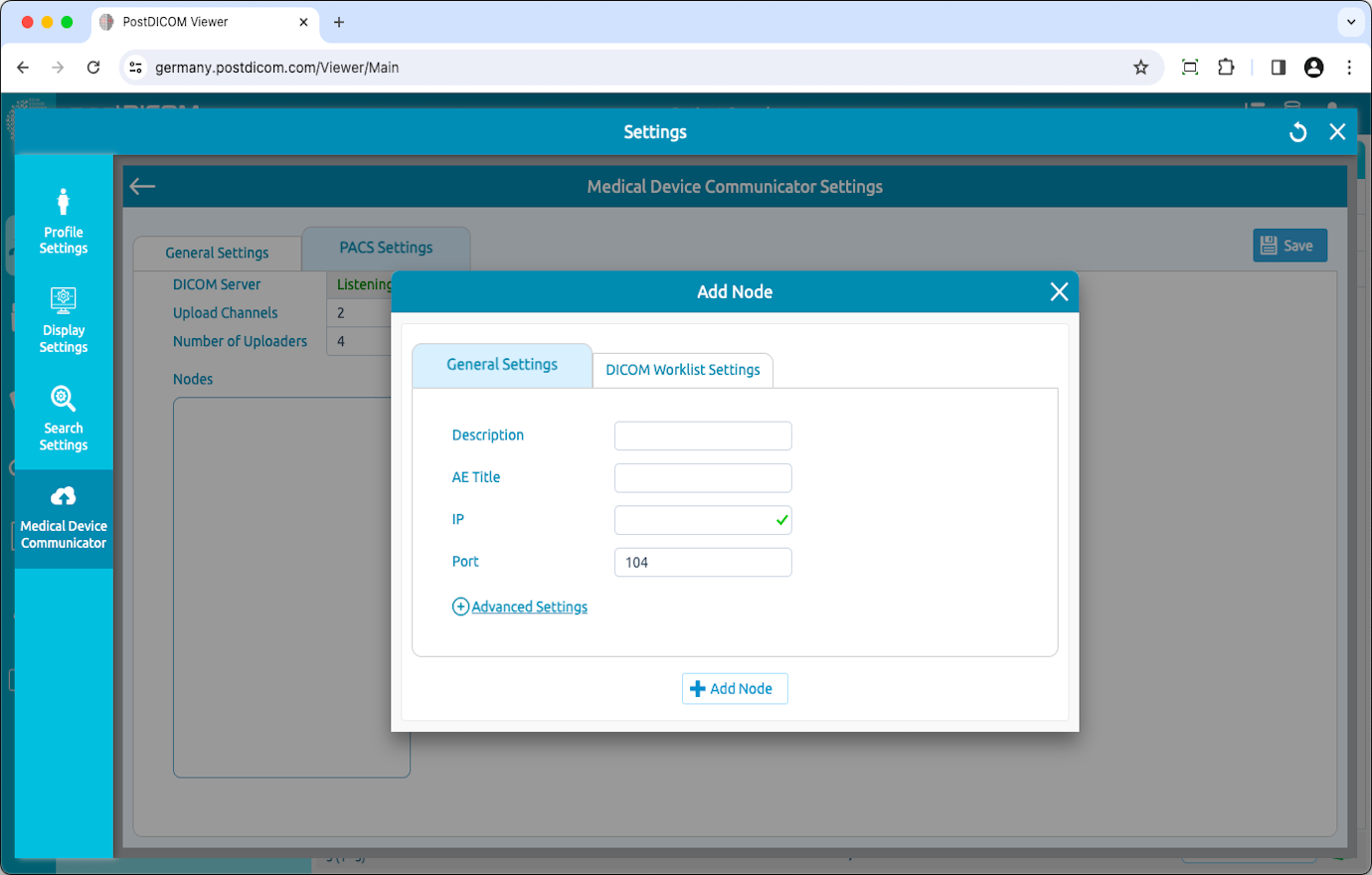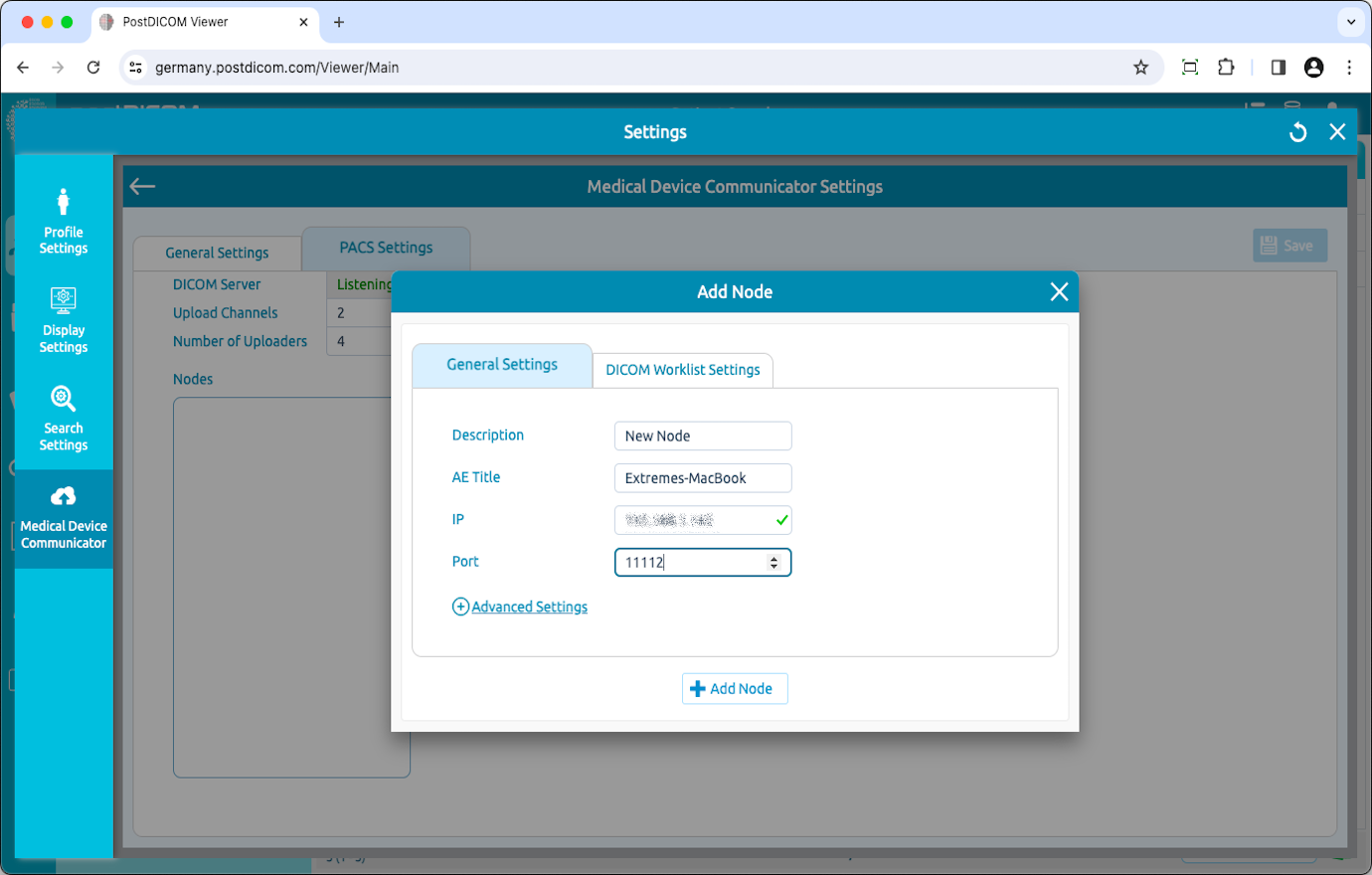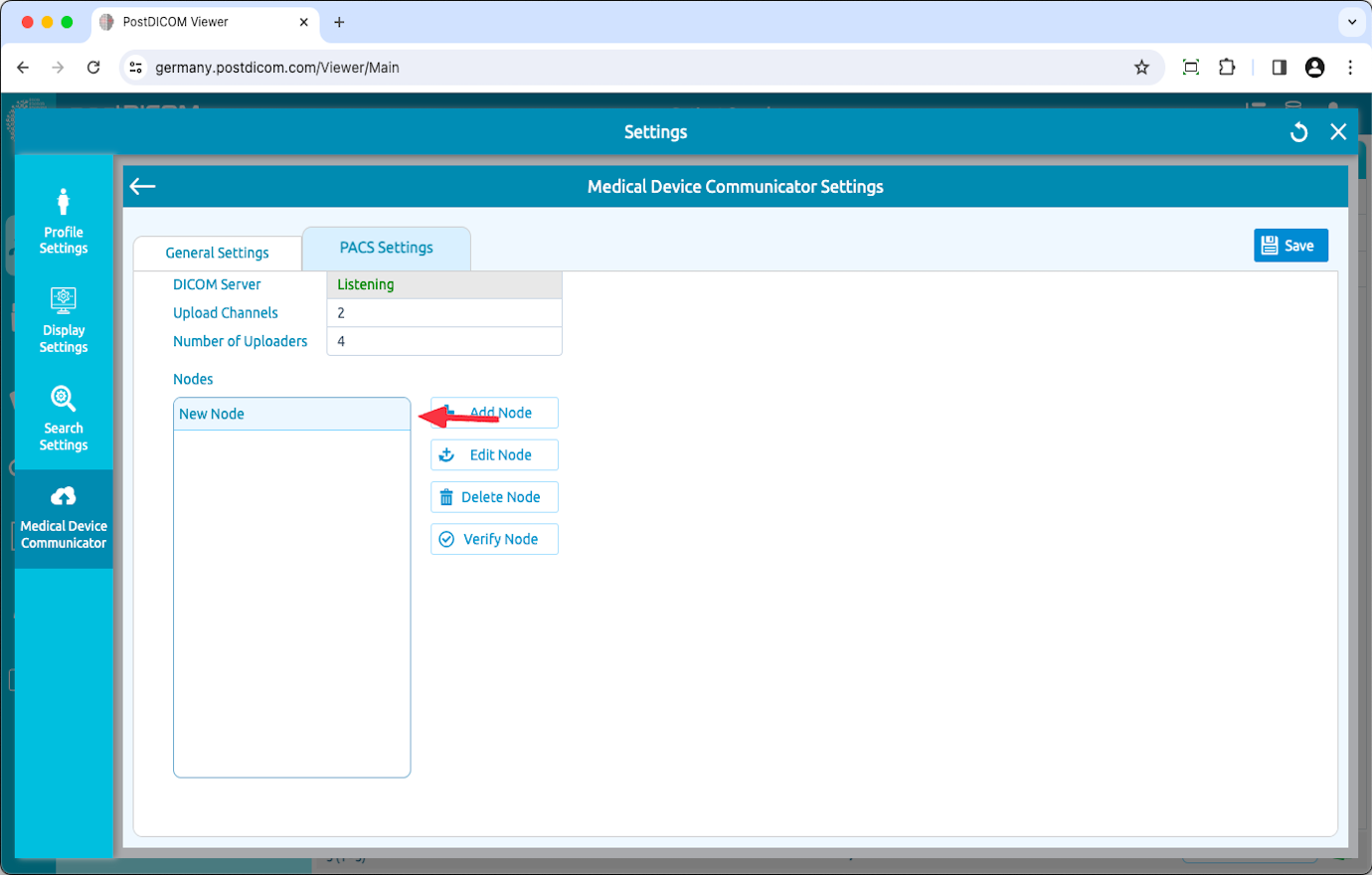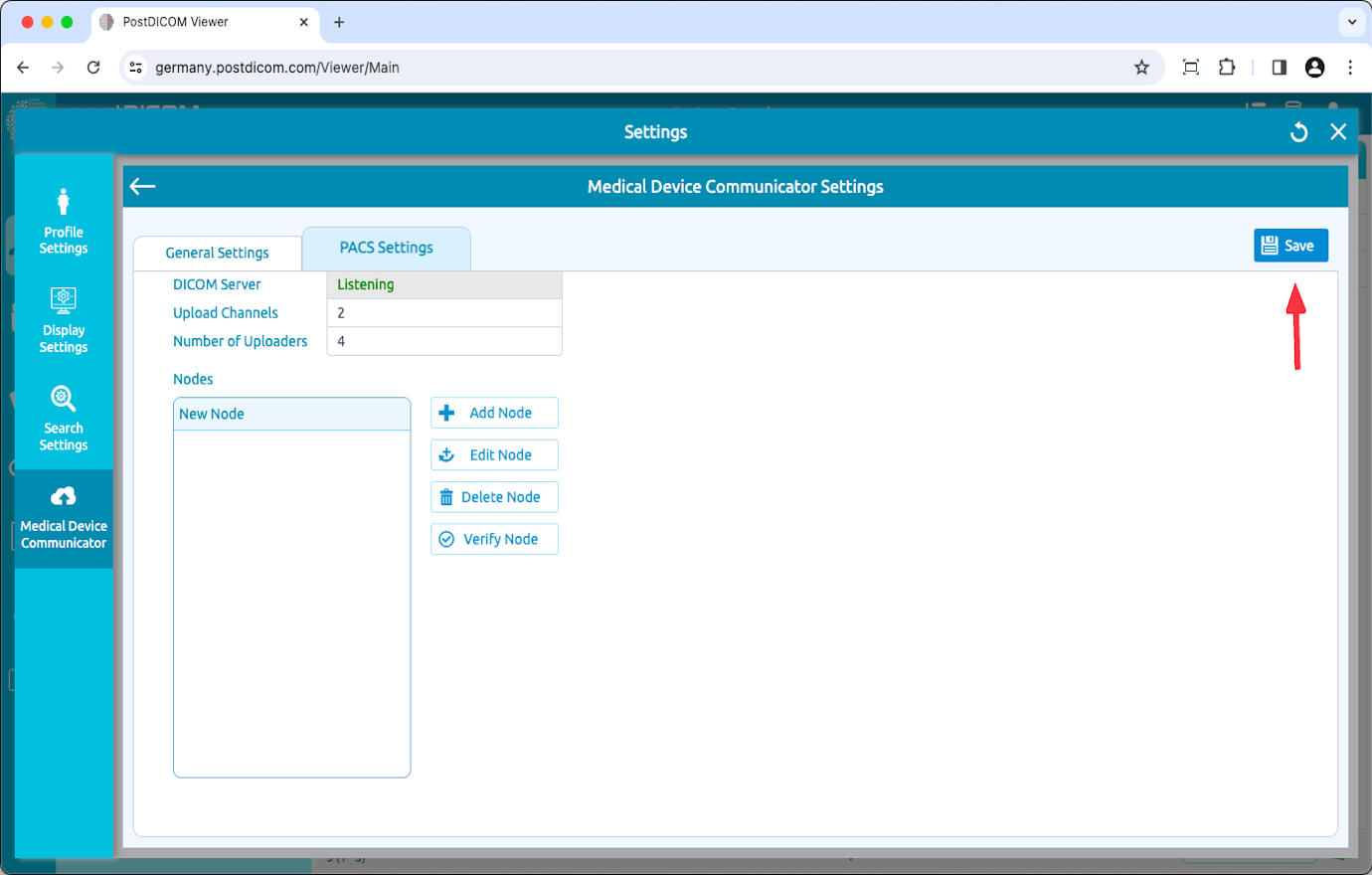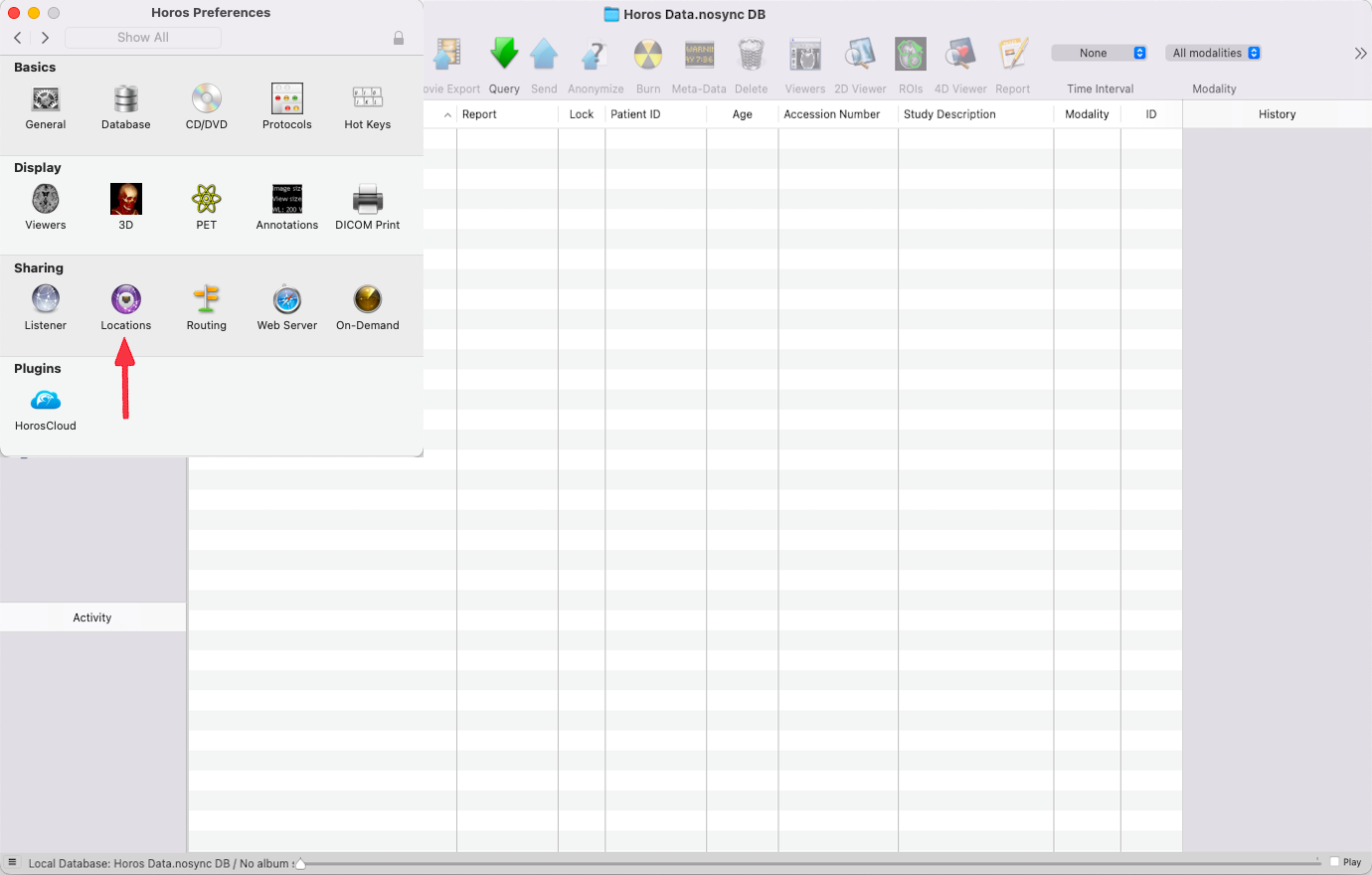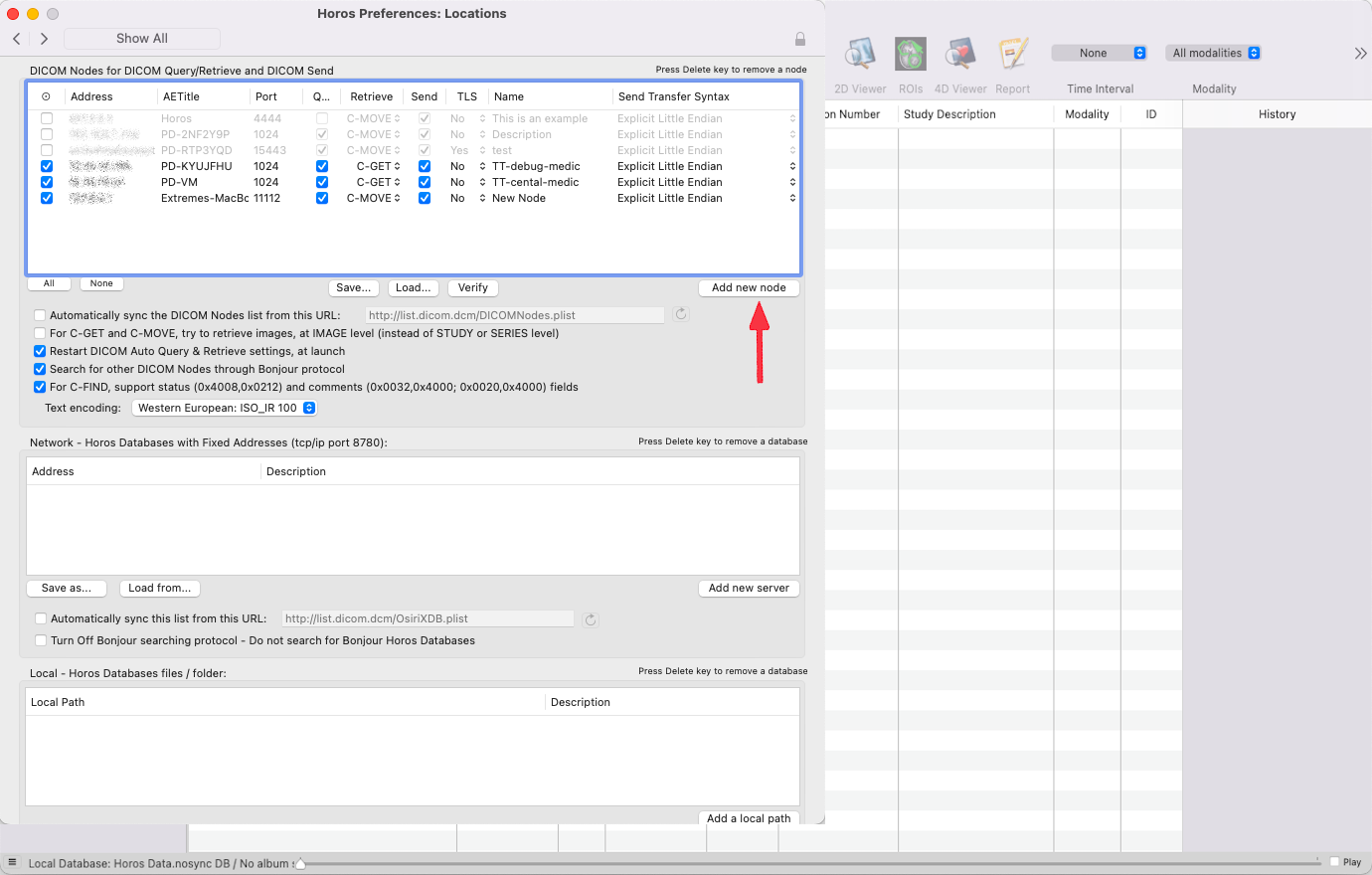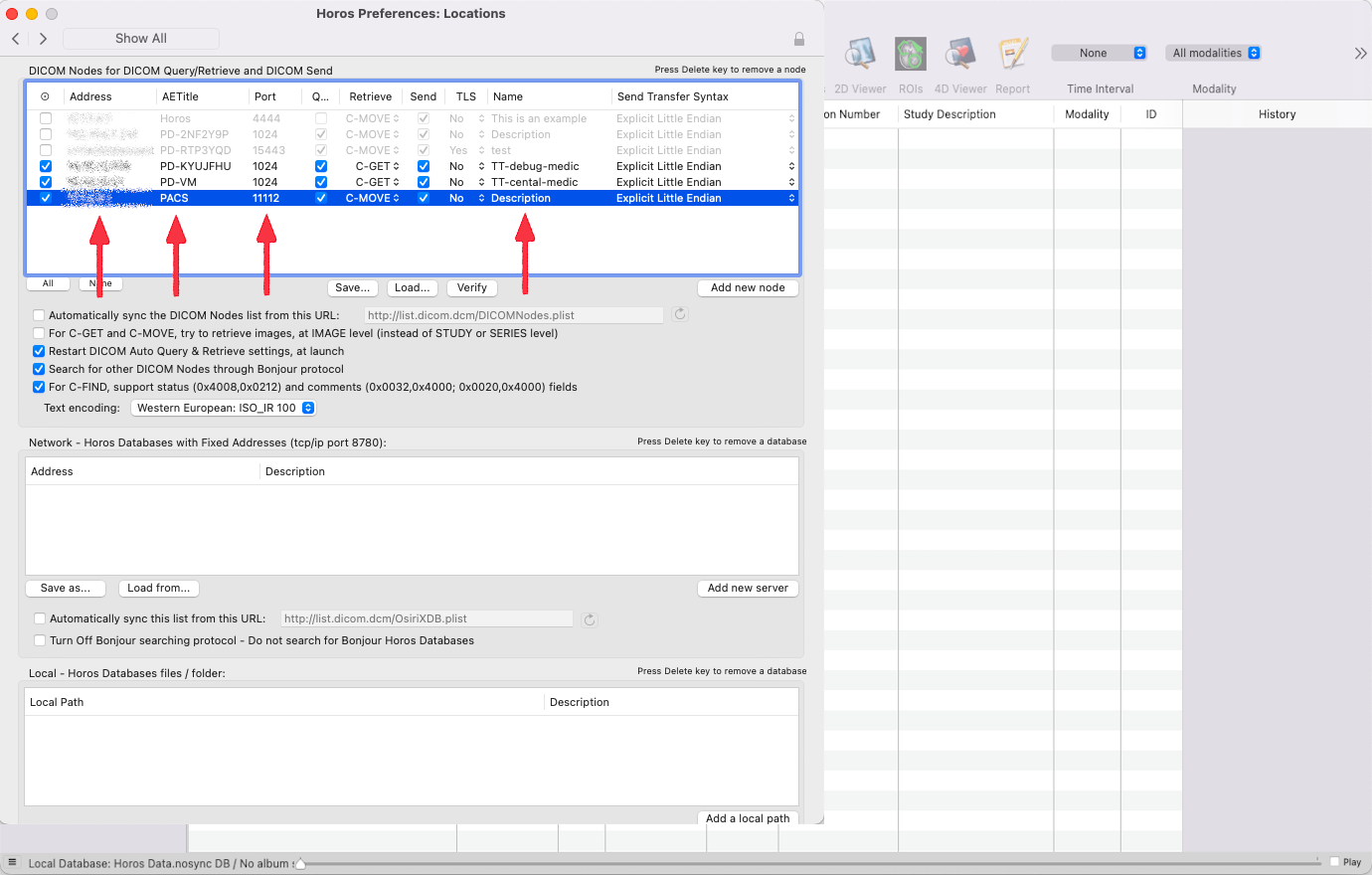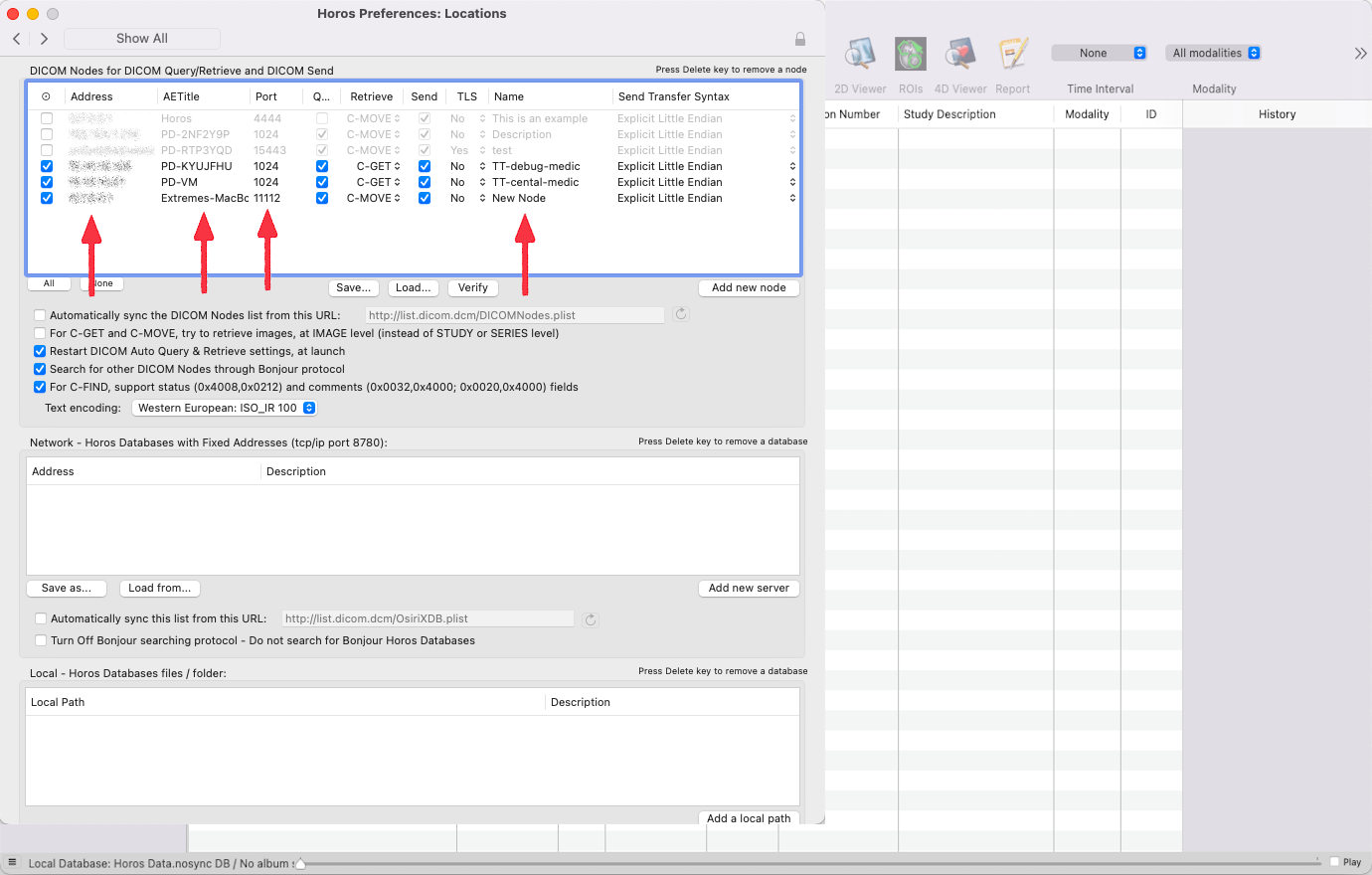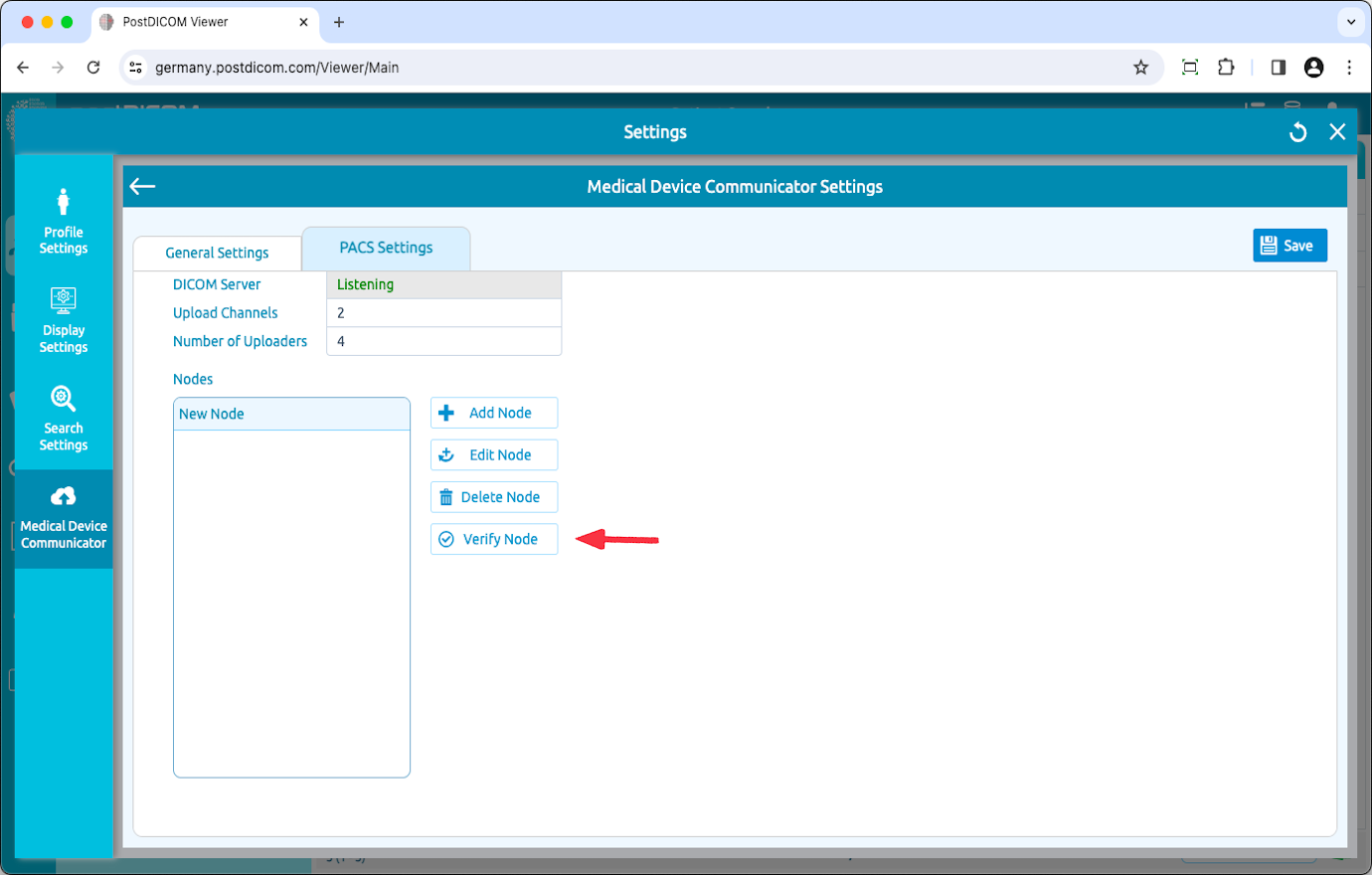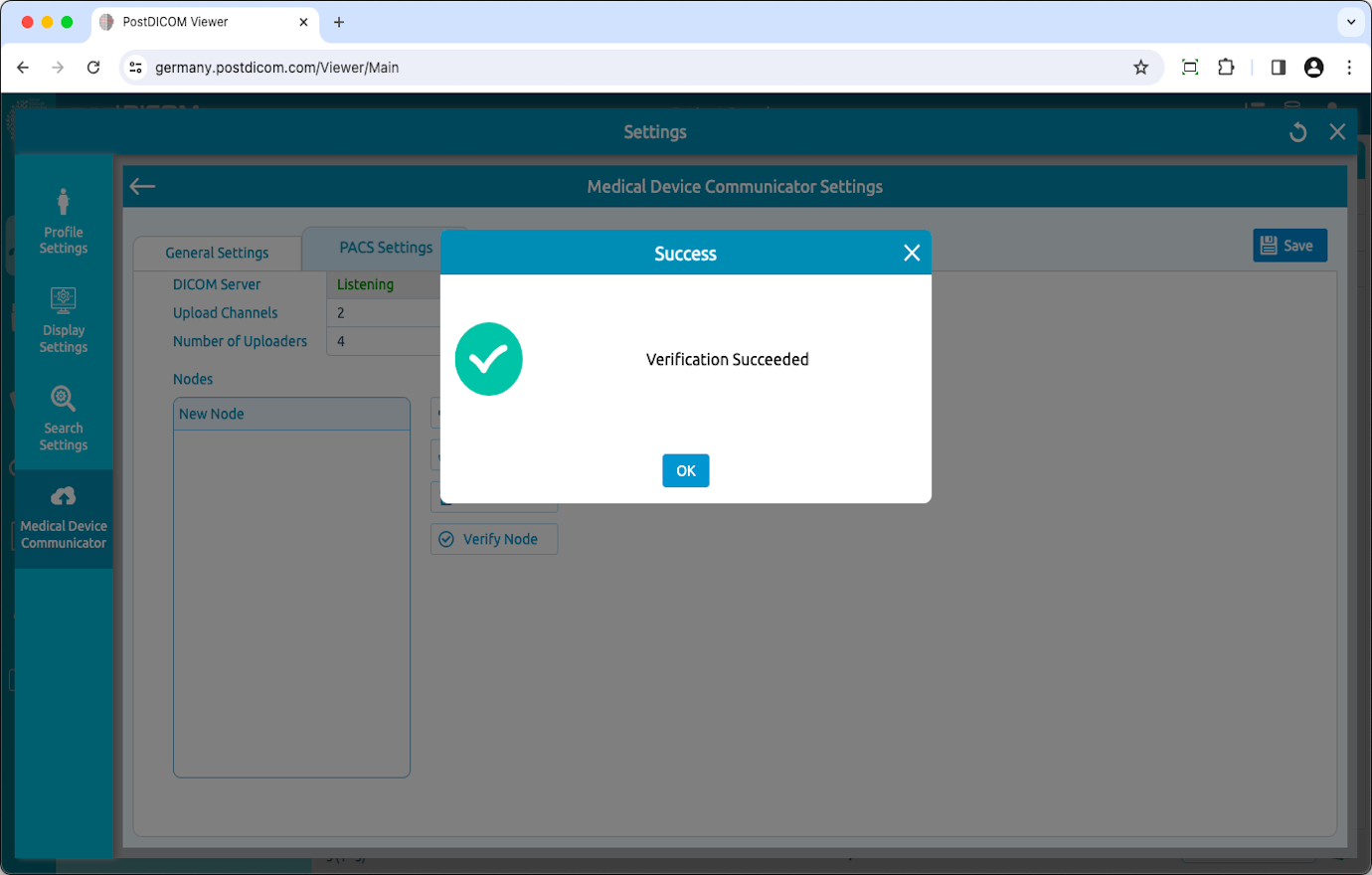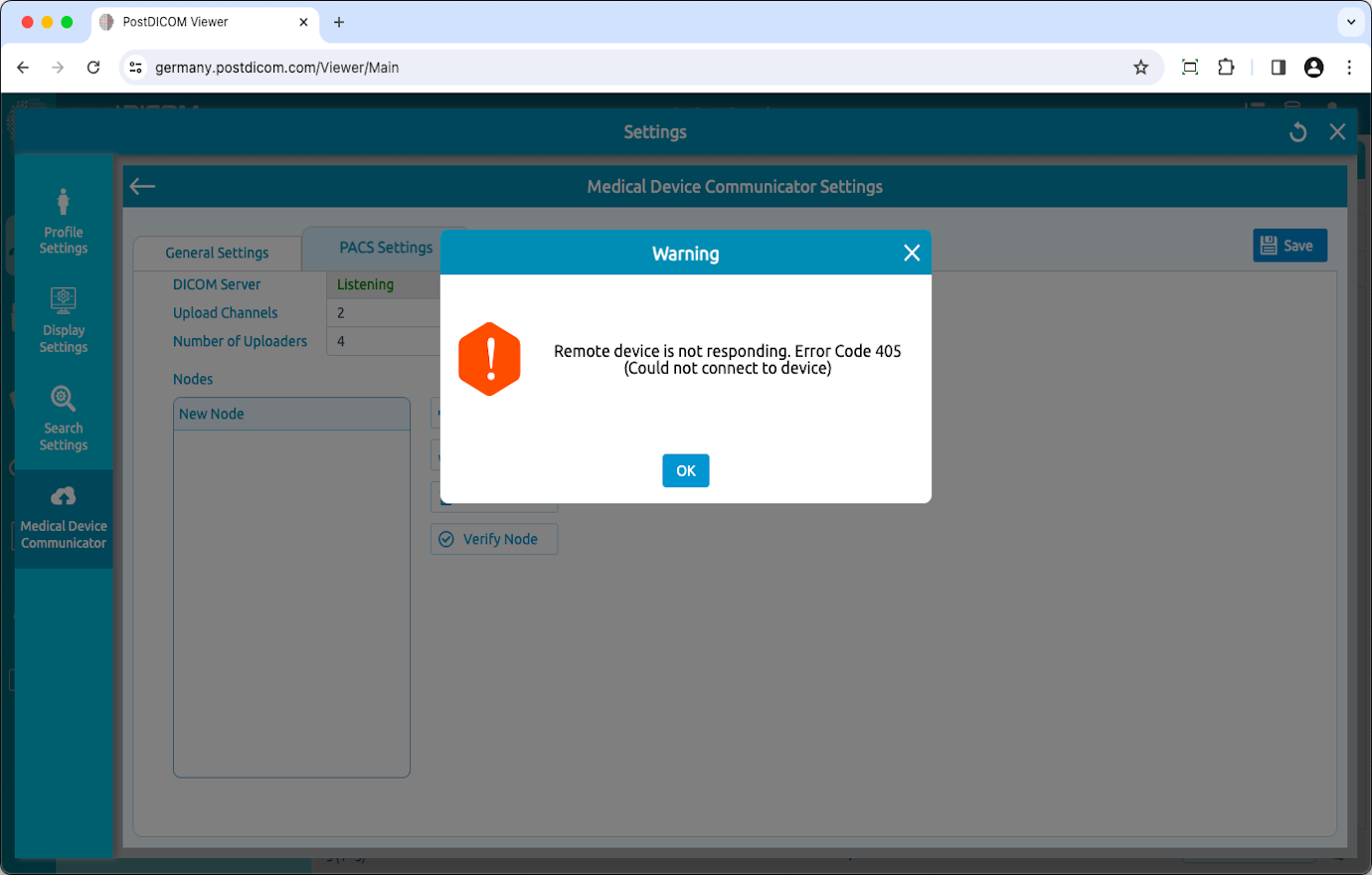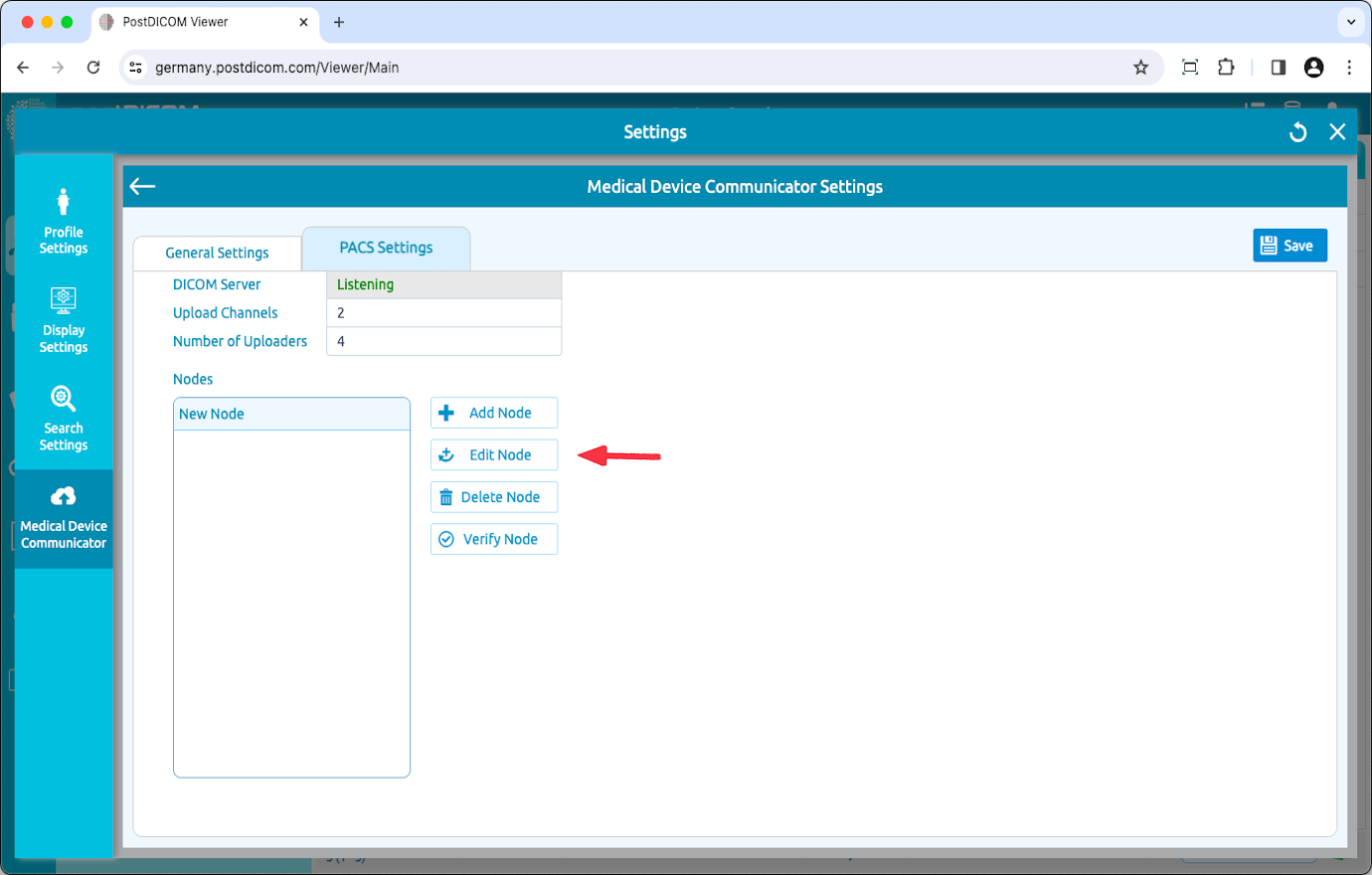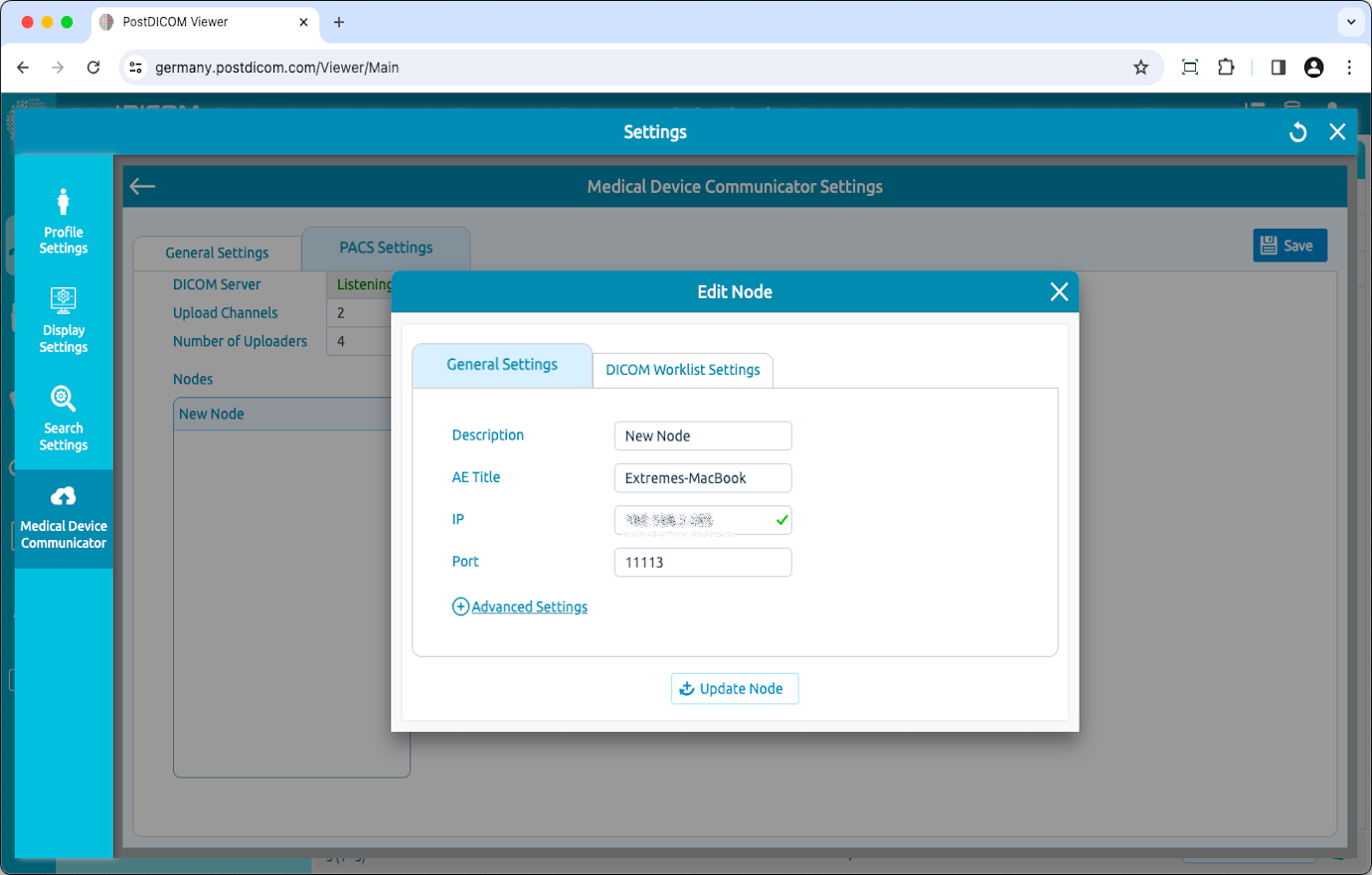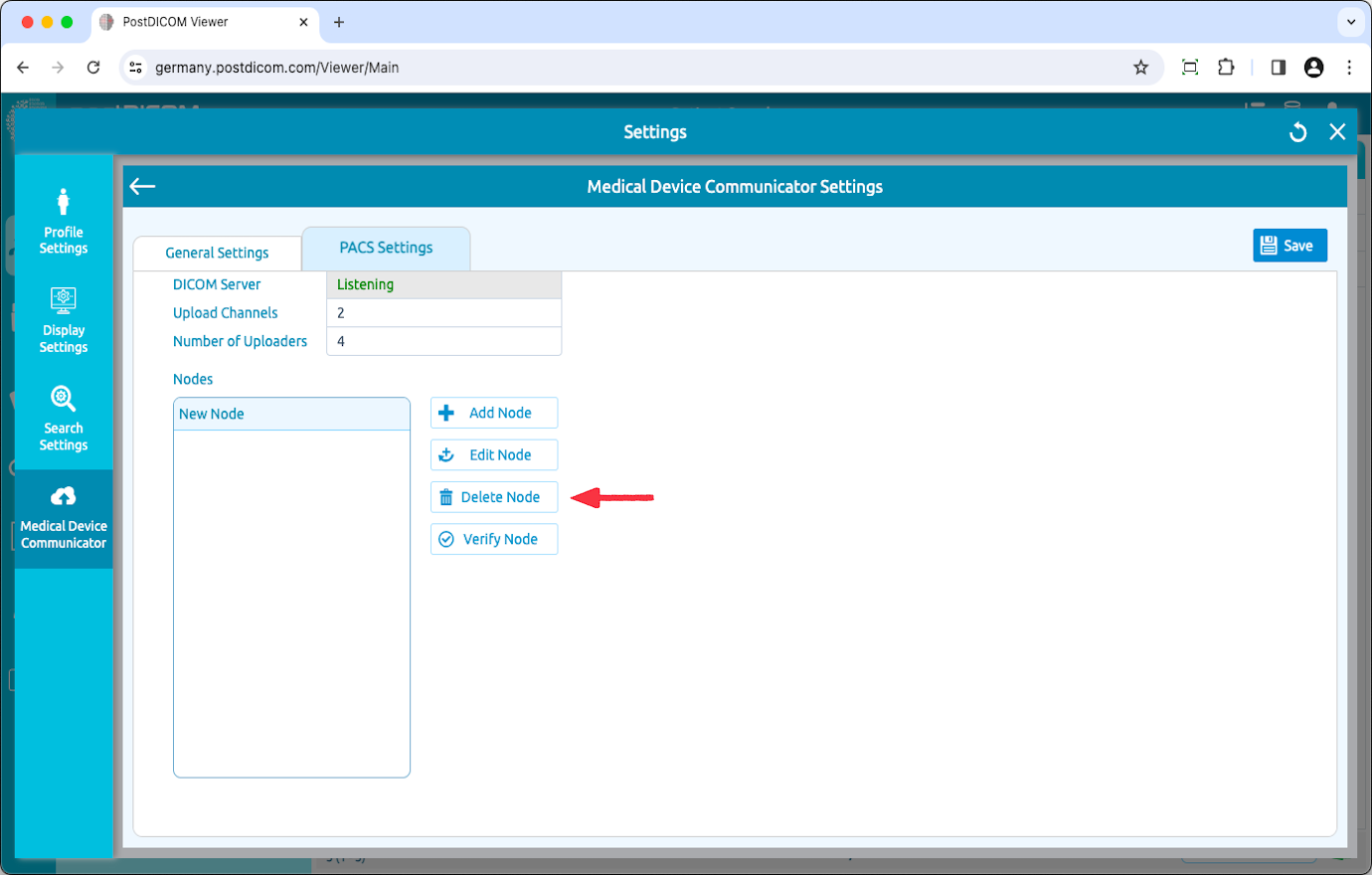MediC-programvare må installeres på et lokalt nettverk (LAN) og DICOM-noder må være på samme nettverk, ellers kan de ikke kommunisere med hverandre.
For å redigere en MediC-applikasjon, klikk på «Rediger» -ikonet på høyre side av siden.
MediC Generelle innstillinger vises.
Klikk på «PACS-innstillinger» -overskriften på oversiden av siden.
På denne siden kan du se MediC PACS-innstillinger. Du kan se butikkplassering, spørringssteder, sende steder, ae tittel, lan ip, port, serverstatus, opplastingskanaler, og antall opplastere. Du kan også legge til, redigere, slette og bekrefte noder. Du kan redigere informasjon om MediC Server Port ved å skrive i relaterte felt. Etter at portnummeret er endret, klikker du på «Lagre» -knappen for å lagre endringene. Da starter MediC automatisk på nytt.
MediC-programvare må installeres på et lokalt nettverk og DICOM-noder må være på samme nettverk, ellers kan de ikke kommunisere med hverandre.
Legge til en DICOM-node For
å kommunisere med andre DICOM-kompatible modaliteter (MR, CT, CR, ultralyd, etc.), må du legge til egenskapene deres (AE-tittel, IP og port) i hverandres konfigurasjon.
DICOM-forespørsler fra uregistrerte noder vil bli avvist av MediC PACS-serveren. Derfor må hver modalitet som vil samhandle med MediC PACS-serveren legges til i nodelisten.
Hver DICOM-kompatibel enhet har grensesnitt for å legge til andre DICOM-noder til deres tillatte liste. Som et eksempel ga vi trinnene for å konfigurere Horos Viewer til å fungere med PostDiCom MediC. Disse trinnene er gitt nedenfor.
Hver DICOM-kompatibel enhet har grensesnitt for å legge til andre DICOM-noder i deres tillatte liste. Som et eksempel ga vi trinnene for å konfigurere Horos Viewer til å fungere med PostDiCom MediC. Disse trinnene er gitt nedenfor.
Gå til Horos-> Innstillinger og se på Horos AE-tittel og port.
Klikk på Sharing->Lytter.
Kopier Horos AE-tittelen, IP-adressen og portnummeret.
Klikk på «Legg til node» -knappen.
Etter å ha klikket på «Legg til node» -knappen, vil du se skjemaet «Legg til node». «Legg til node» -skjemaet inneholder beskrivelsen, ae tittel, ip og portnummer.
Etter å ha fylt ut nødvendig informasjon, klikk på «Legg til node» -knappen for å legge til en nyopprettet DICOM-node i nodelisten.
Ny DICOM-node vil bli lagt til i nodelisten på venstre side av siden.
For å gjenspeile endringene, klikk på «Lagre» -knappen øverst til høyre på siden. Hvis du lukker Innstillinger-siden uten å lagre, vil alle endringene gå tapt. Forsikre deg om at du har lagret endringene før du lukker det gjeldende vinduet.
For å kommunisere med MediC, må du legge til MediCs AE-tittel, IP og Port til Horos Viewer.
Gå til Horos-> Innstillinger og klikk på Steder.
Klikk på Legg til ny node.
Fyll verdiene med PostDicoms MediC AE-tittel, IP-adresse, Port og navn.
Neste bilde.
For å bekrefte (DICOM Echo) en DICOM-node, velg noden og klikk deretter på «Bekreft» -knappen på høyre side av siden.
Når du har klikket, vil du se en meldingsboks som indikerer om bekreftelsen er vellykket eller ikke.
Hvis DICOM Echo (Verify) mislykkes, vil du se en dialogboks som indikerer problemet. På det tidspunktet må du kontrollere at følgende trinn, og sørg for at de er riktige.
MediC og DICOM Node må være i gang. Ellers kan de ikke godta DICOM-forespørsler.
Kontroller at DICOM-nodens AE-tittel, IP og port er angitt riktig i MediC.
Kontroller at MediCs AE-tittel, IP og Port er angitt riktig i DICOM-nodens konfigurasjonsliste.
En brannmur mellom MediC og DICOM Node har lov til å kommunisere på IP og porter til MediC- og DICOM-noden.
Redigering av DICOM-noder For
å redigere noder, klikk på «Rediger node» -knappen.
Du kan redigere den valgte nodens beskrivelse, ae-tittel, IP-adresse og portnummer. Etter å ha gjort endringer, klikk på «Update Node» -knappen. Sørg for å klikke på «Lagre» -knappen for å lagre konfigurasjonen.
Slette DICOM-noder
Hvis du vil slette en DICOM-node, klikker du på noden du vil slette. Klikk deretter på «Slett node» -ikonet på høyre side av siden. Etter å ha klikket på «Ja» -knappen, vil noden bli slettet.