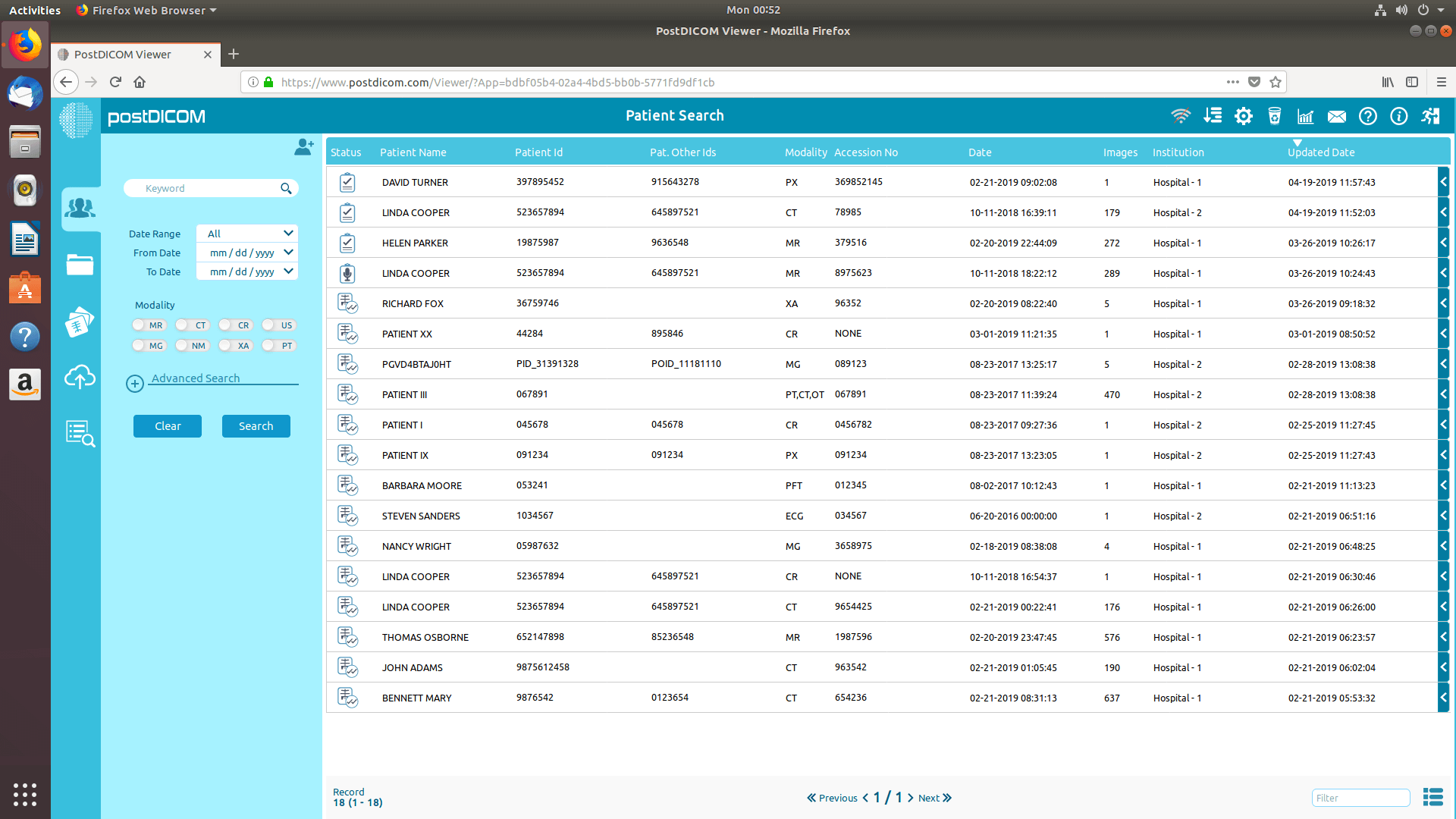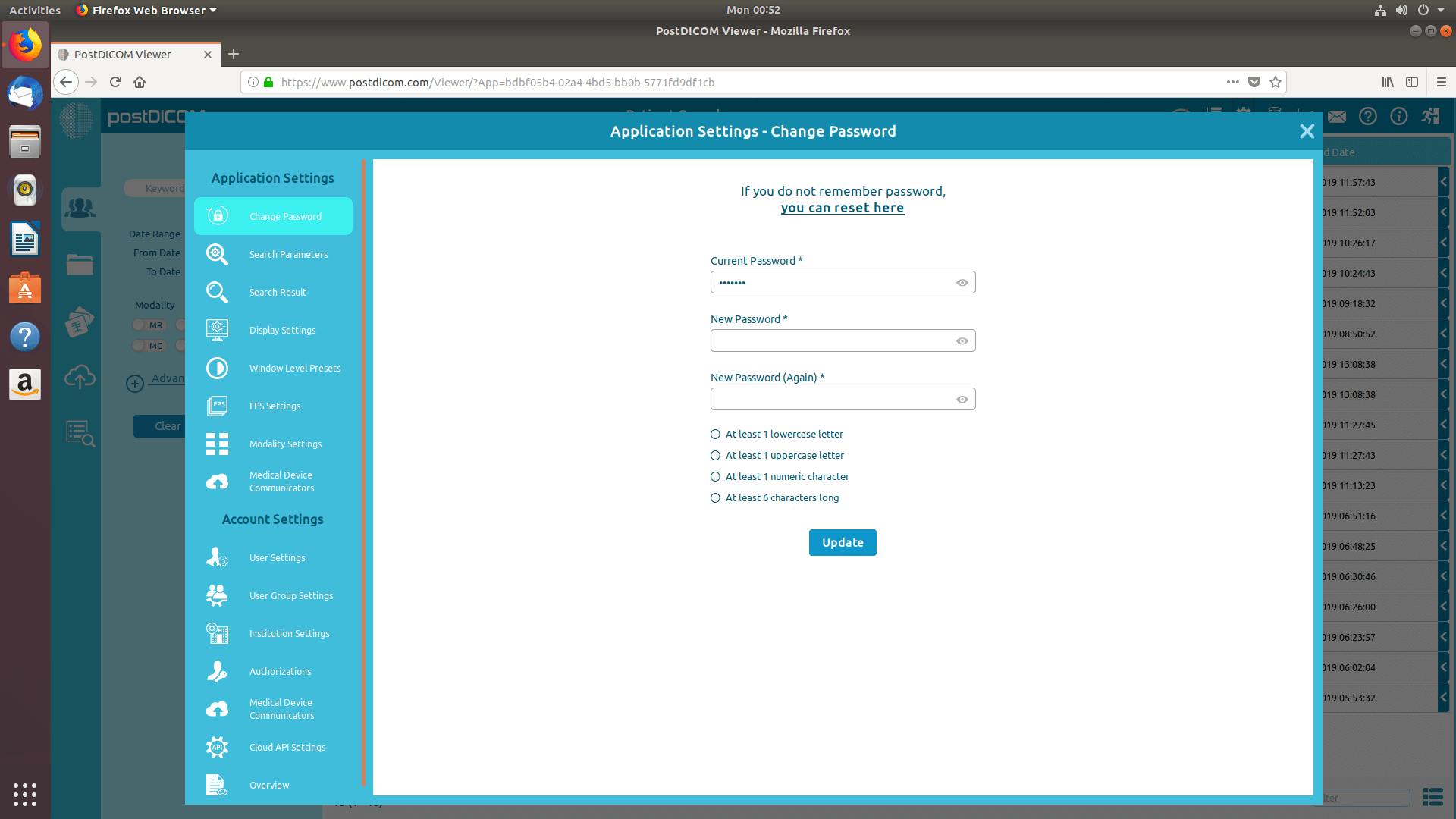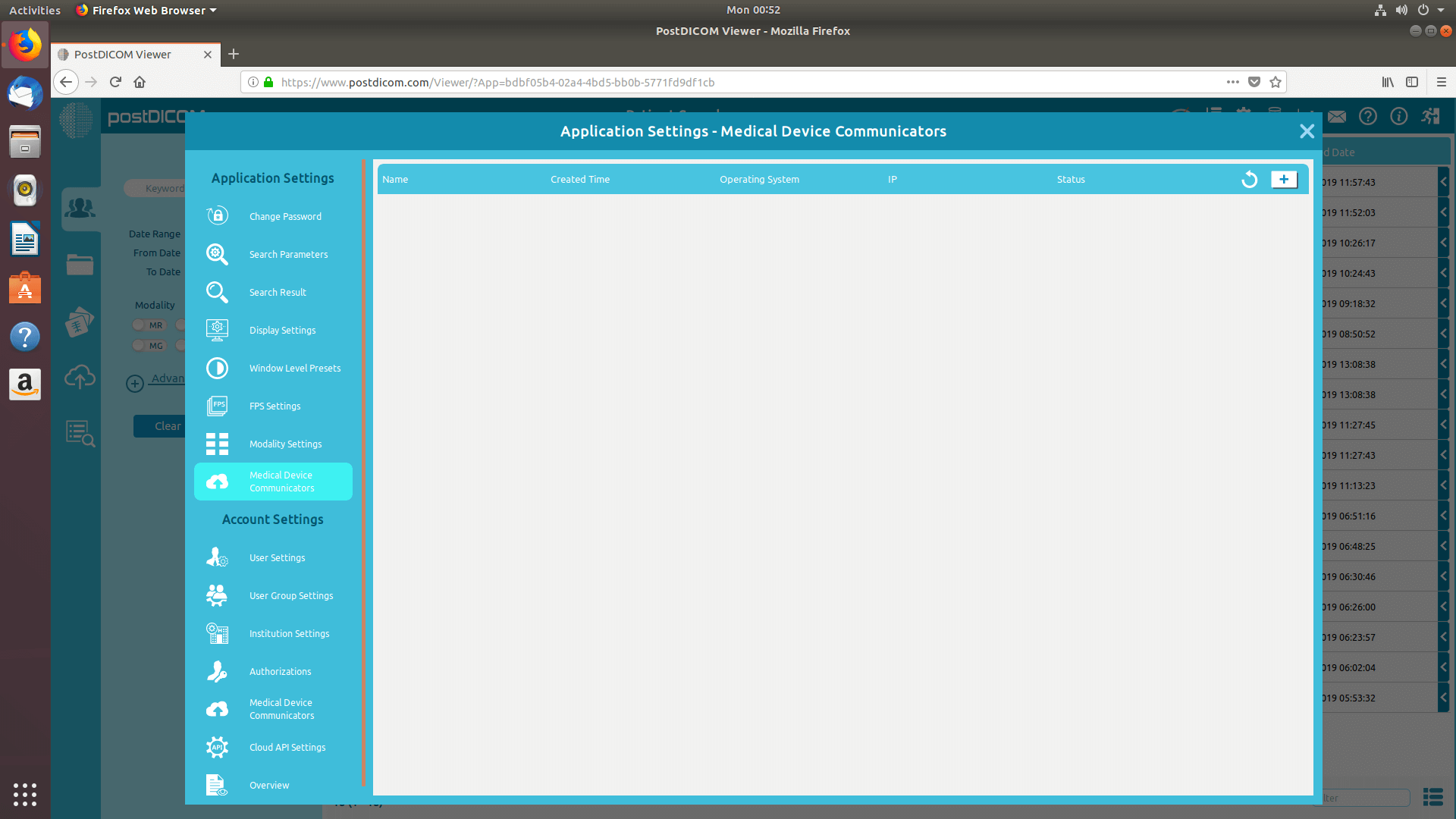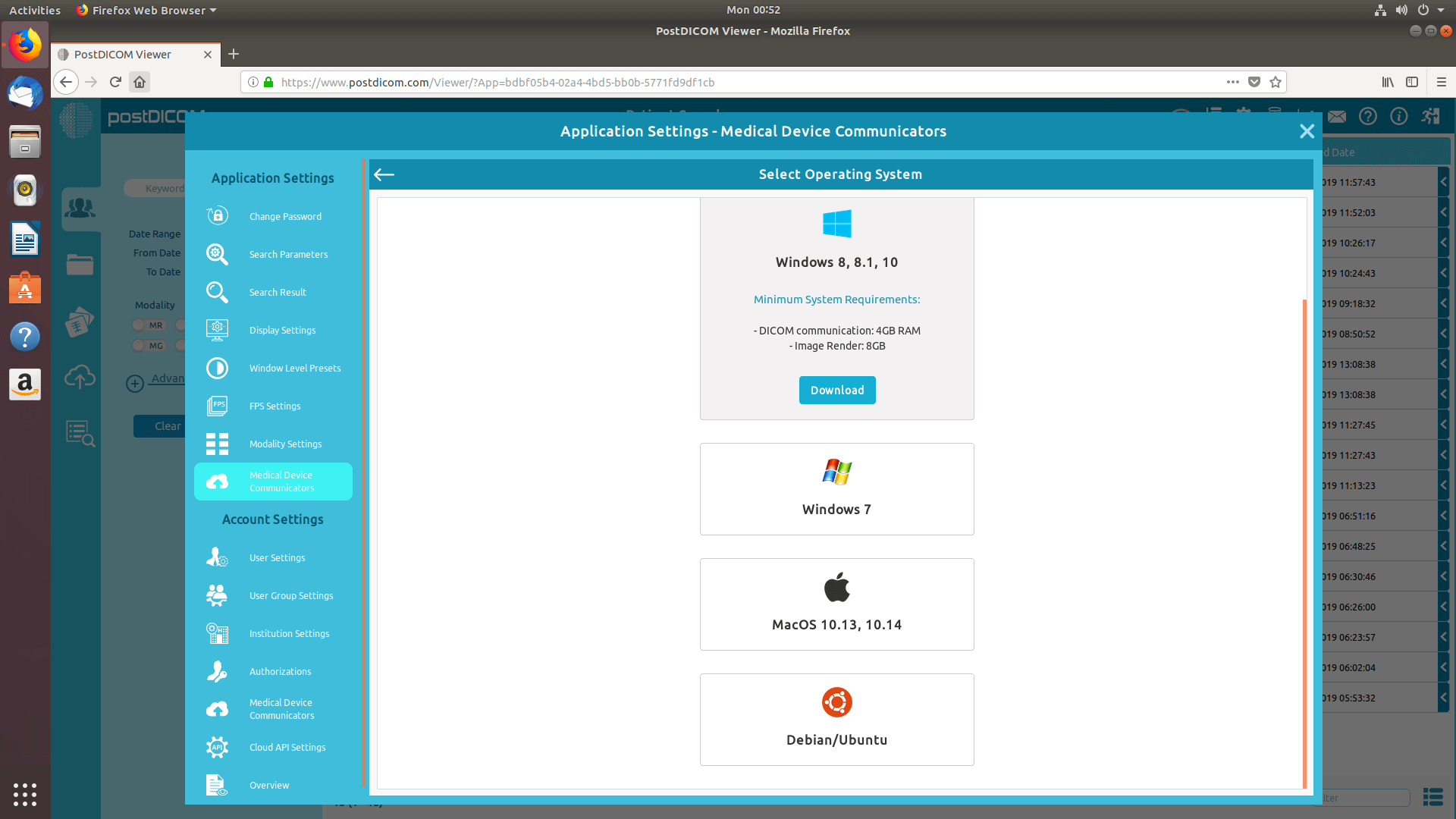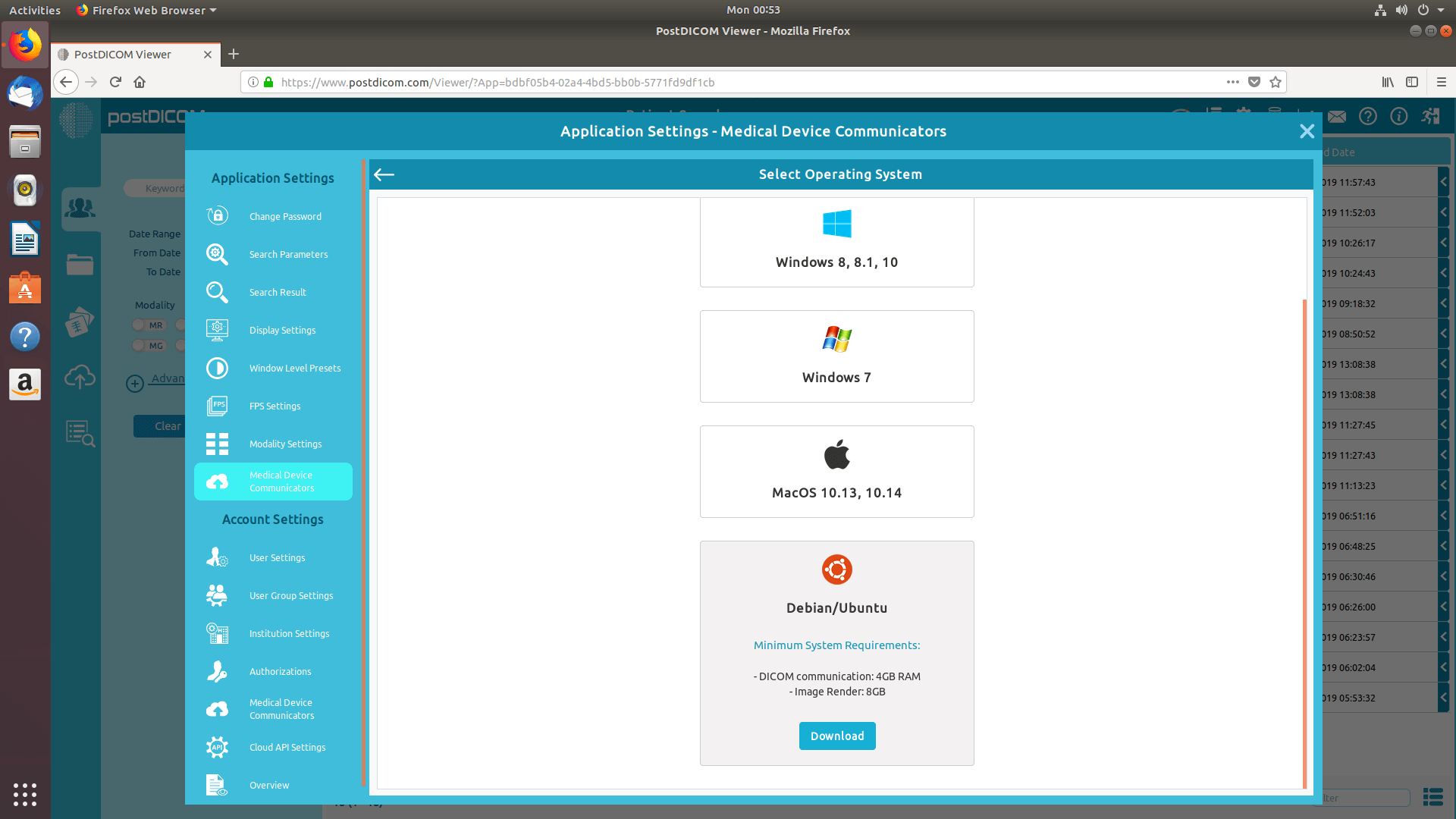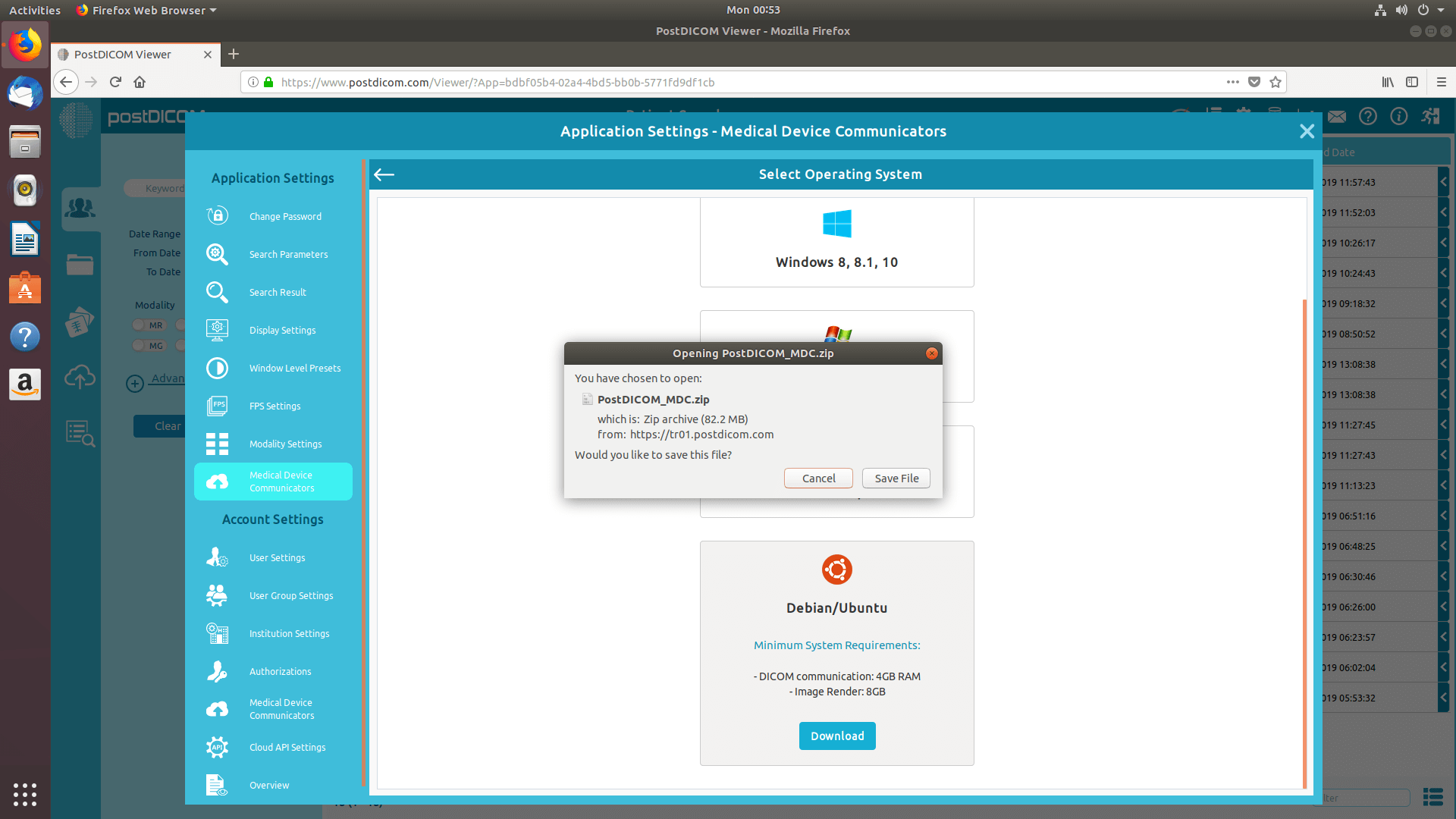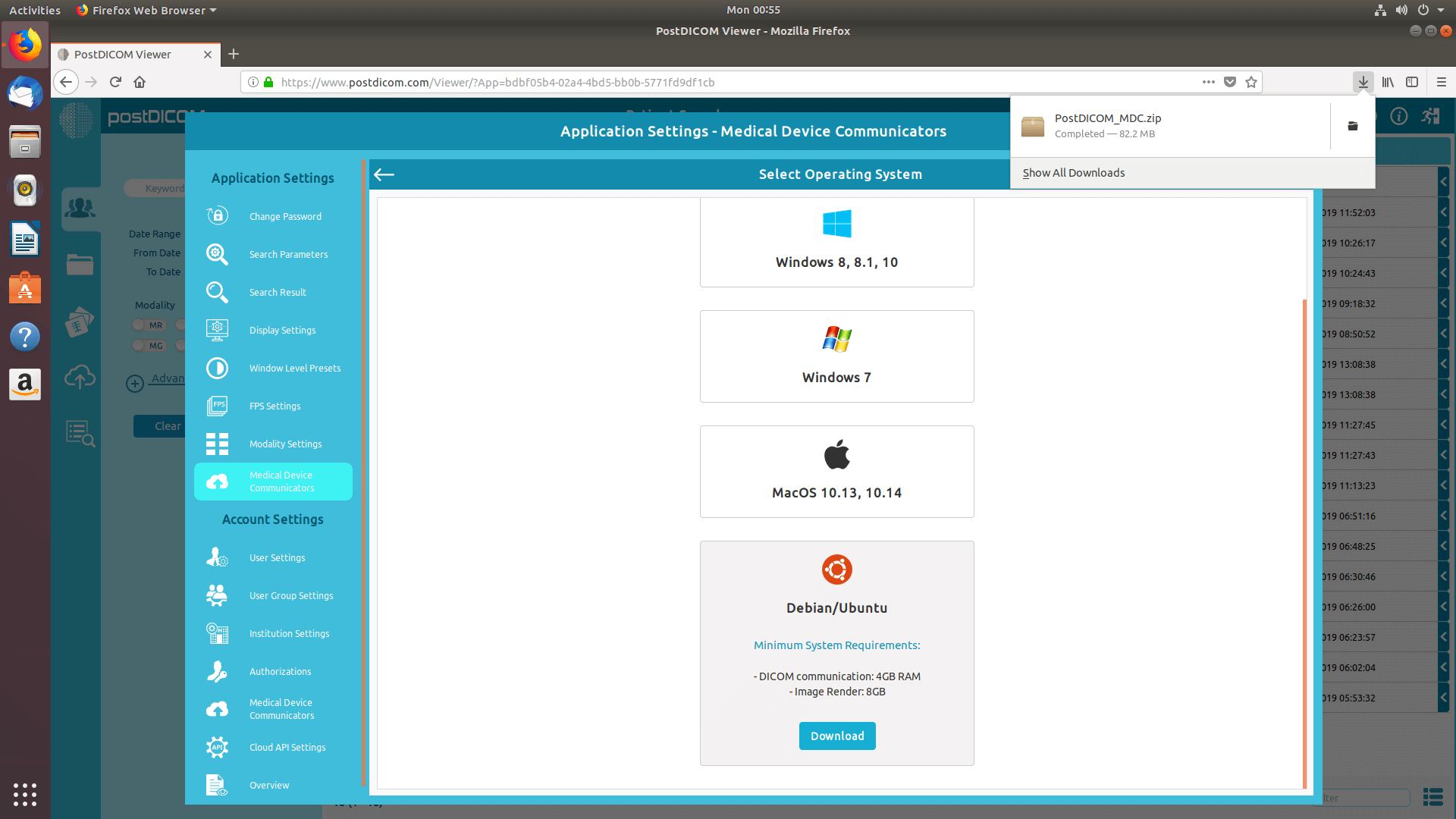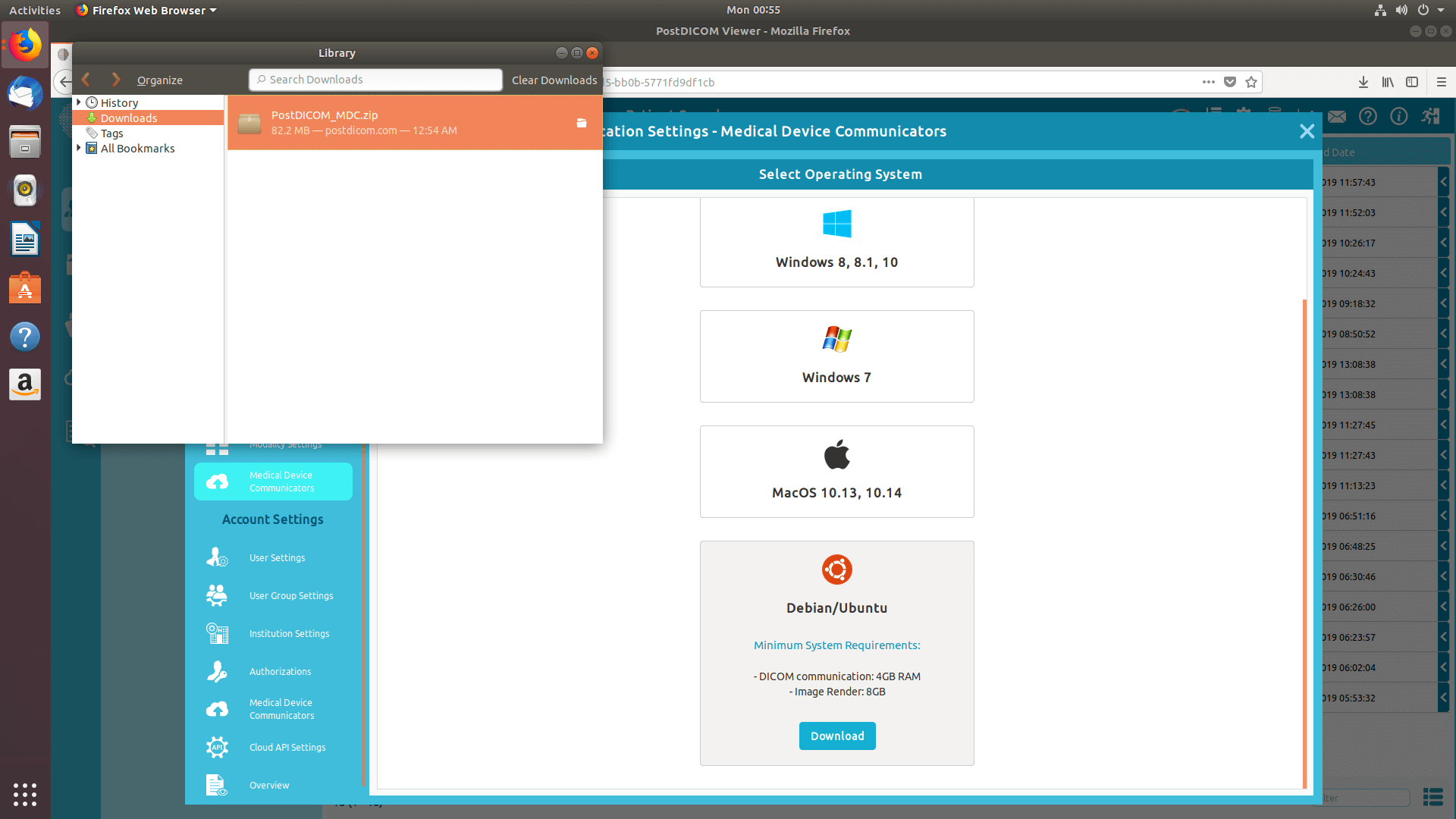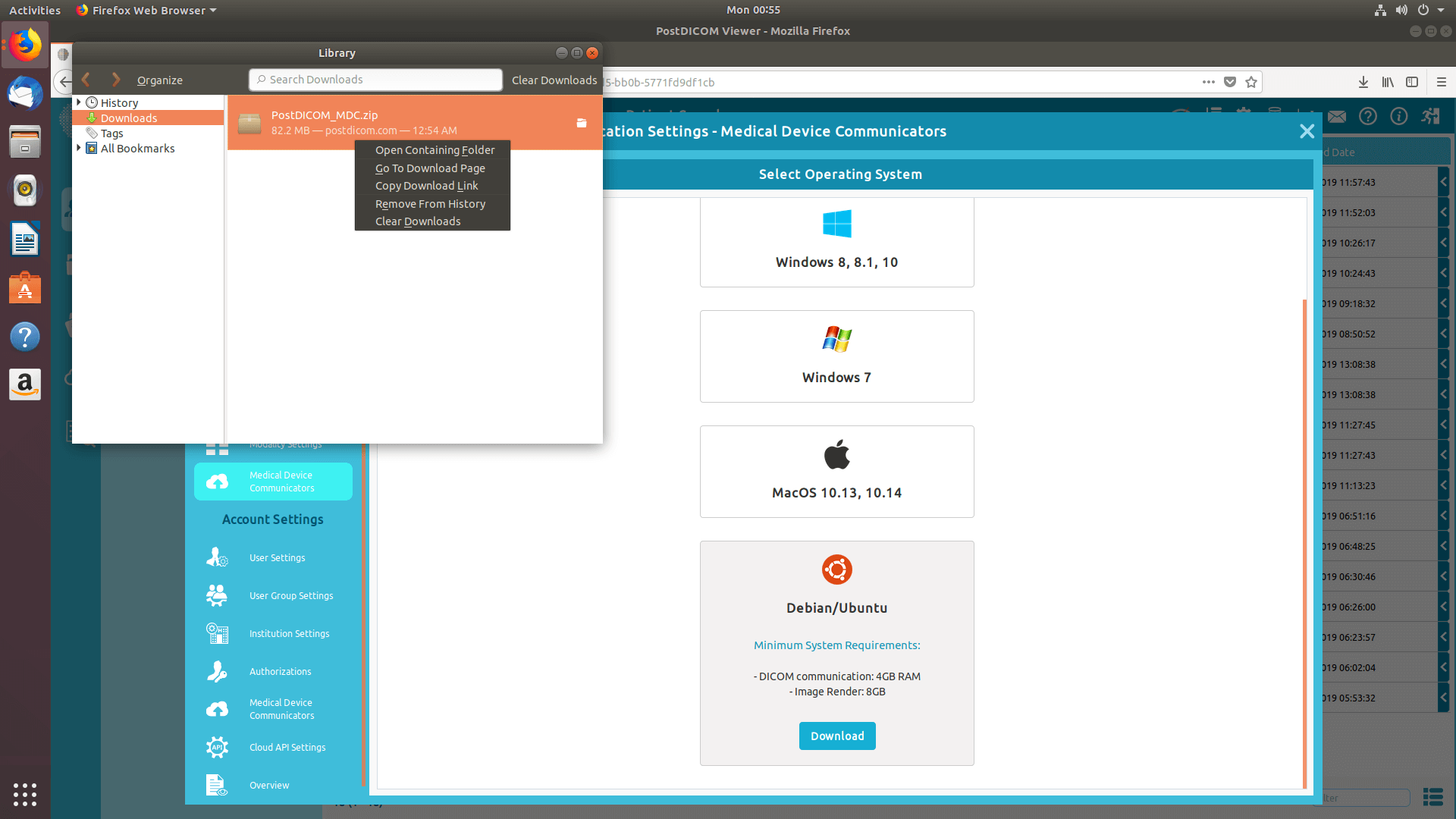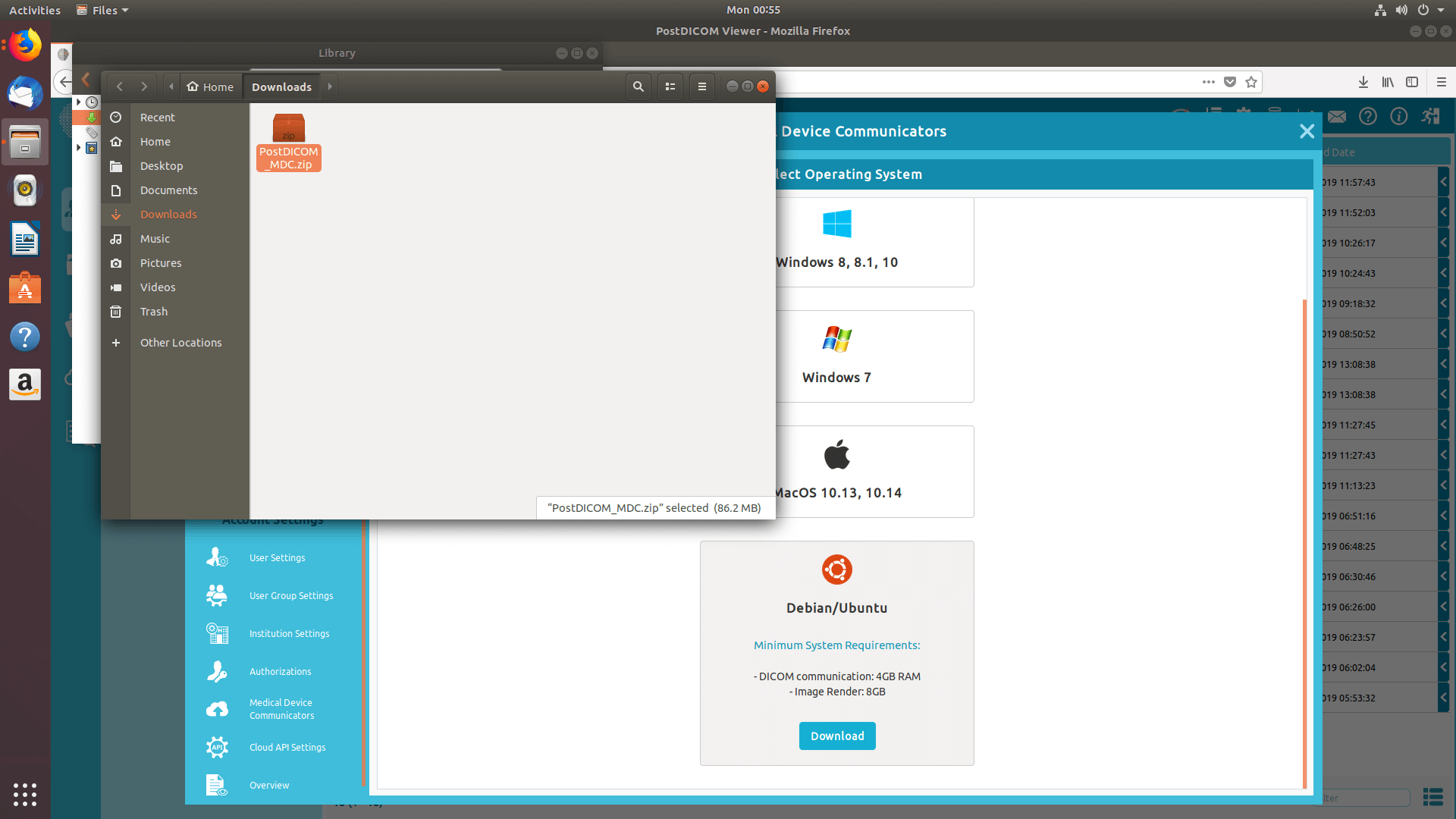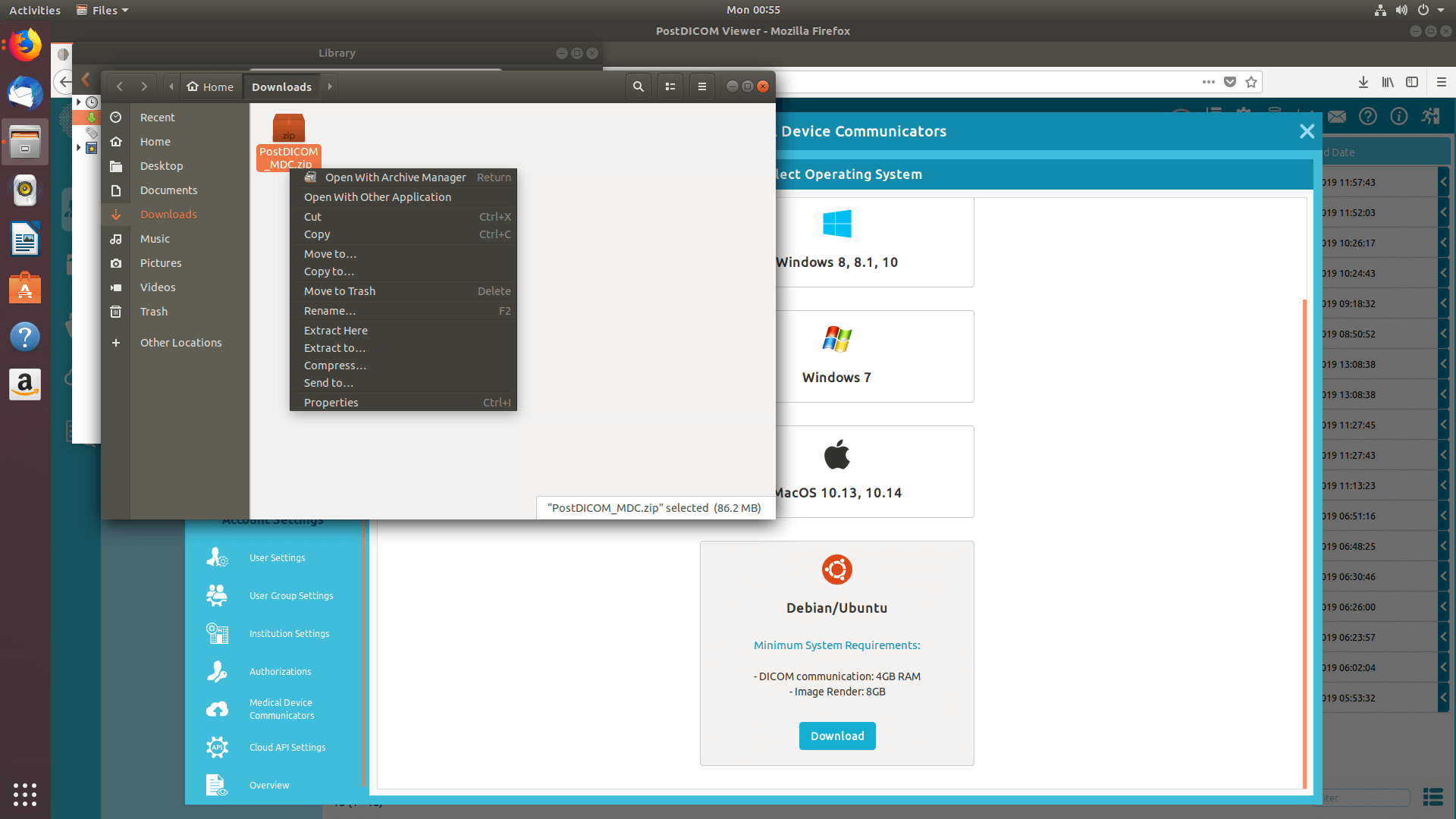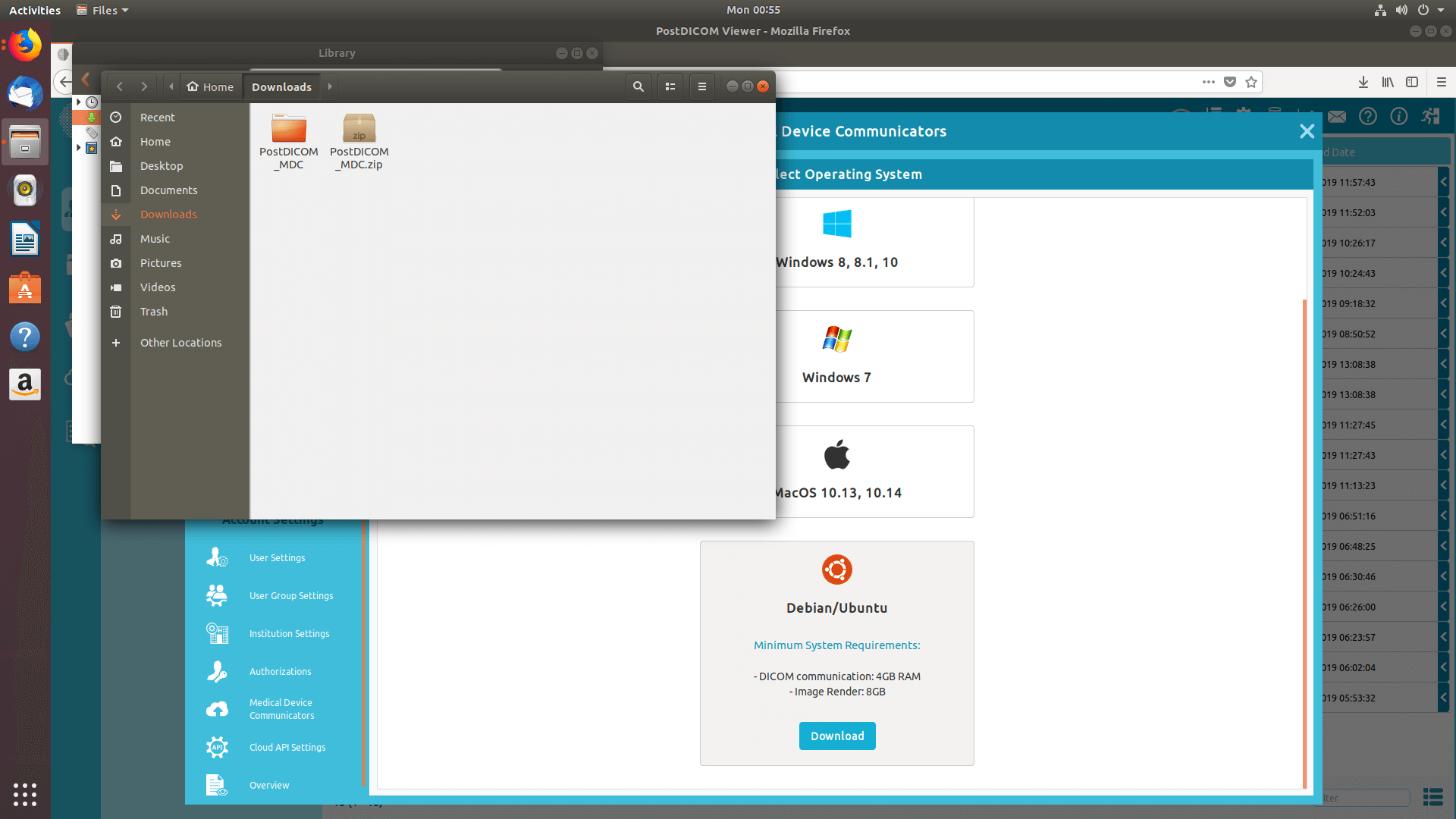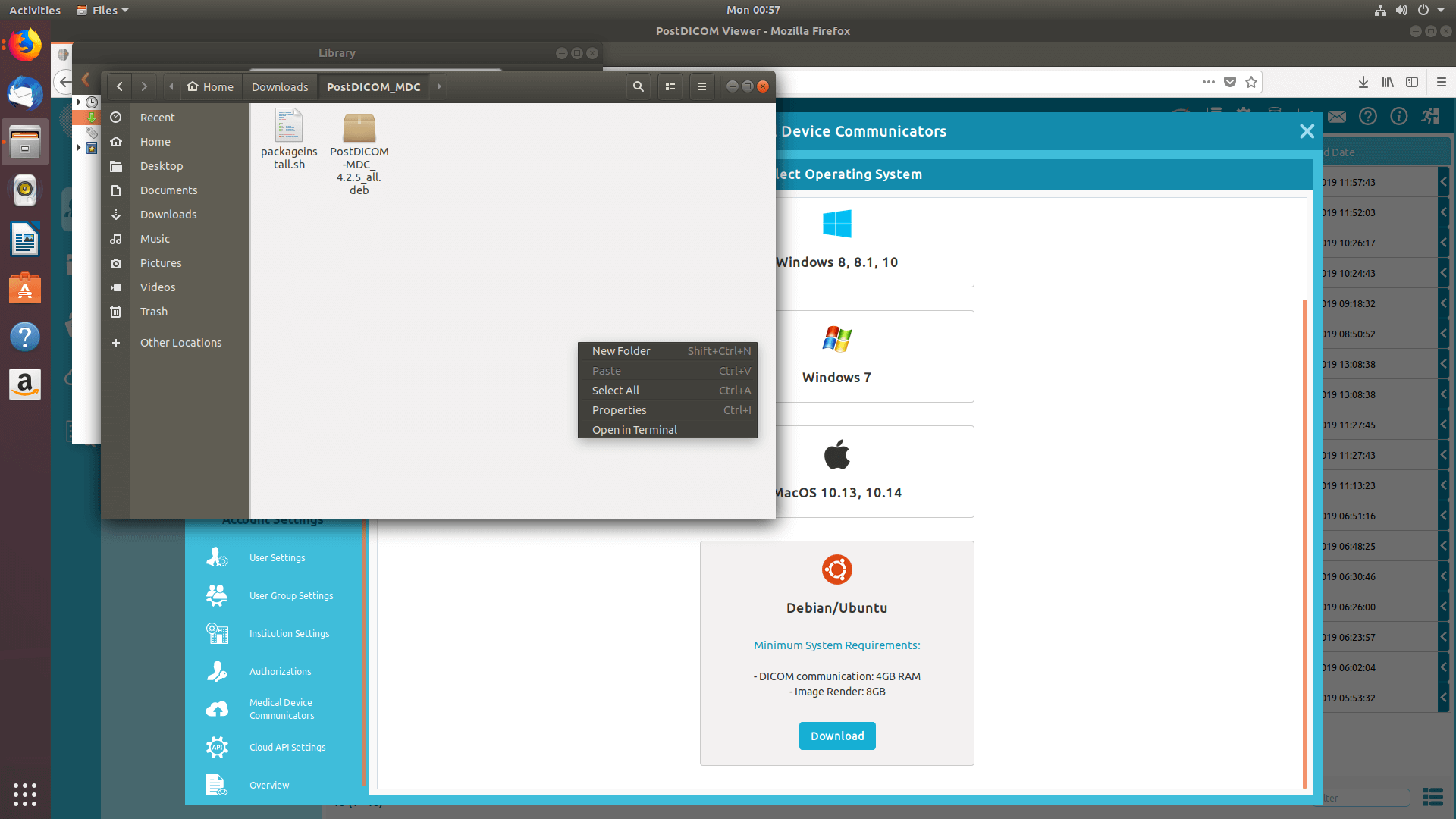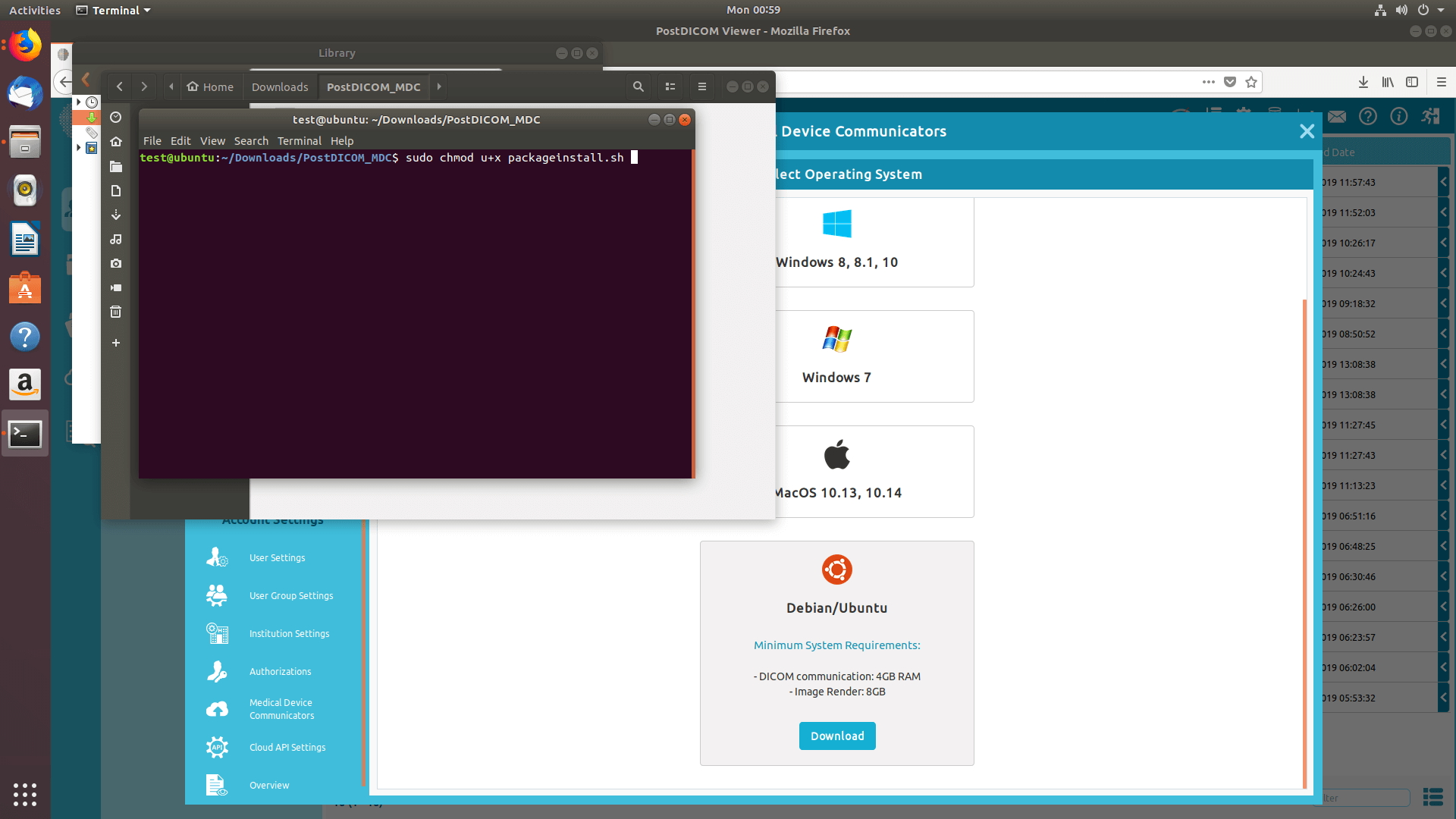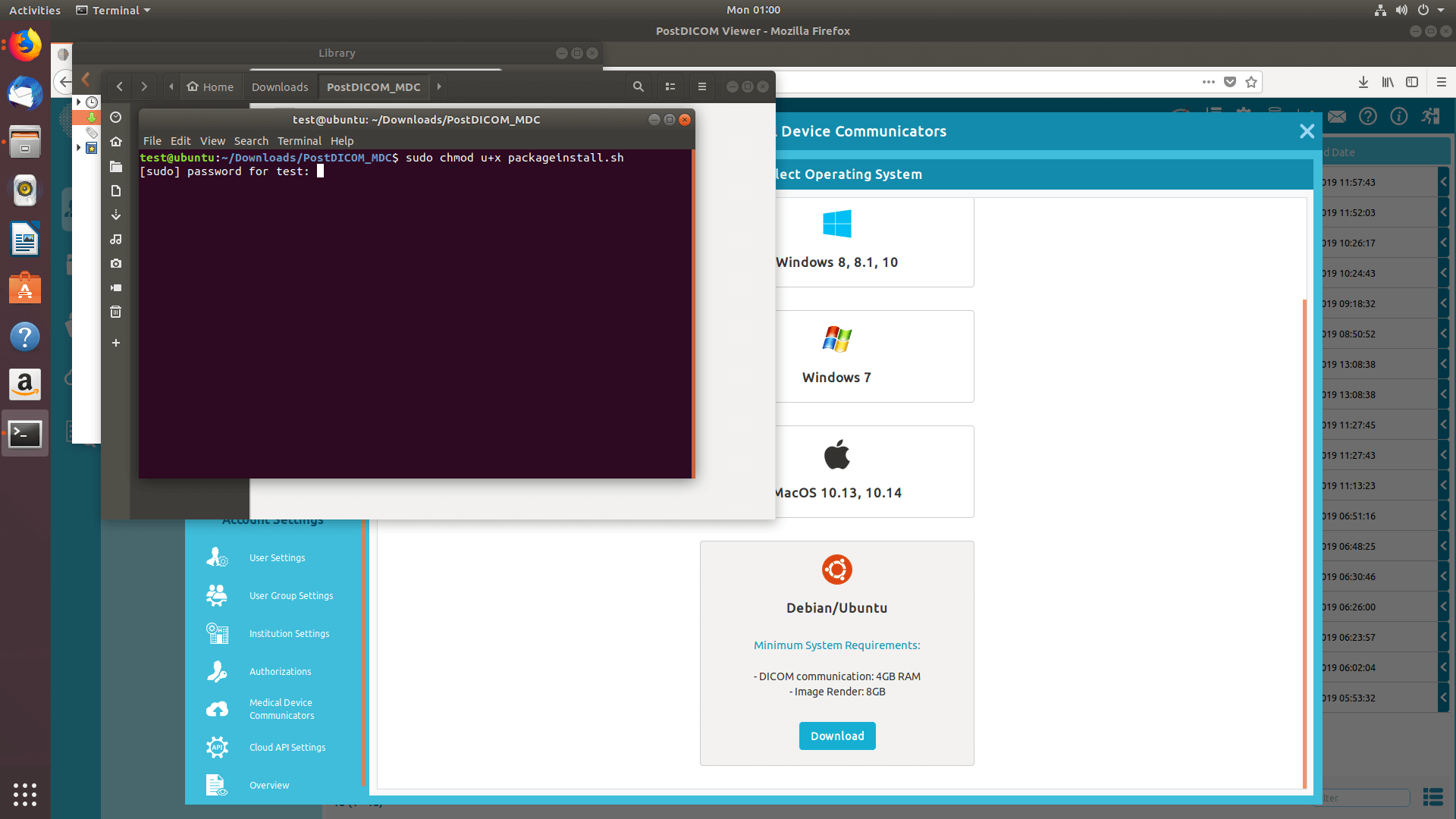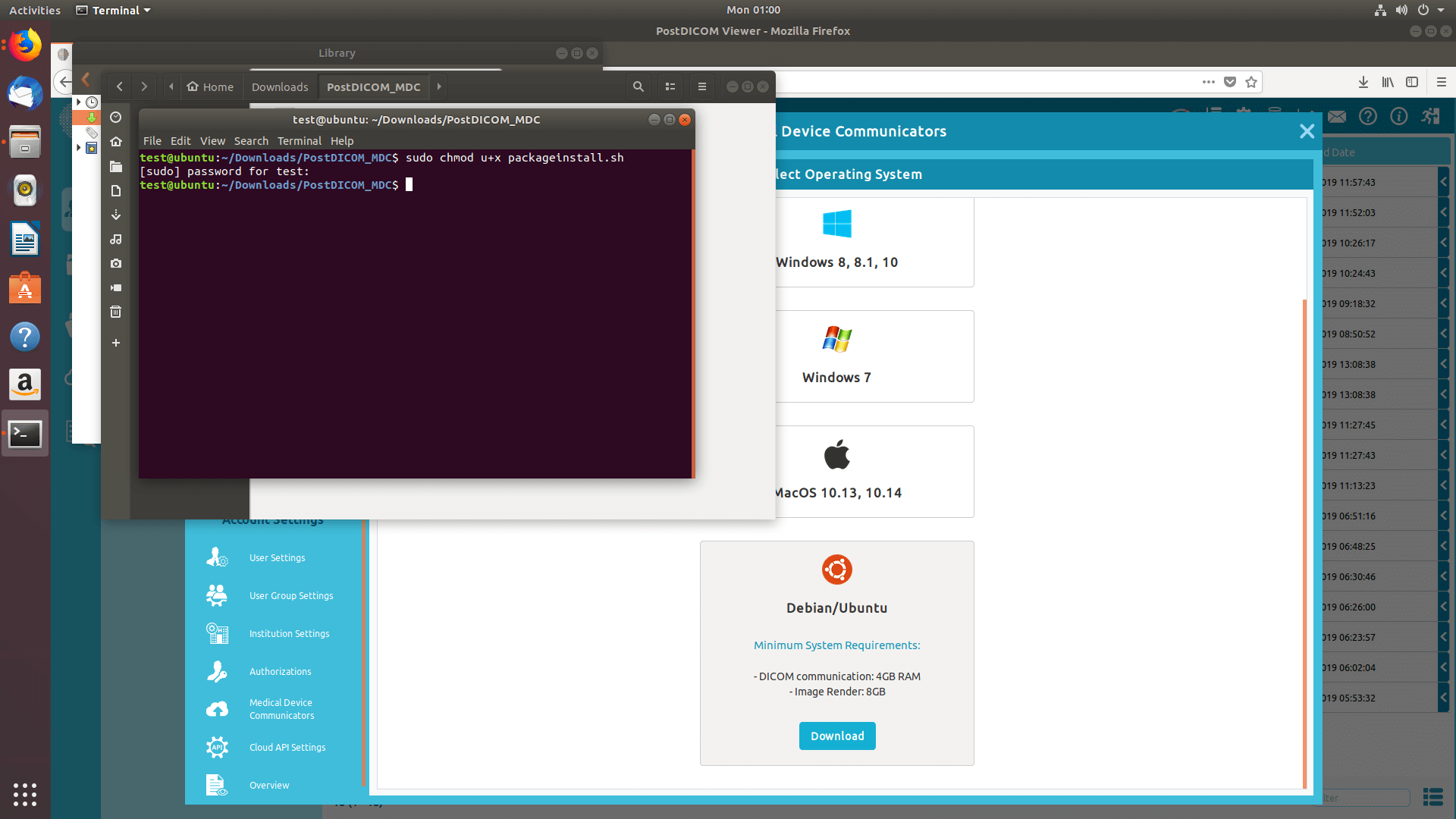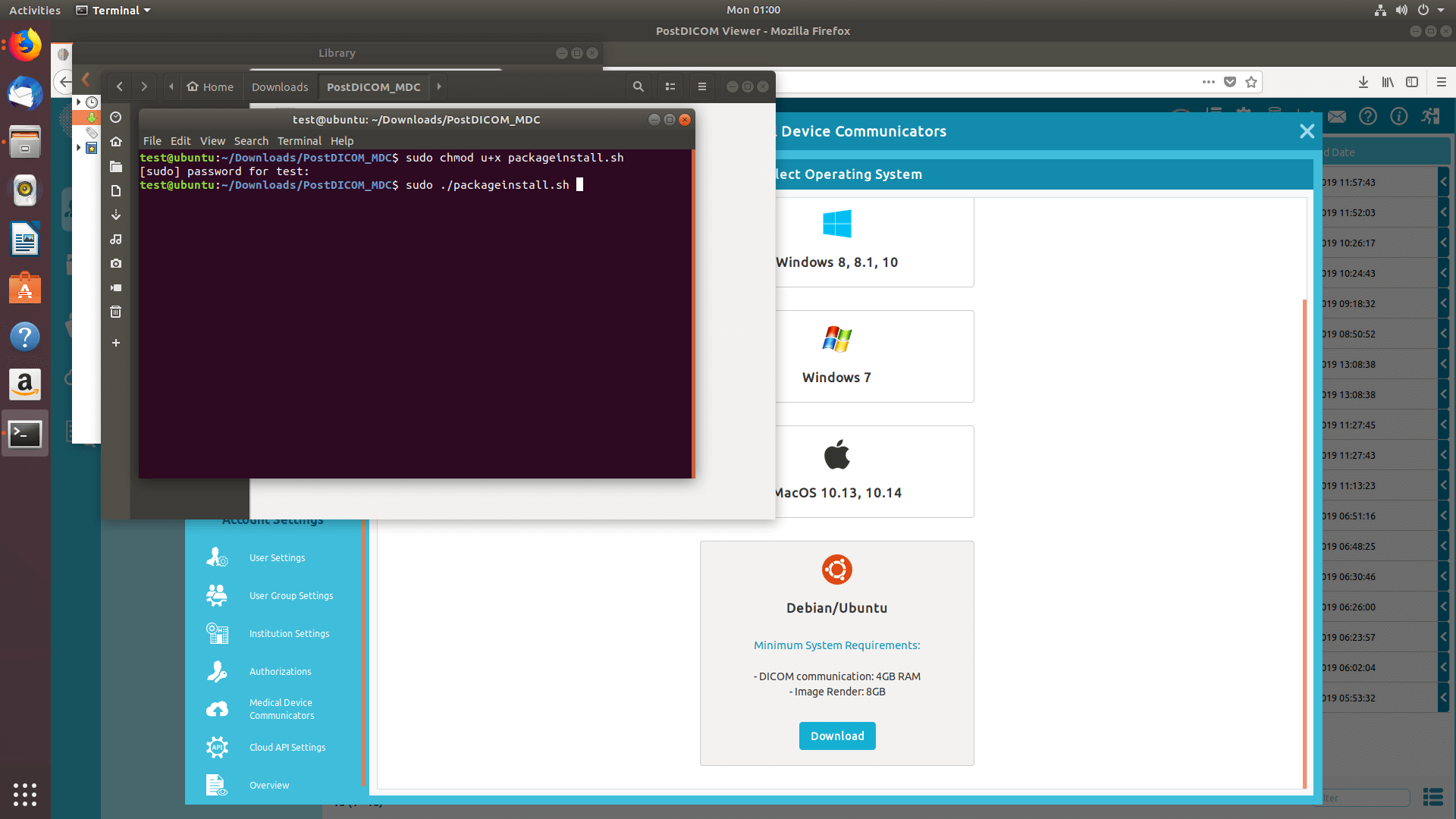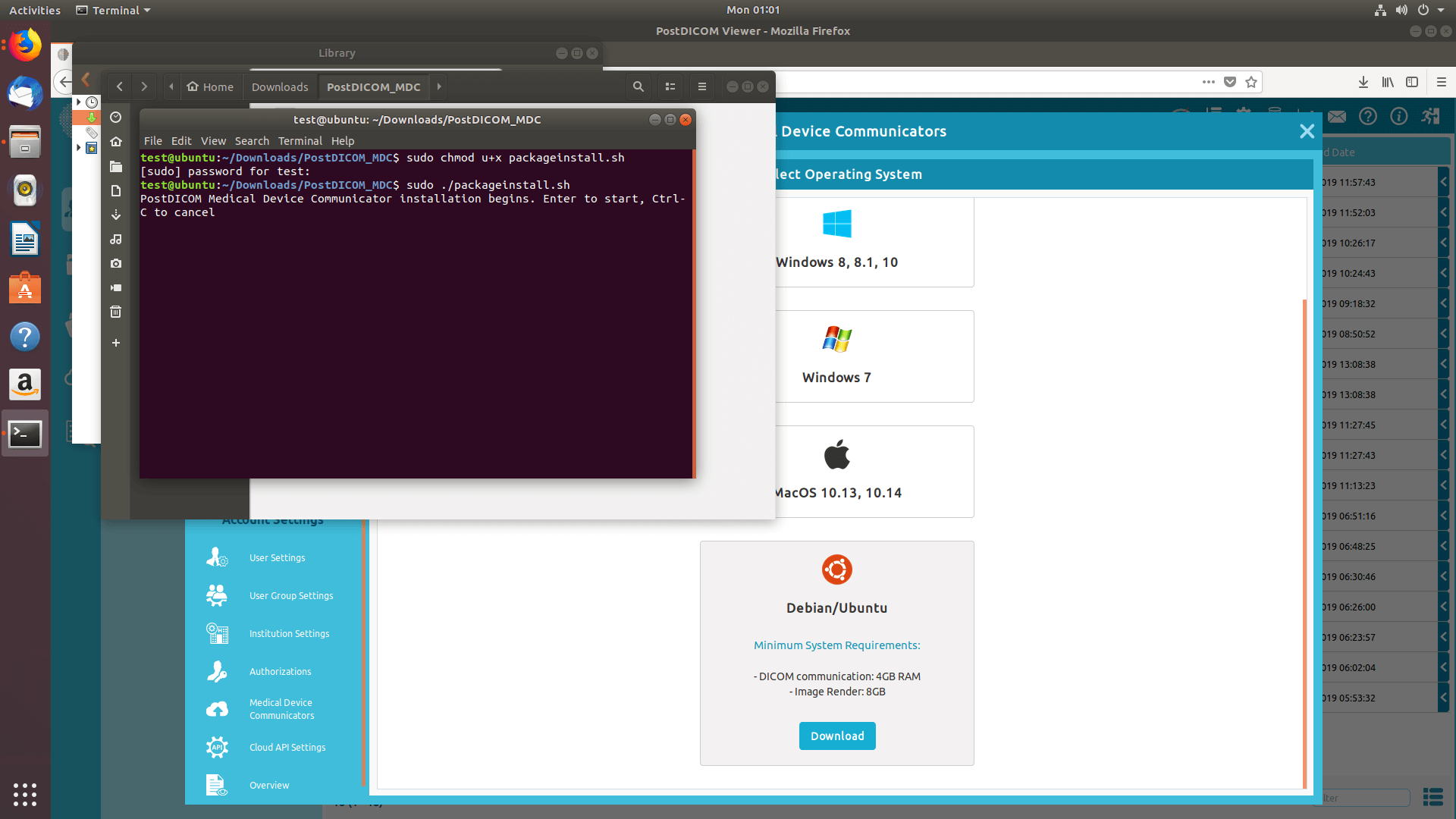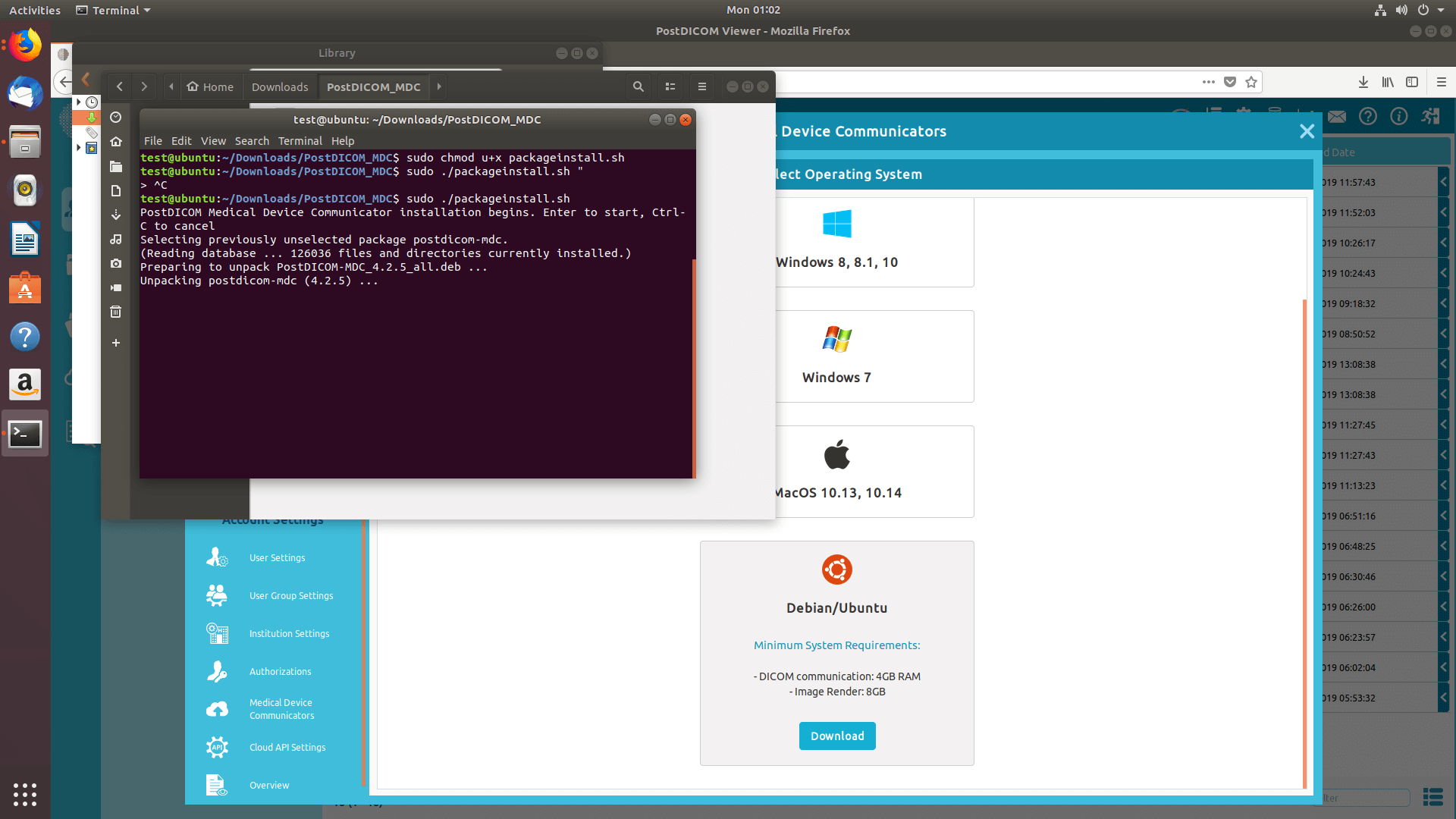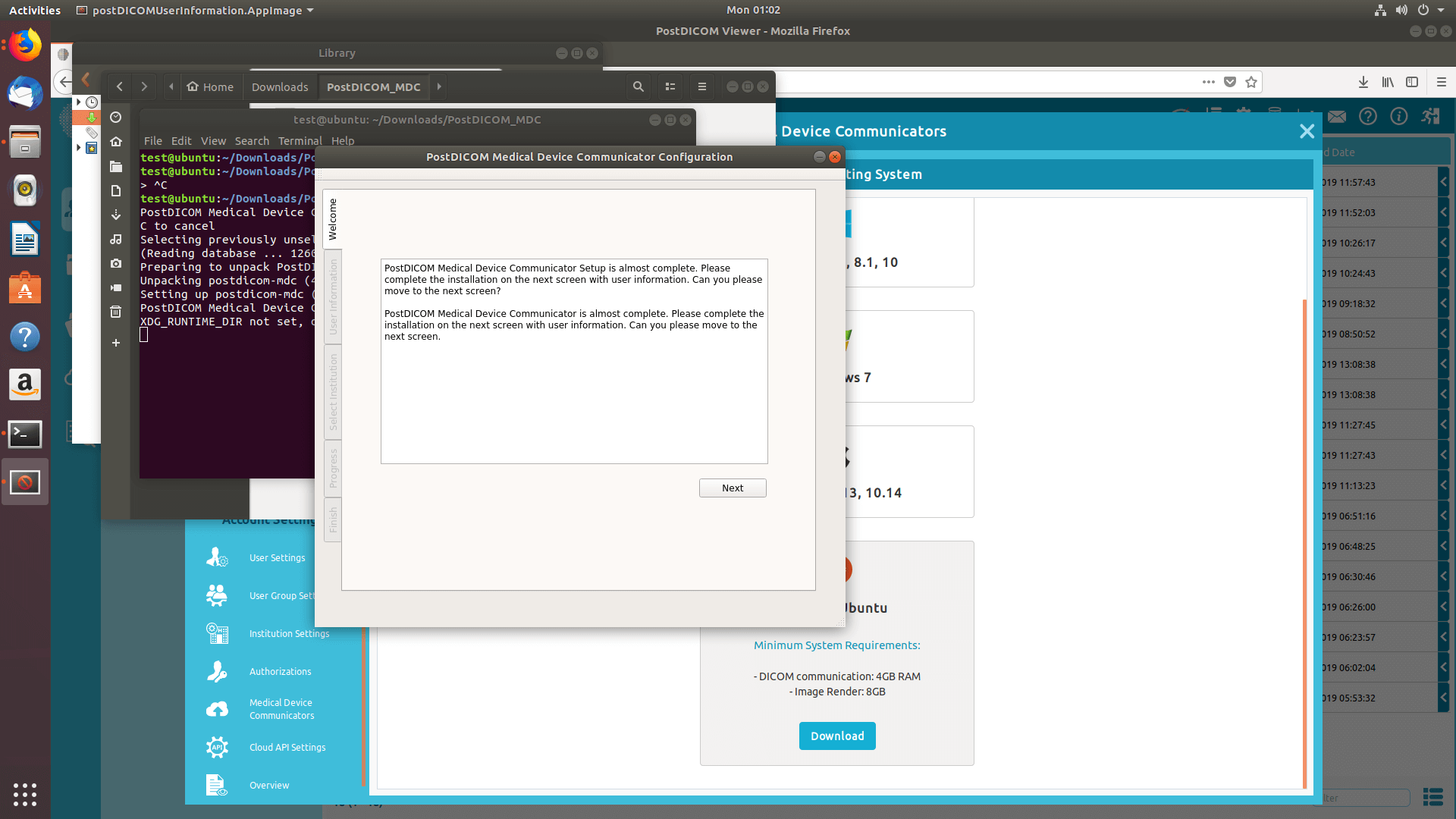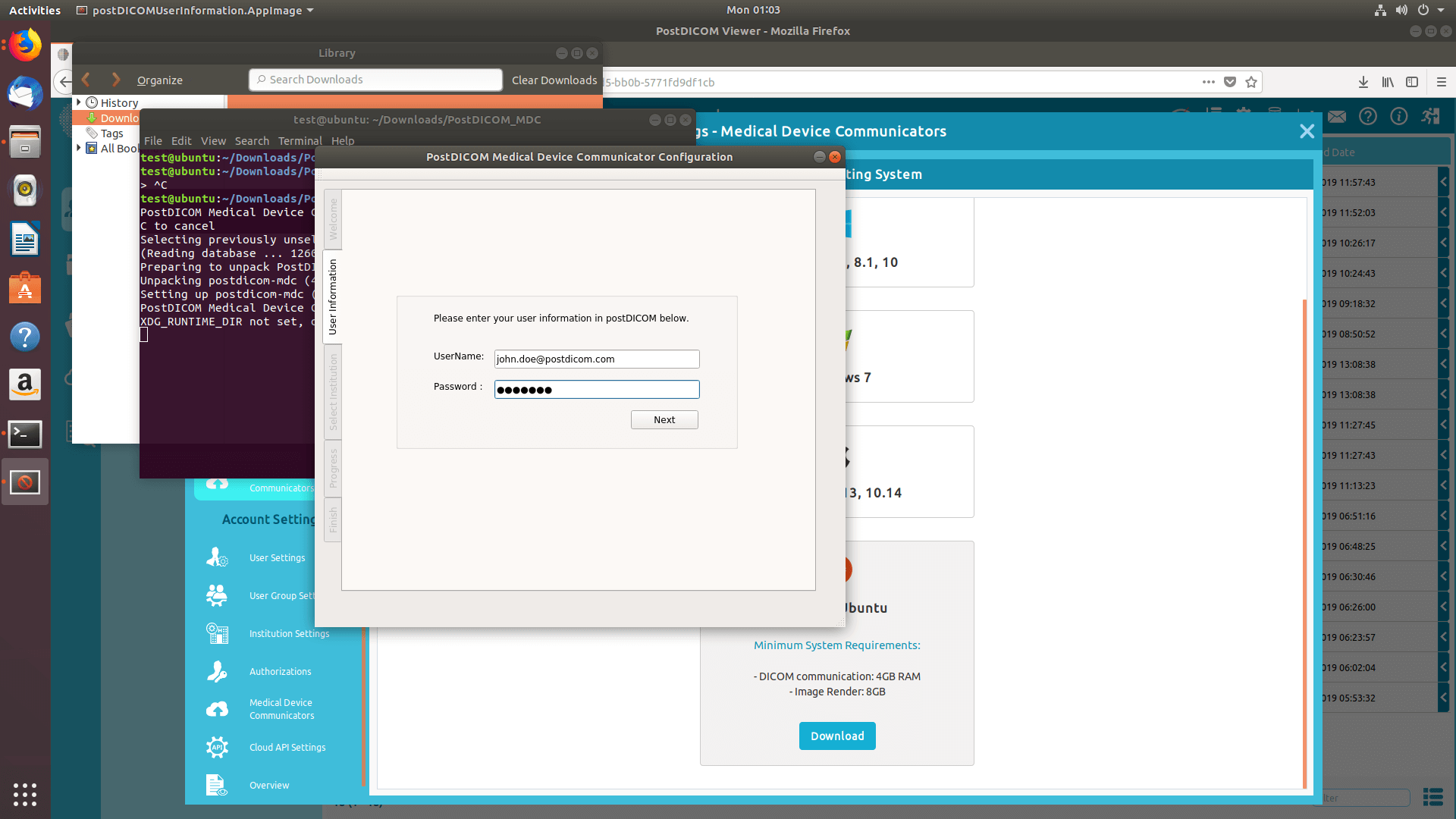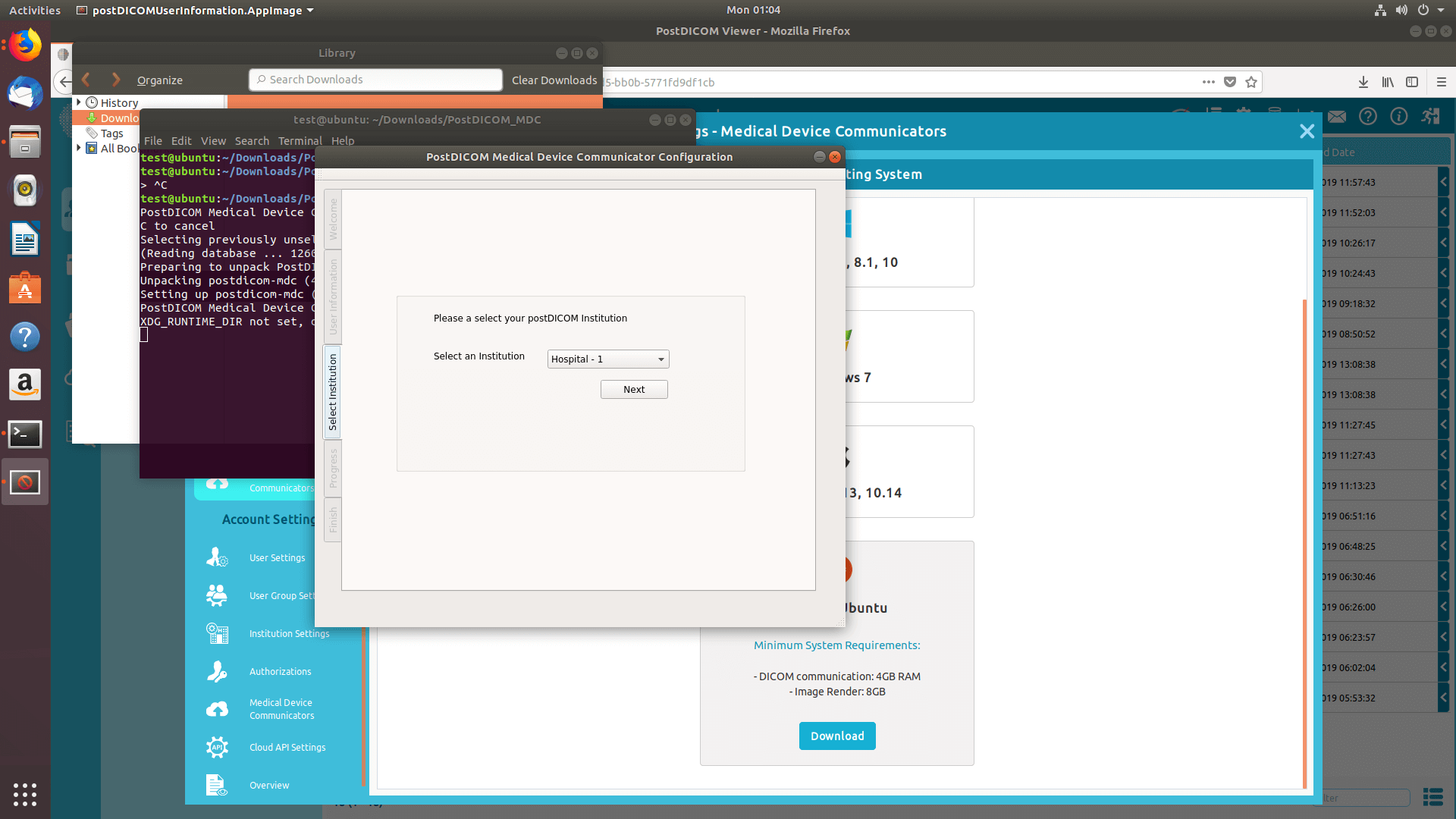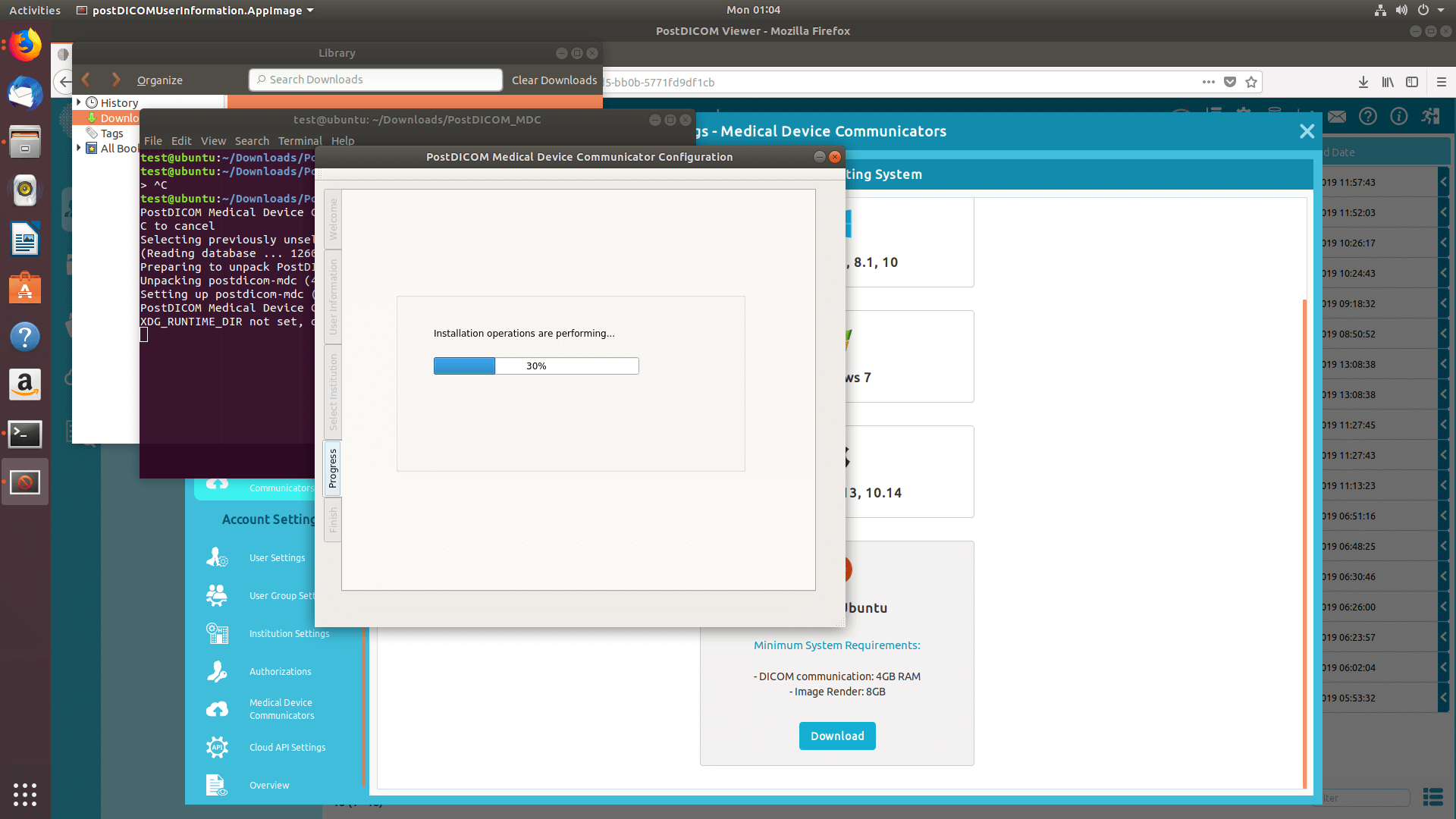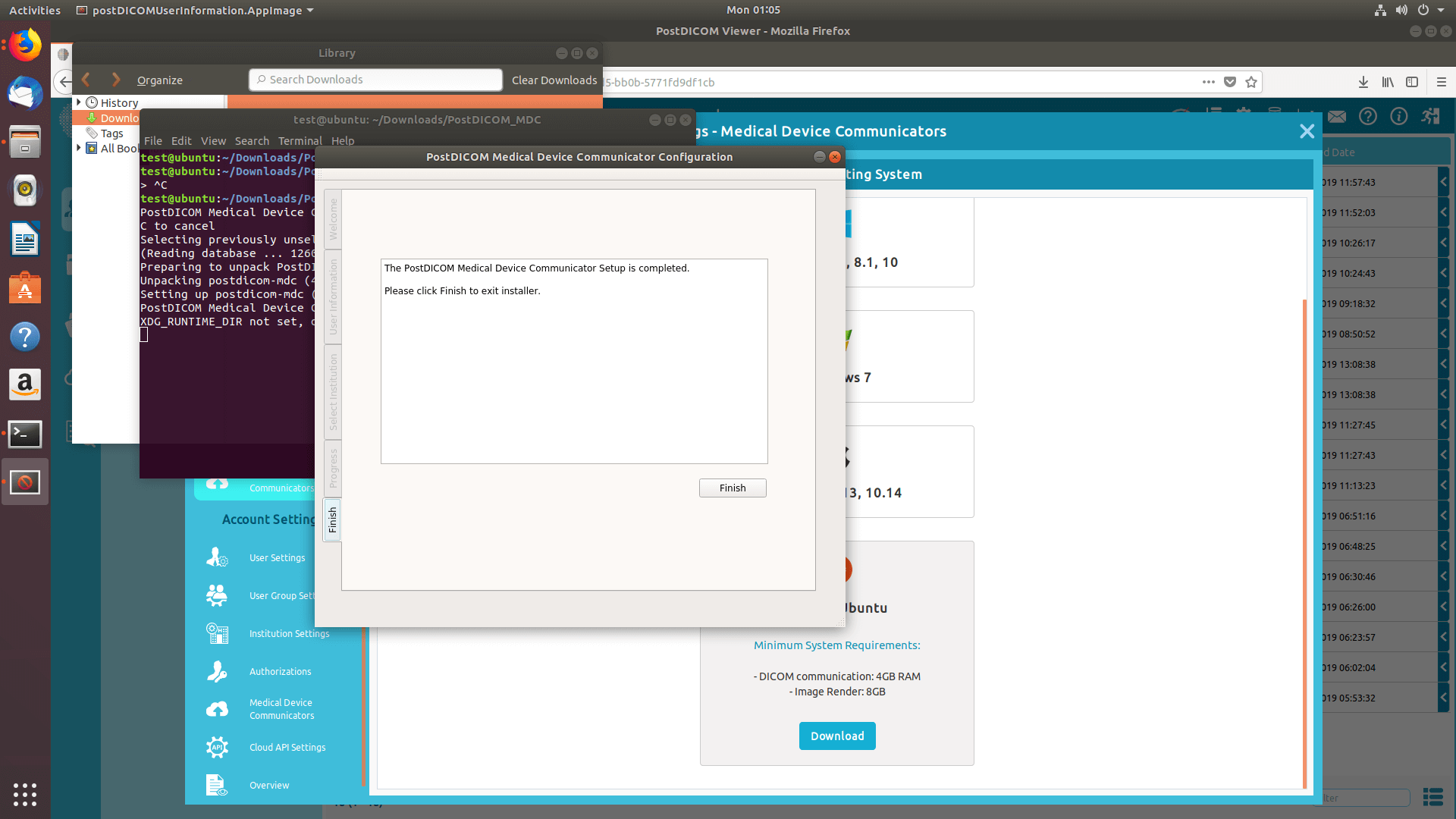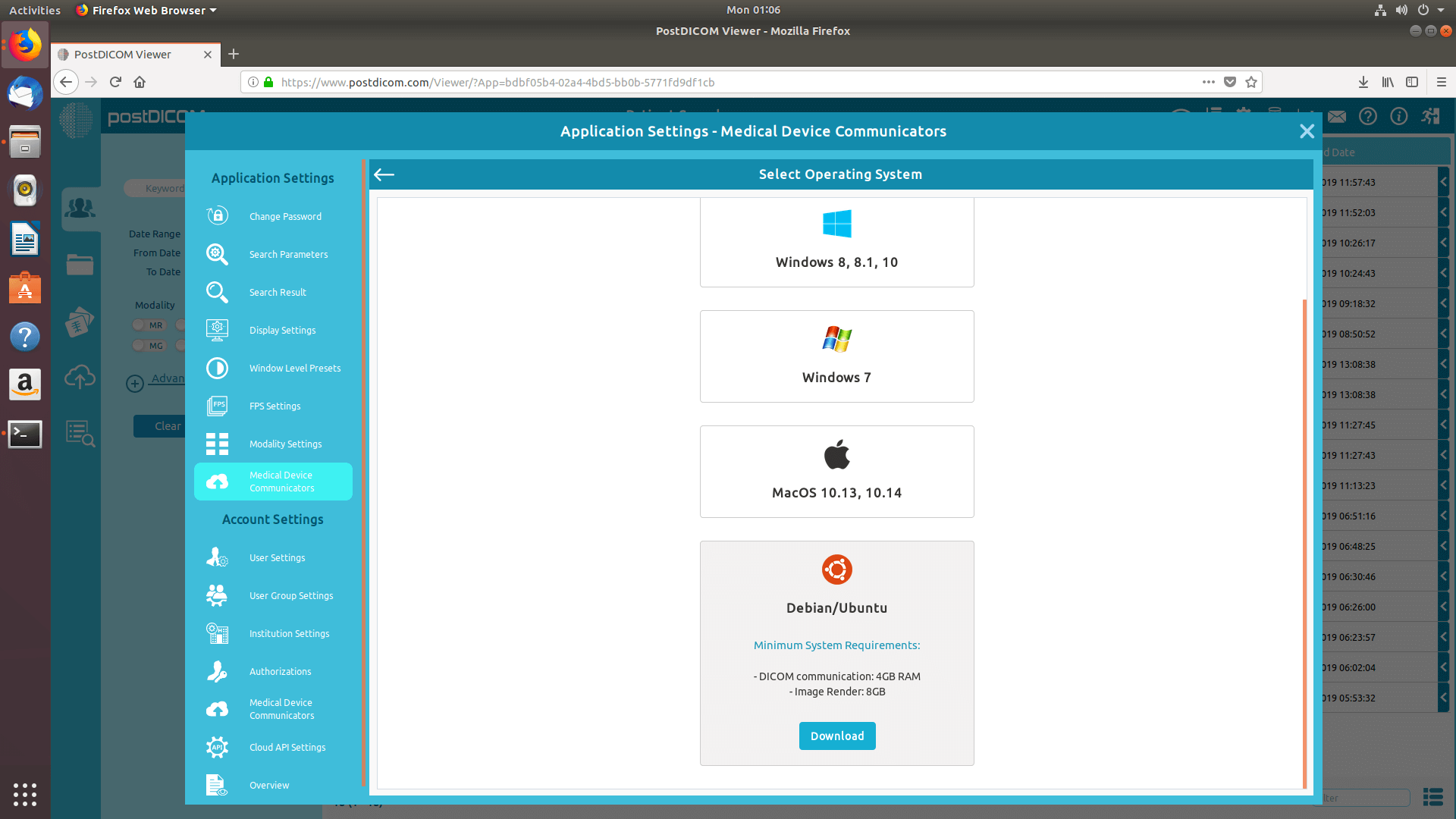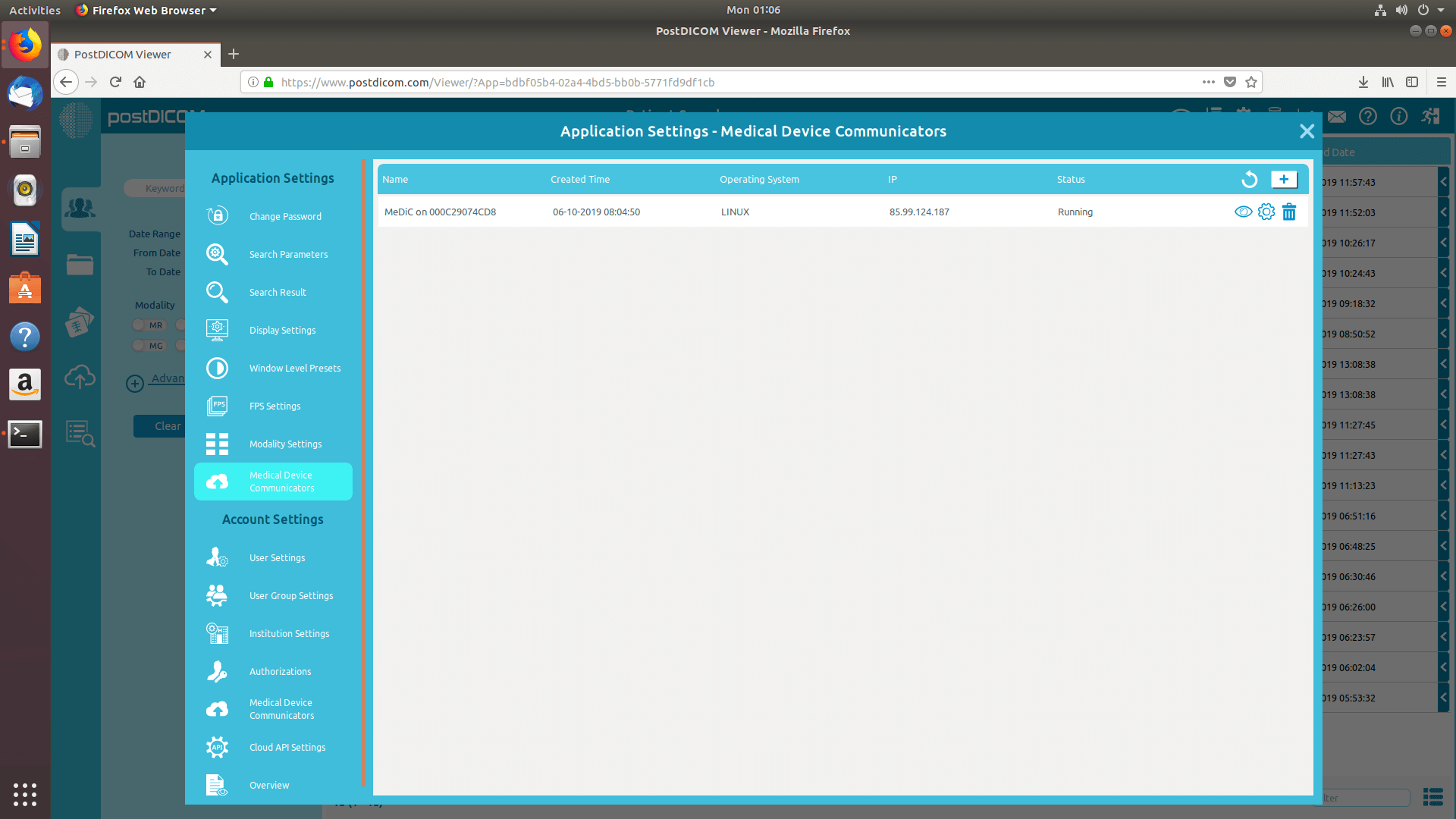Zaloguj się na swoje konto i kliknij ikonę „Ustawienia” w prawym górnym rogu strony.
W sekcji ustawień aplikacji kliknij pozycję menu „Medical Device Communicators” po lewej stronie strony.
Aplikacje MediC bieżącego użytkownika zostaną wyświetlone po prawej stronie strony. Dla każdej aplikacji MediC zostanie wyświetlona jego nazwa, czas utworzenia, system operacyjny, adres IP i aktualny stan. Jeśli nie widzisz aplikacji MediC, kliknij przycisk „Odśwież”, aby odświeżyć listę aplikacji MediC.
Aby dodać nowy MediC, kliknij przycisk „Dodaj nowy komunikator urządzeń medycznych” w prawym górnym rogu pola.
Zostanie wyświetlony formularz „Wybierz system operacyjny”, a obsługiwane systemy operacyjne zostaną wymienione w formularzu. Aplikacje MediC mogą działać na komputerach z systemem Microsoft Windows 7, 8, 8.1 lub 10. Co więcej, może działać na komputerach Macintosh z systemem Apple macOS High Sierra lub Mojave. Minimalne wymagania dla odpowiedniego systemu operacyjnego można zobaczyć, klikając ikonę informacji. Wybierz system operacyjny zgodny z Twoim komputerem.
Kliknij system operacyjny, aby pobrać konfigurację MediC na swój komputer.
Po pobraniu pliku instalacyjnego kliknij „PostDICOM_MDC.exe”, aby go uruchomić. Zostanie otwarta strona konfiguracji programu PostDICOM Medical Device Communicator. Kliknij przycisk „Dalej”.
Zostanie otwarta strona wyboru folderu docelowego. Oprogramowanie zostanie zainstalowane w domyślnym folderze wymienionym w polu tekstowym. Jeśli chcesz wybrać inną lokalizację, kliknij przycisk „Zmień”. Po wybraniu folderu konfiguracji kliknij przycisk „Dalej”.
Jesteś teraz gotowy do zainstalowania PostDICOM Medic na swoim komputerze. Kliknij przycisk „Dalej”, aby kontynuować instalację.
Wpisz swój adres e-mail i hasło PostDICOM i kliknij przycisk „Dalej”.
Jeśli masz więcej niż jedną instytucję, proszę, postępuj ostrożnie. Zostanie wyświetlony formularz wyboru instytucji, abyś mógł wybrać aktualną instytucję dla tego MedIC. Ten krok jest bardzo ważny. Ponieważ każda aplikacja MediC może działać tylko dla jednej instytucji. Kiedy wysyłasz pliki DICOM do tego MediC, każdy plik otrzymany przez ten MediC jest zapisywany tylko w wybranej instytucji. Po wybraniu właściwej instytucji kliknij przycisk „Dalej”, aby kontynuować.
Za kilka sekund instalacja MediC zostanie zakończona. Po zakończeniu kliknij przycisk „Zakończ”, aby zamknąć instalator.
Po zakończeniu instalacji kliknij przycisk „Wstecz”, aby wyświetlić listę aplikacji MediC.
Na liście Medical Device Communicators zobaczysz nowo zainstalowany Medic Device Communicators wraz z nazwą, czasem utworzonym, systemem operacyjnym, adresem IP i informacjami o stanie. Jeśli nie widzisz aplikacji MediC, kliknij przycisk „Odśwież”, aby odświeżyć listę aplikacji MediC.
Następny obraz.
Następny obraz.
Następny obraz.
Następny obraz.
Następny obraz.
Następny obraz.
Następny obraz.
Następny obraz.
Następny obraz.
Następny obraz.
Następny obraz.
Następny obraz.