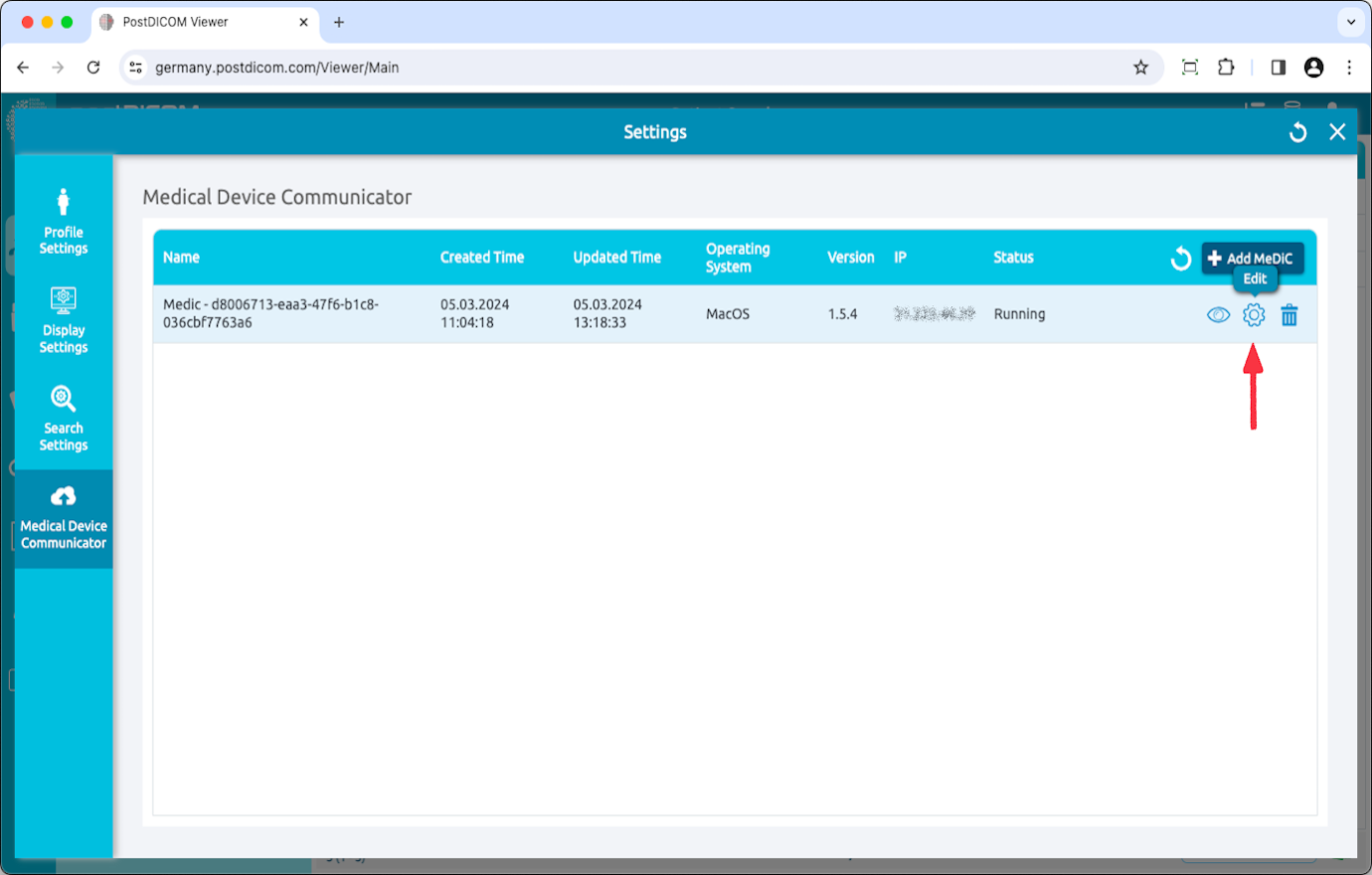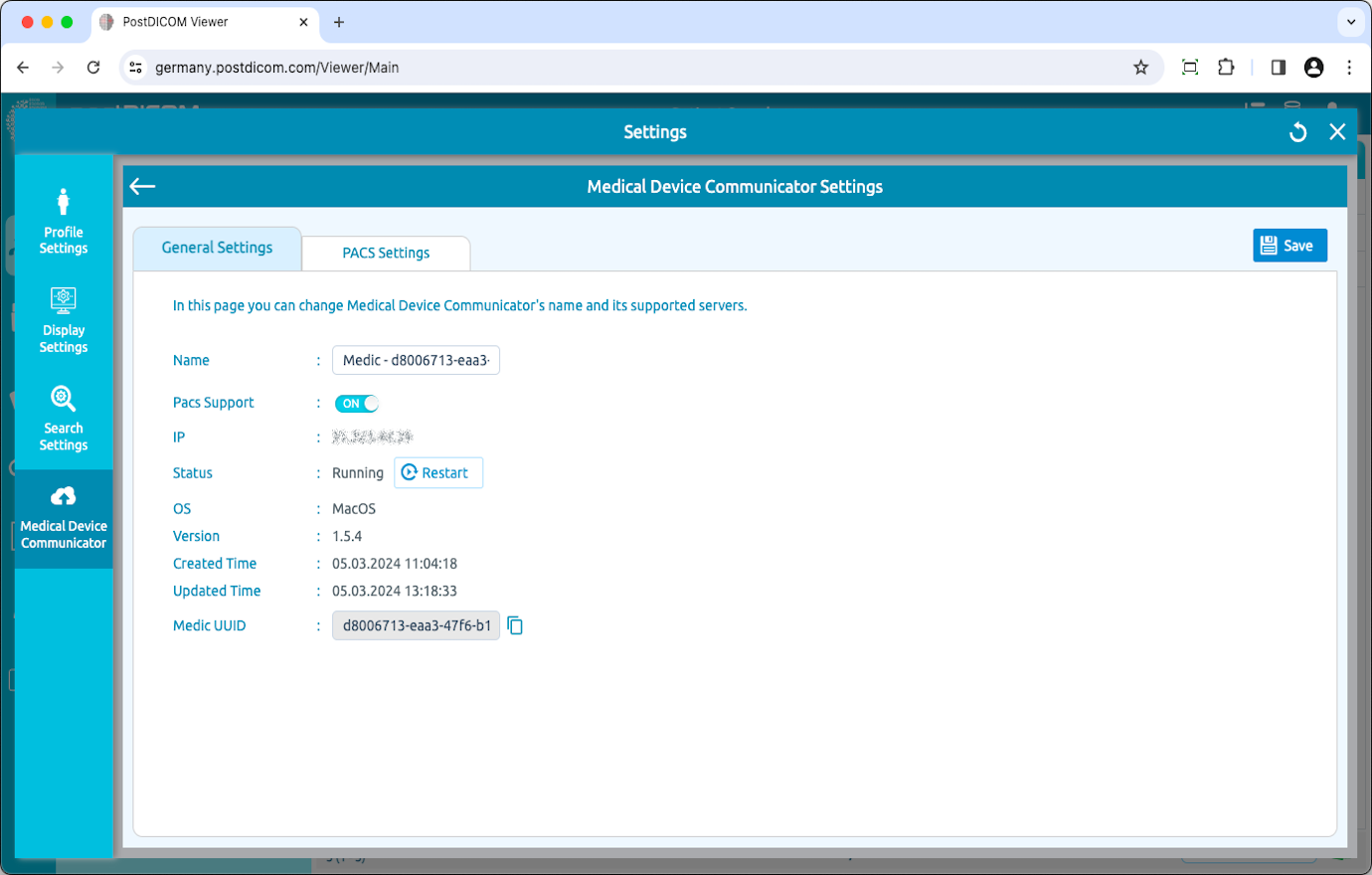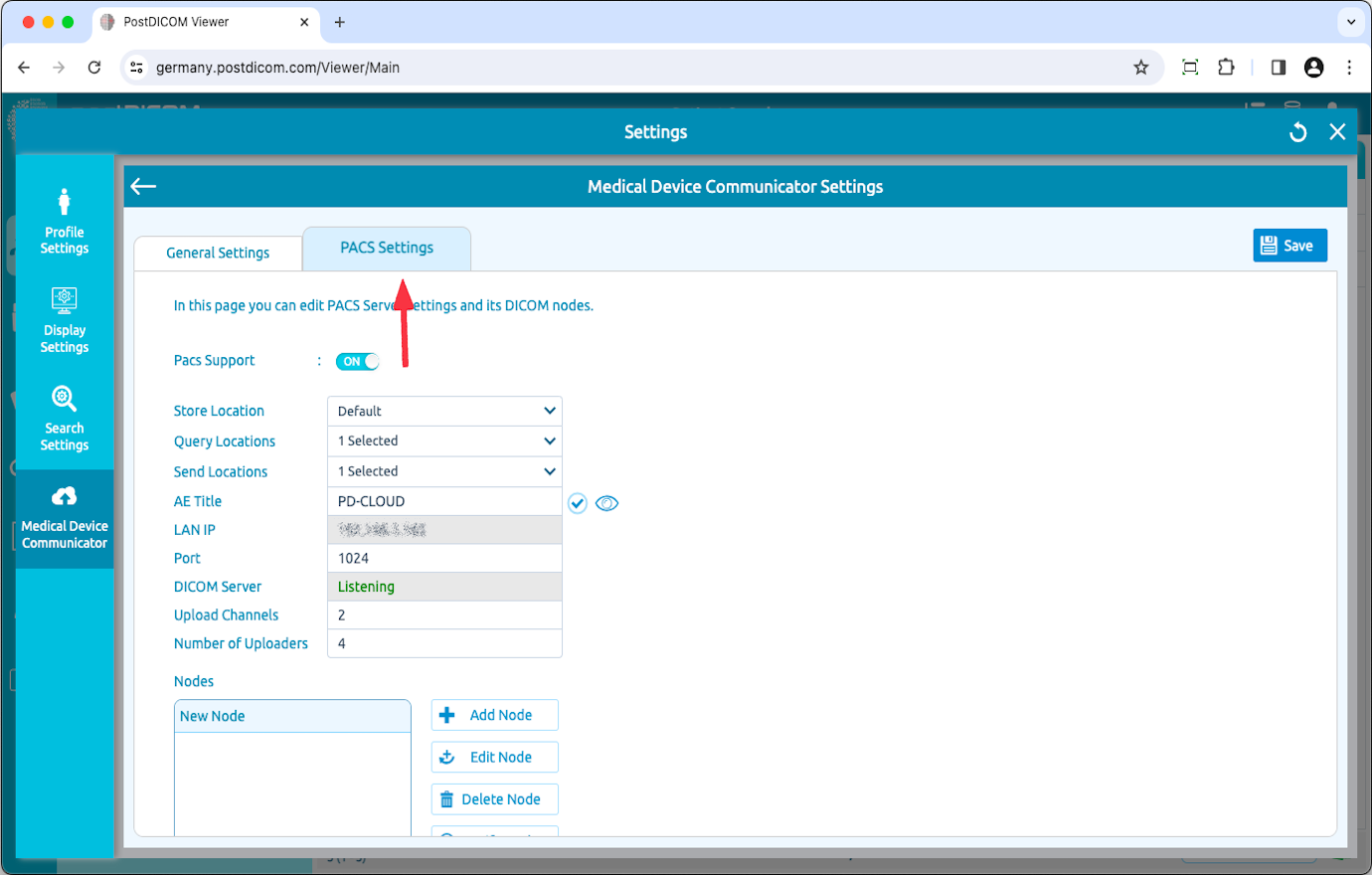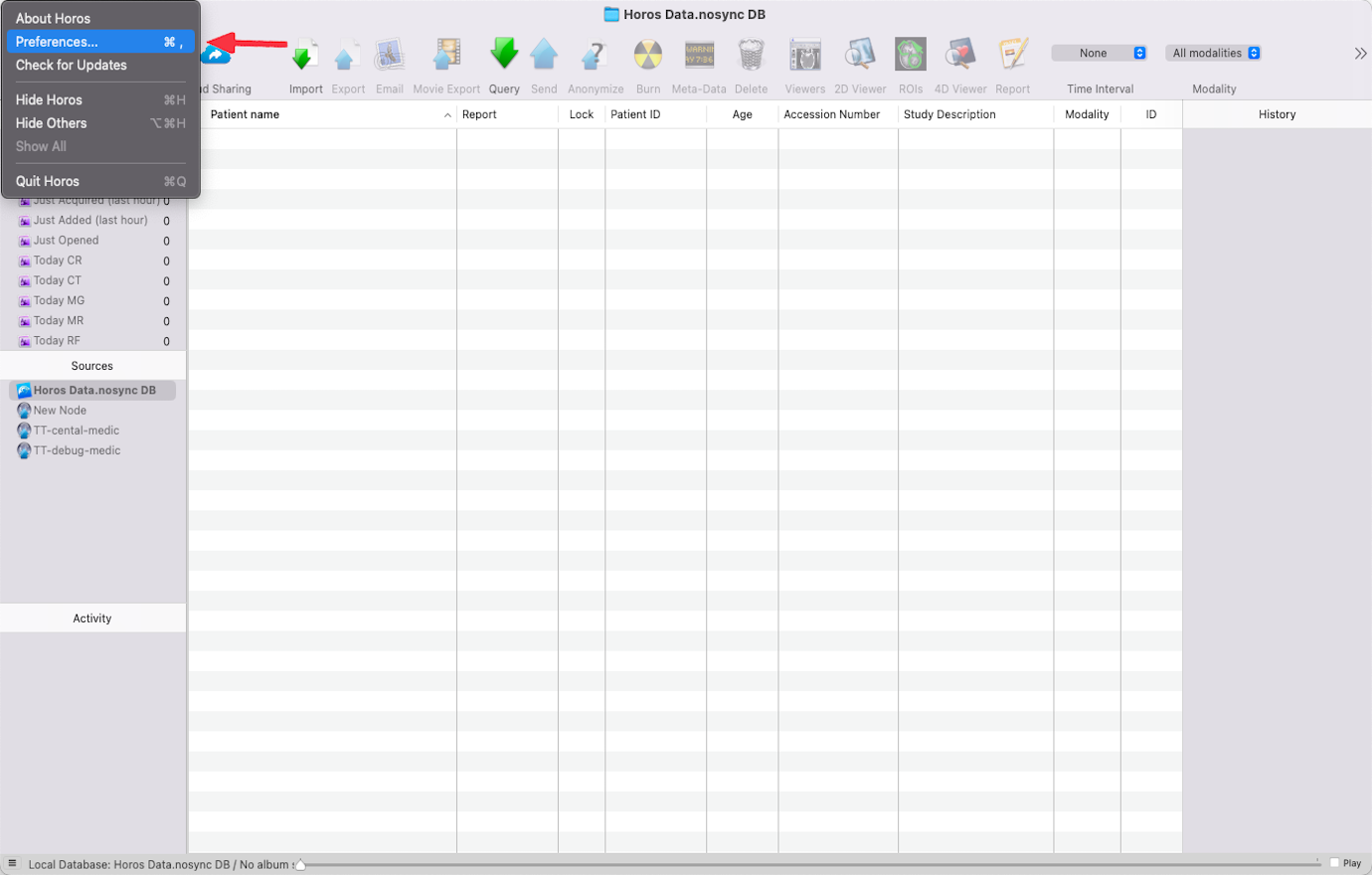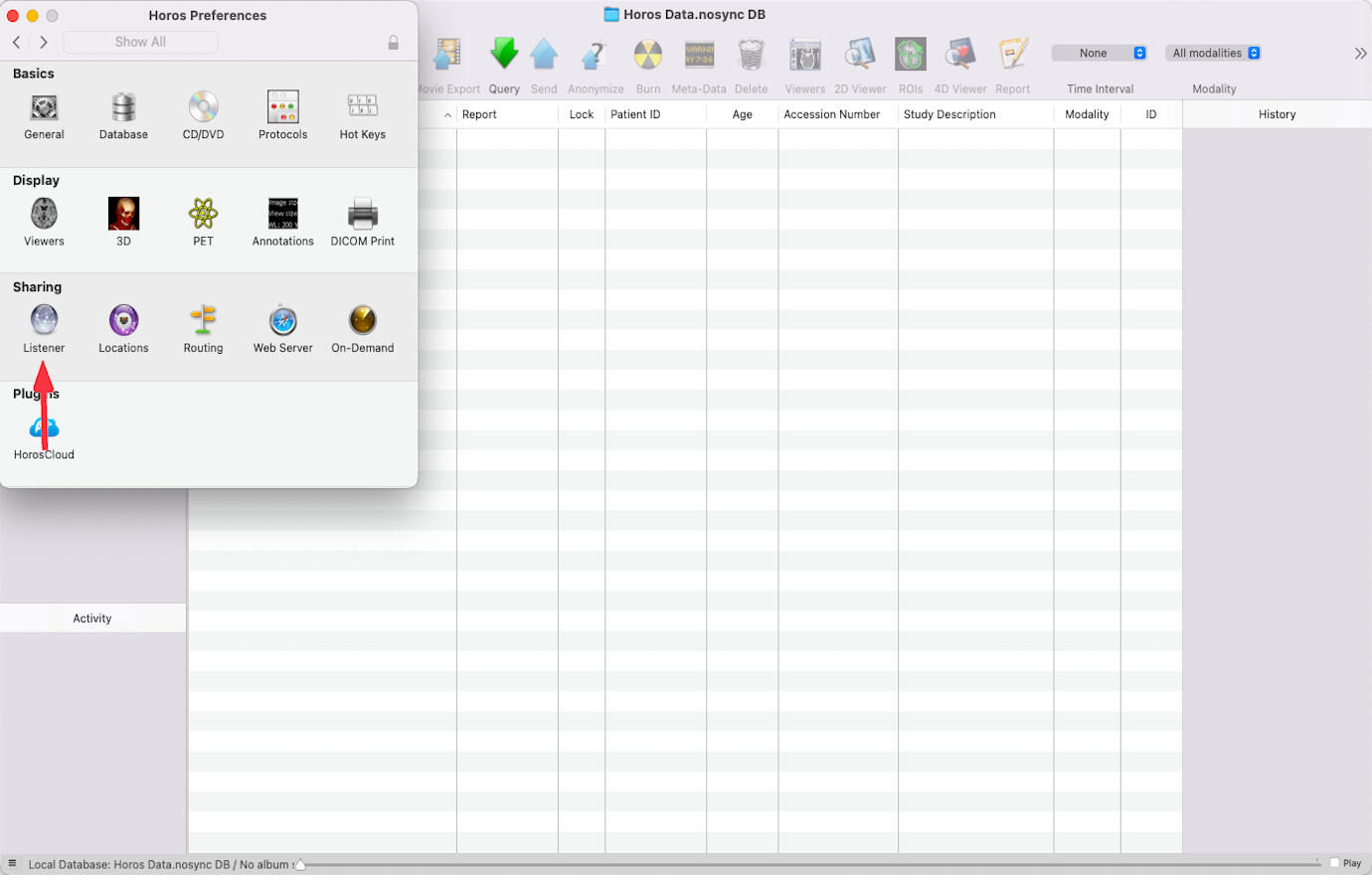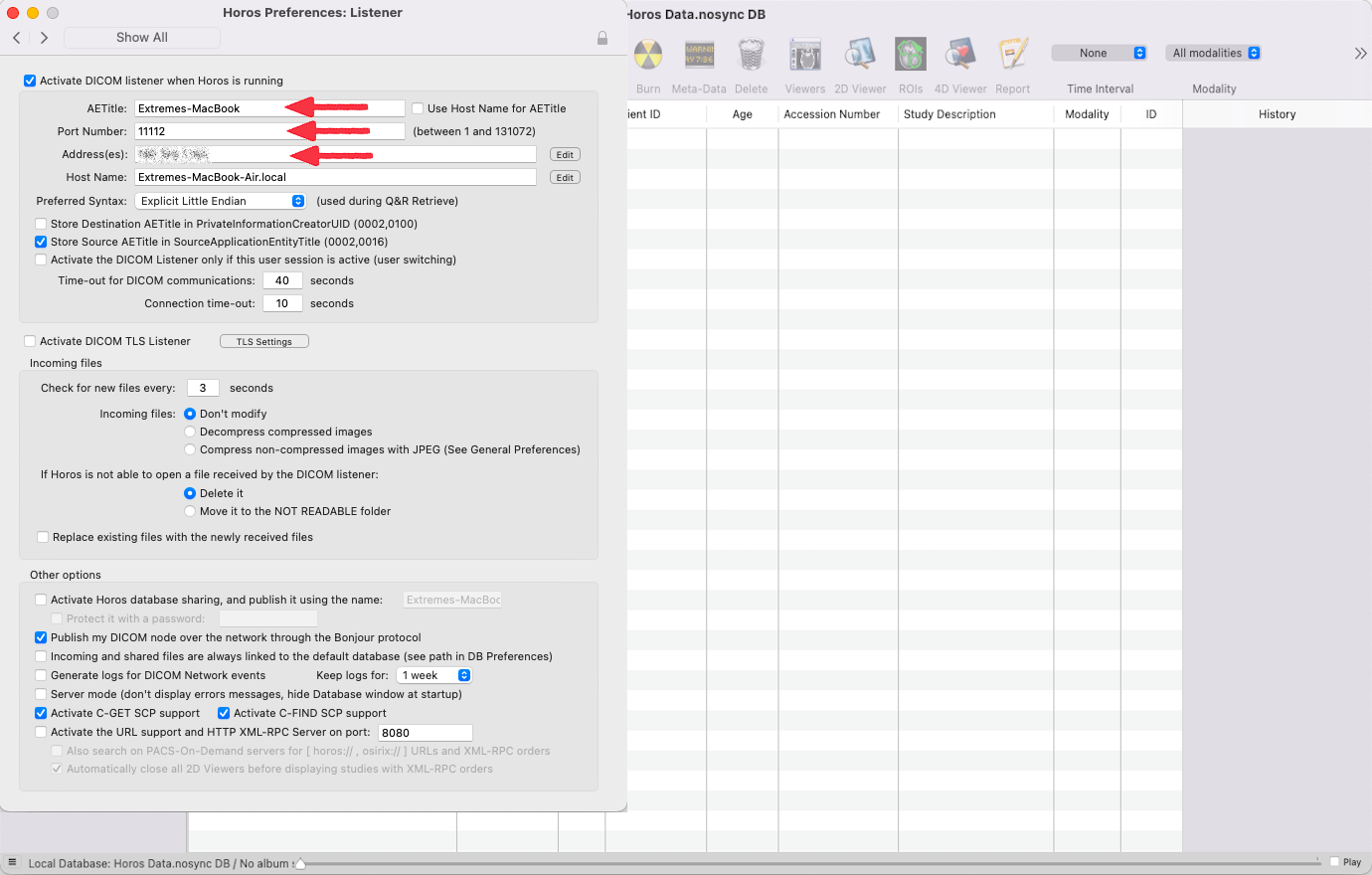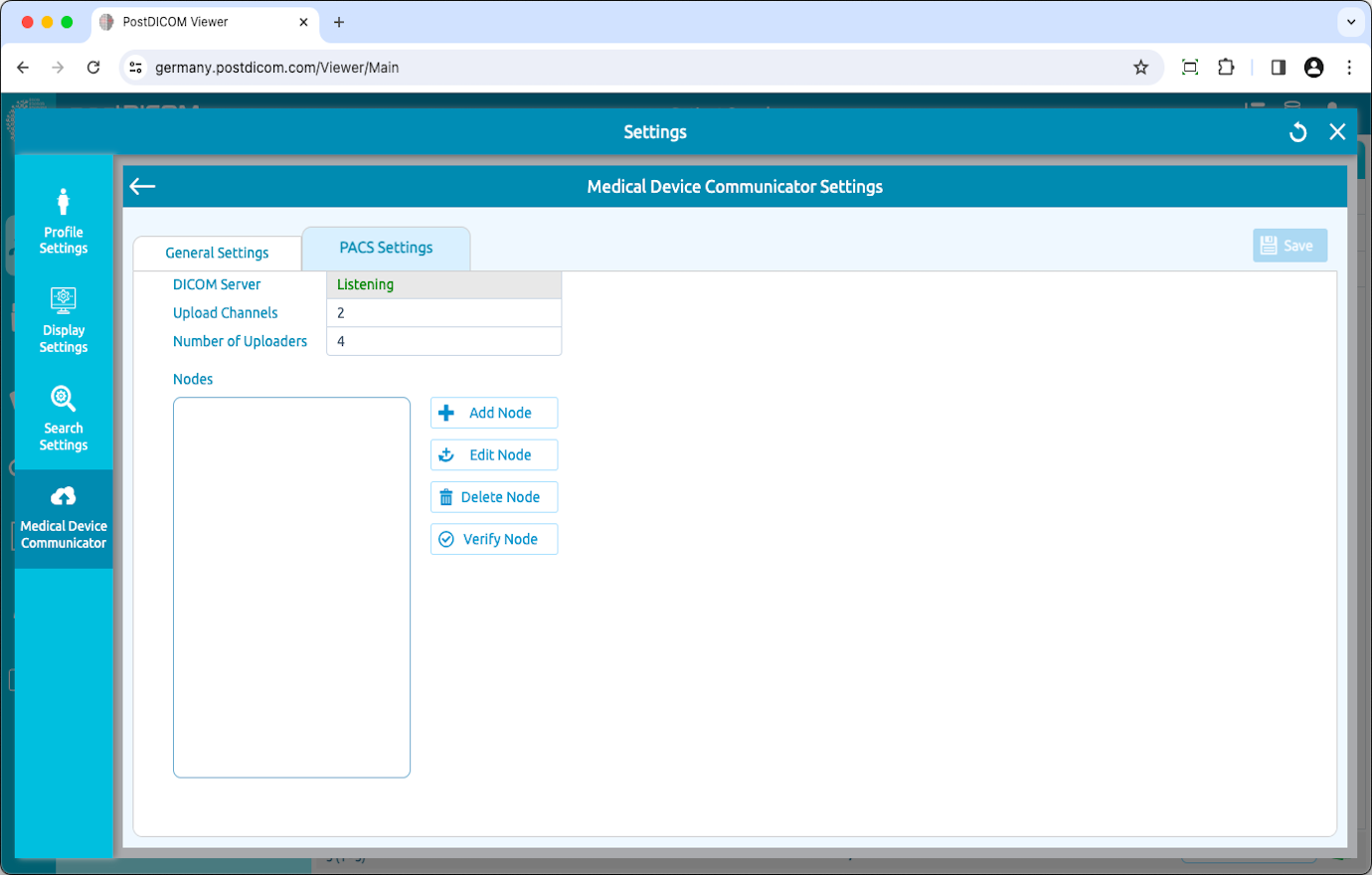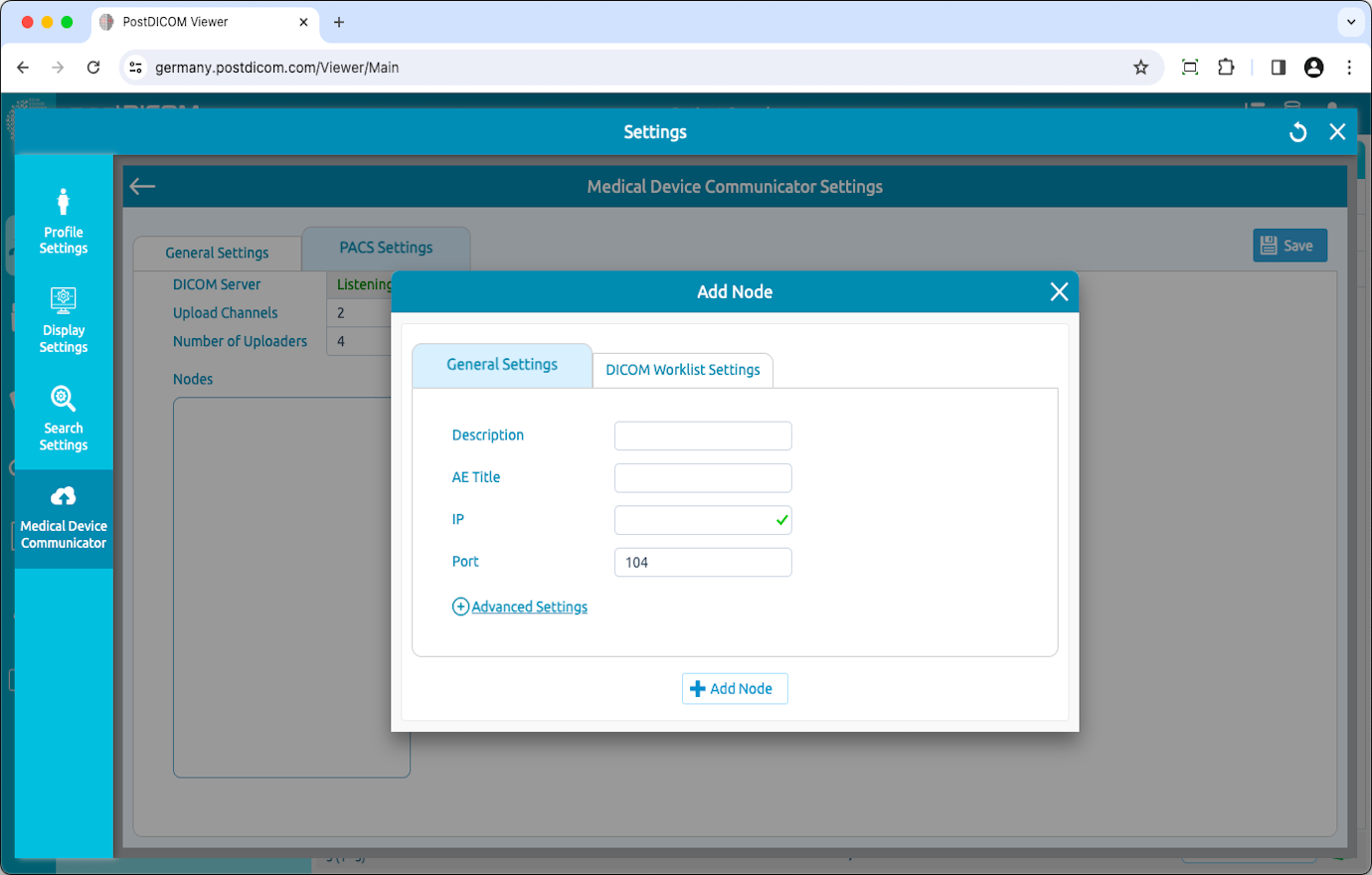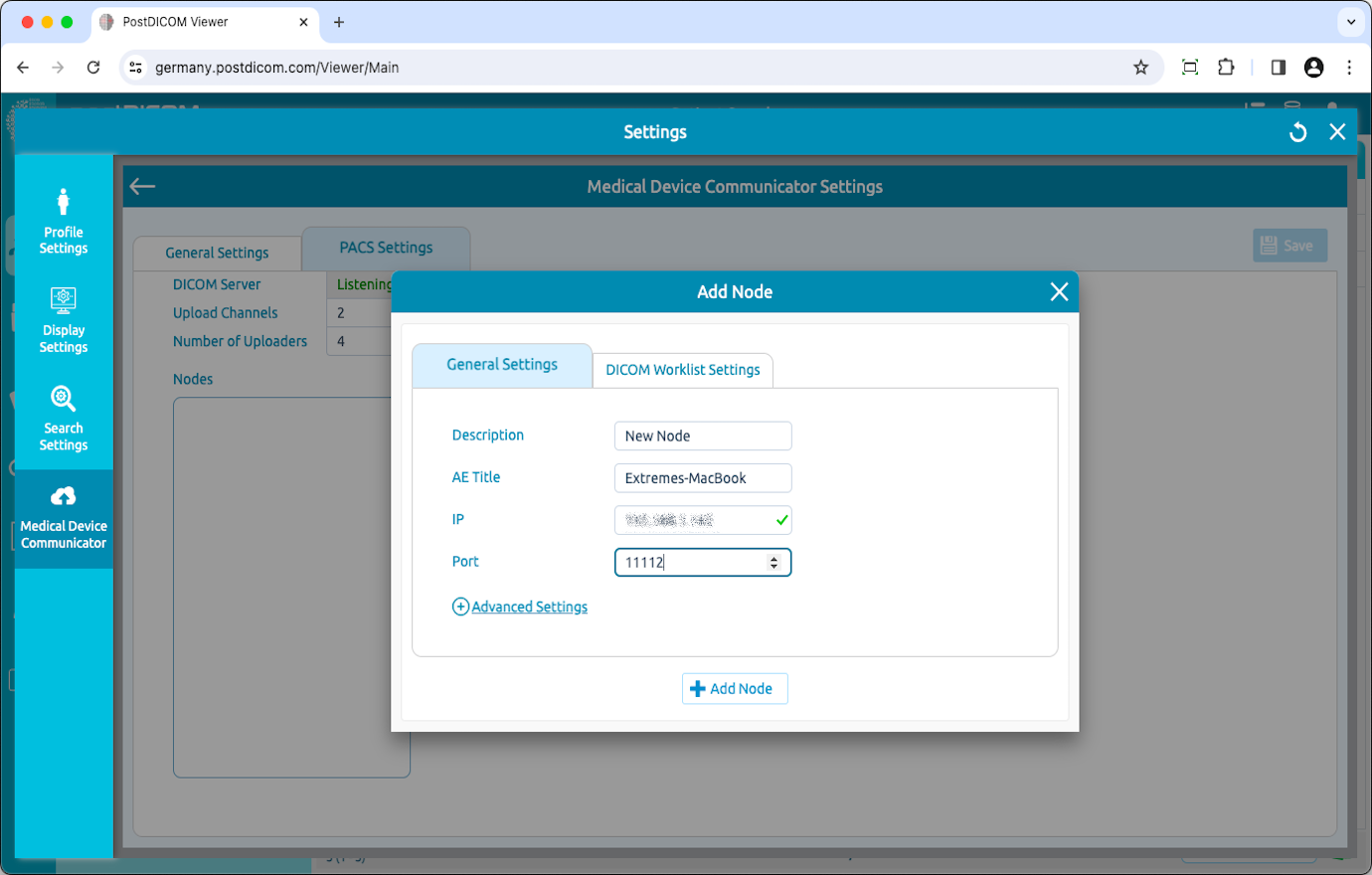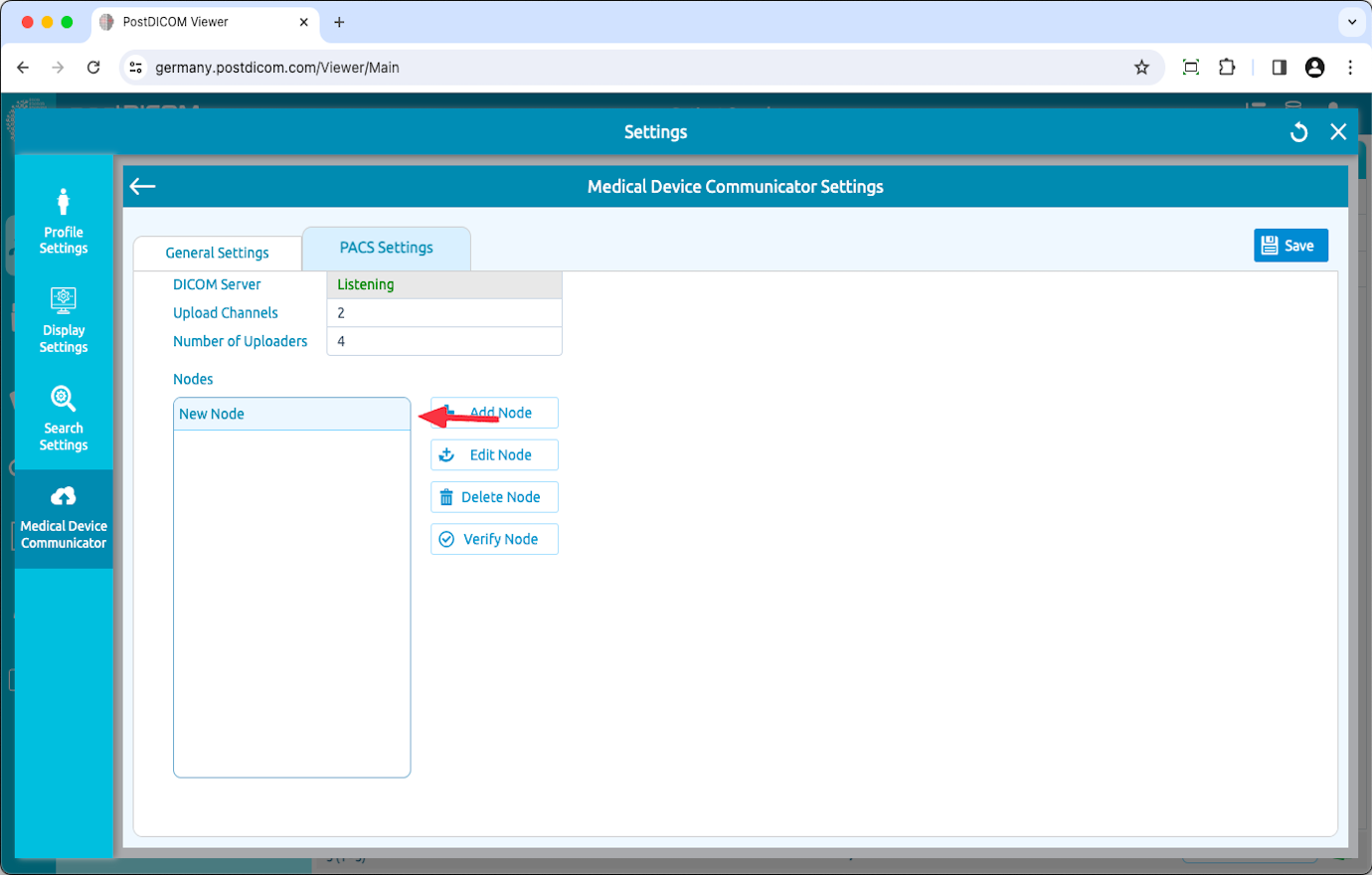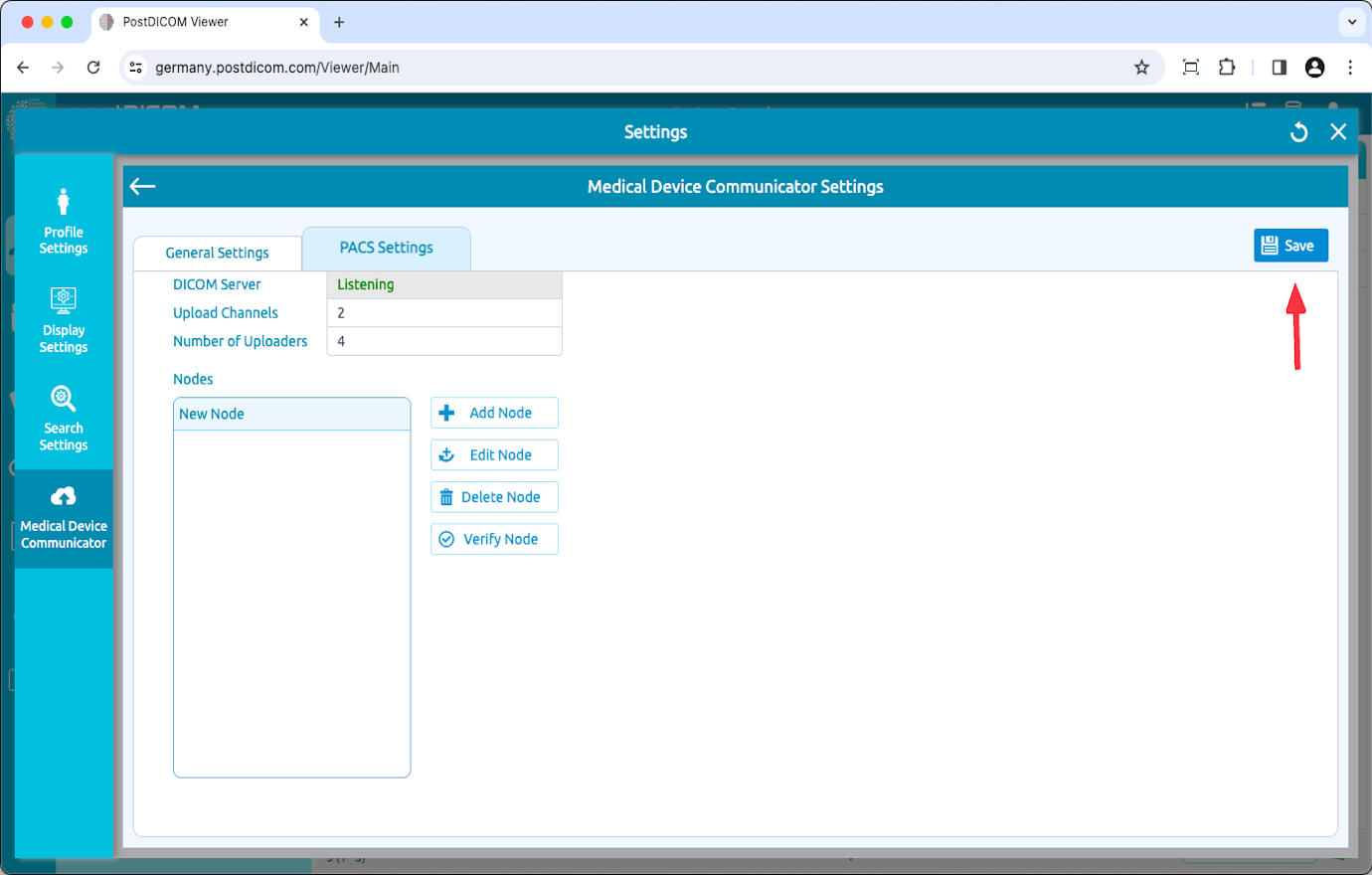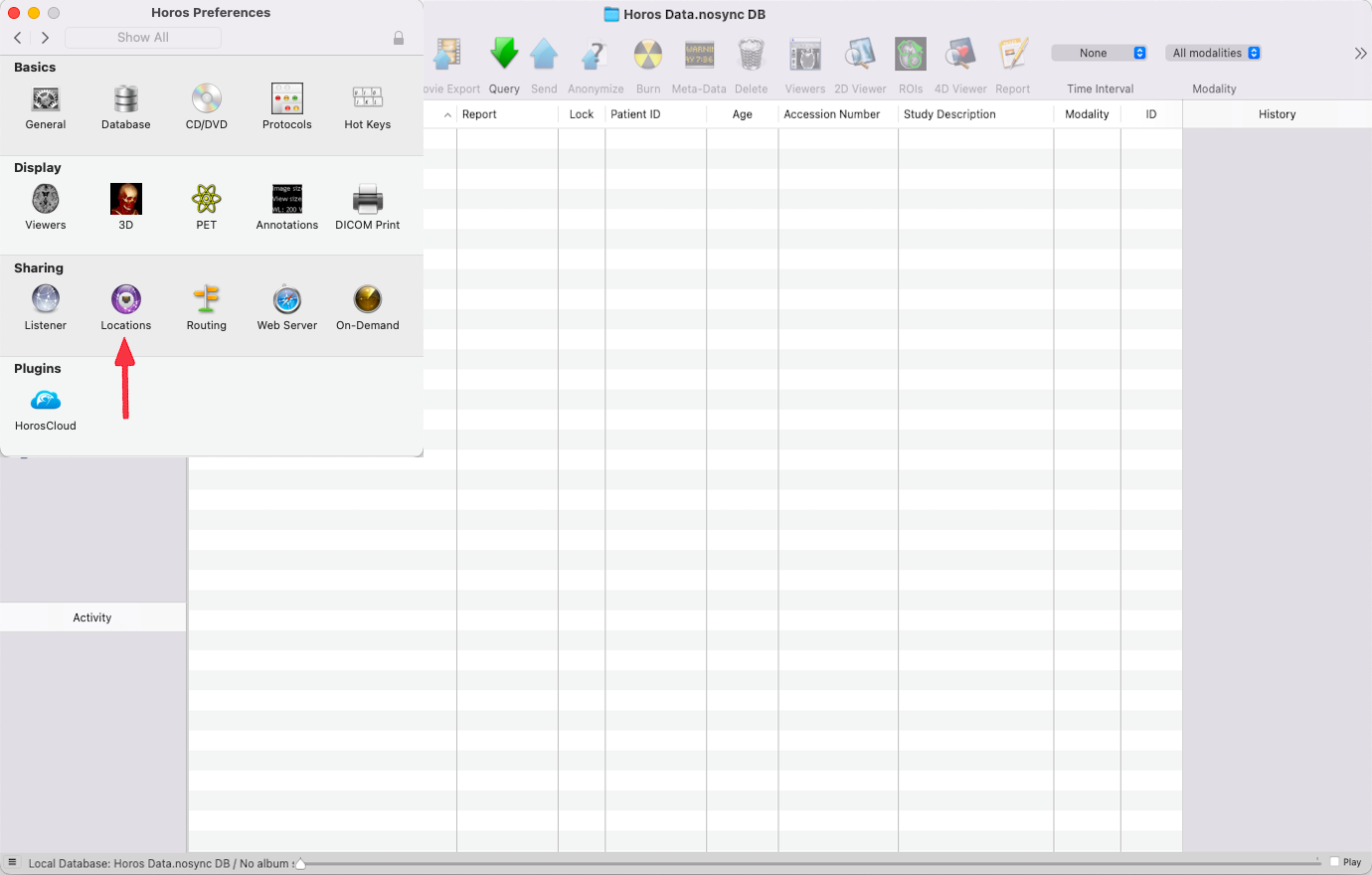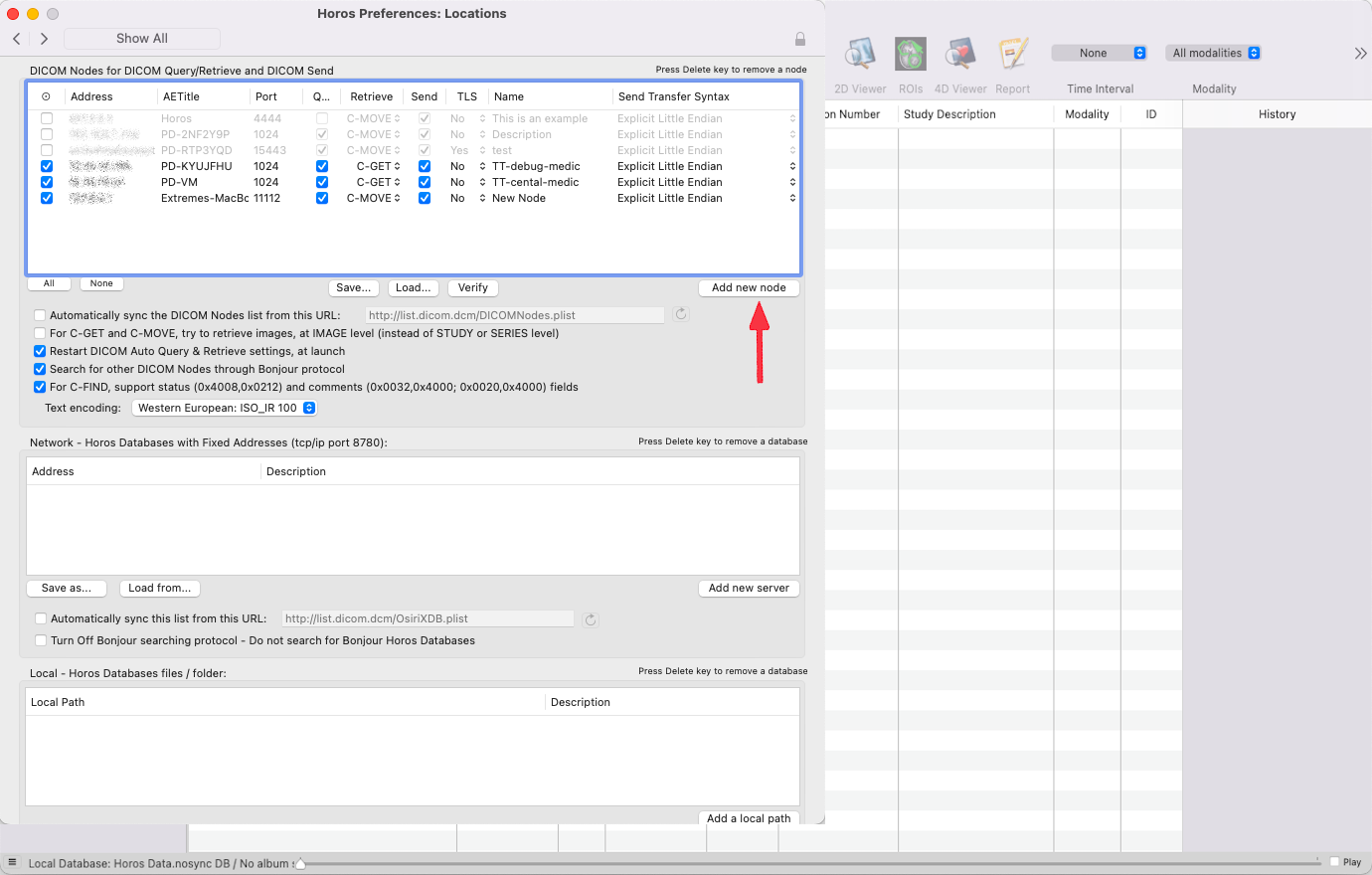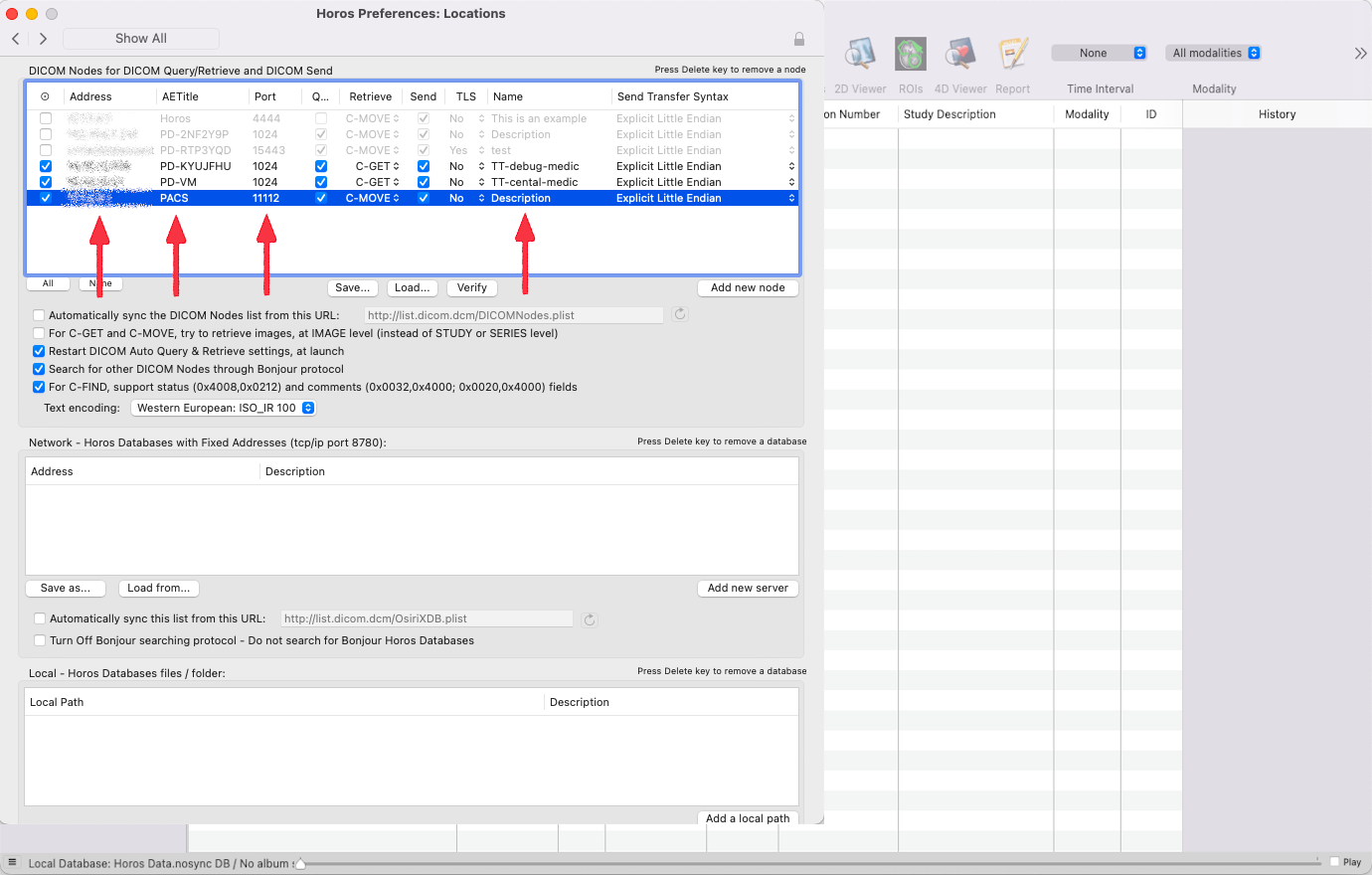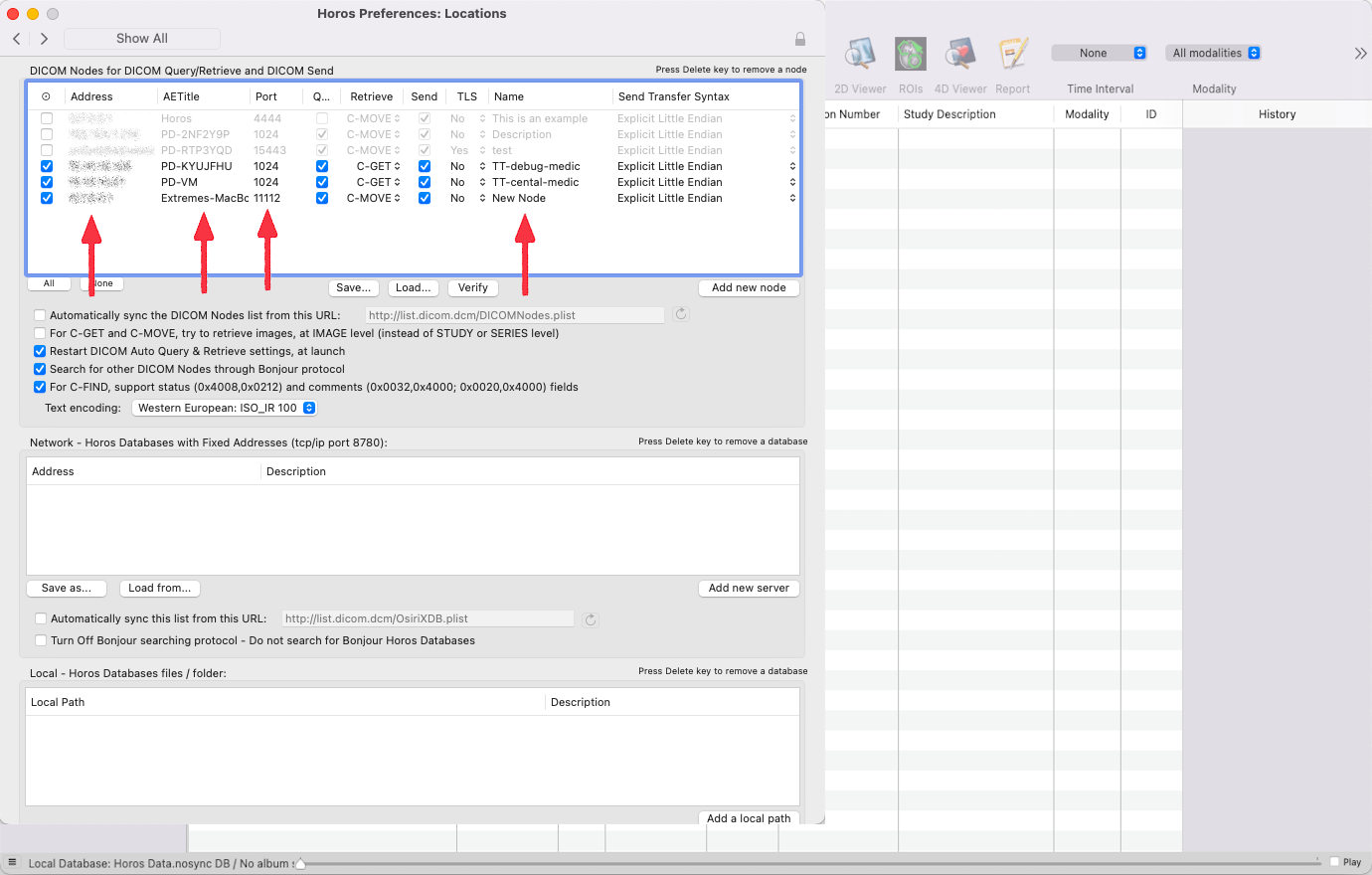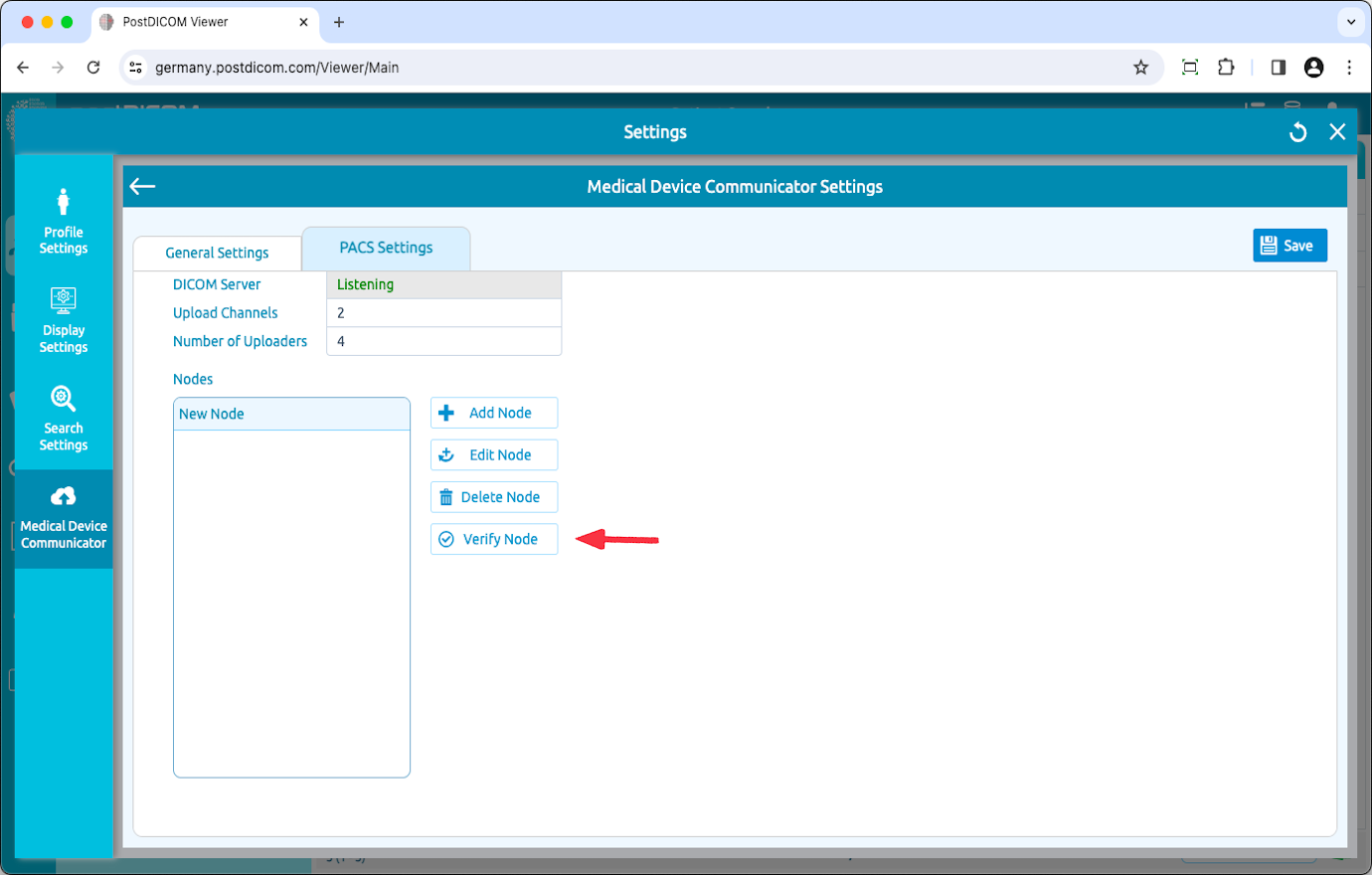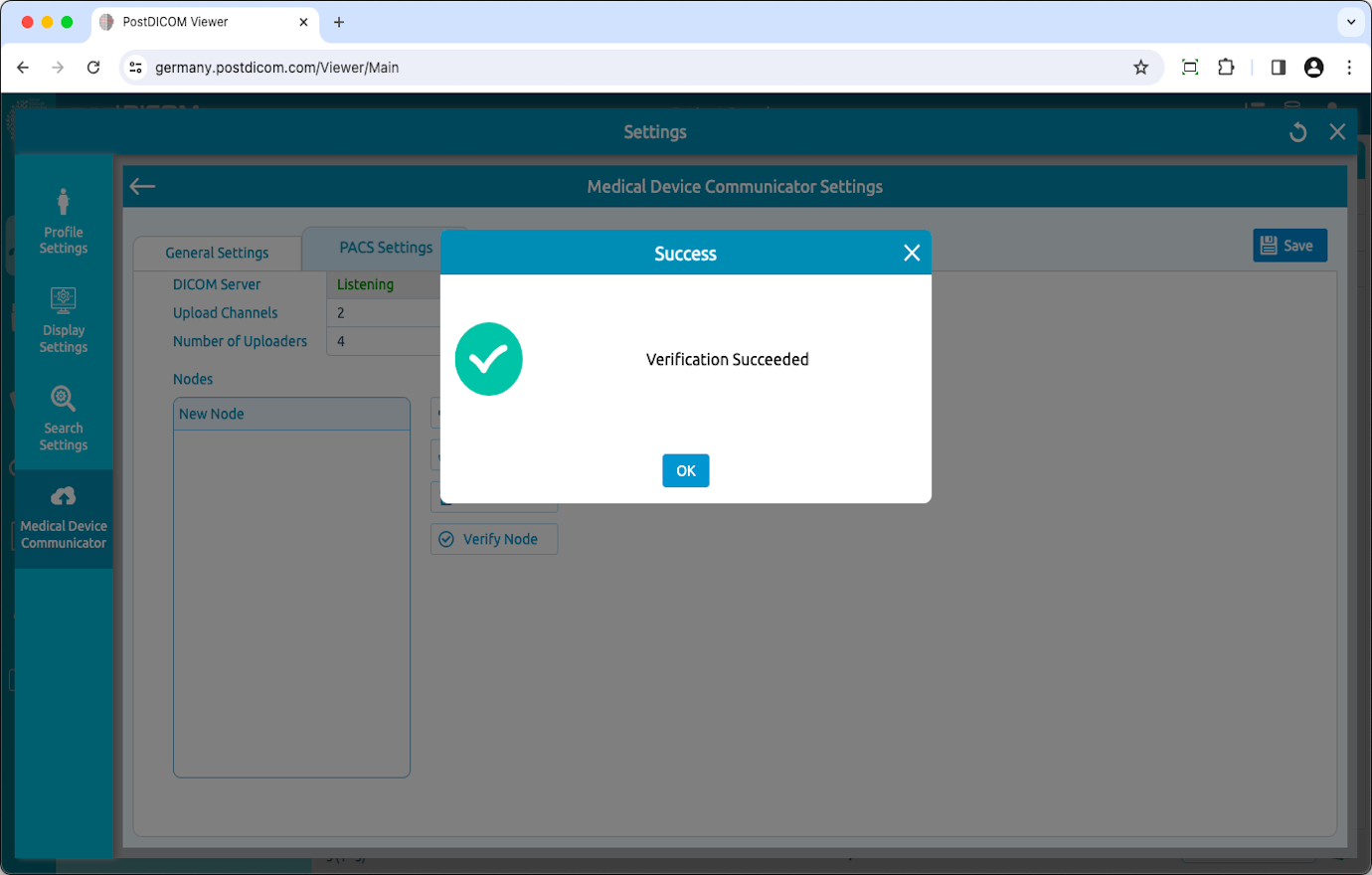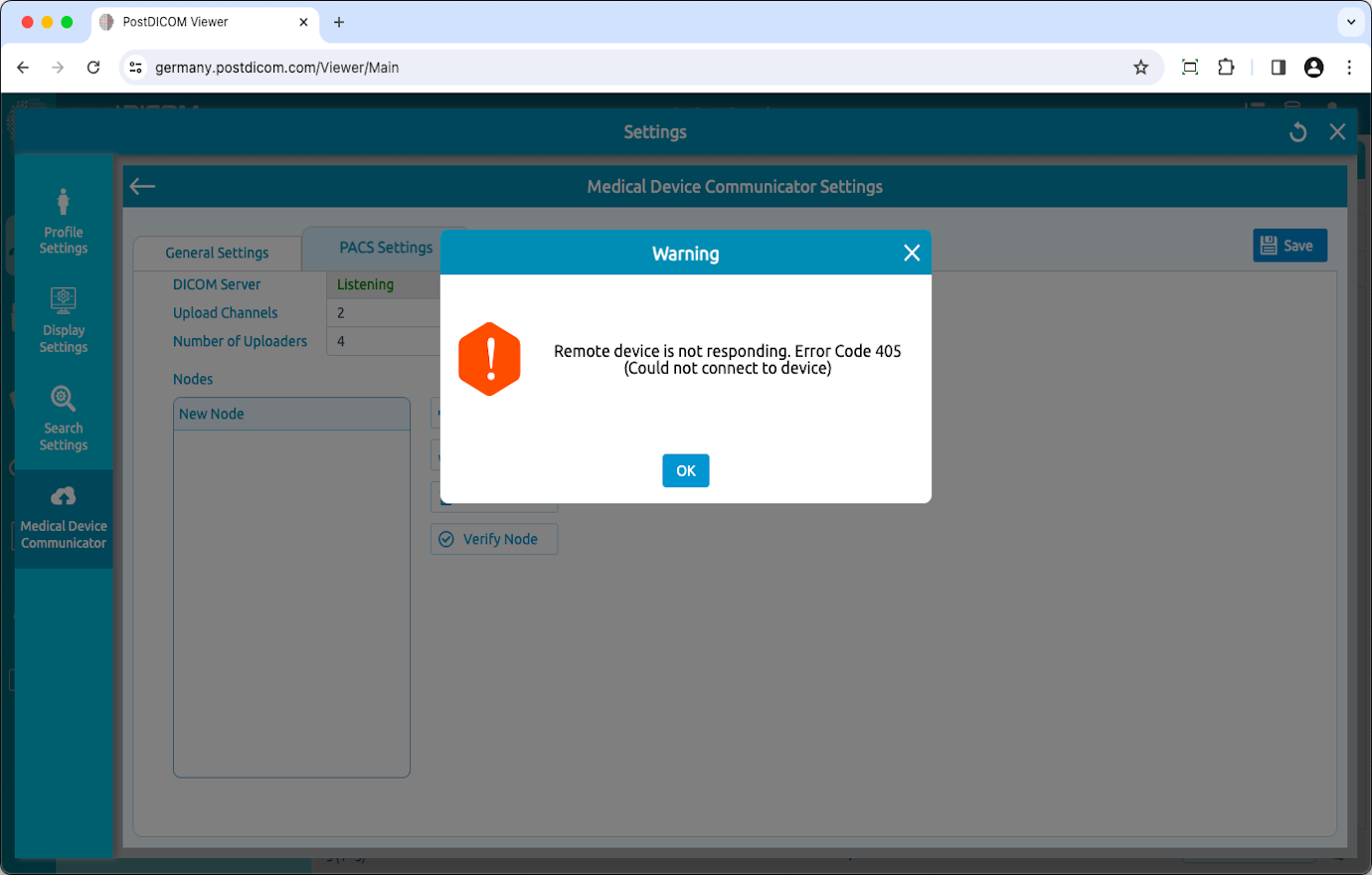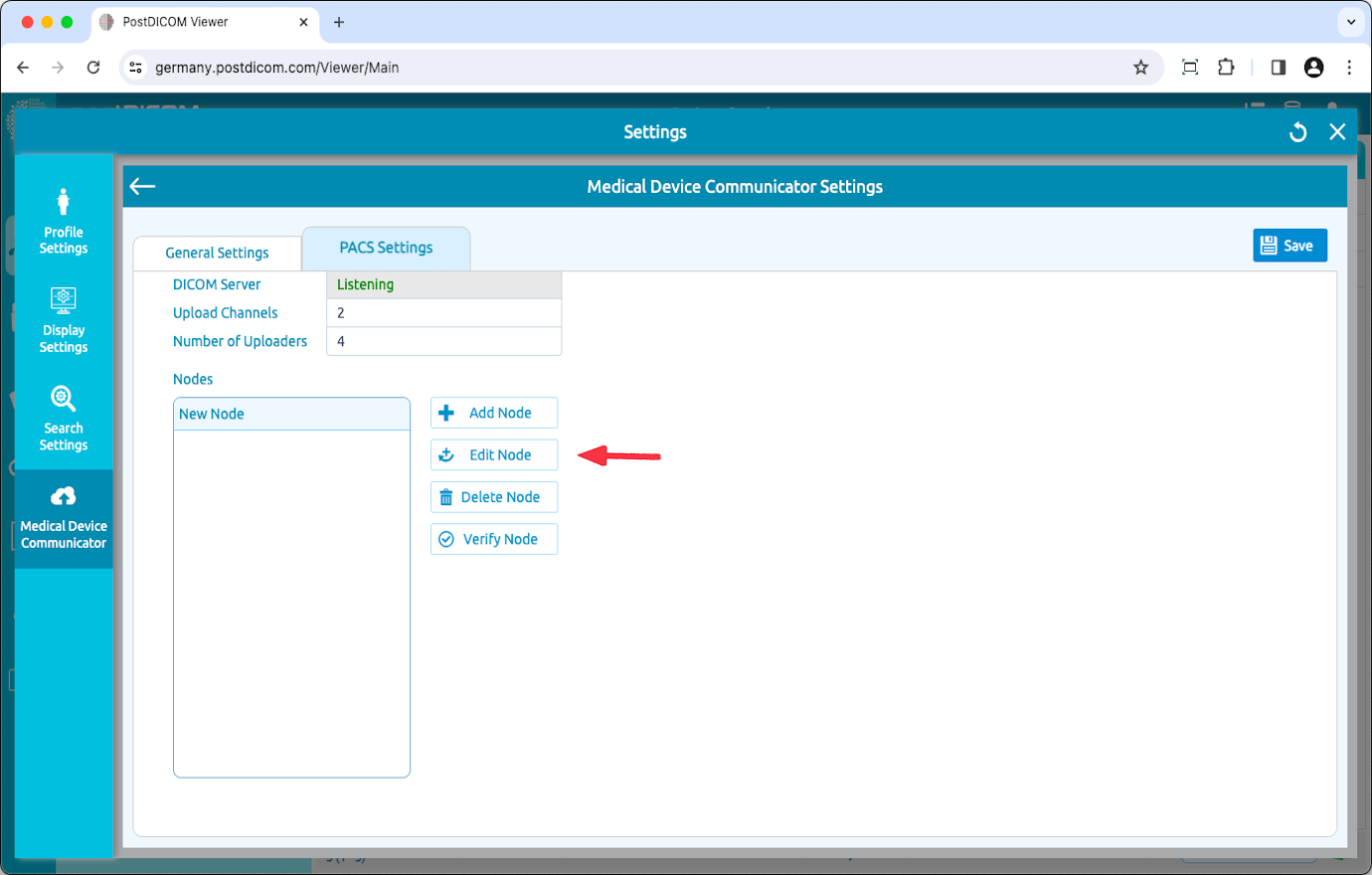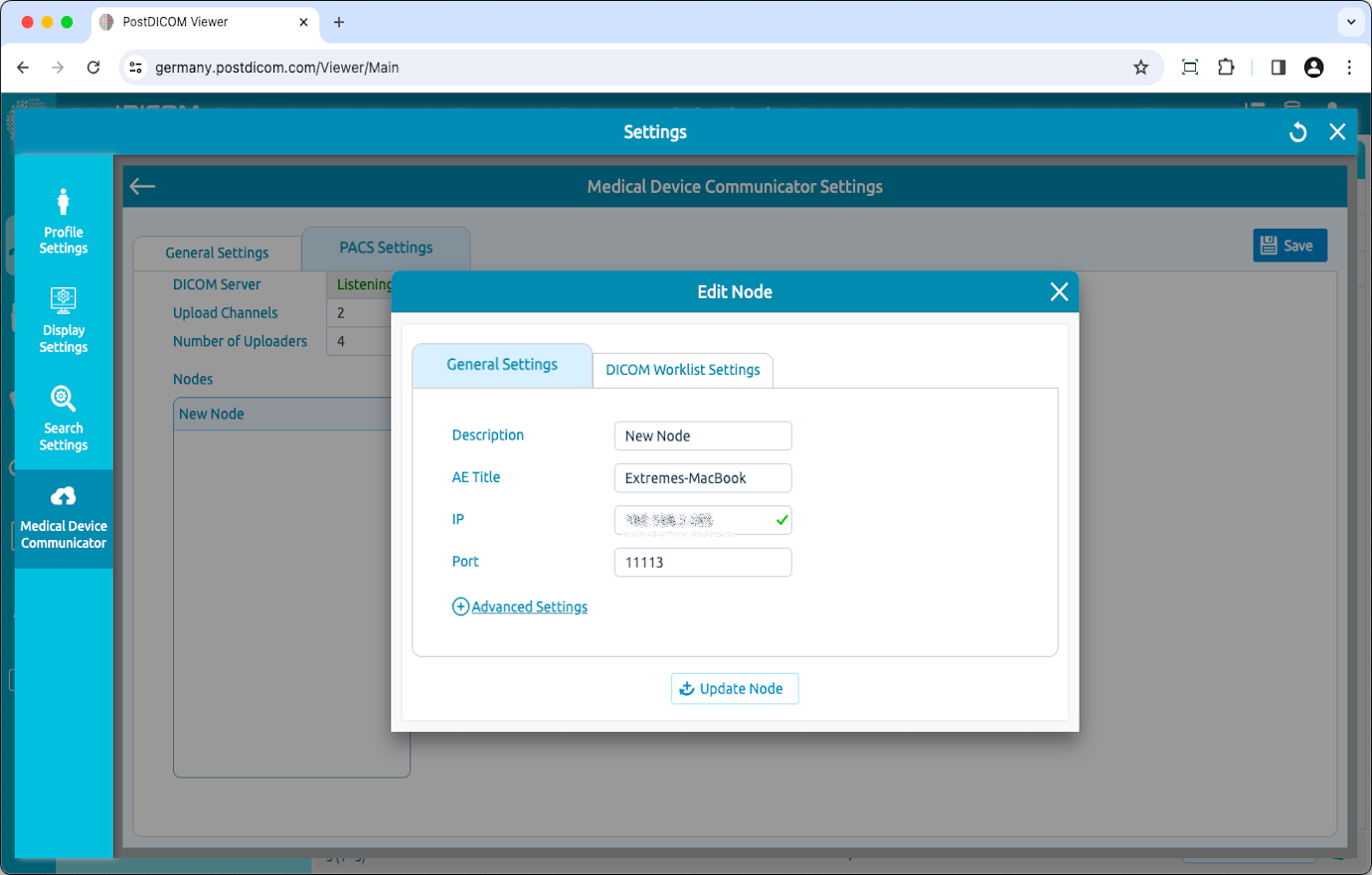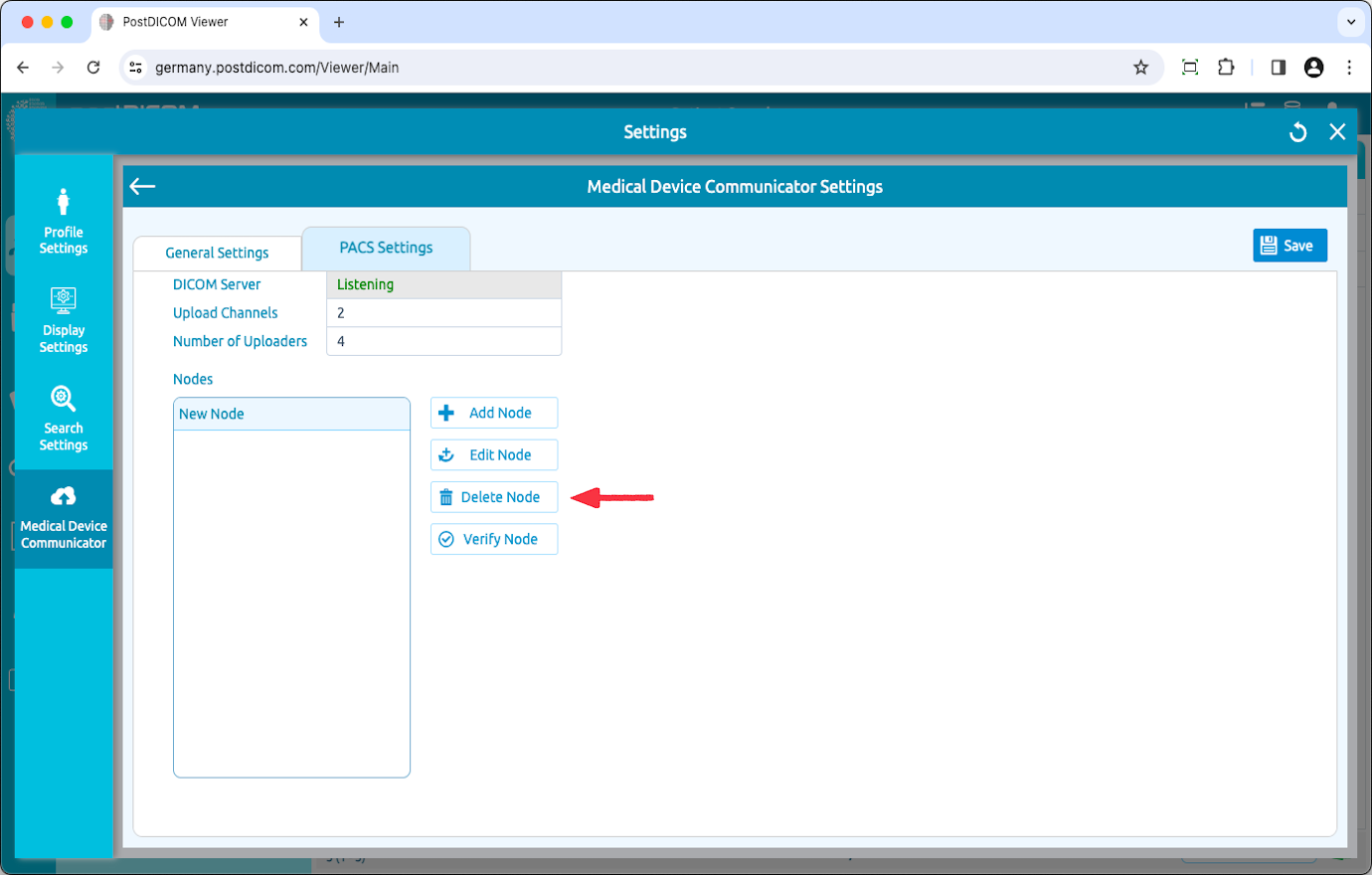El software Medic debe estar instalado en una red de área local (LAN) y los nodos DICOM deben estar en la misma red; de lo contrario, no se pueden comunicar entre sí.
Para editar una aplicación MeDic, haga clic en el icono «Editar» situado a la derecha de la página.
Aparecerá la configuración general de Medic.
Haga clic en el encabezado «Configuración de PACS» en la parte superior de la página.
En esta página, puede ver la configuración de MEDIC PACS. Puedes ver la ubicación de la tienda, las ubicaciones de consulta, las ubicaciones de envío, el título del anuncio, la dirección IP de la LAN, el puerto, el estado del servidor, los canales de carga y el número de usuarios que lo han subido. También puedes añadir, editar, eliminar y verificar nodos. Puede editar la información del puerto del servidor MEDIC escribiendo en los campos relacionados. Después de cambiar el número de puerto, haga clic en el botón «Guardar» para guardar los cambios. A continuación, Medic se reiniciará automáticamente.
El software MEdIC debe estar instalado en una red de área local y los nodos DICOM deben estar en la misma red; de lo contrario, no podrán comunicarse entre sí.
Agregar un nodo DICOM
Para comunicarse con otras modalidades compatibles con DICOM (resonancia magnética, tomografía computarizada, tomografía computarizada, ultrasonido, etc.), debe agregar sus propiedades (título de AE, IP y puerto) a la configuración de cada uno.
El servidor MEDIC PACS rechazará las solicitudes DICOM de los nodos no registrados. Por lo tanto, todas las modalidades que interactúen con el servidor MEDIC PACS deben agregarse a la lista de nodos.
Cada dispositivo compatible con DICOM tiene una interfaz para agregar otros nodos DICOM a su lista de permitidos. A modo de ejemplo, indicamos los pasos para configurar Horos Viewer para que funcione con PostDICOM MeDic. Estos pasos se detallan a continuación.
Cada dispositivo compatible con DICOM tiene una interfaz para agregar otros nodos DICOM a su lista de permitidos. A modo de ejemplo, indicamos los pasos para configurar Horos Viewer para que funcione con PostDICOM MeDic. Estos pasos se detallan a continuación.
Ve a Horos->Preferencias y consulta el título y el puerto del Horos AE.
Haga clic en Compartir-> Listener.
Copie el título, la dirección IP y el número de puerto de Horos AE.
Haga clic en el botón «Agregar nodo».
Después de hacer clic en el botón «Agregar nodo», verá el formulario «Agregar nodo». El formulario «Agregar nodo» contiene la descripción, el título, la dirección IP y el número de puerto.
Tras rellenar la información necesaria, haga clic en el botón «Añadir nodo» para añadir un nodo DICOM recién creado a la lista de nodos.
El nuevo nodo DICOM se añadirá a la lista de nodos de la parte izquierda de la página.
Para reflejar los cambios, haz clic en el botón «Guardar» en la parte superior derecha de la página. Si cierras la página de configuración sin guardarla, se perderán todos los cambios. Asegúrese de haber guardado los cambios antes de cerrar la ventana actual.
Para comunicarse con MediC, debe agregar el título, la IP y el puerto AE de Medic al visor de Horos.
Ve a Horos->Preferencias y haz clic en Ubicaciones.
Haga clic en Agregar nuevo nodo.
Rellene los valores con el título, la dirección IP, el puerto y el nombre de Medic AE de PostDICOM.
Imagen siguiente.
Para verificar (DICOM Echo) un nodo DICOM, seleccione el nodo y, a continuación, haga clic en el botón «Verificar» en el lado derecho de la página.
Una vez que hayas hecho clic, verás un cuadro de mensaje que indica si la verificación se ha realizado correctamente o no.
Si DICOM Echo (Verify) falla, aparecerá un cuadro de diálogo que indica el problema. En ese momento, compruebe los pasos siguientes y asegúrese de que son correctos.
Los nodos MEDIC y DICOM deben estar en funcionamiento. De lo contrario, no pueden aceptar solicitudes DICOM.
Compruebe que el título AE, la IP y el puerto del nodo DICOM se hayan introducido correctamente en MeDIC.
Compruebe que el título, la IP y el puerto AE del Medic se hayan introducido correctamente en la lista de configuración del nodo DICOM.
Un firewall entre el MEDIC y el nodo DICOM permite la comunicación por la IP y los puertos de los nodos MEDIC y DICOM.
Edición de nodos DICOM
Para editar nodos, haga clic en el botón «Editar nodo».
Puede editar la descripción, el título, la dirección IP y el número de puerto del nodo seleccionado. Después de realizar los cambios, haga clic en el botón «Actualizar nodo». Asegúrese de hacer clic en el botón «Guardar» para guardar la configuración.
Eliminación de nodos DICOM
Para eliminar un nodo DICOM, haga clic en el nodo que desee eliminar. A continuación, haga clic en el icono «Eliminar nodo» situado en la parte derecha de la página. Después de hacer clic en el botón «Sí», se eliminará el nodo.