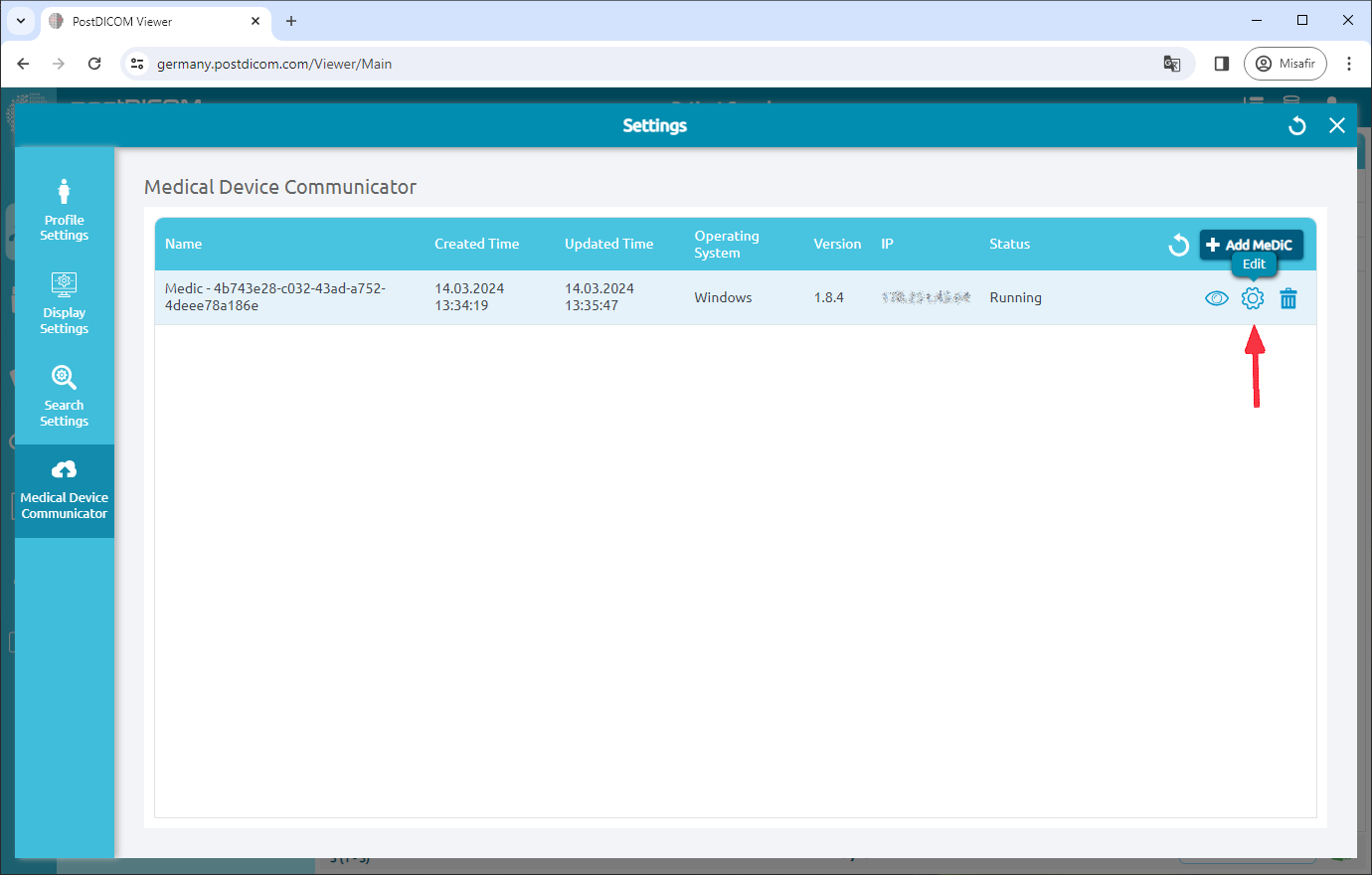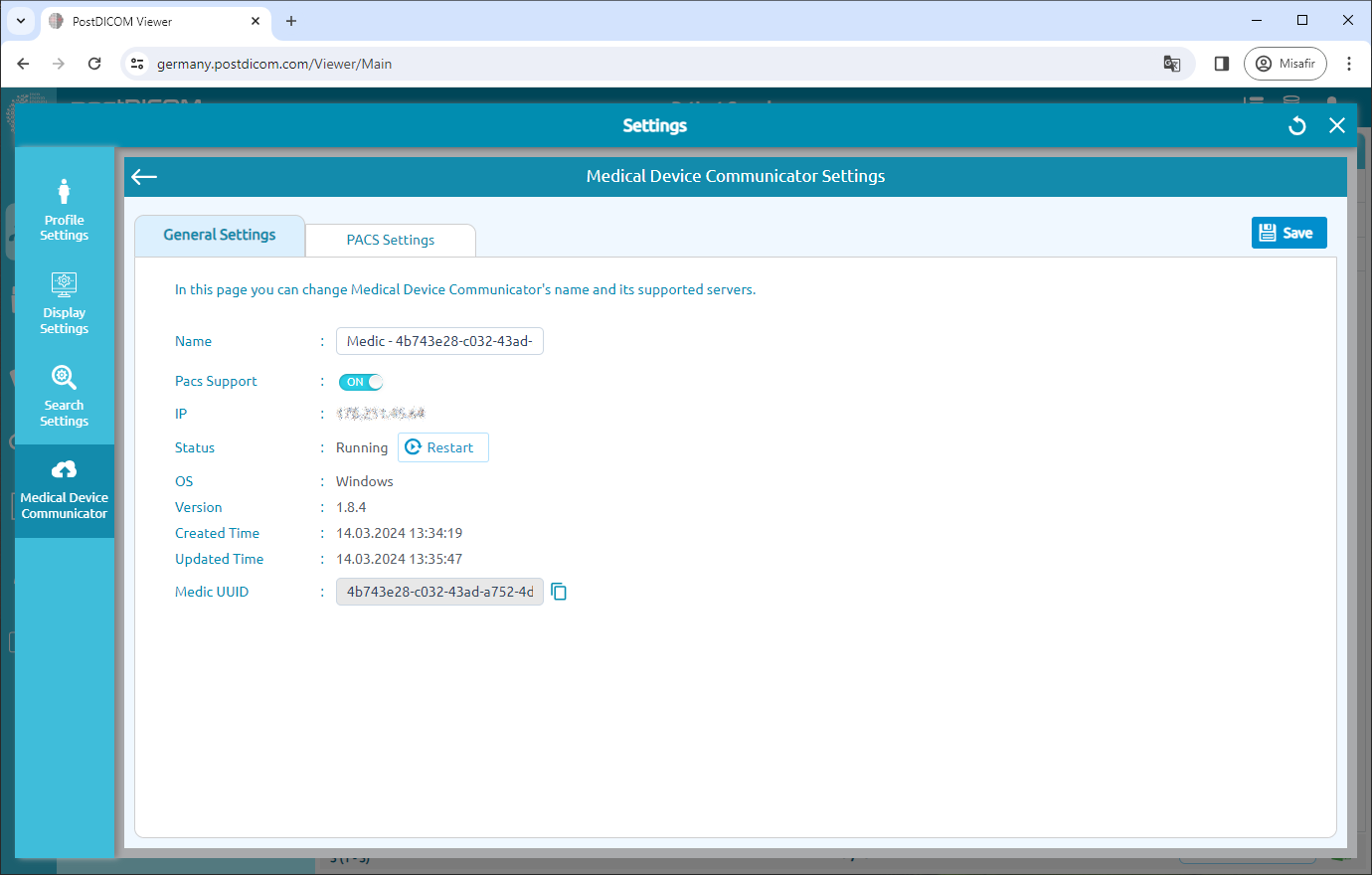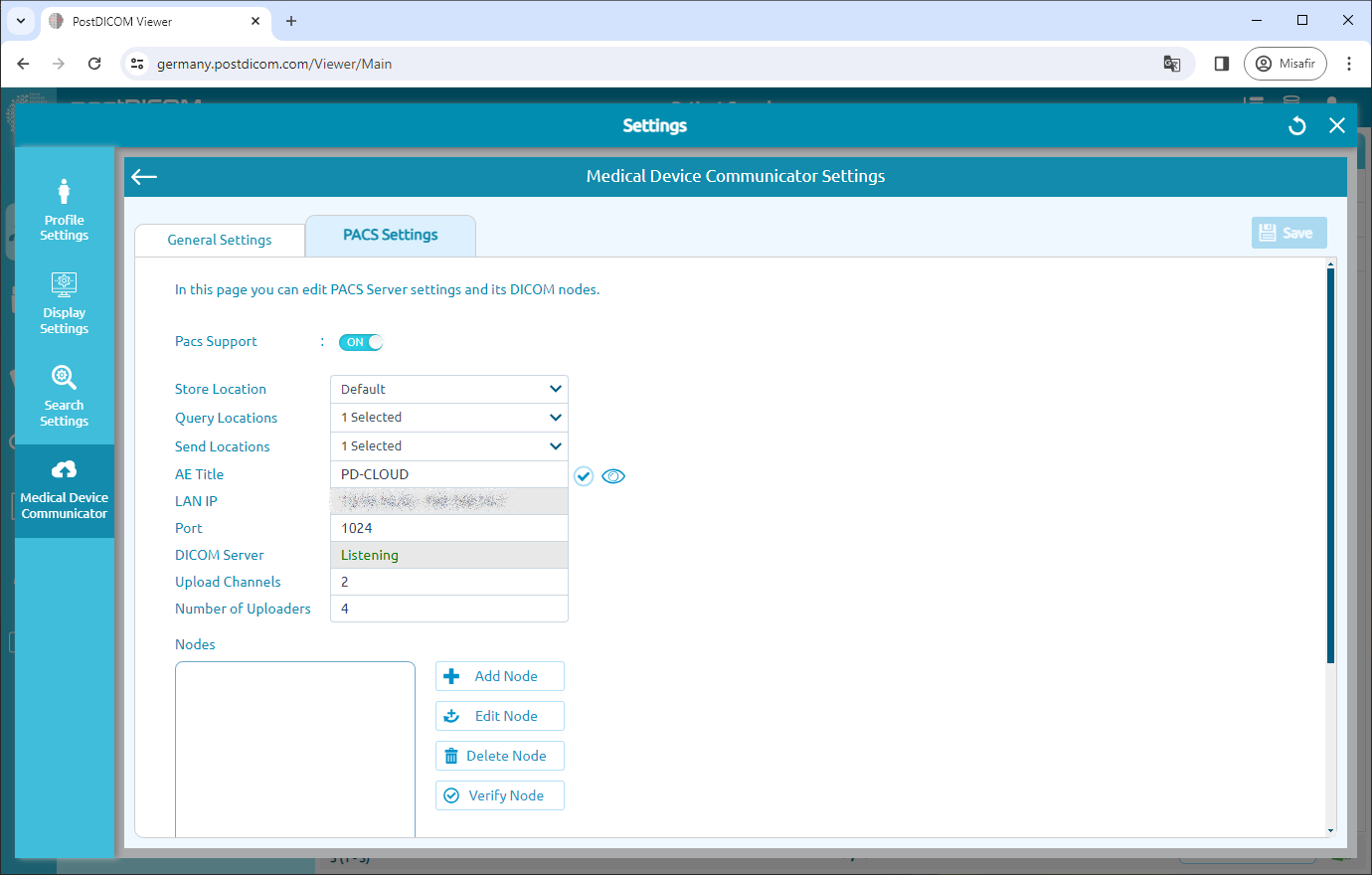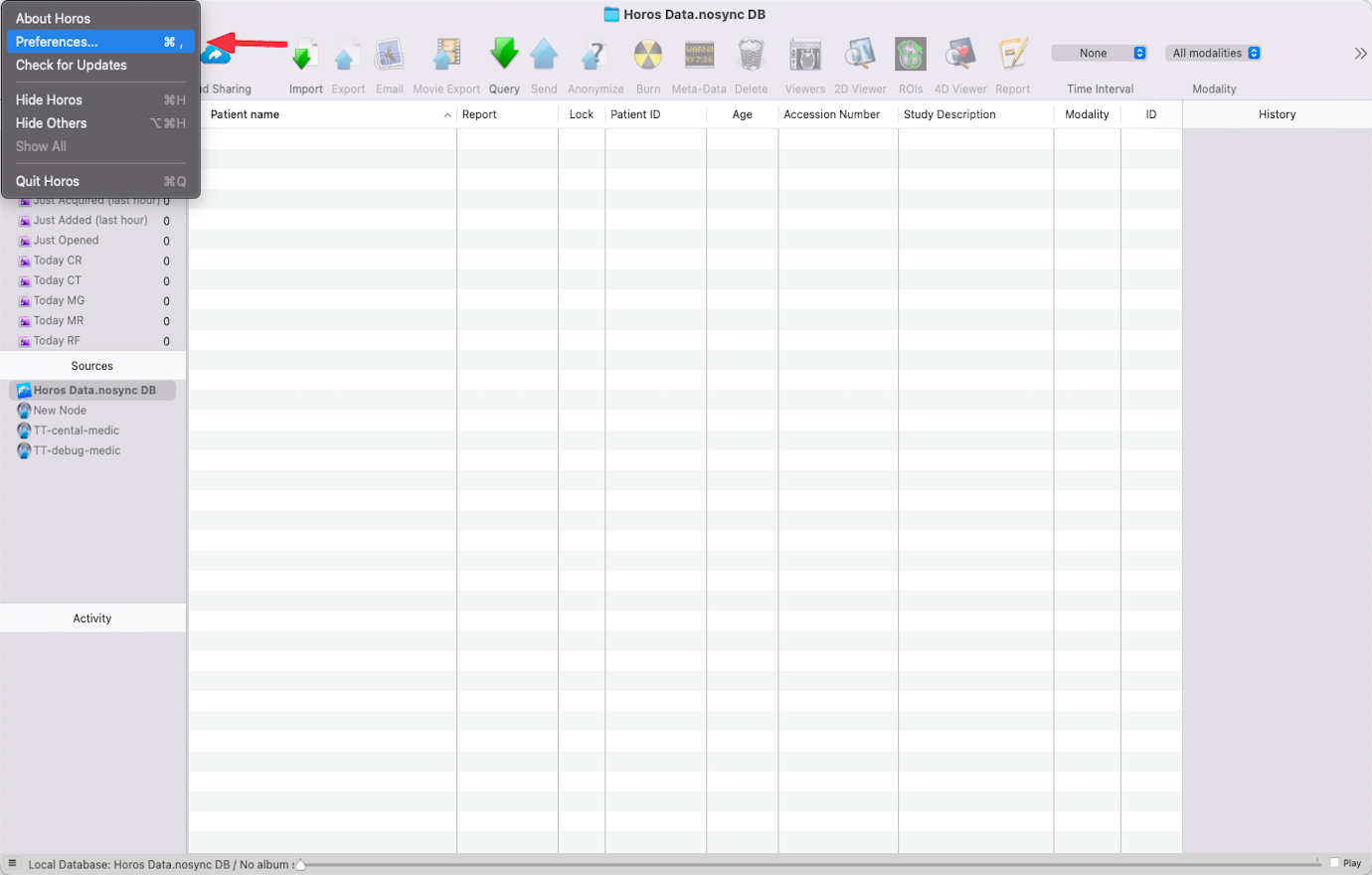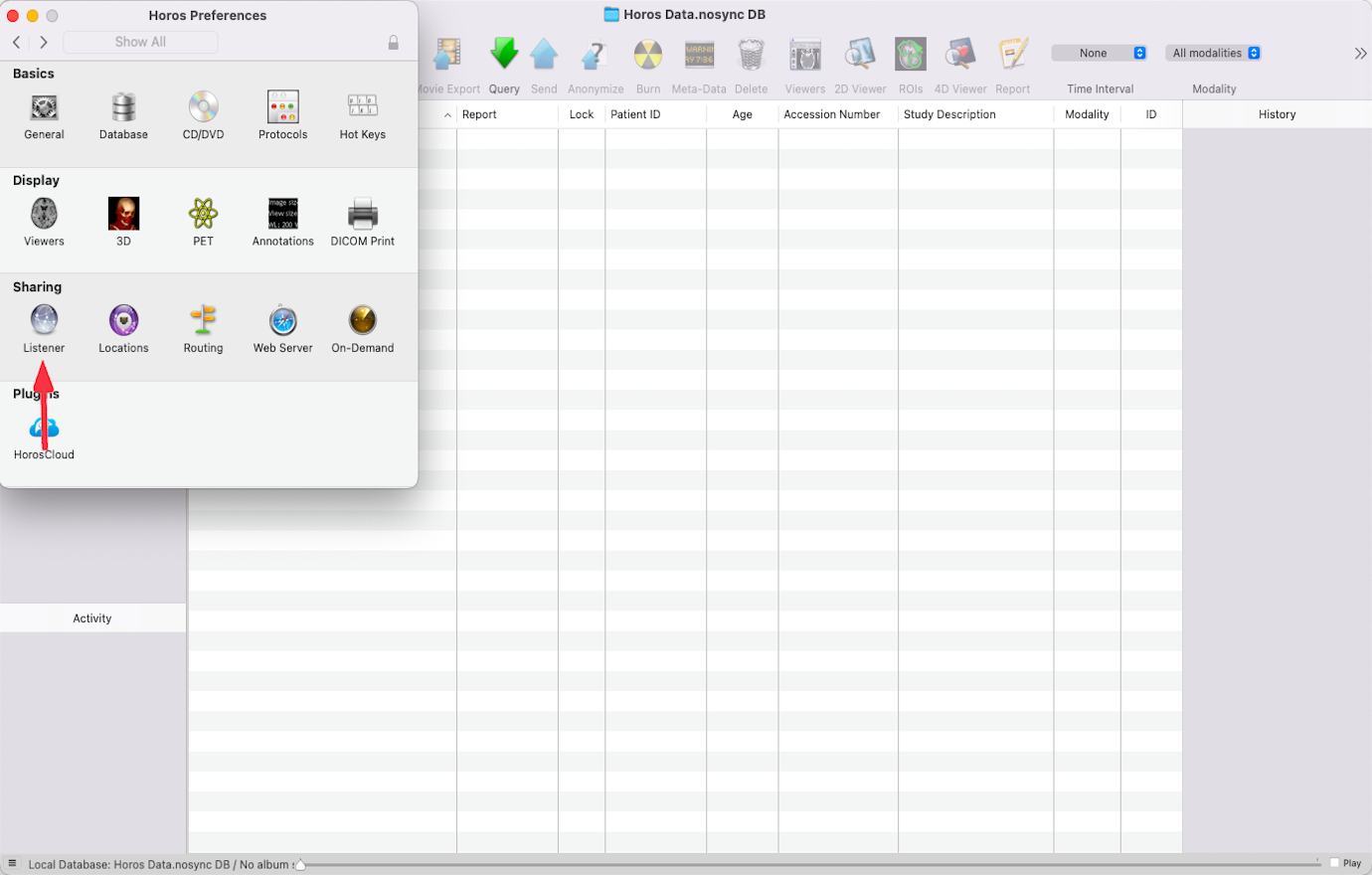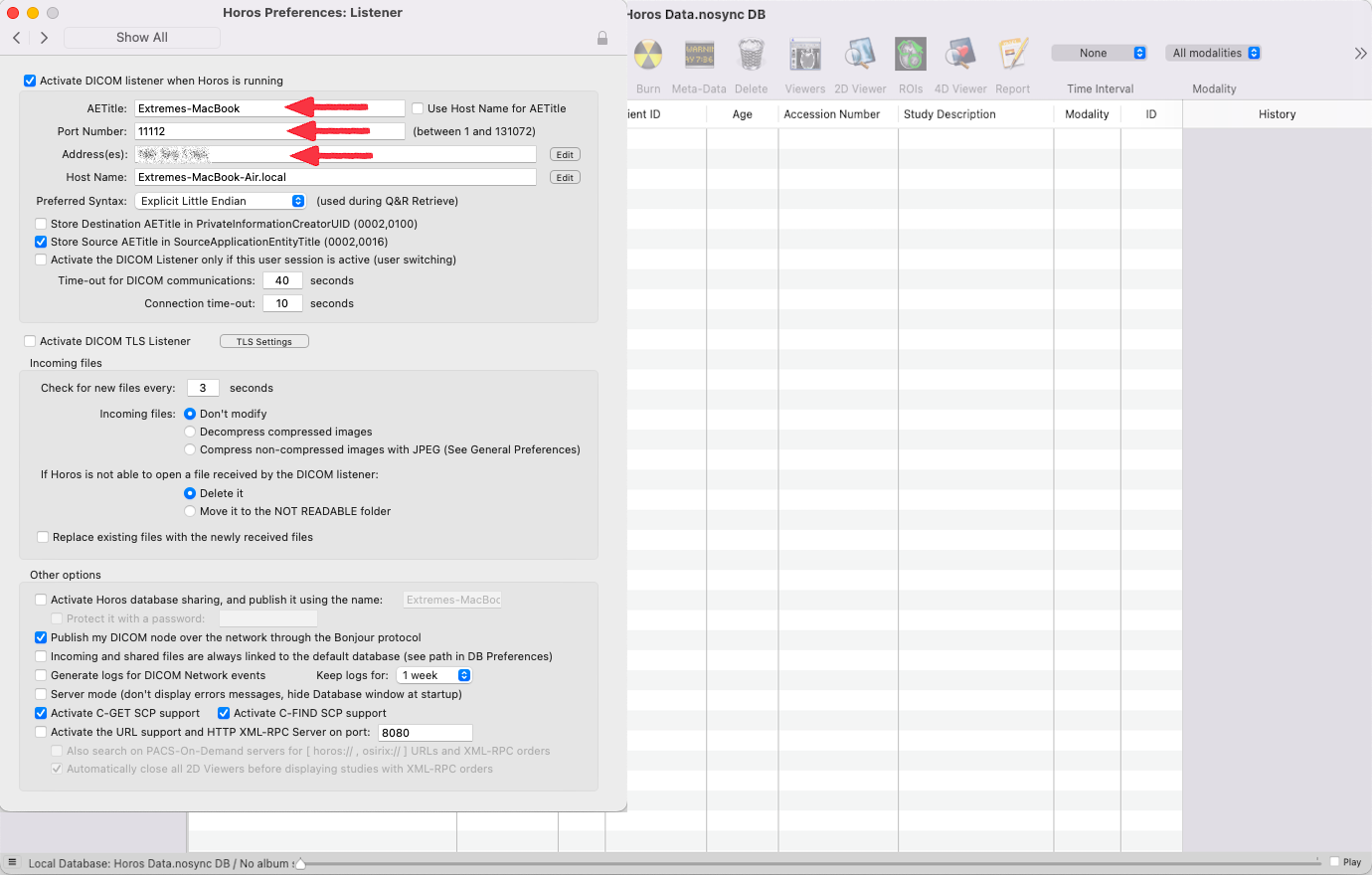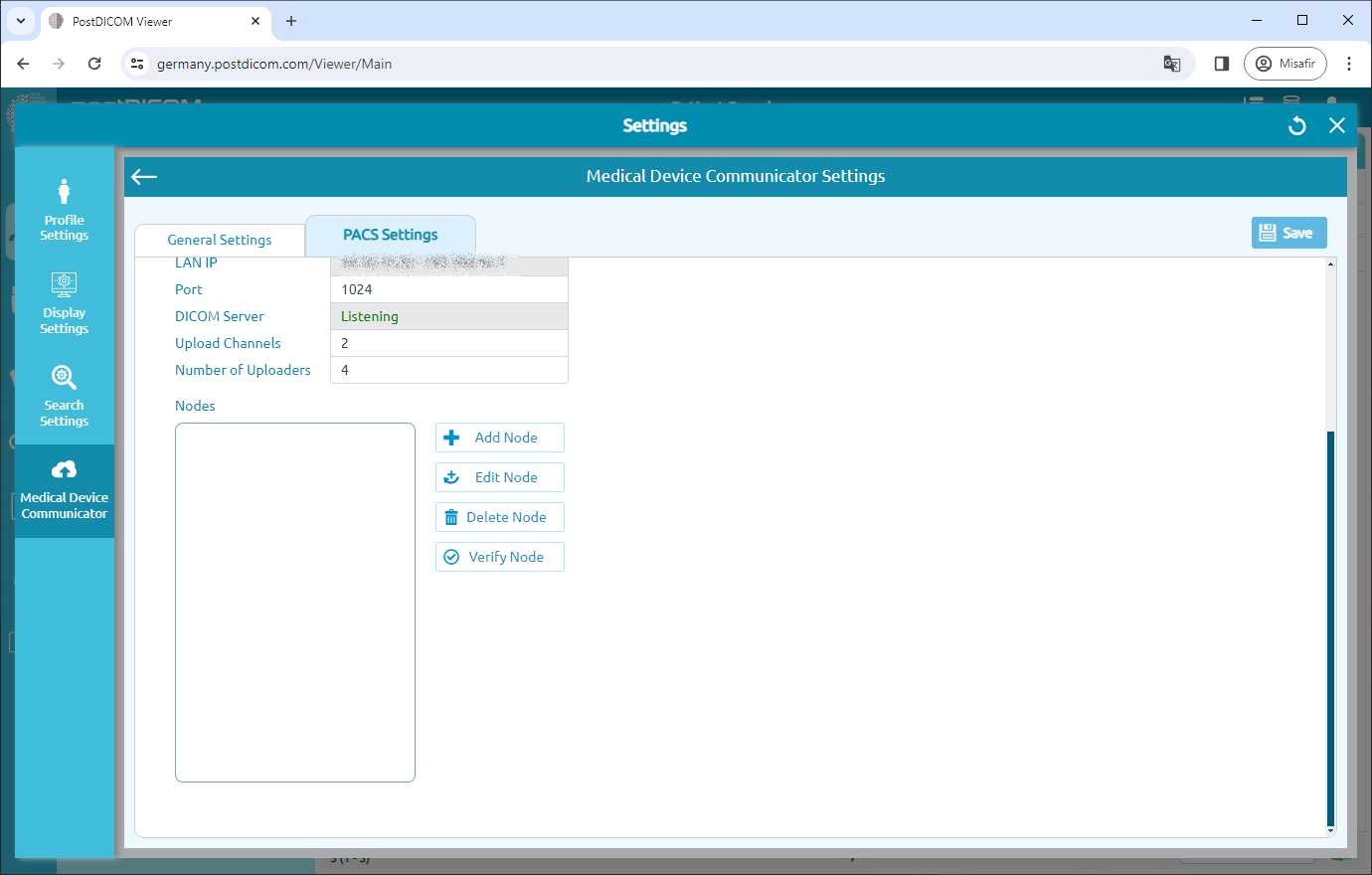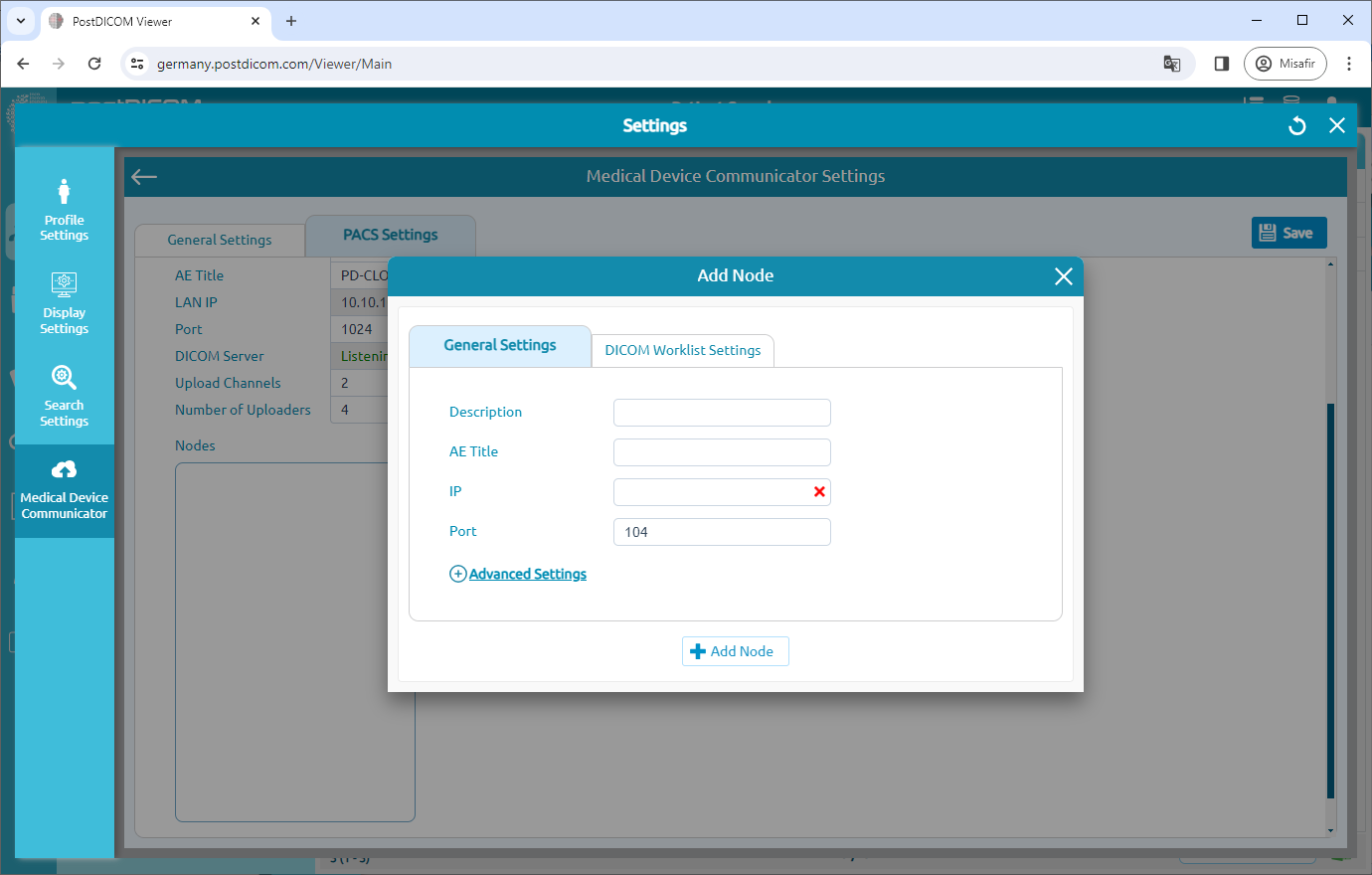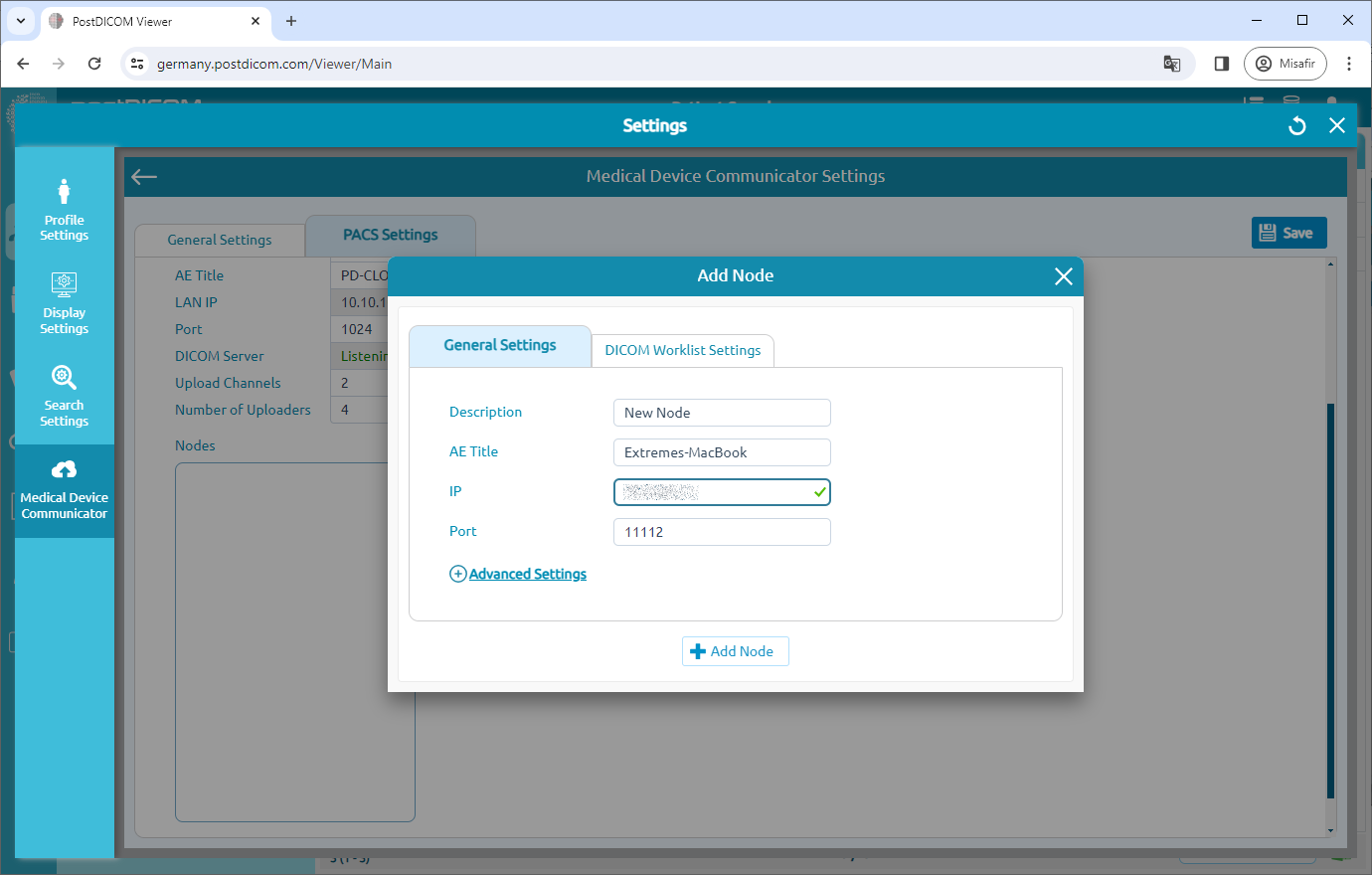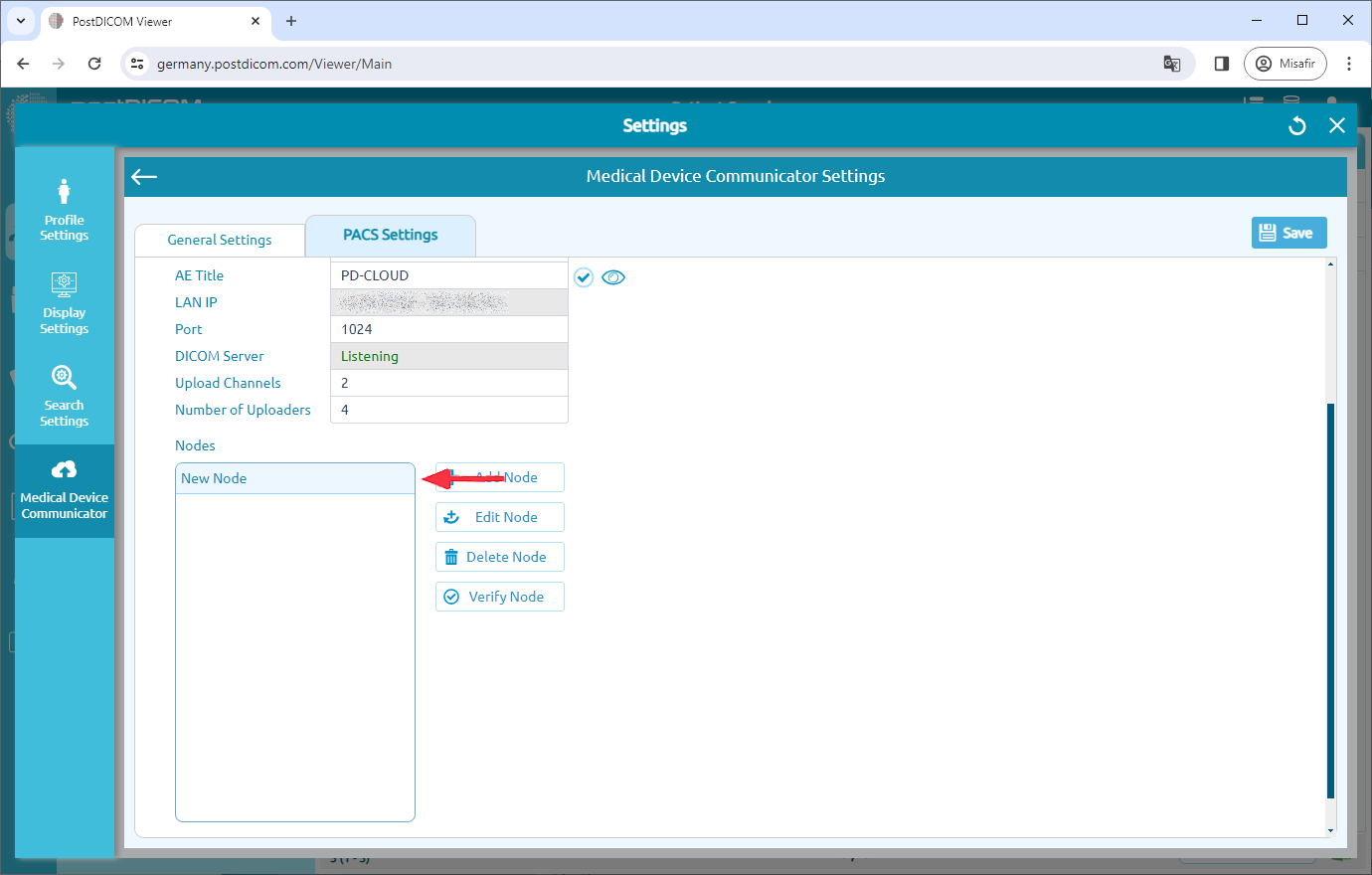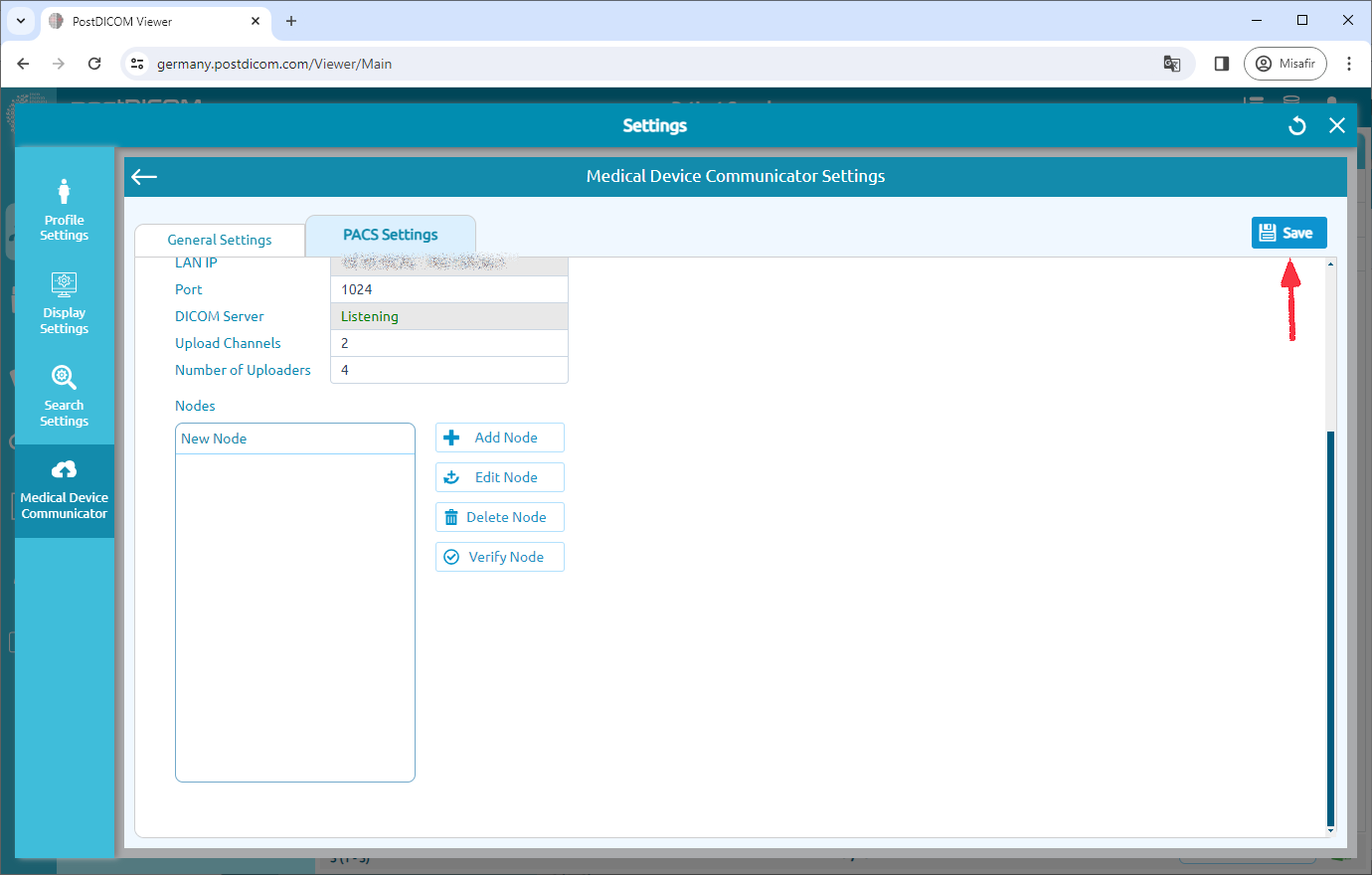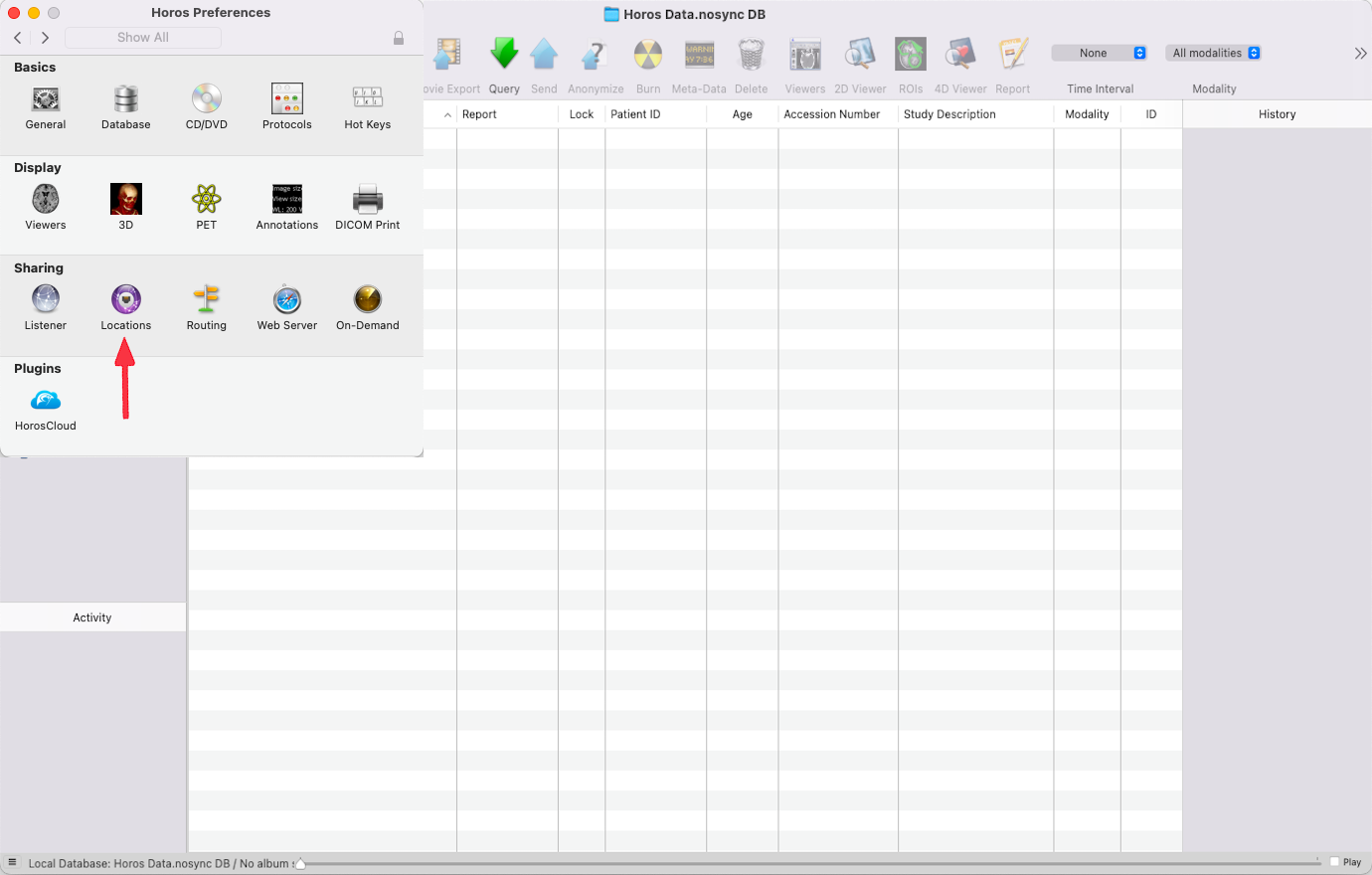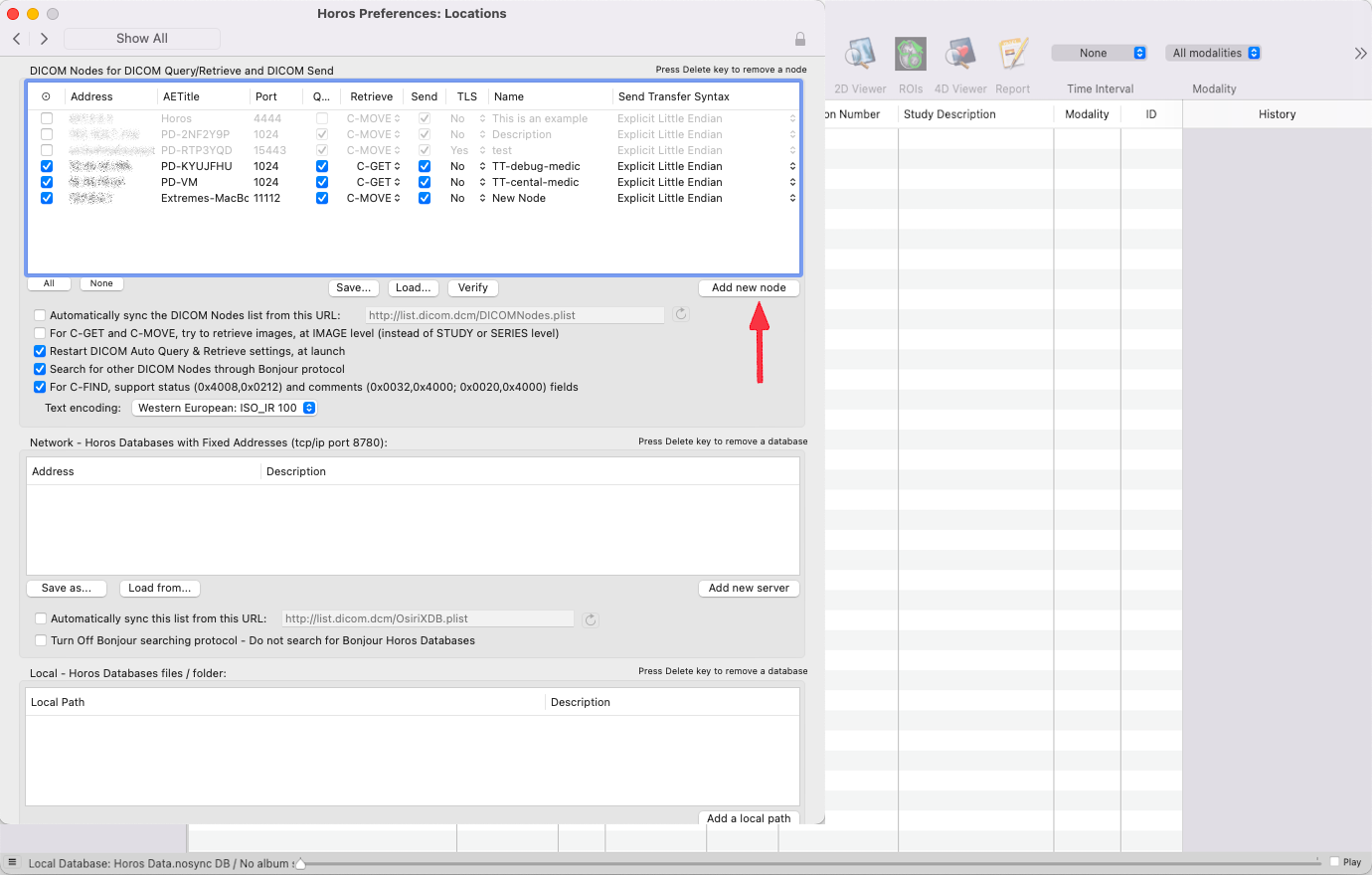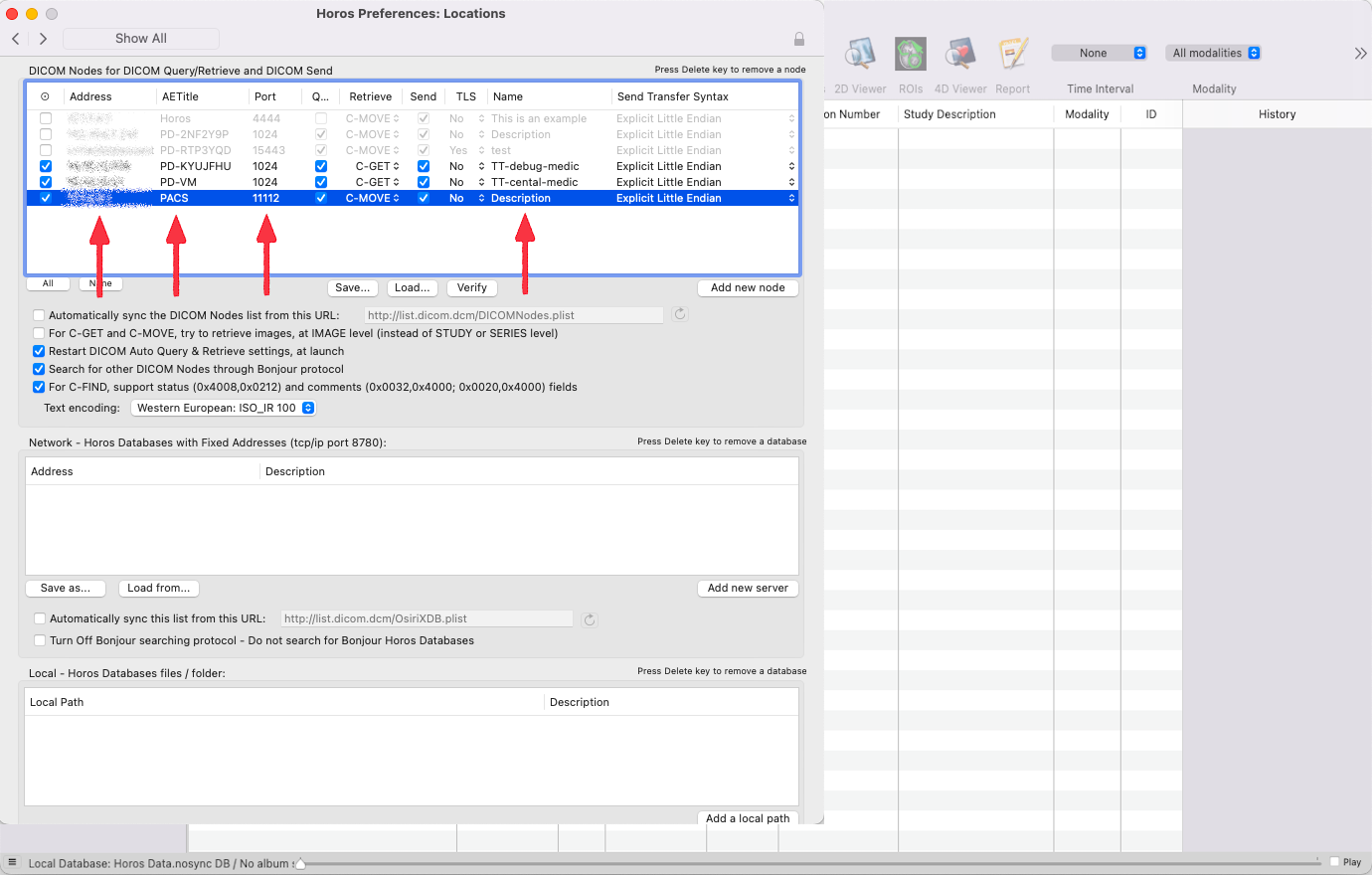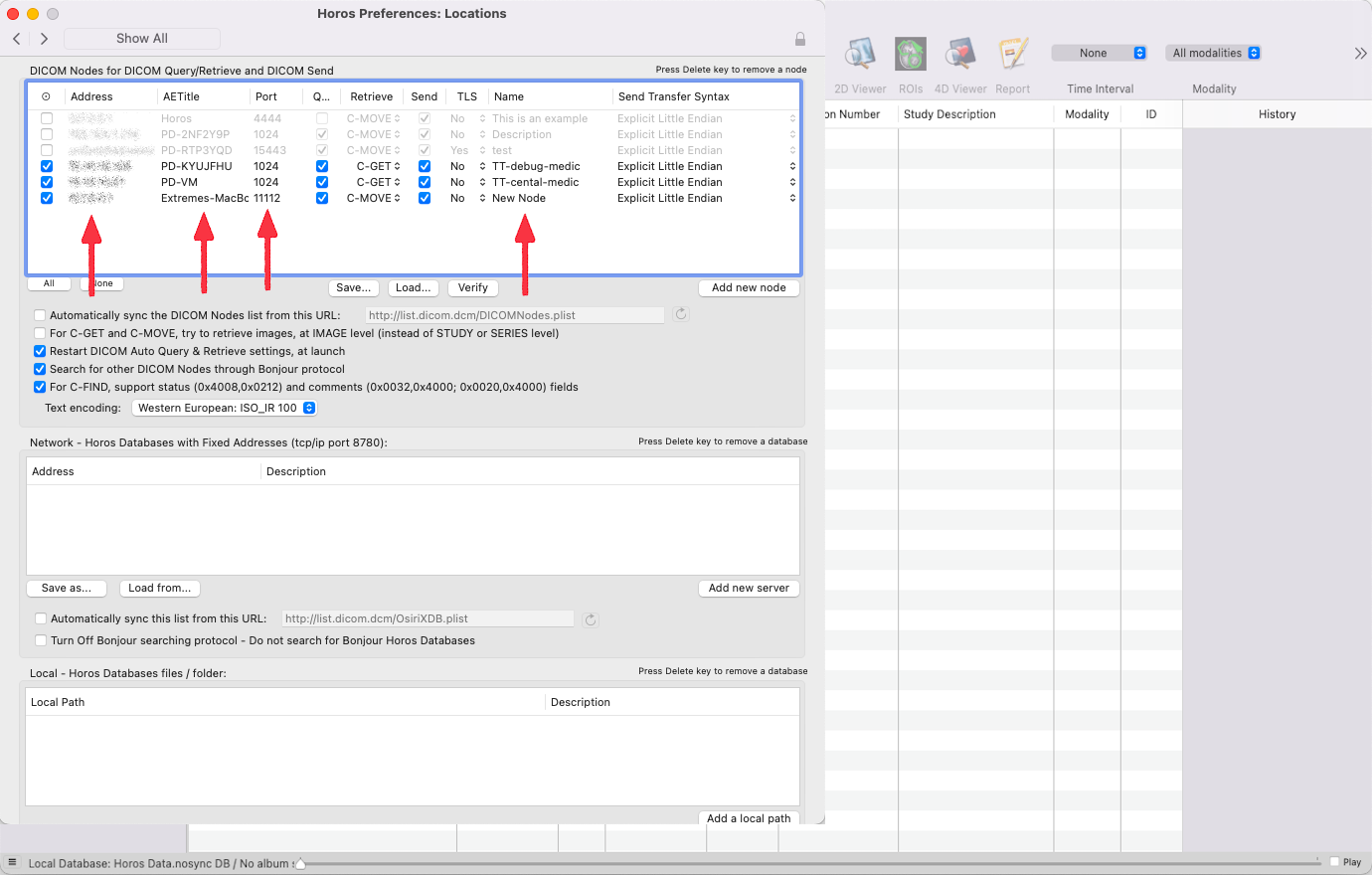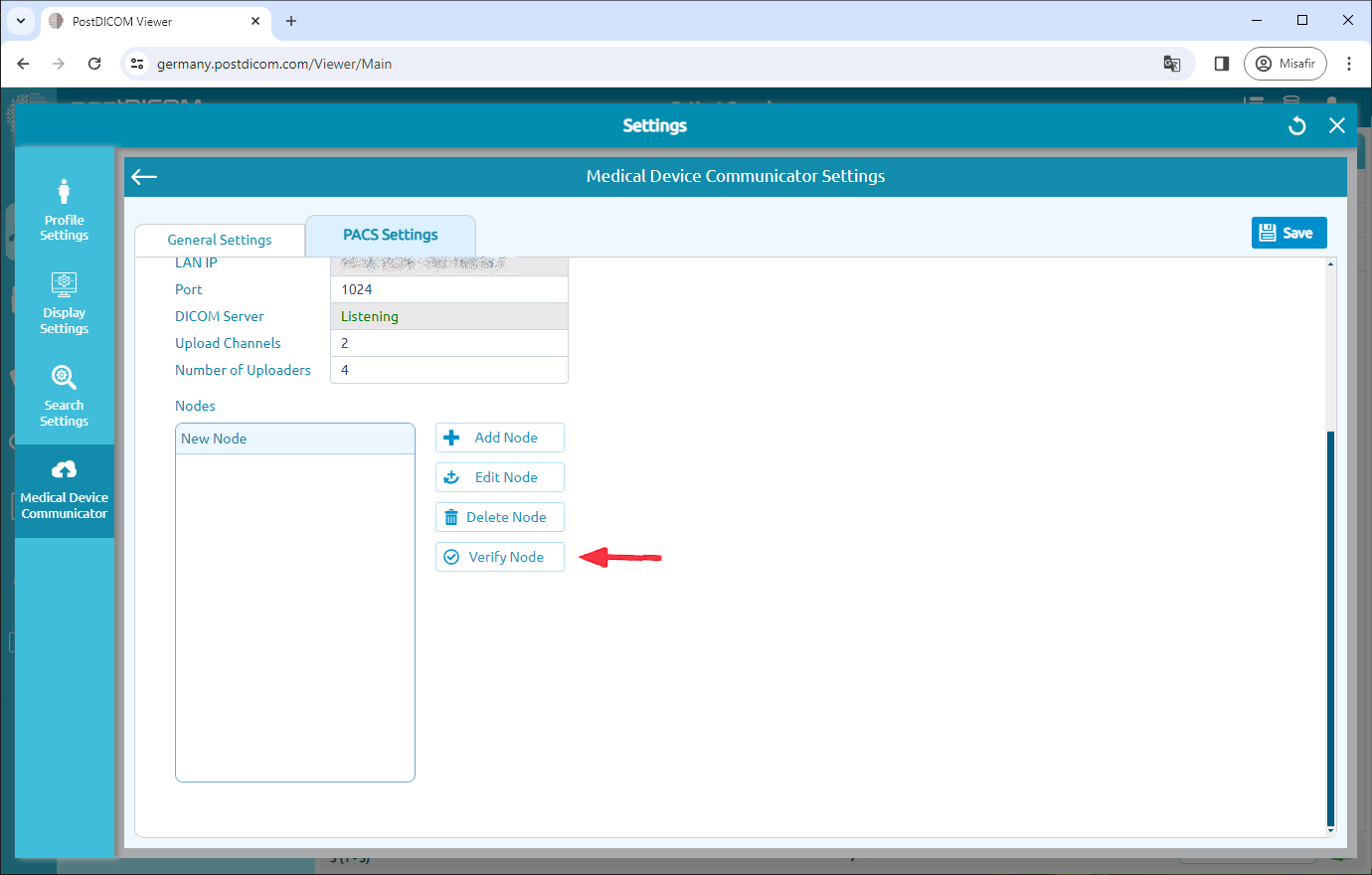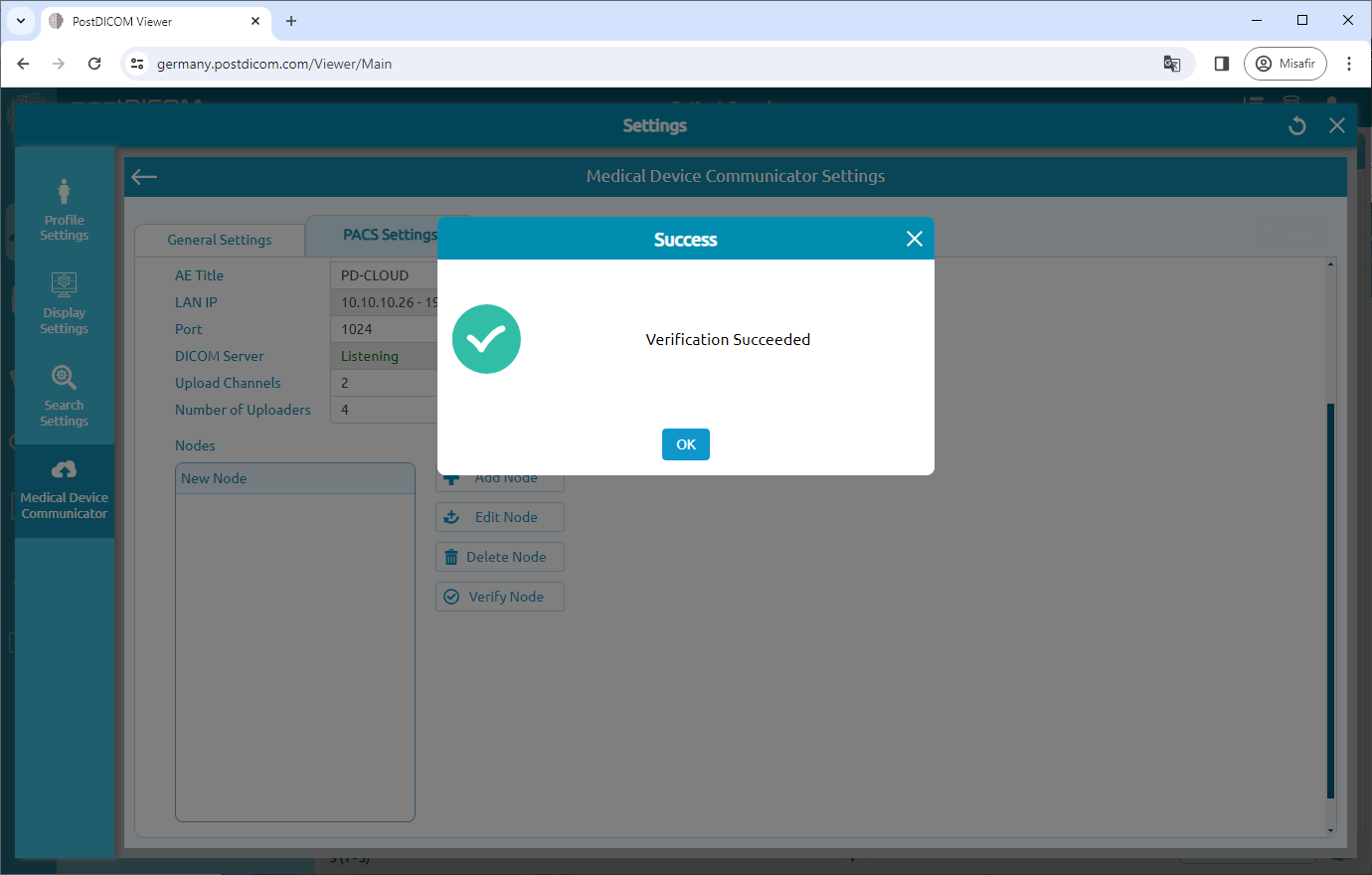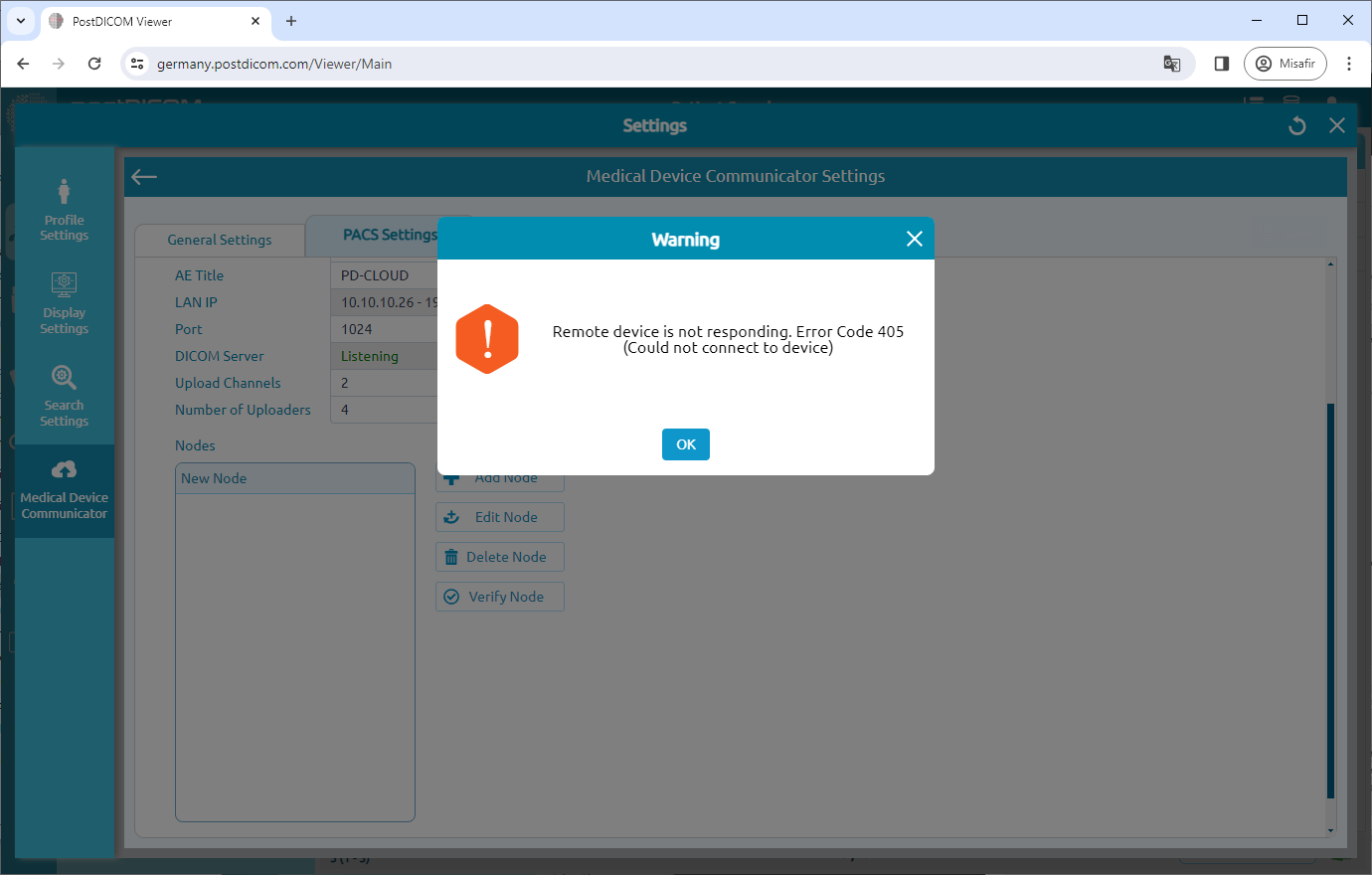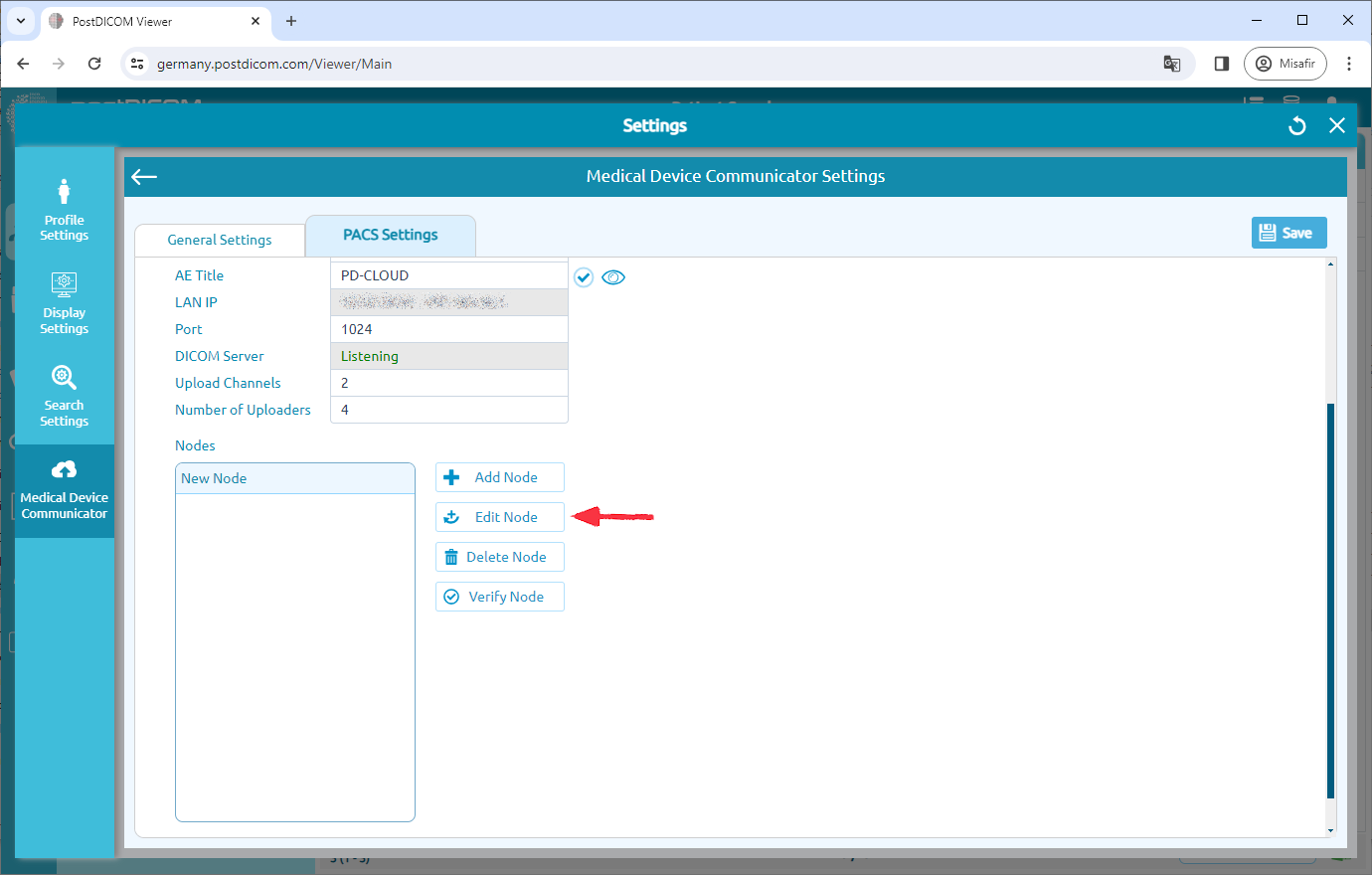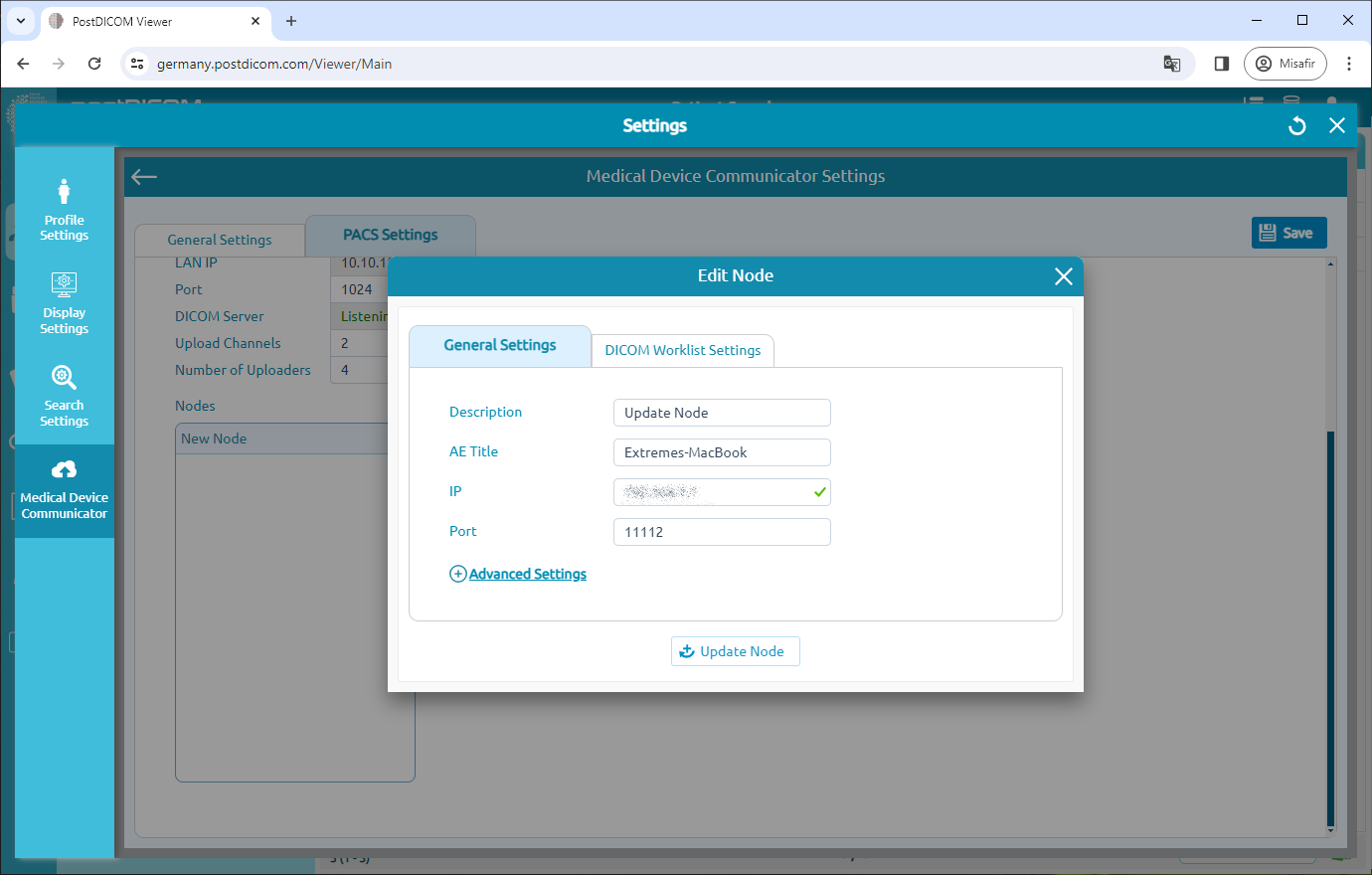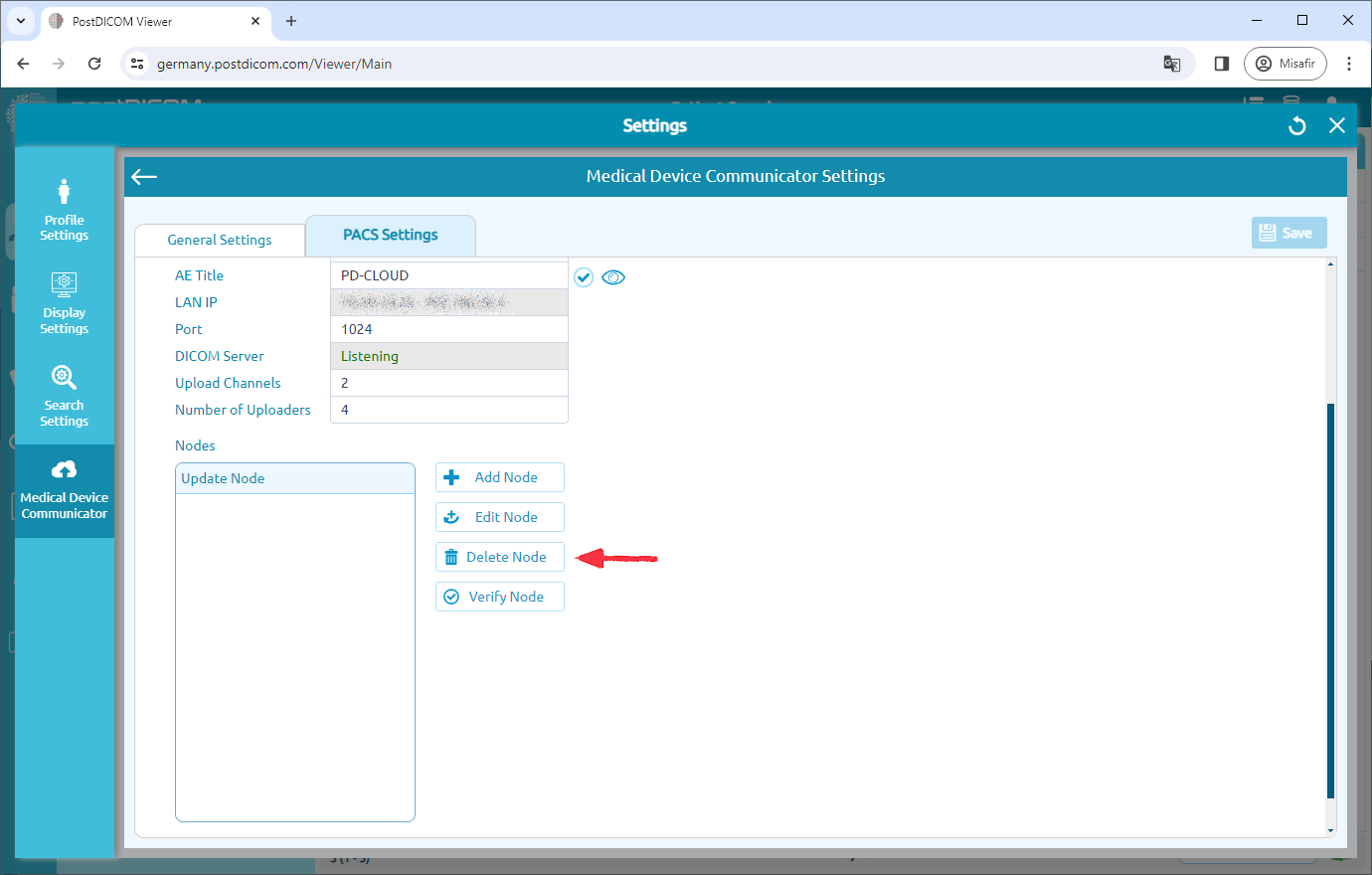Le logiciel MediC doit être installé sur un réseau local (LAN) et les nœuds DICOM doivent être sur le même réseau, sinon ils ne pourront pas communiquer entre eux.
Pour modifier une application MedIC, cliquez sur l'icône « Modifier » sur le côté droit de la page.
Les paramètres généraux de MediC seront affichés.
Cliquez sur l'en-tête « Paramètres PACS » en haut de la page.
Sur cette page, vous pouvez voir les paramètres du serveur MEdic PACS. Vous pouvez voir l'emplacement du magasin, les emplacements des requêtes, les emplacements d'envoi, le titre de l'AE, l'adresse IP du réseau local, le port, l'état du serveur, les canaux de téléchargement et le nombre de téléchargeurs. Vous pouvez modifier les informations relatives au port du serveur MEdic PACS en écrivant dans les champs correspondants. Une fois le numéro de port modifié, cliquez sur le bouton « Enregistrer » pour enregistrer les modifications. Ensuite, MediC redémarrera automatiquement.
Le logiciel MediC doit être installé sur un réseau local et les nœuds DICOM doivent être sur le même réseau, sinon ils ne pourront pas communiquer entre eux.
Ajouter un nœud DICOM Pour communiquer avec d'autres modalités compatibles DICOM (IRM, CT, CR, échographie, etc.), vous devez ajouter leurs propriétés (titre AE, IP et port) à la configuration de l'autre.
Les requêtes DICOM provenant de nœuds non enregistrés seront rejetées par le serveur MEdic PACS. Par conséquent, chaque modalité qui interagira avec le serveur MEdic PACS doit être ajoutée à la liste des nœuds.
Chaque appareil compatible DICOM possède une interface permettant d'ajouter d'autres nœuds DICOM à sa liste autorisée. À titre d'exemple, nous avons expliqué les étapes à suivre pour configurer Horos Viewer pour qu'il fonctionne avec PostDICOM Medic. Ces étapes sont indiquées ci-dessous.
Accédez à Horos->Préférences et consultez le titre et le port de Horos AE.
Cliquez sur Partage -> Écouteur.
Copiez le titre Horos AE, l'adresse IP et le numéro de port.
Cliquez sur le bouton « Ajouter un nœud ».
Après avoir cliqué sur le bouton « Ajouter un nœud », vous verrez le formulaire « Ajouter un nœud ». Le formulaire « Ajouter un nœud » contient la description, le titre, l'adresse IP et le numéro de port.
Après avoir renseigné les informations nécessaires, cliquez sur le bouton « Ajouter un nœud » pour ajouter un nœud DICOM nouvellement créé à la liste des nœuds.
Un nouveau nœud DICOM sera ajouté à la liste des nœuds sur le côté gauche de la page.
Pour refléter les modifications, cliquez sur le bouton « Enregistrer » en haut à droite de la page. Si vous fermez la page Paramètres sans enregistrer, toutes les modifications seront perdues. Assurez-vous d'avoir enregistré vos modifications avant de fermer la fenêtre en cours.
Pour communiquer avec MediC, vous devez ajouter le titre, l'adresse IP et le port AE de MediC au Horos Viewer.
Accédez à Horos->Préférences et cliquez sur Localisations.
Cliquez sur Ajouter un nouveau nœud.
Remplissez les valeurs avec le titre MEdic AE, l'adresse IP, le port et le nom de PostDICOM.
Image suivante.
Pour vérifier (DICOM Echo) un nœud DICOM, sélectionnez le nœud, puis cliquez sur le bouton « Vérifier » sur le côté droit de la page.
Une fois que vous avez cliqué, vous verrez un message indiquant si la vérification a réussi ou non.
Si DICOM Echo (Verify) échoue, une boîte de dialogue indiquant le problème s'affiche. À ce stade, vérifiez les étapes suivantes et assurez-vous qu'elles sont correctes.
MediC et DICOM Node doivent être opérationnels. Dans le cas contraire, ils ne peuvent pas accepter les requêtes DICOM.
Vérifiez que le titre, l'adresse IP et le port AE du nœud DICOM sont correctement saisis dans MediC.
Vérifiez que le titre, l'IP et le port AE de MediC sont correctement entrés dans la liste de configuration du nœud DICOM.
Un pare-feu entre le MEdic et le nœud DICOM est autorisé à communiquer sur l'adresse IP et les ports du nœud MEdic et DICOM.
Modifier les nœuds DICOM
Pour modifier les nœuds, cliquez sur le bouton « Modifier le nœud ».
Vous pouvez modifier la description, le titre, l'adresse IP et le numéro de port du nœud sélectionné. Après avoir apporté des modifications, cliquez sur le bouton « Mettre à jour le nœud ». Assurez-vous de cliquer sur le bouton « Enregistrer » pour enregistrer la configuration.
Supprimer des nœuds DICOM
Pour supprimer un nœud DICOM, cliquez sur le nœud que vous souhaitez supprimer. Cliquez ensuite sur l'icône « Supprimer le nœud » sur le côté droit de la page. Après avoir cliqué sur le bouton « Oui », le nœud sera supprimé.