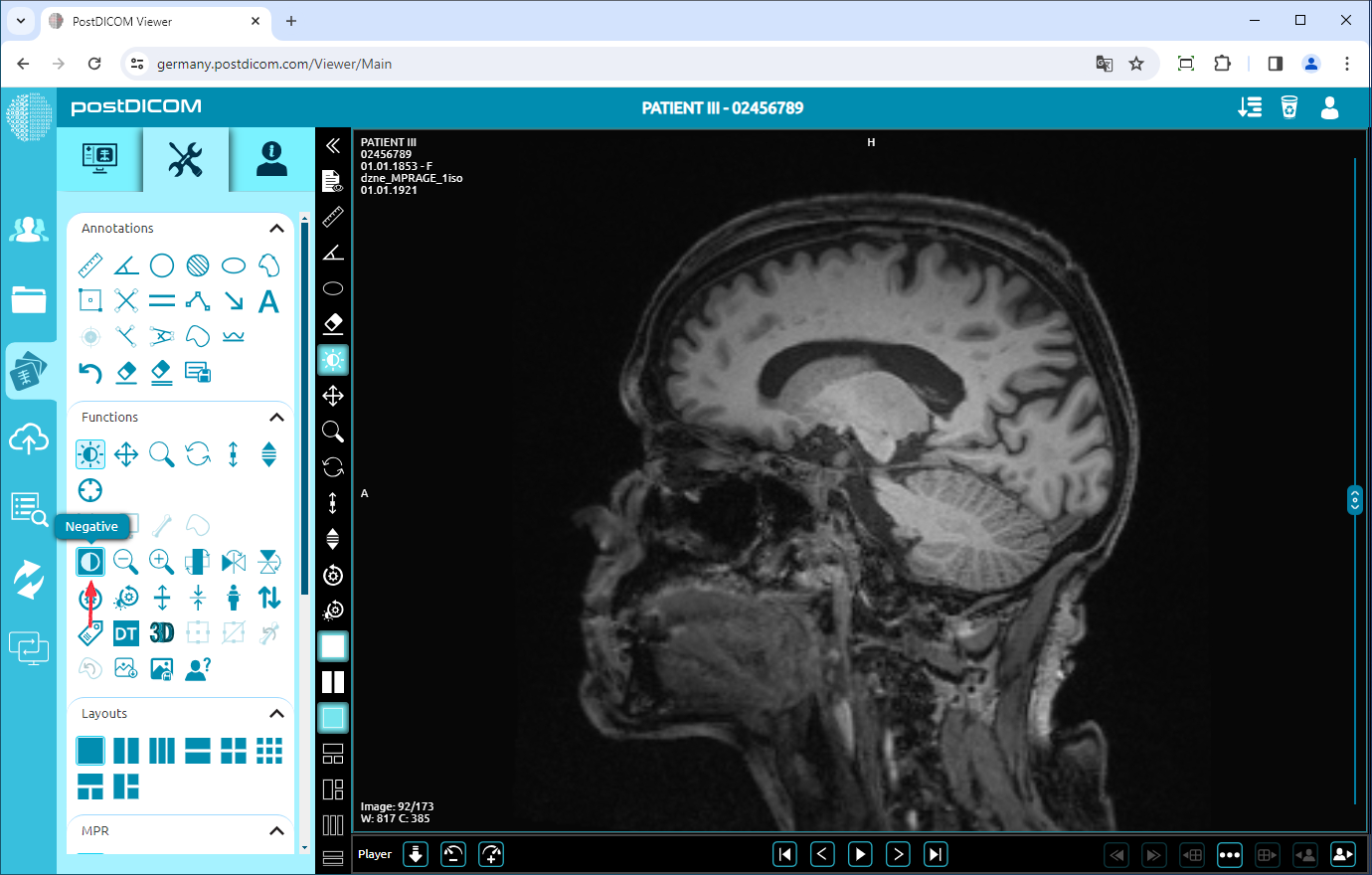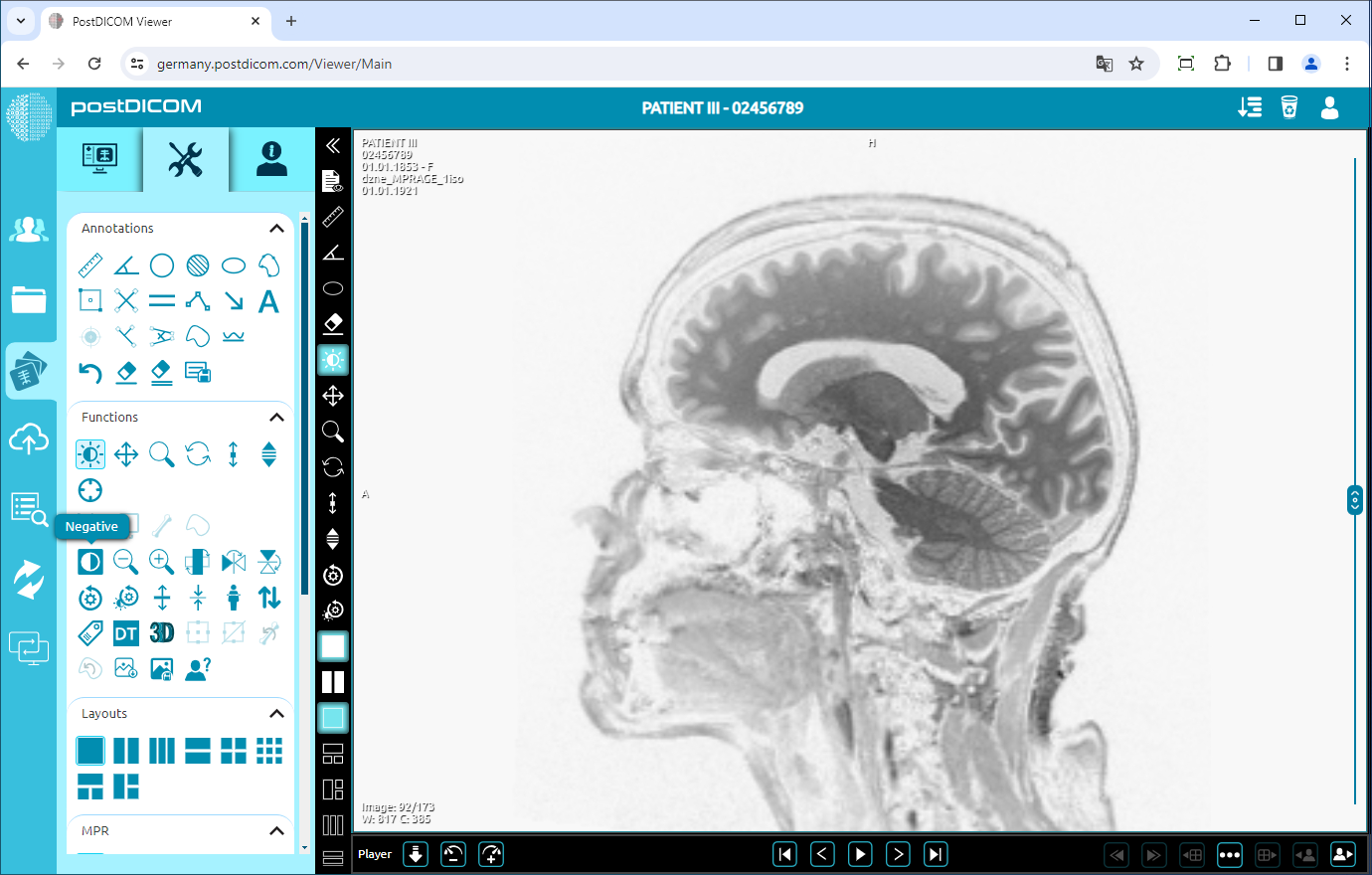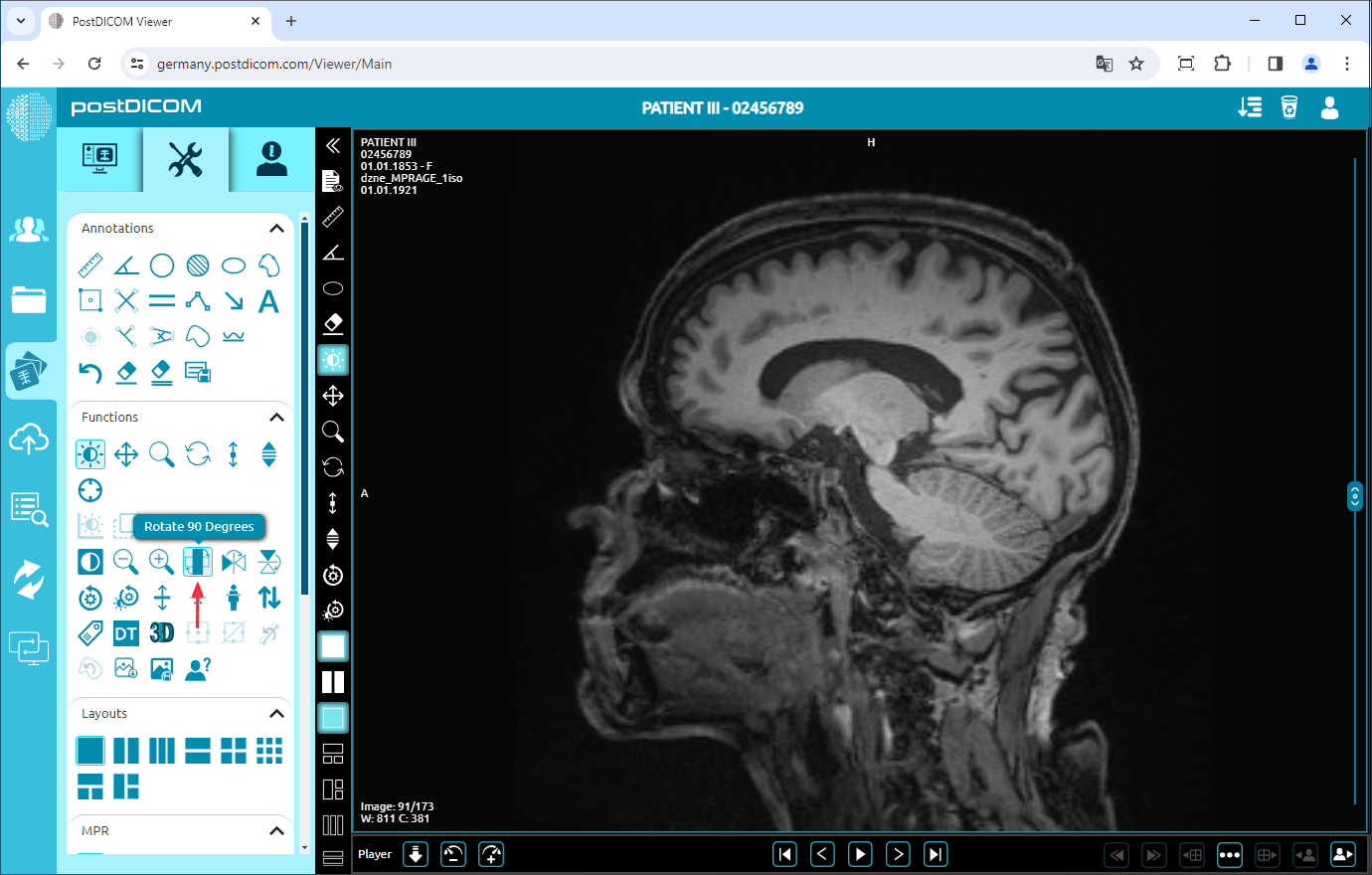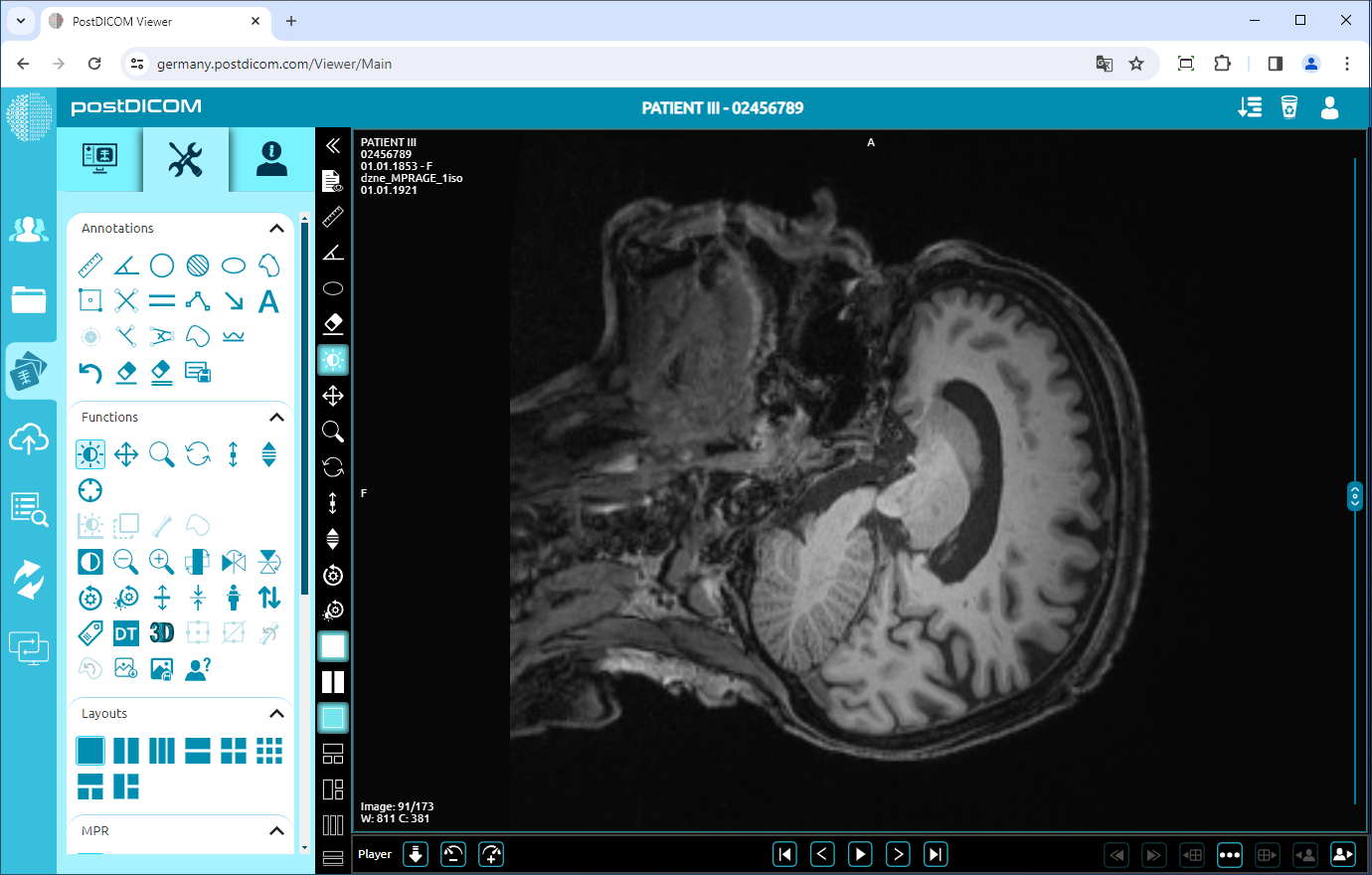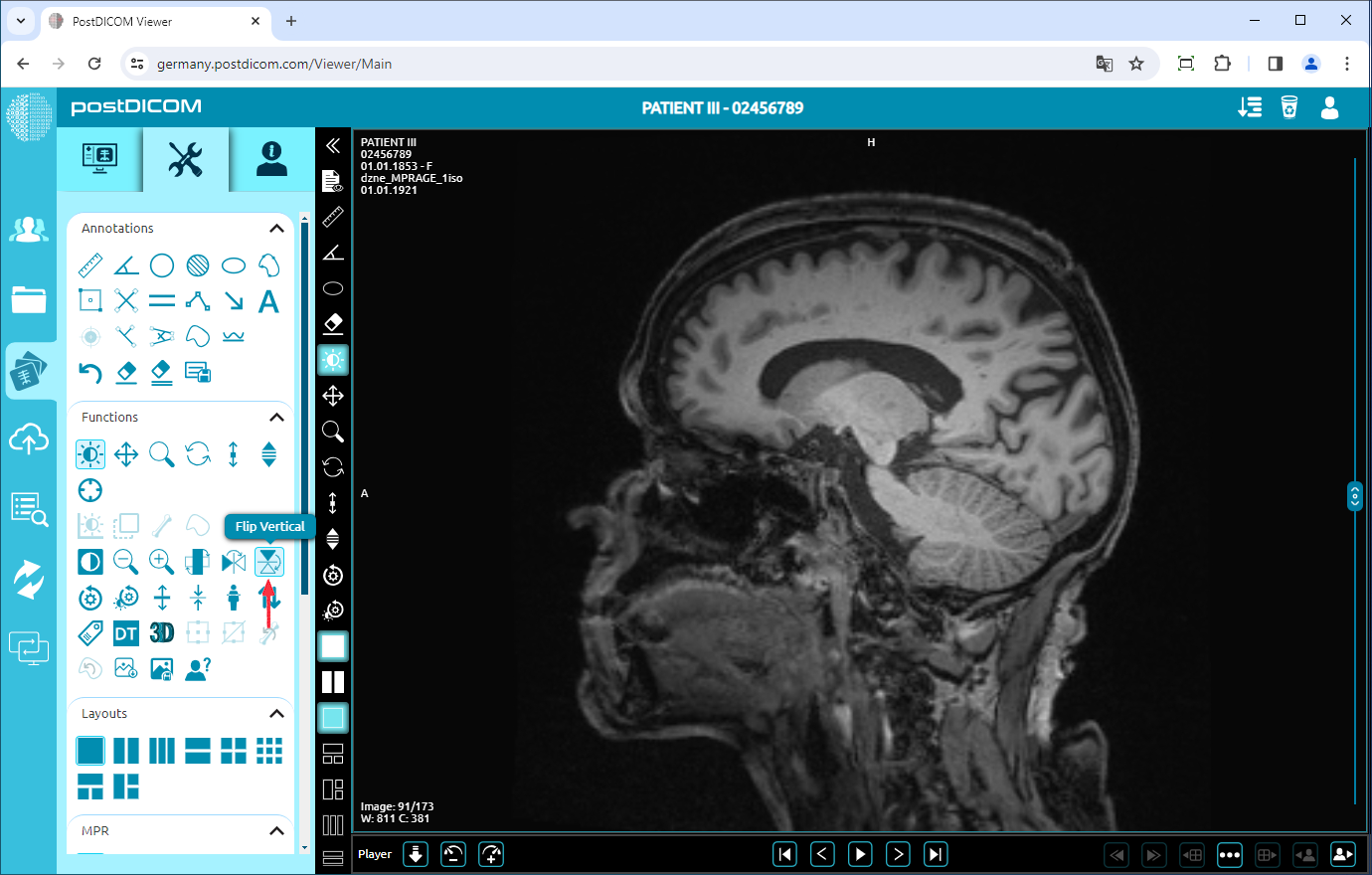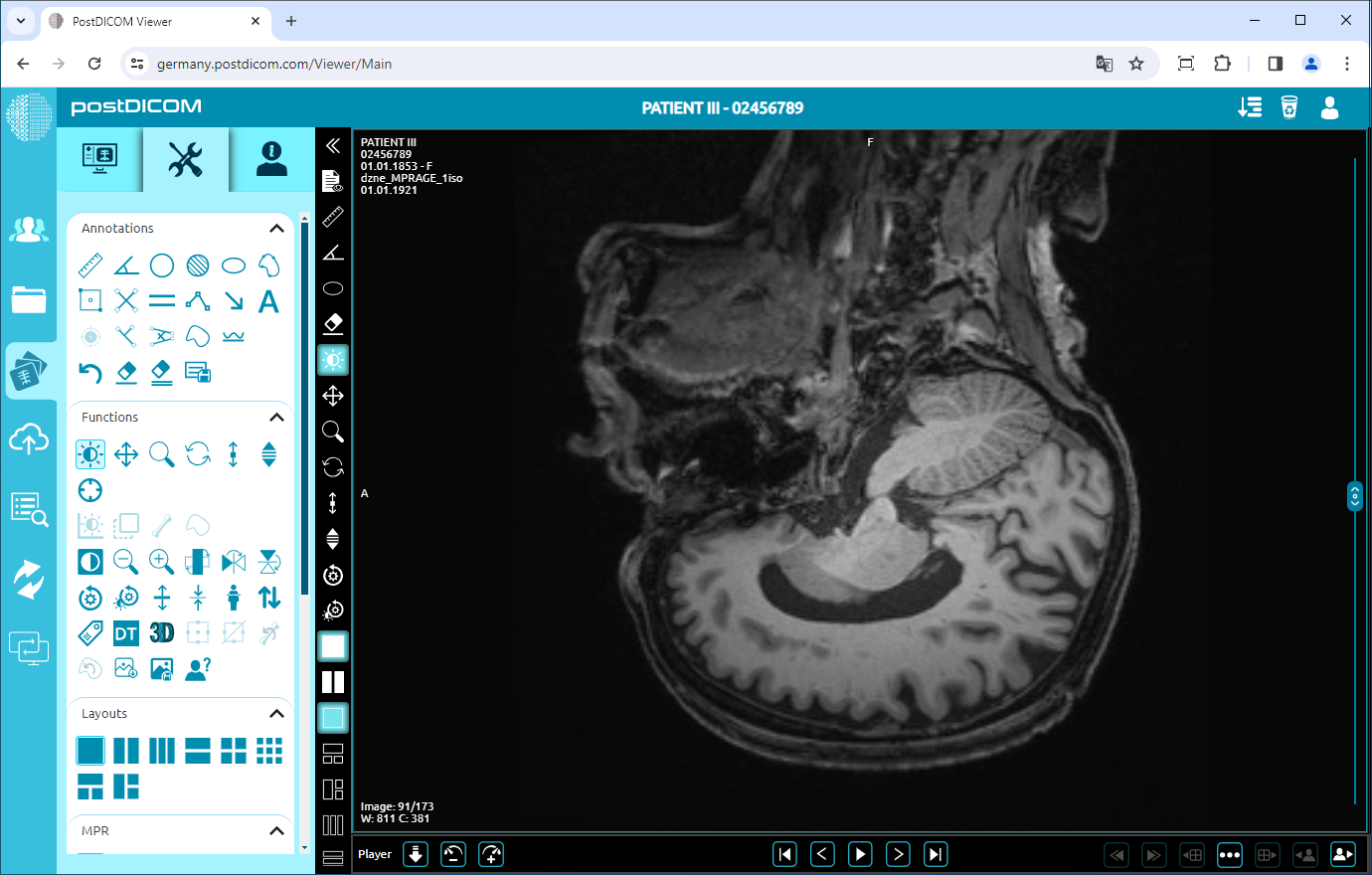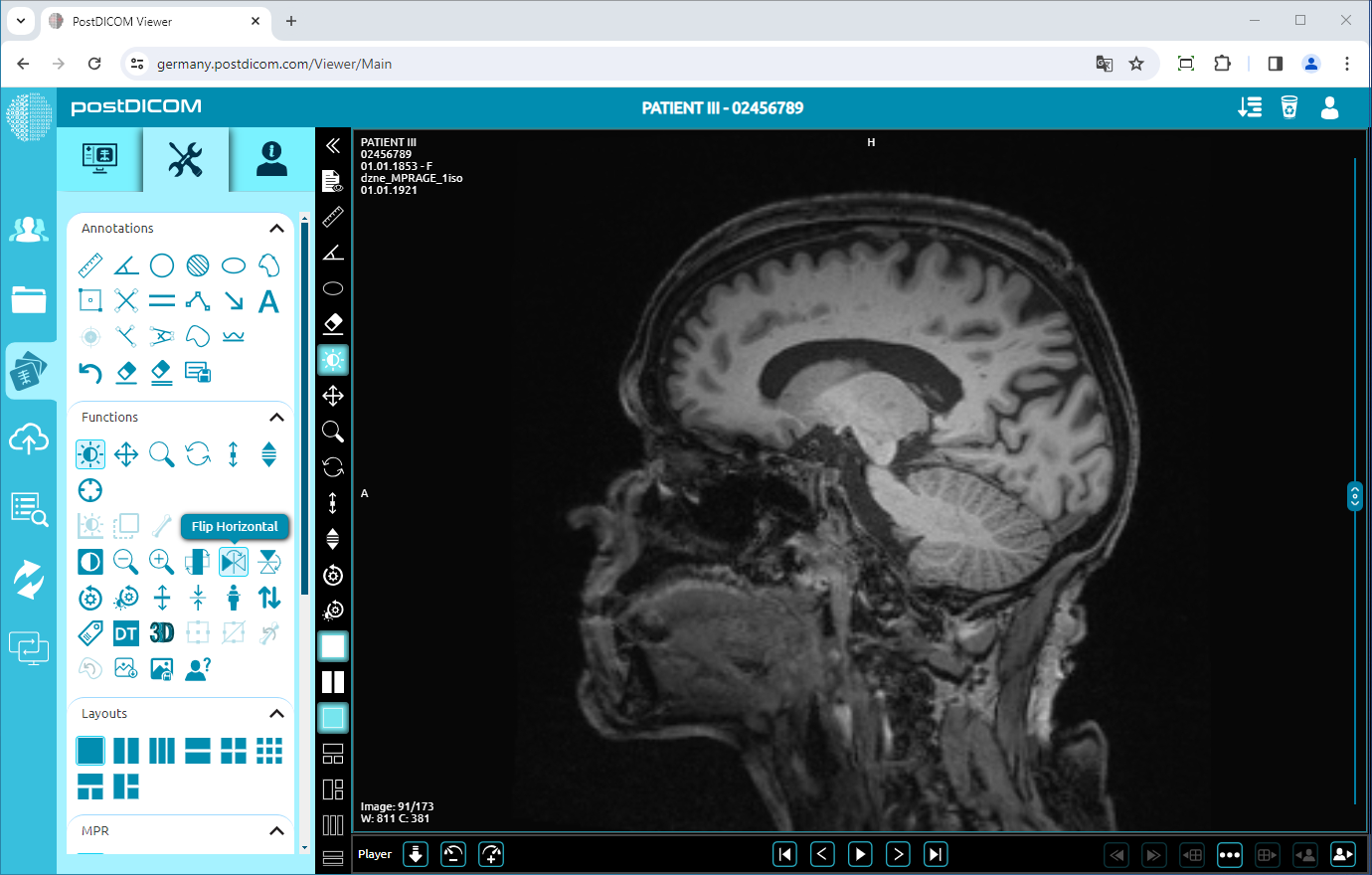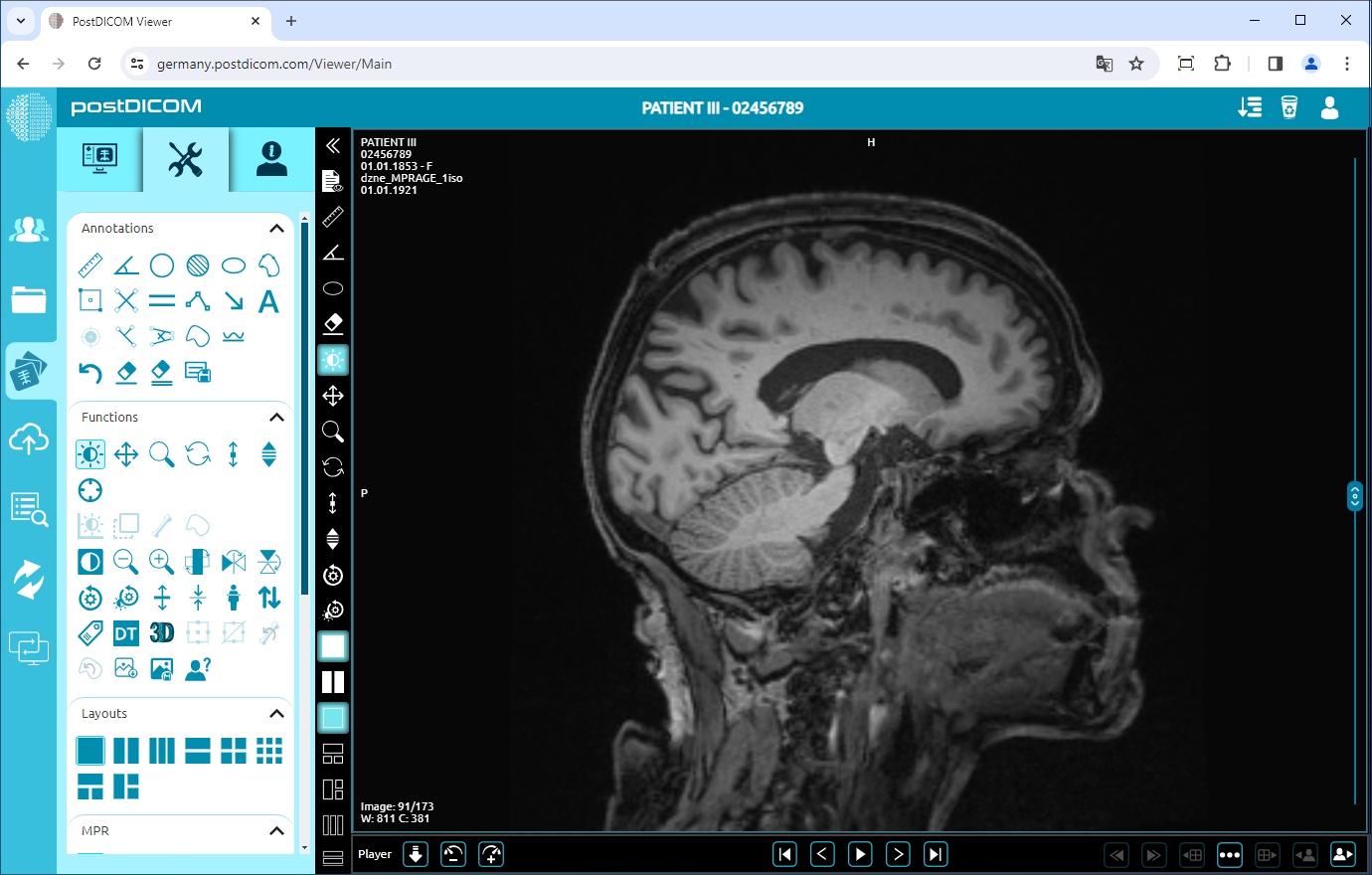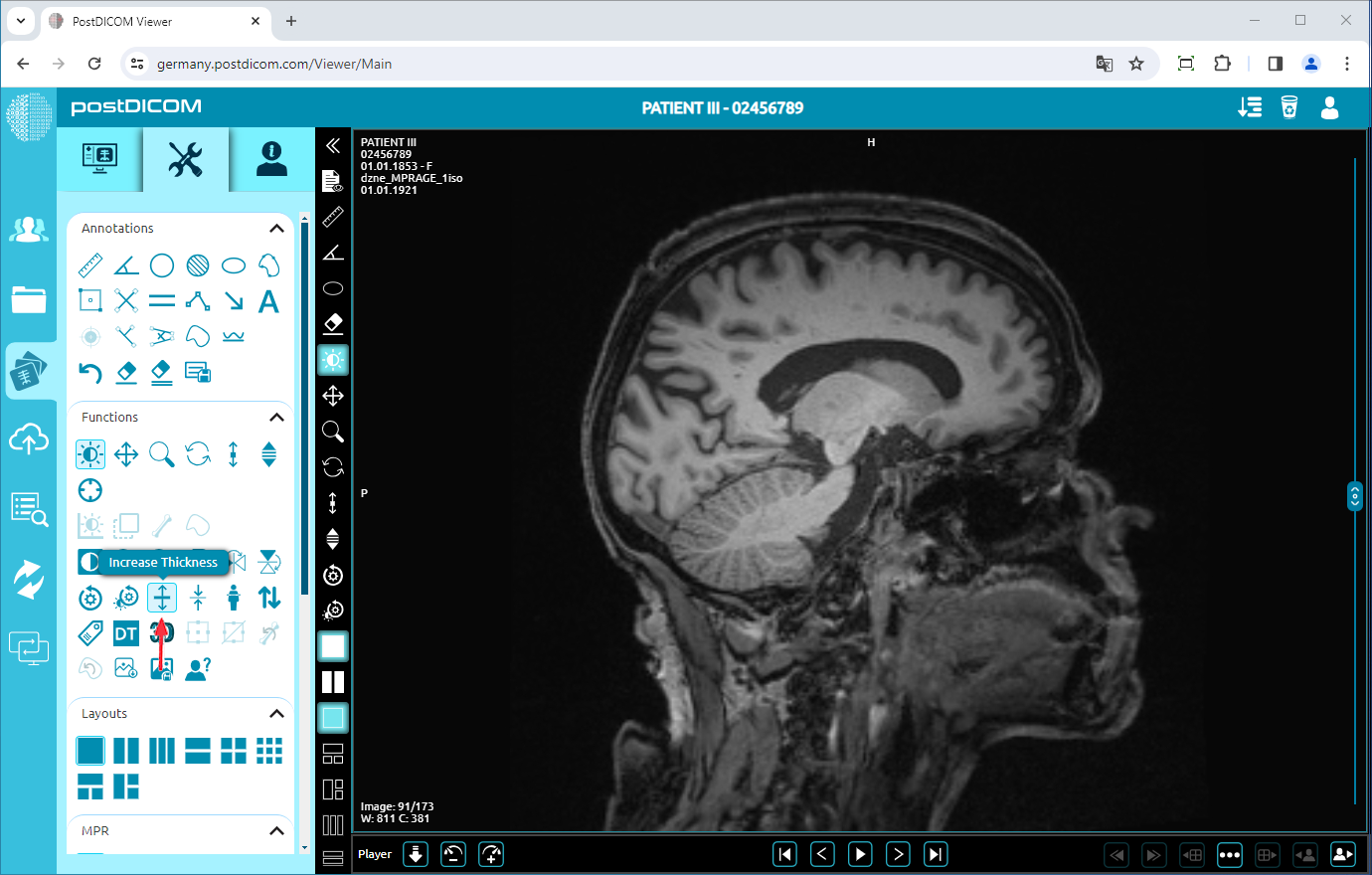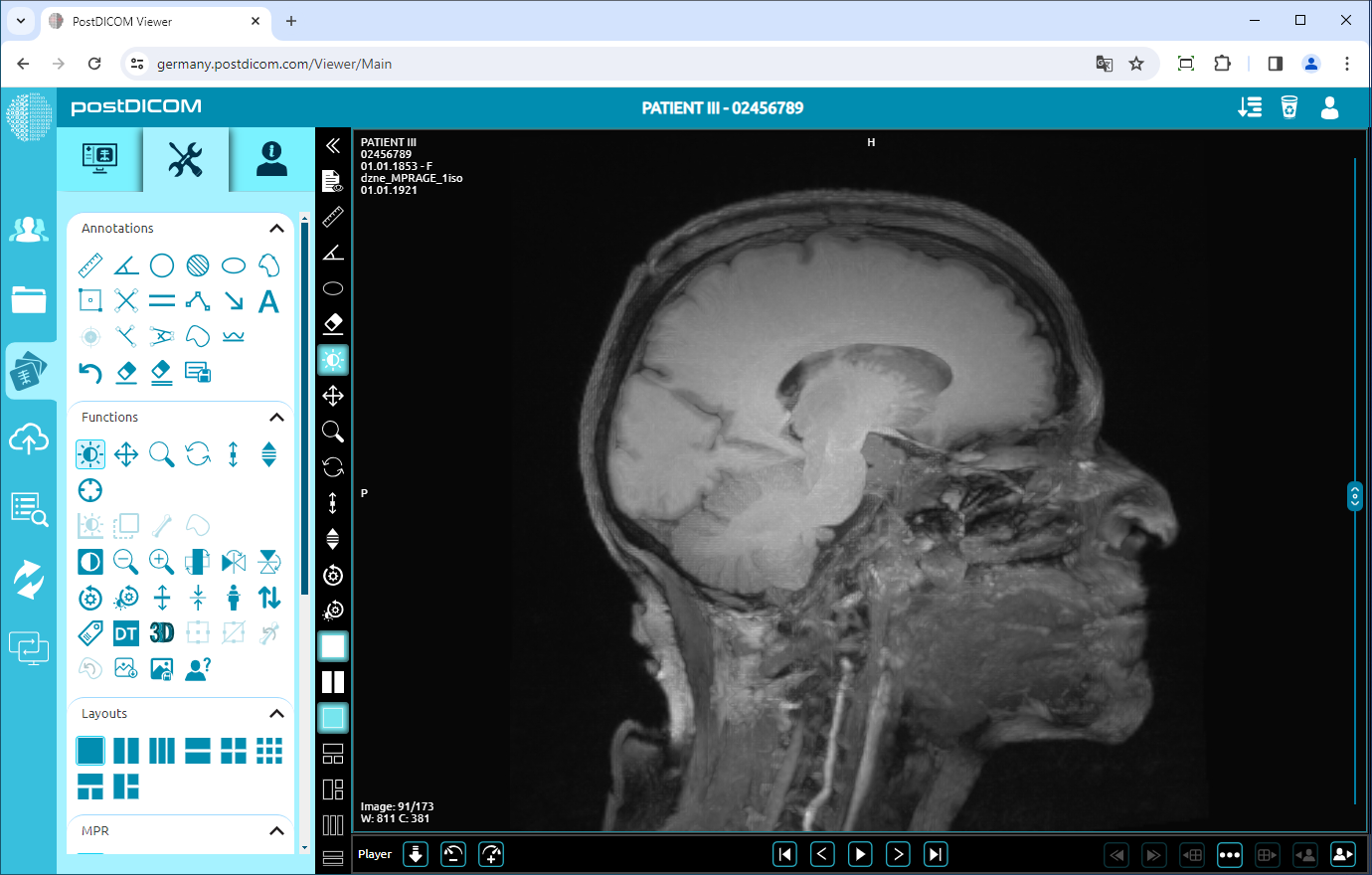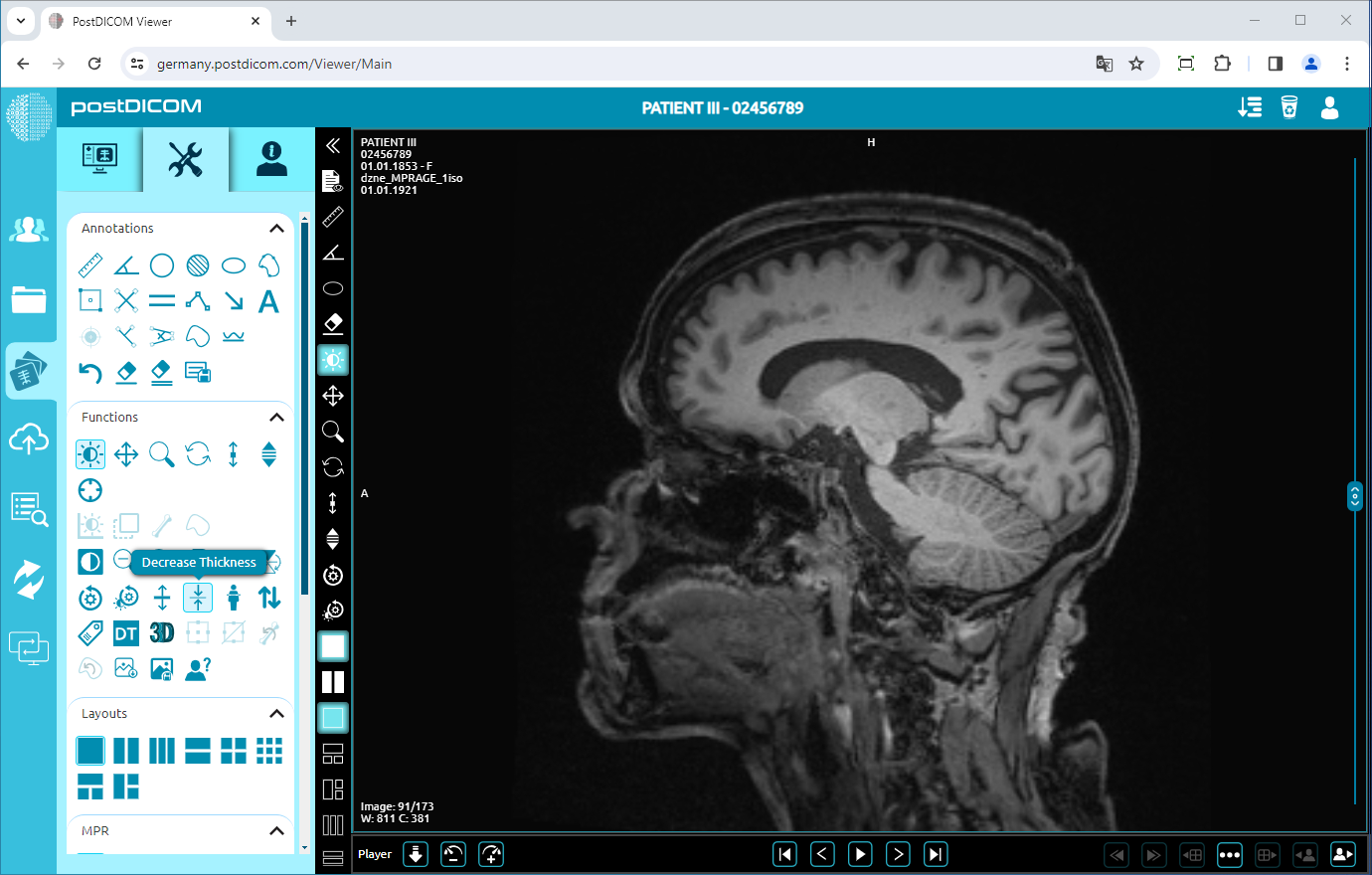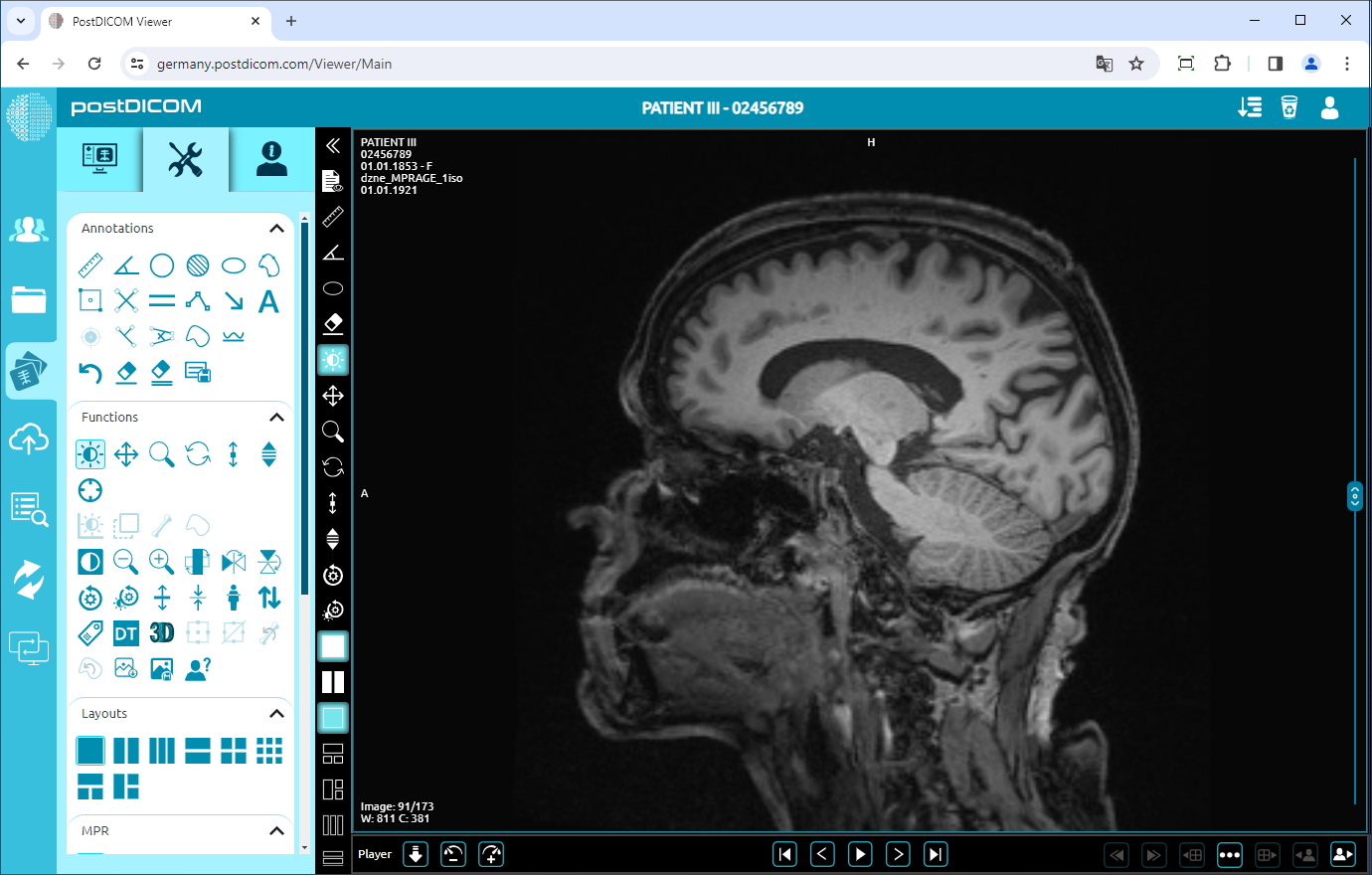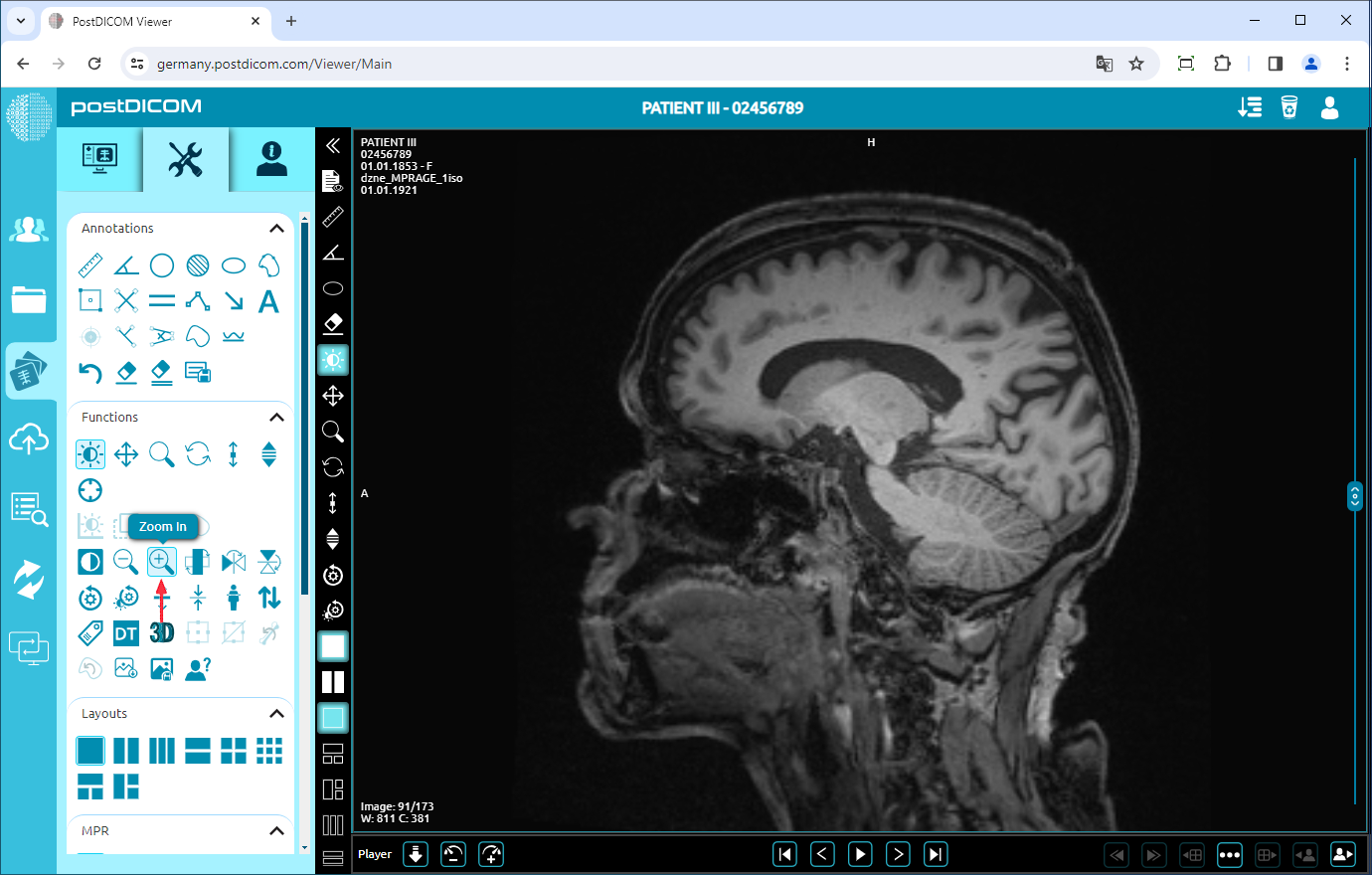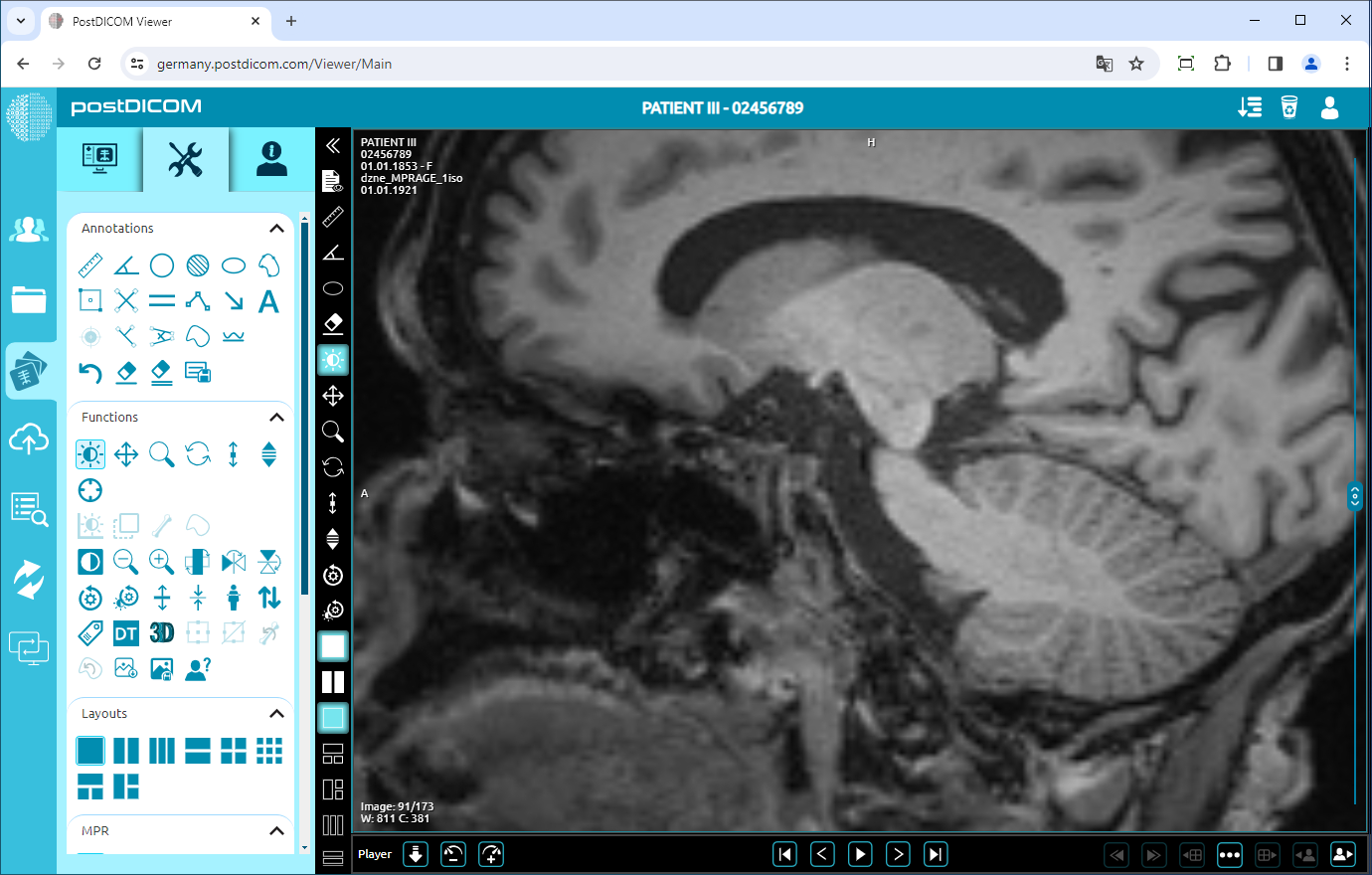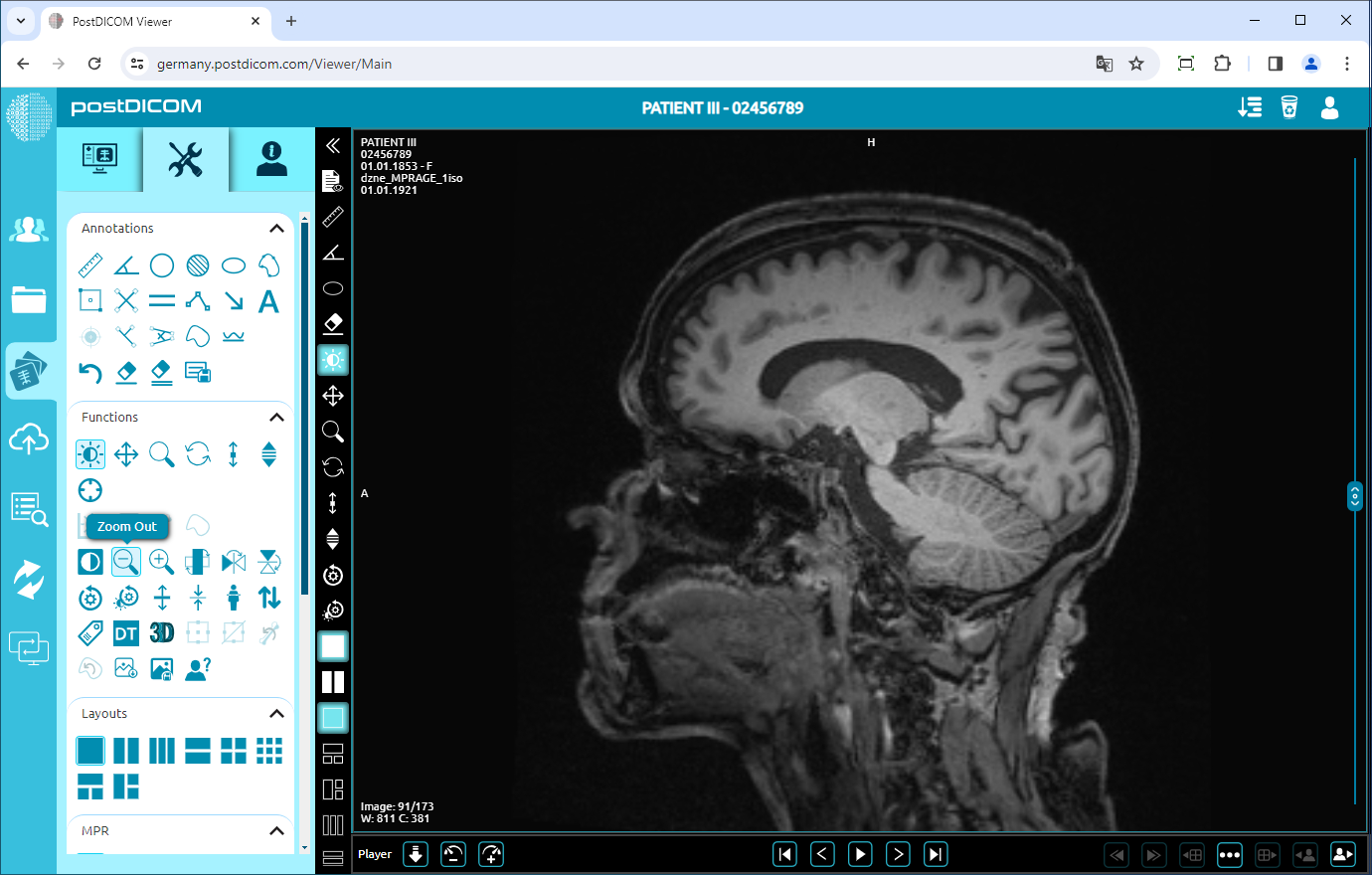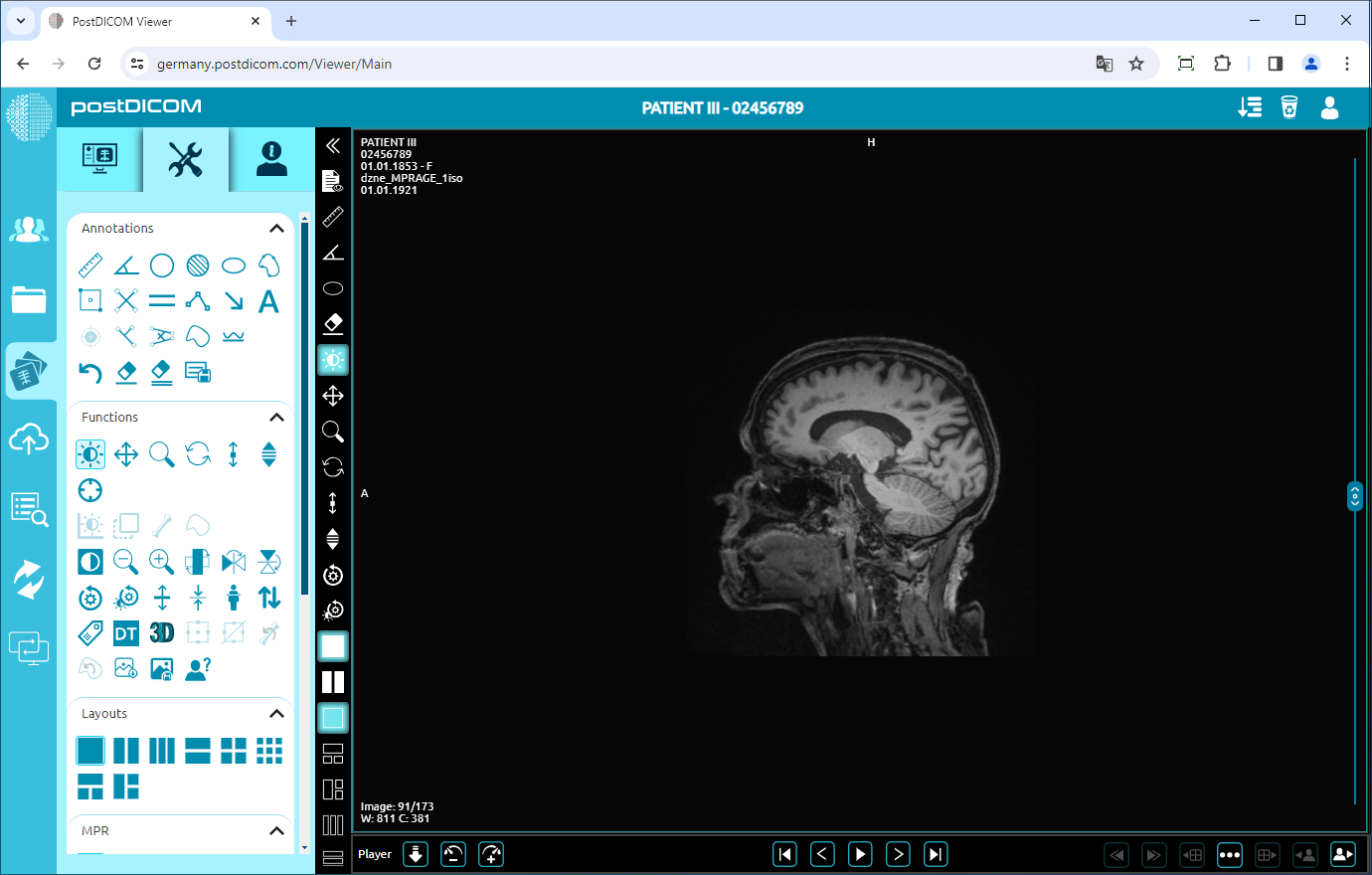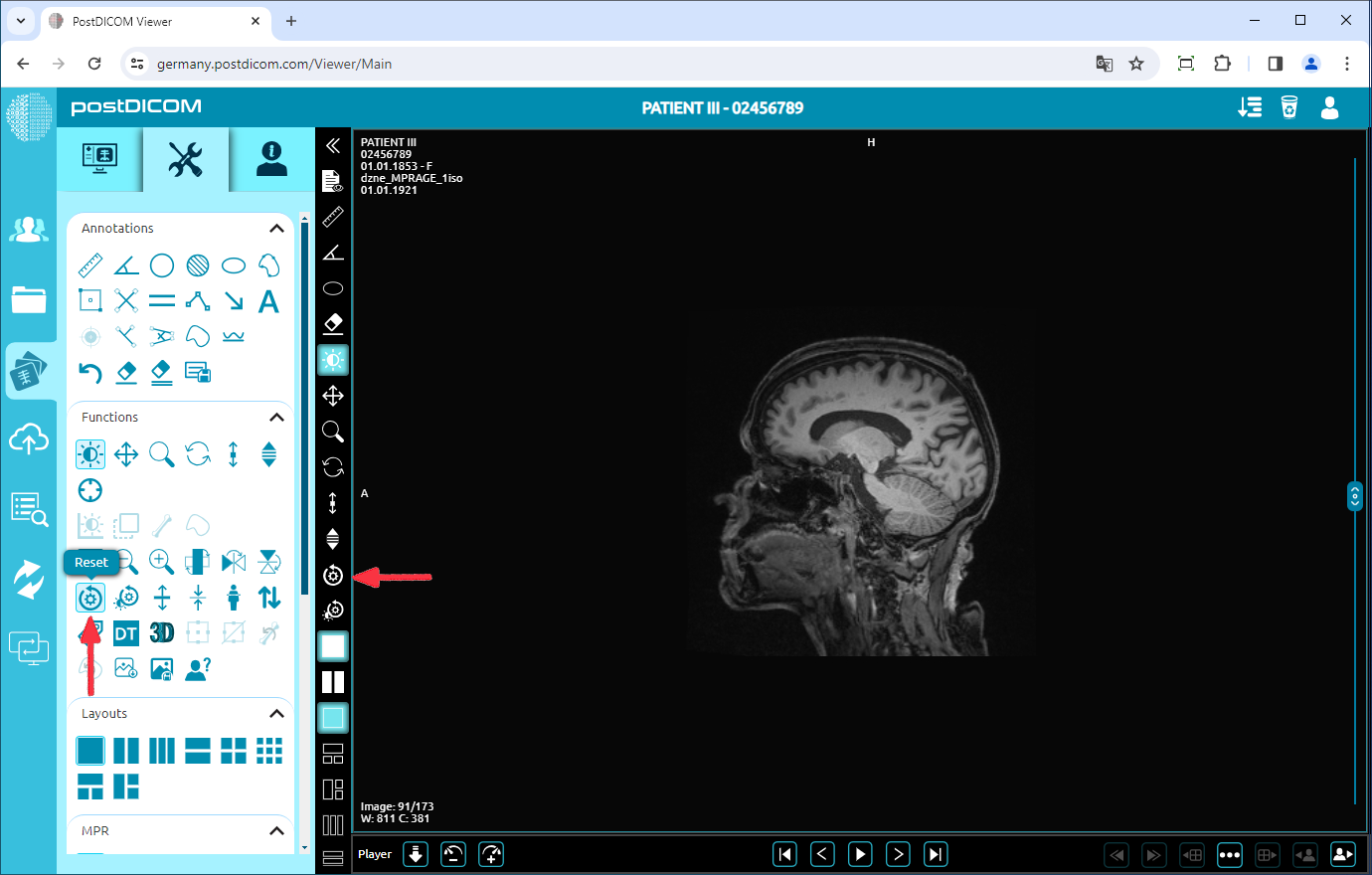Nella pagina «Ricerca pazienti», vedrai tutti gli ordini dei pazienti nel tuo account. Fai doppio clic sull'ordine in cui desideri visualizzare le immagini e quindi si aprirà la pagina «Visualizza». Fai clic sull'icona «Strumenti» nella parte superiore sinistra della pagina. Dopo aver fatto clic, verrà visualizzata la sezione degli strumenti.
Negare
Per negare l'immagine, fai clic sull'icona «Inverti» sul lato sinistro della pagina.
Dopo aver fatto clic, vedrai l'immagine invertita nella finestra della vista. Fate nuovamente clic per tornare a vedere l'immagine normale.
Ruota
Fai clic sull'icona «Ruota di 90 gradi» sul lato sinistro della pagina.
Se si fa clic una volta, l'immagine ruoterà di 90 gradi verso destra. È possibile fare clic due volte per ruotare l'immagine di 180 gradi, tre volte fare clic per ruotarla di 270 gradi o quattro volte fare clic per ruotarla di 360 gradi (tornare al piano originale). L'immagine ruotata di 90 gradi è mostrata di seguito.
Ribalta in verticale
Fai clic sull'icona «Capovolgi verticalmente» sul lato sinistro della pagina per capovolgere l'immagine in verticale.
Dopo aver fatto clic, vedrai la vista speculare verticale dell'immagine nella finestra della vista.
Capovolgi orizzontalmente
Per capovolgere l'immagine in orizzontale, fai clic sull'icona «Capovolgi orizzontalmente» sul lato sinistro della pagina.
Dopo aver fatto clic, la vista speculare orizzontale dell'immagine verrà visualizzata nella finestra della vista.
Aumenta/diminuisci lo spessore
Fai clic sull'icona «Aumenta spessore» sul lato sinistro della pagina per aumentare lo spessore dell'immagine di un livello.
Dopo aver fatto clic, vedrai un'immagine addensata di un livello nella finestra della vista. Più si fa clic, più spessa è l'immagine.
Per ridurre lo spessore dell'immagine di un livello, fai clic sull'icona «Riduci spessore».
Dopo aver fatto clic, l'immagine con spessore ridotto verrà mostrata nella finestra della vista.
Zoom In/Out
Fai clic sull'icona «Zoom In» sul lato sinistro della pagina per ingrandire l'immagine di un livello.
Dopo aver fatto clic, l'immagine sarà più grande di un livello. Più fai clic, più grande sarà l'immagine.
Per ridurre l'immagine di un livello, fai clic sull'icona «Zoom out» sul lato sinistro della pagina.
Dopo aver fatto clic, vedrai che l'immagine sarà più piccola di un livello. Più fai clic, più piccola è l'immagine.
Reimposta
Fai clic sull'icona «Ripristina» sul lato sinistro della pagina. Dopo aver fatto clic sull'icona, ripristinerai tutte le attività delle funzioni sull'immagine e tornerai all'immagine originale.