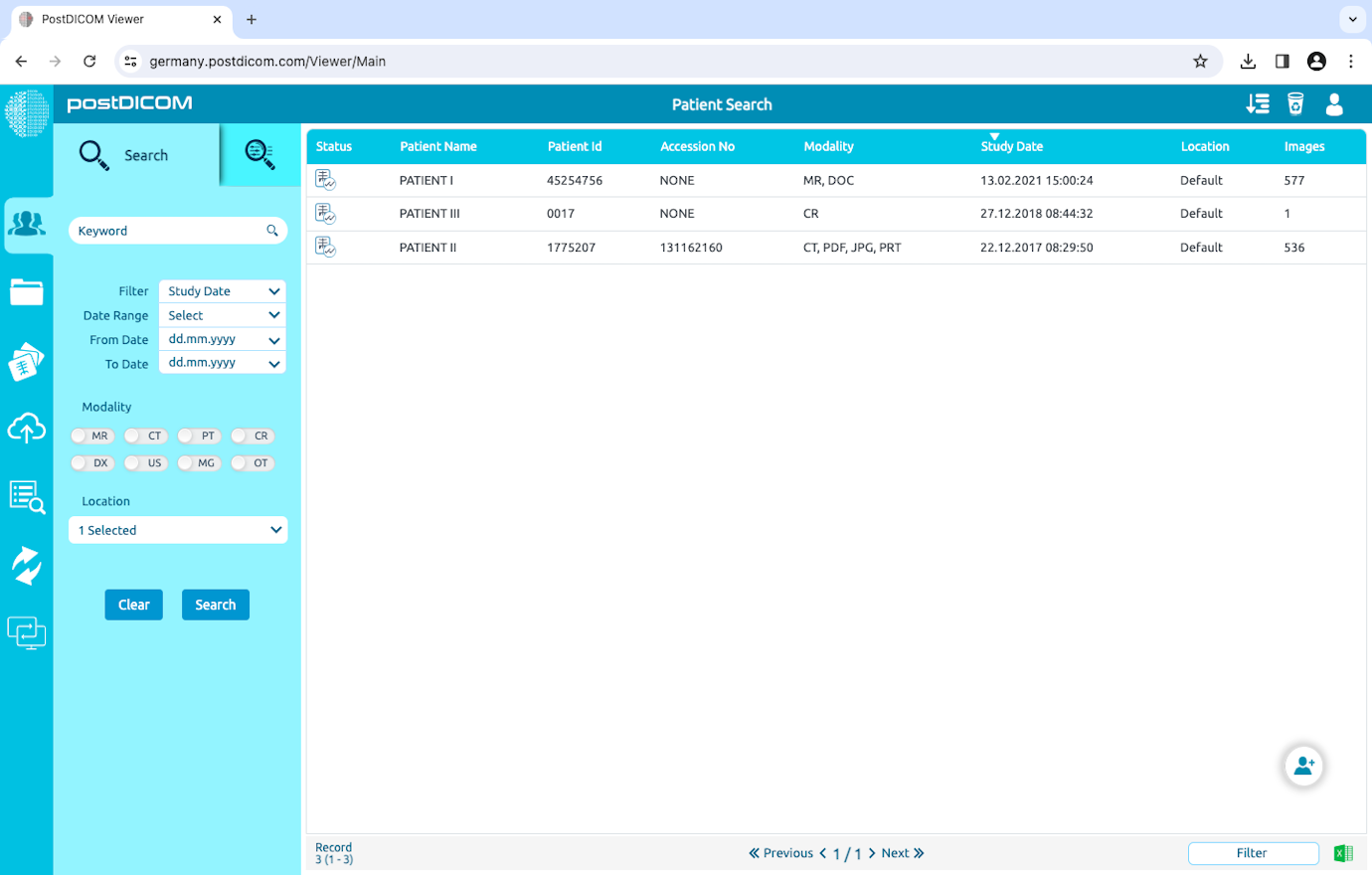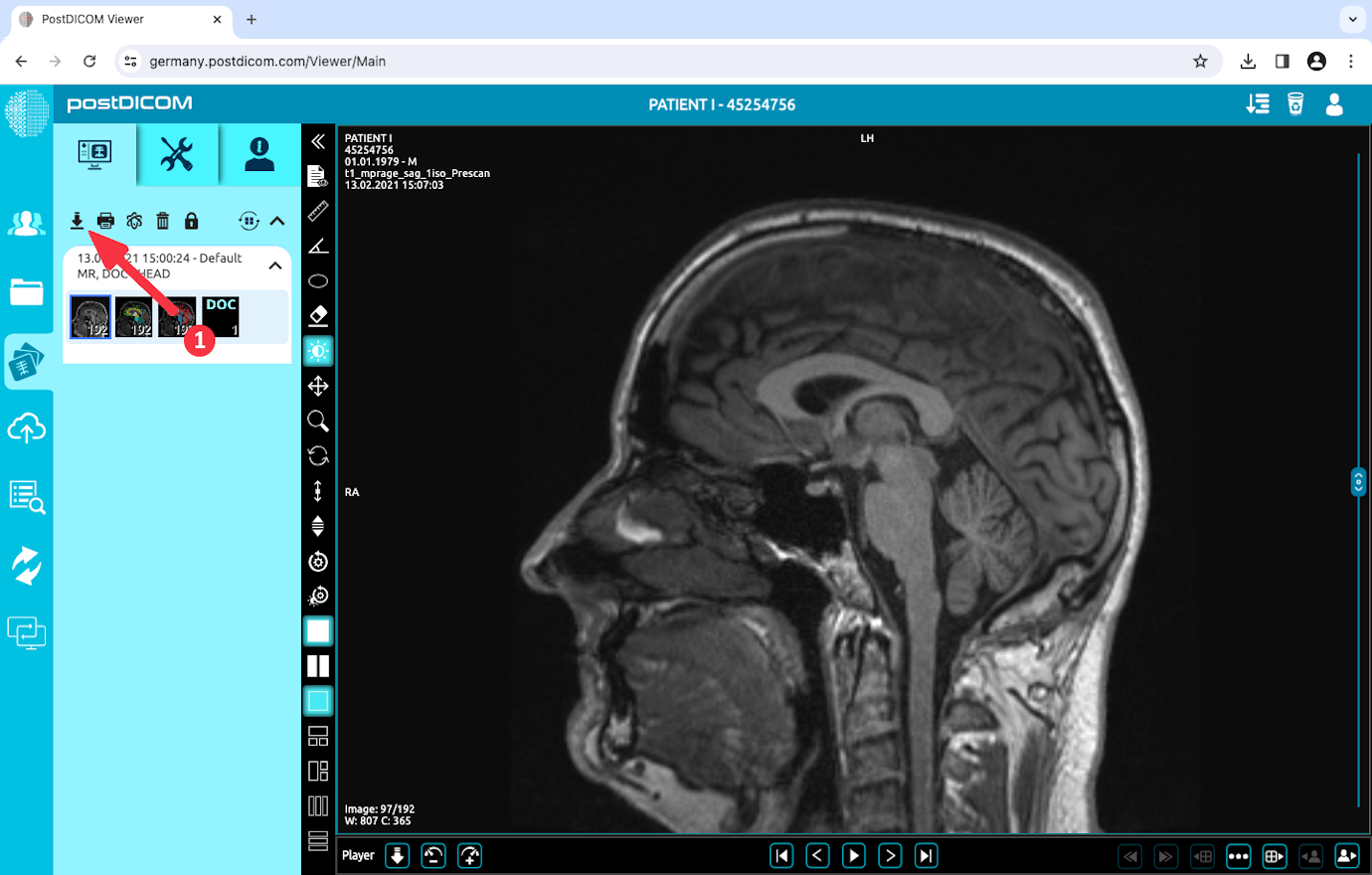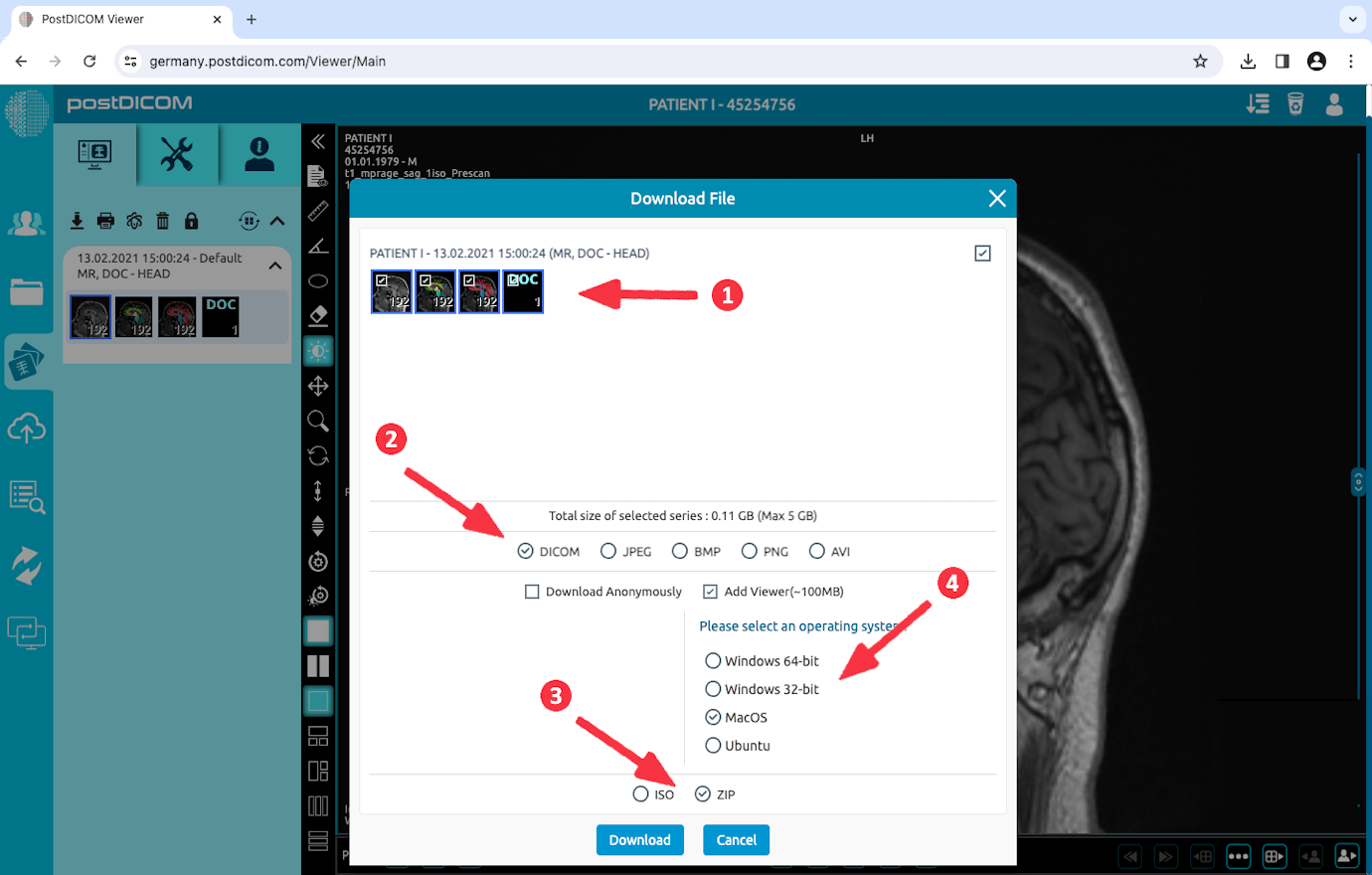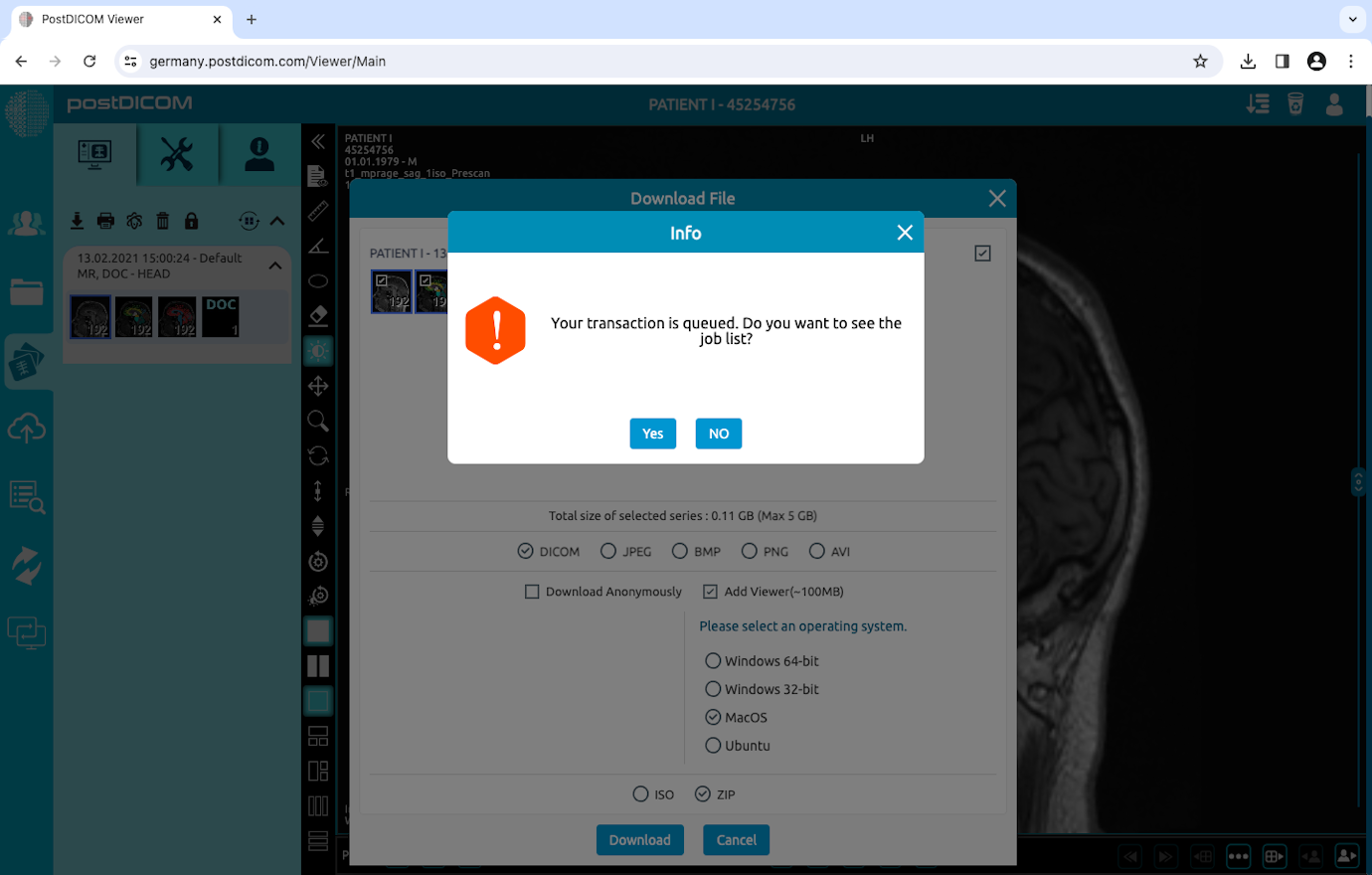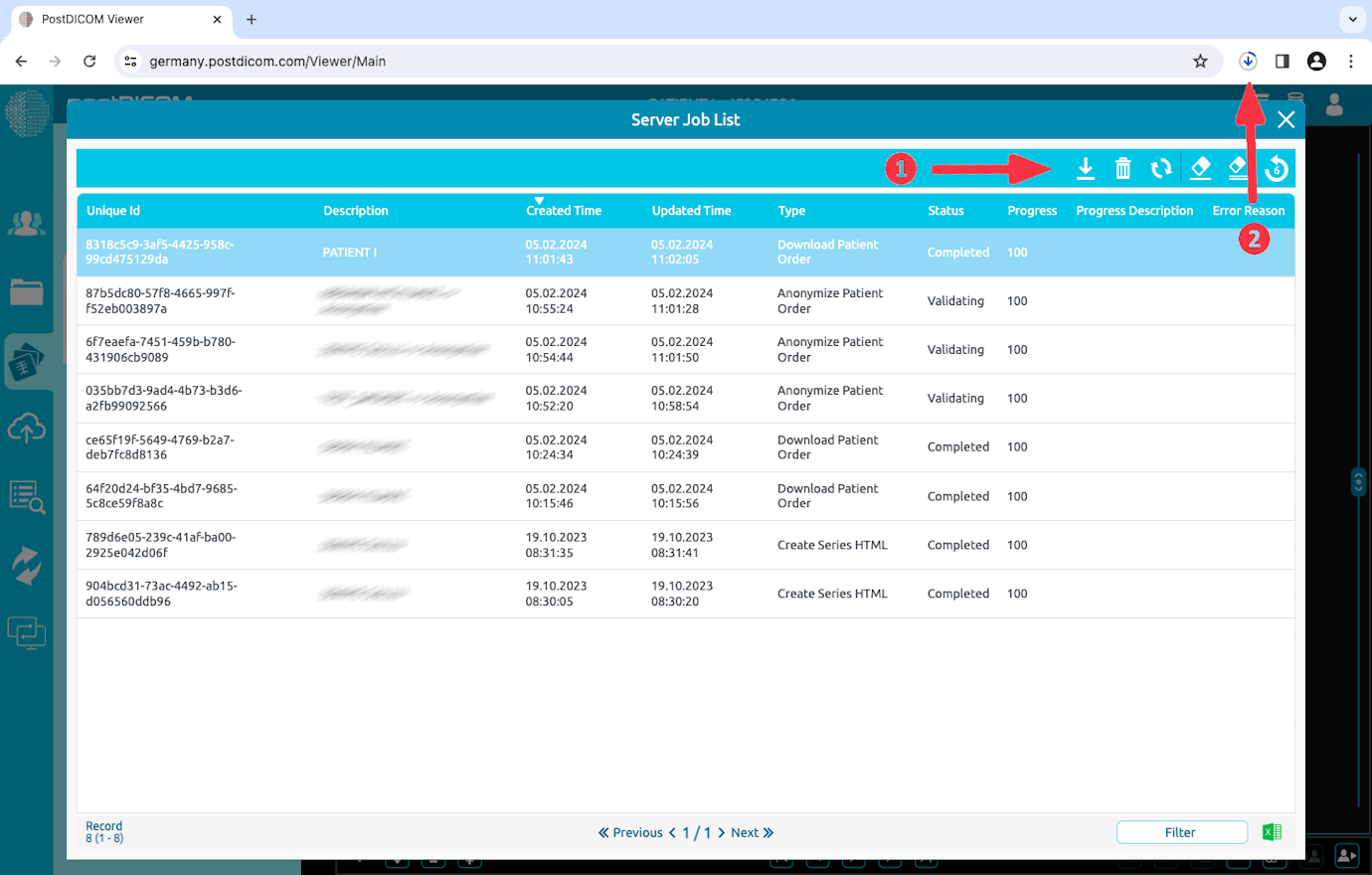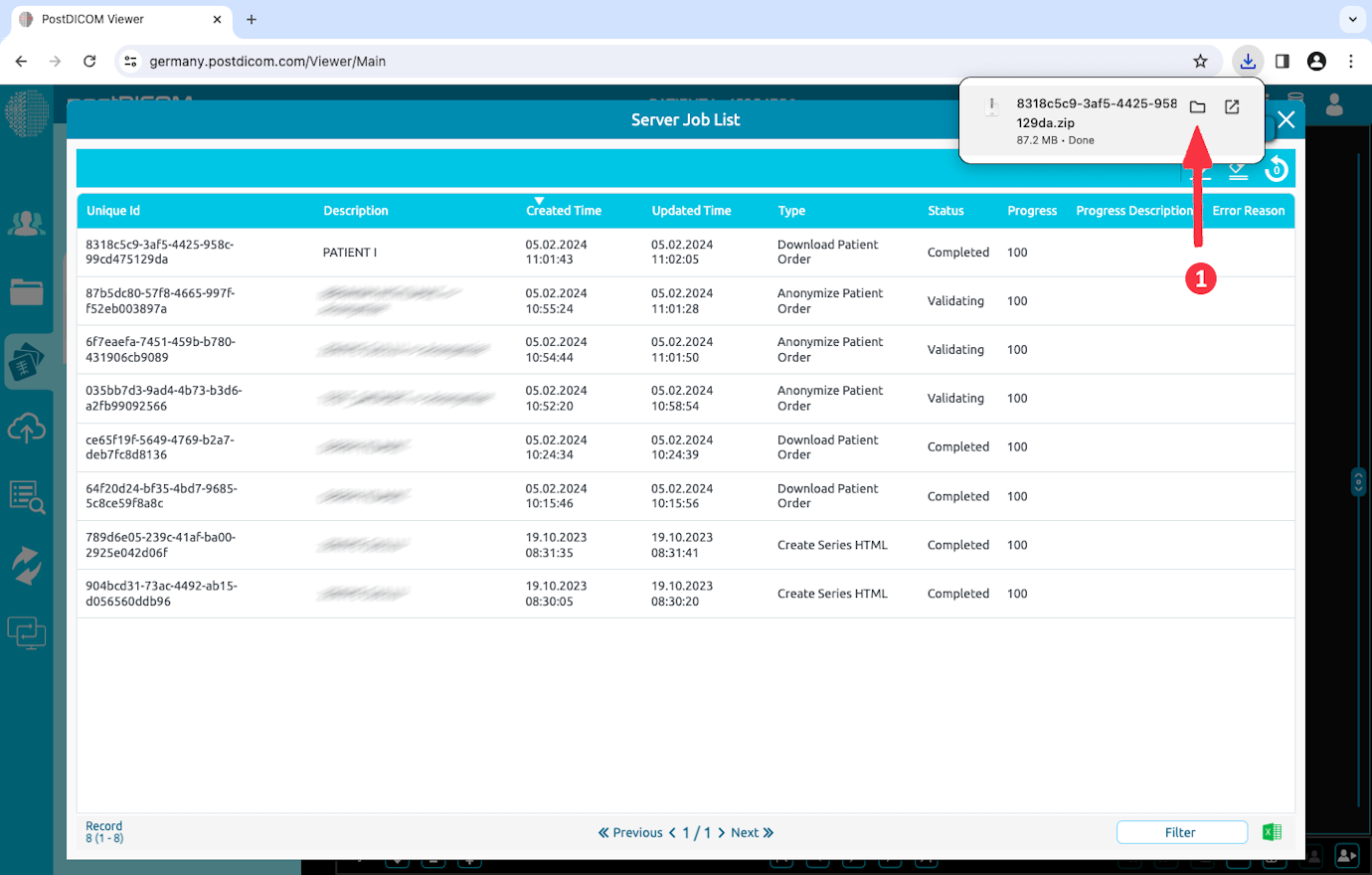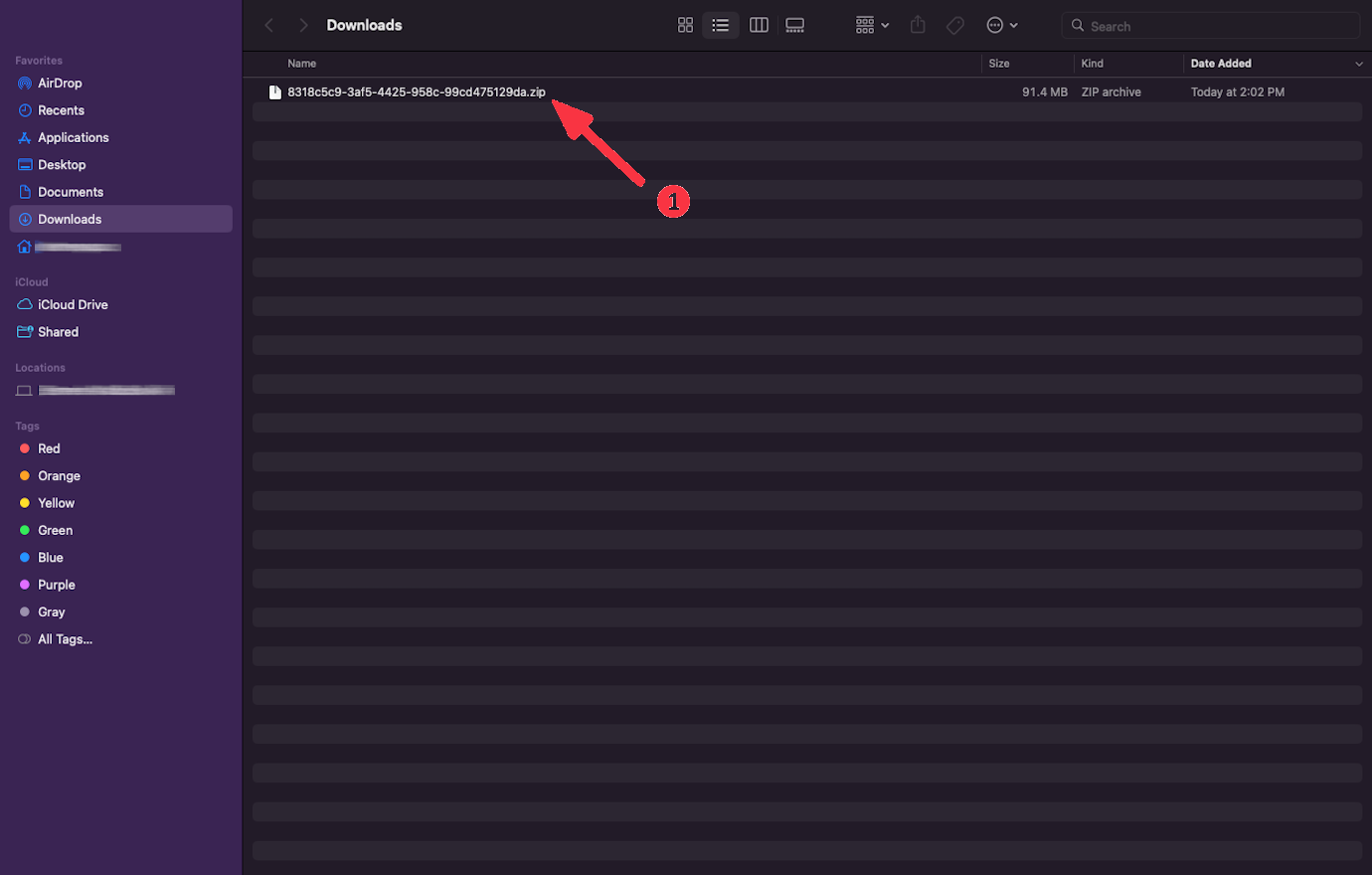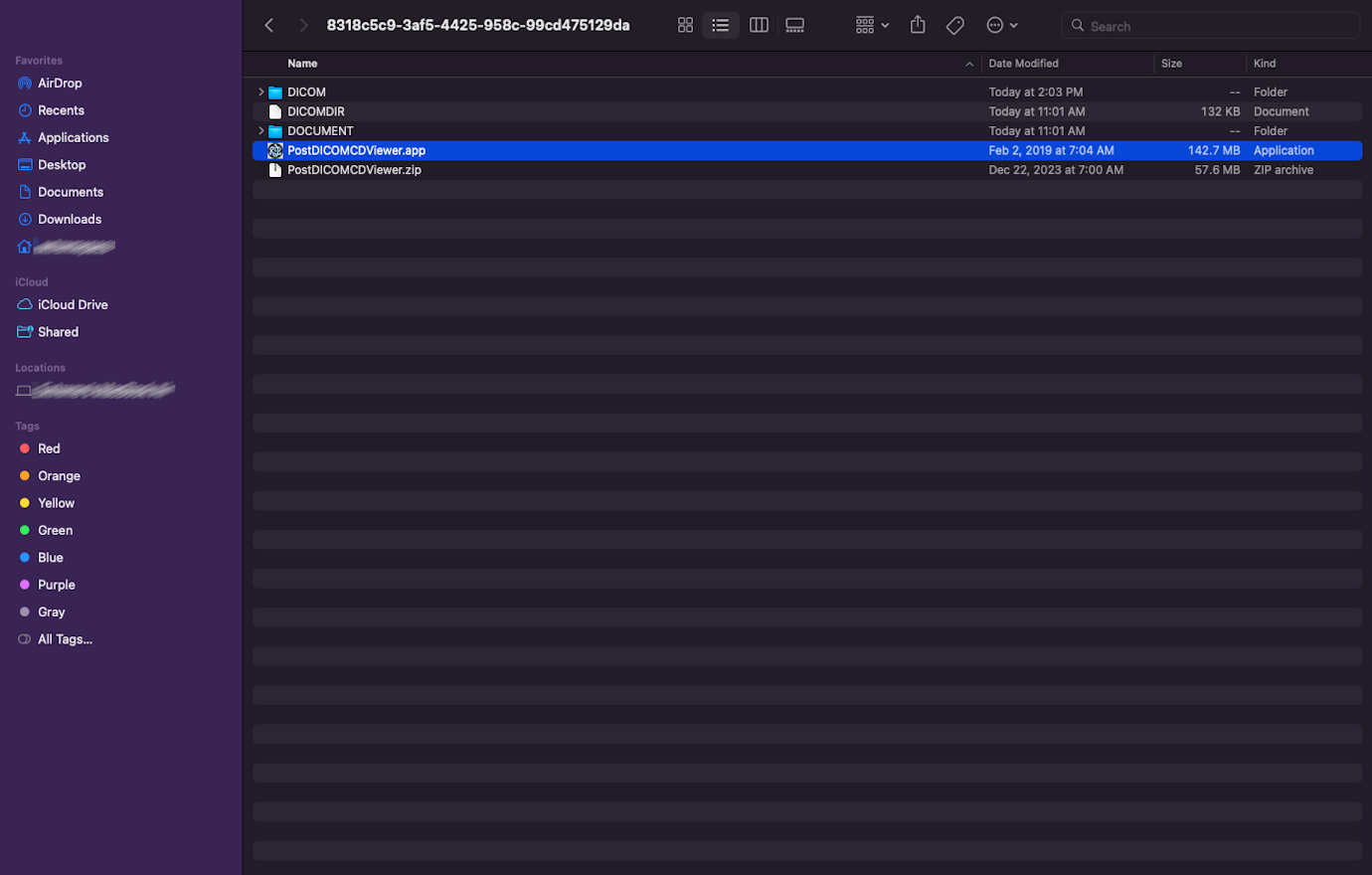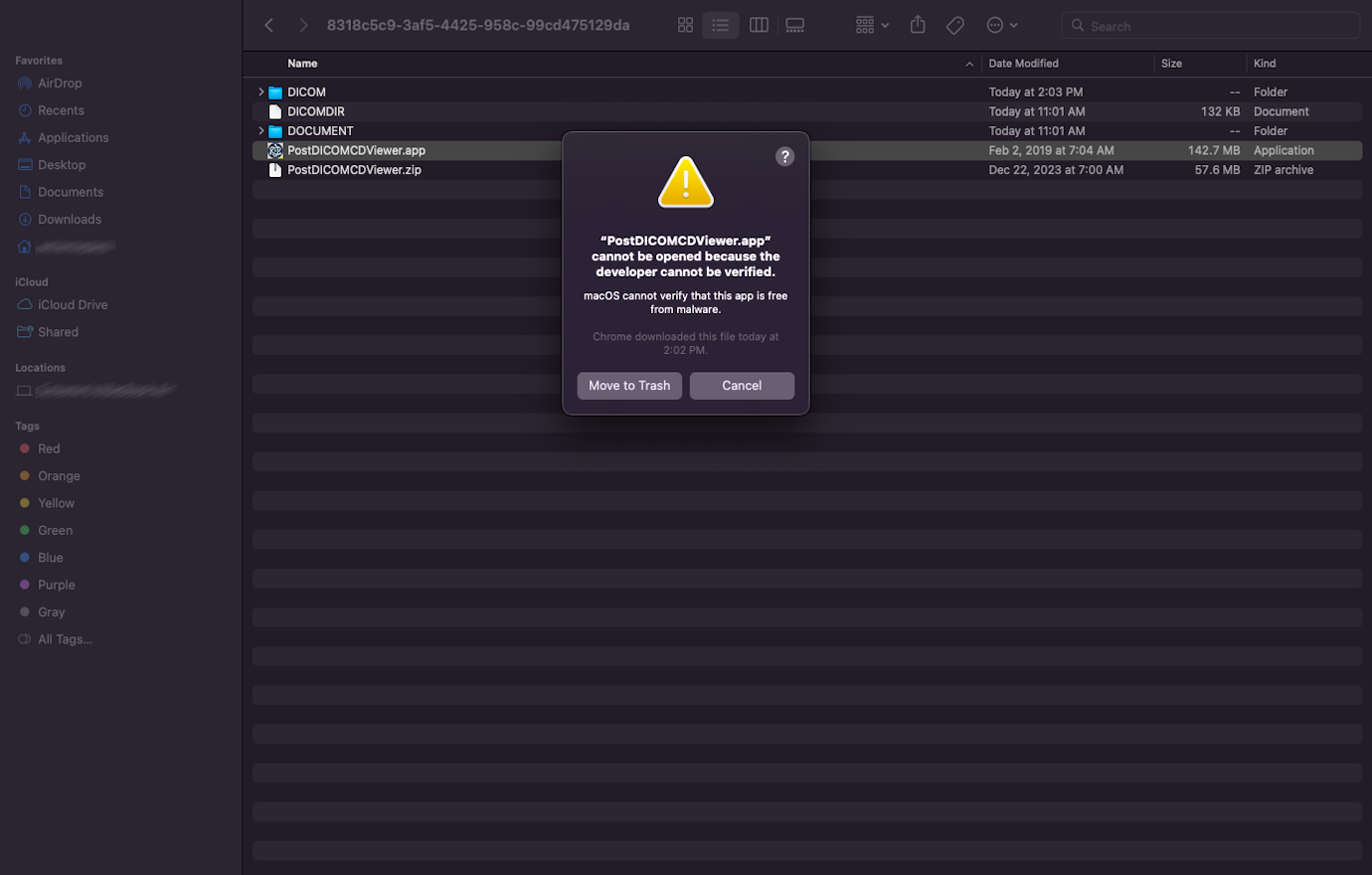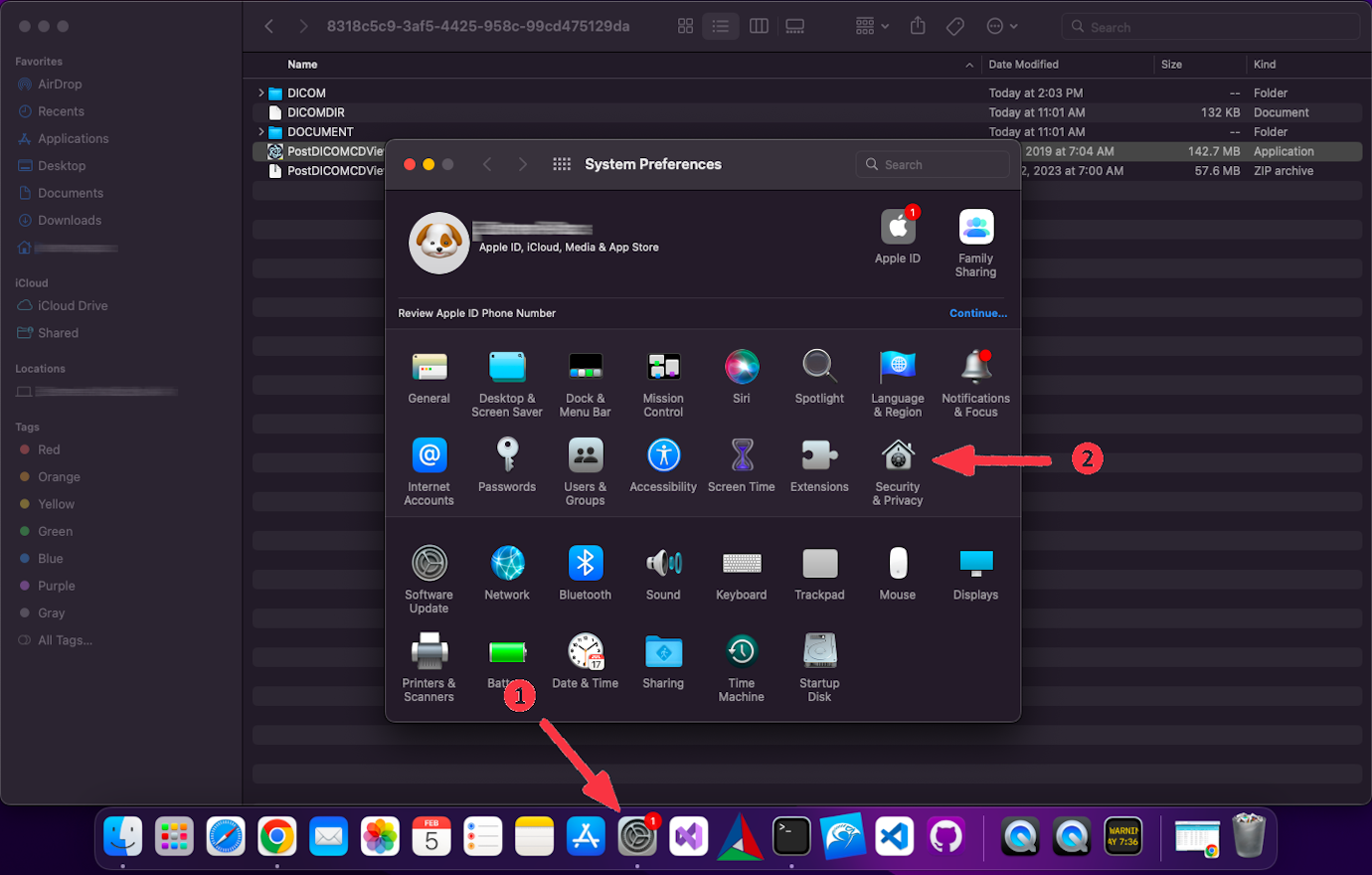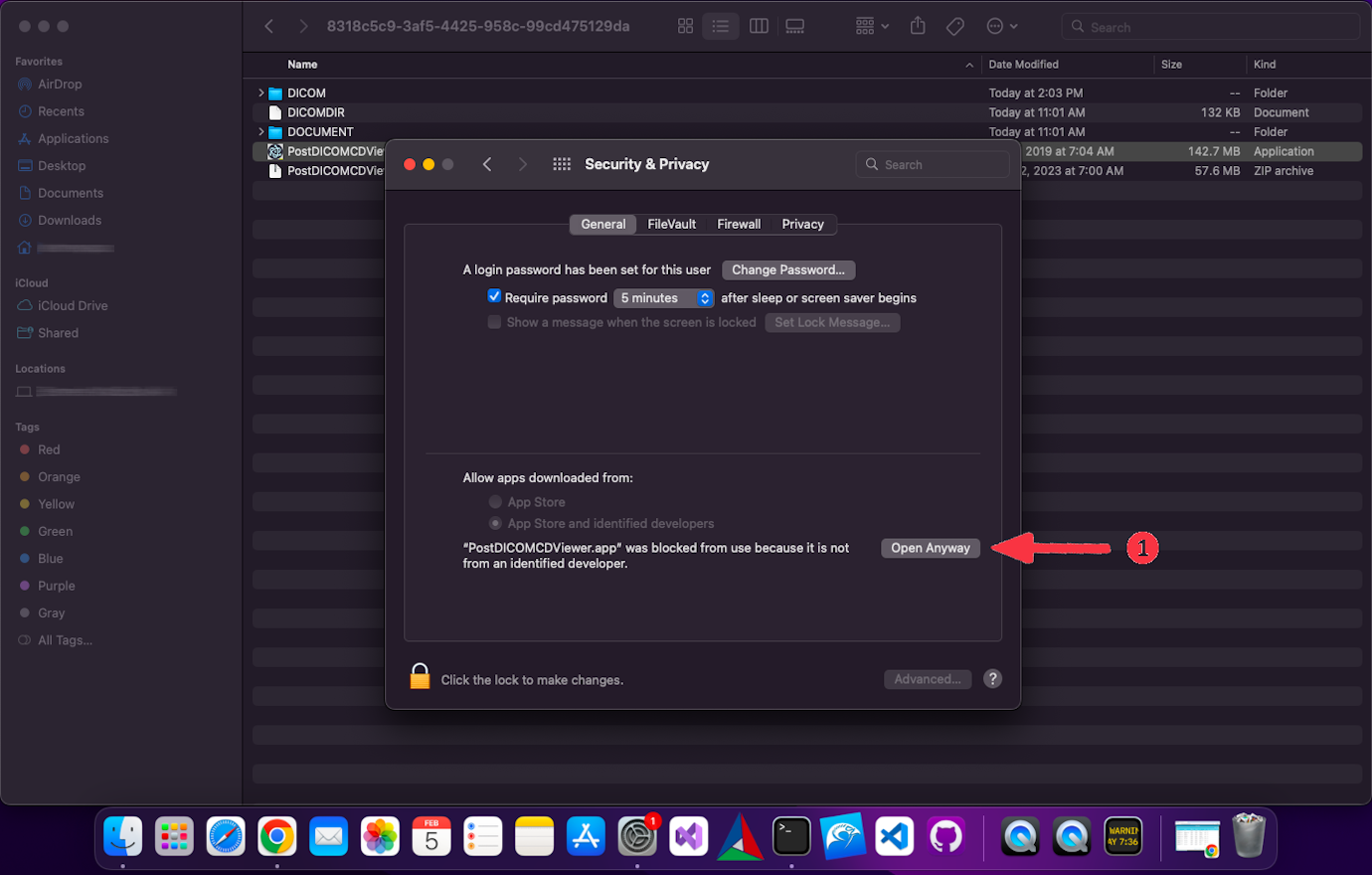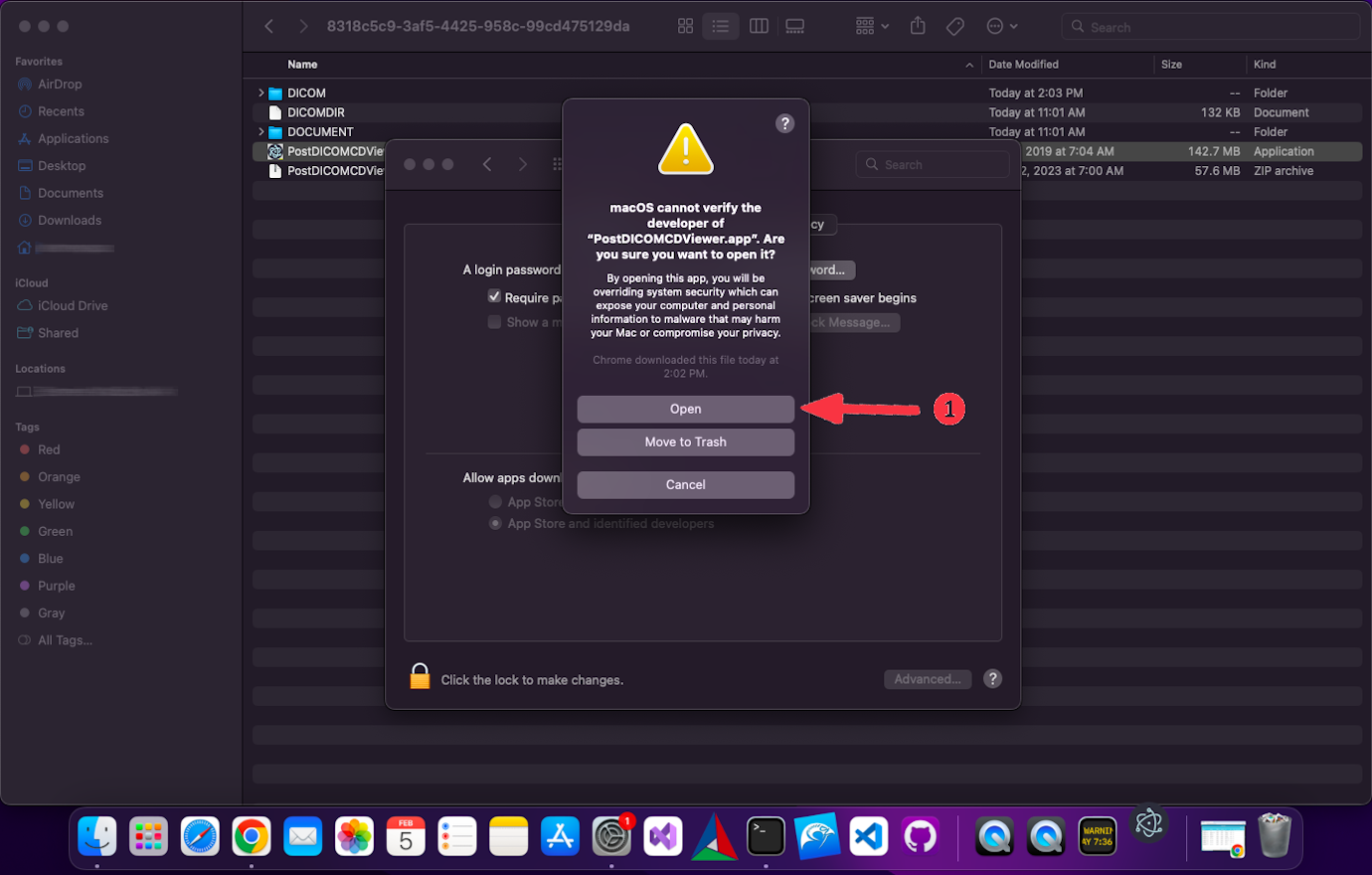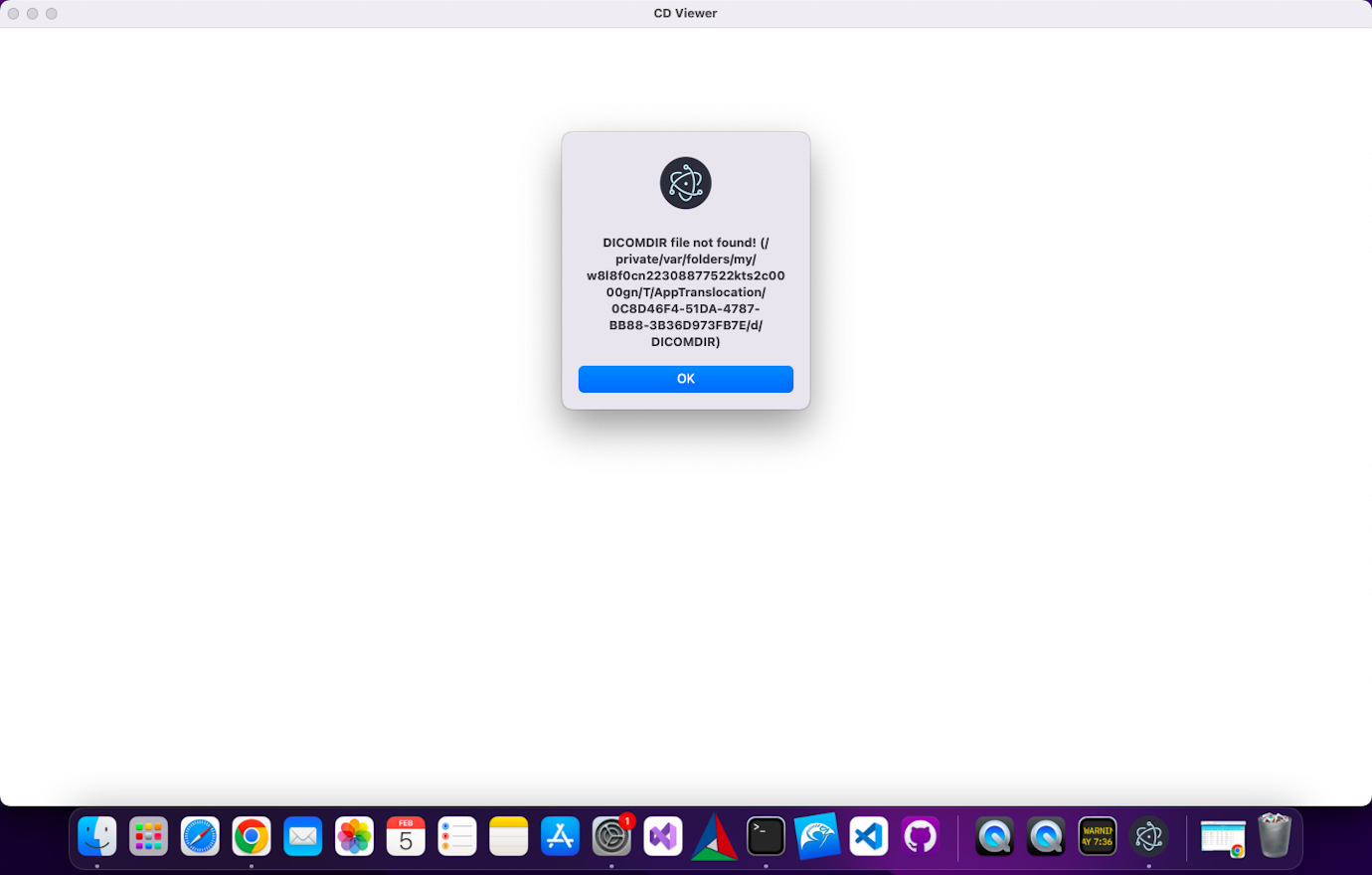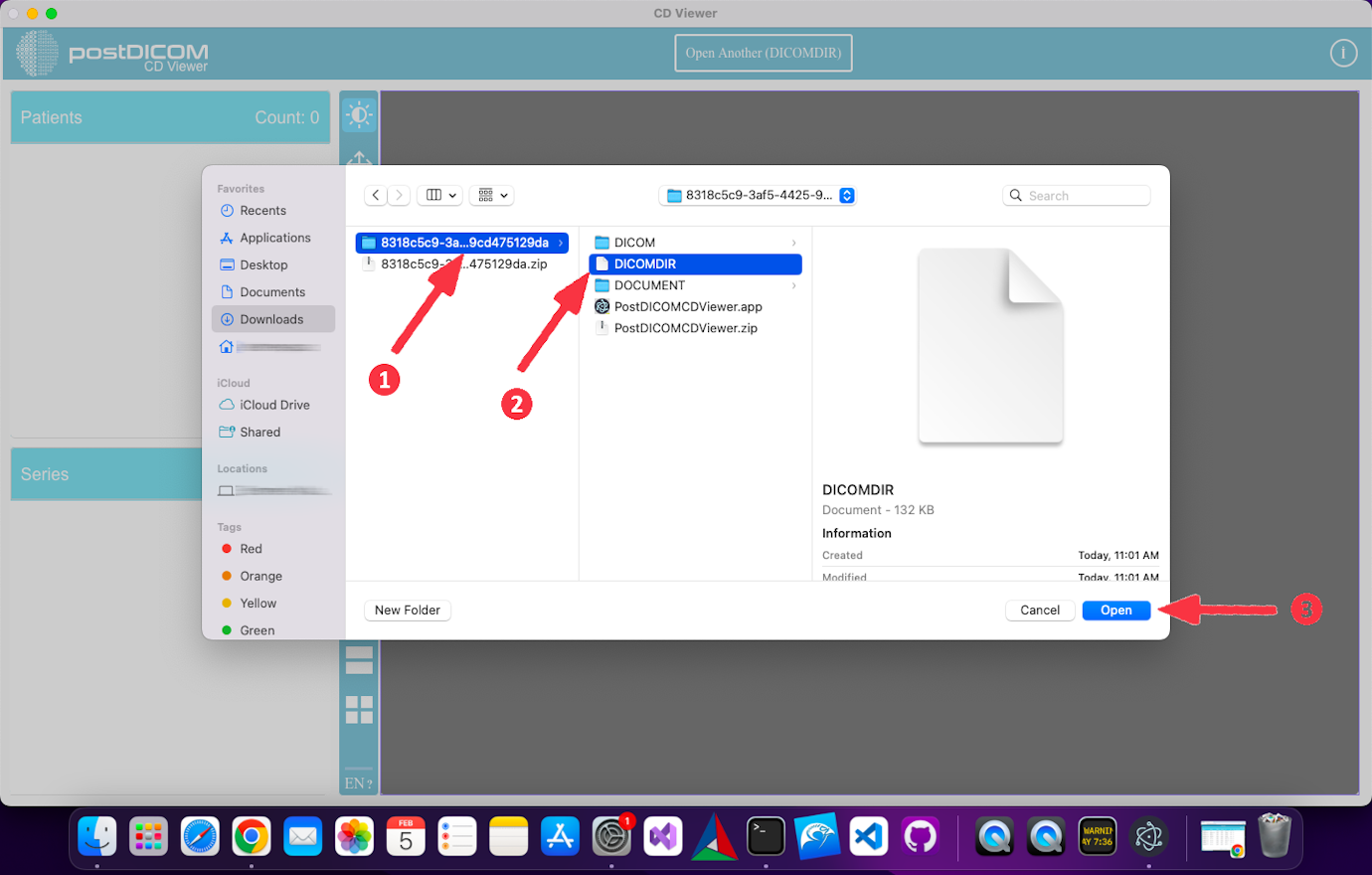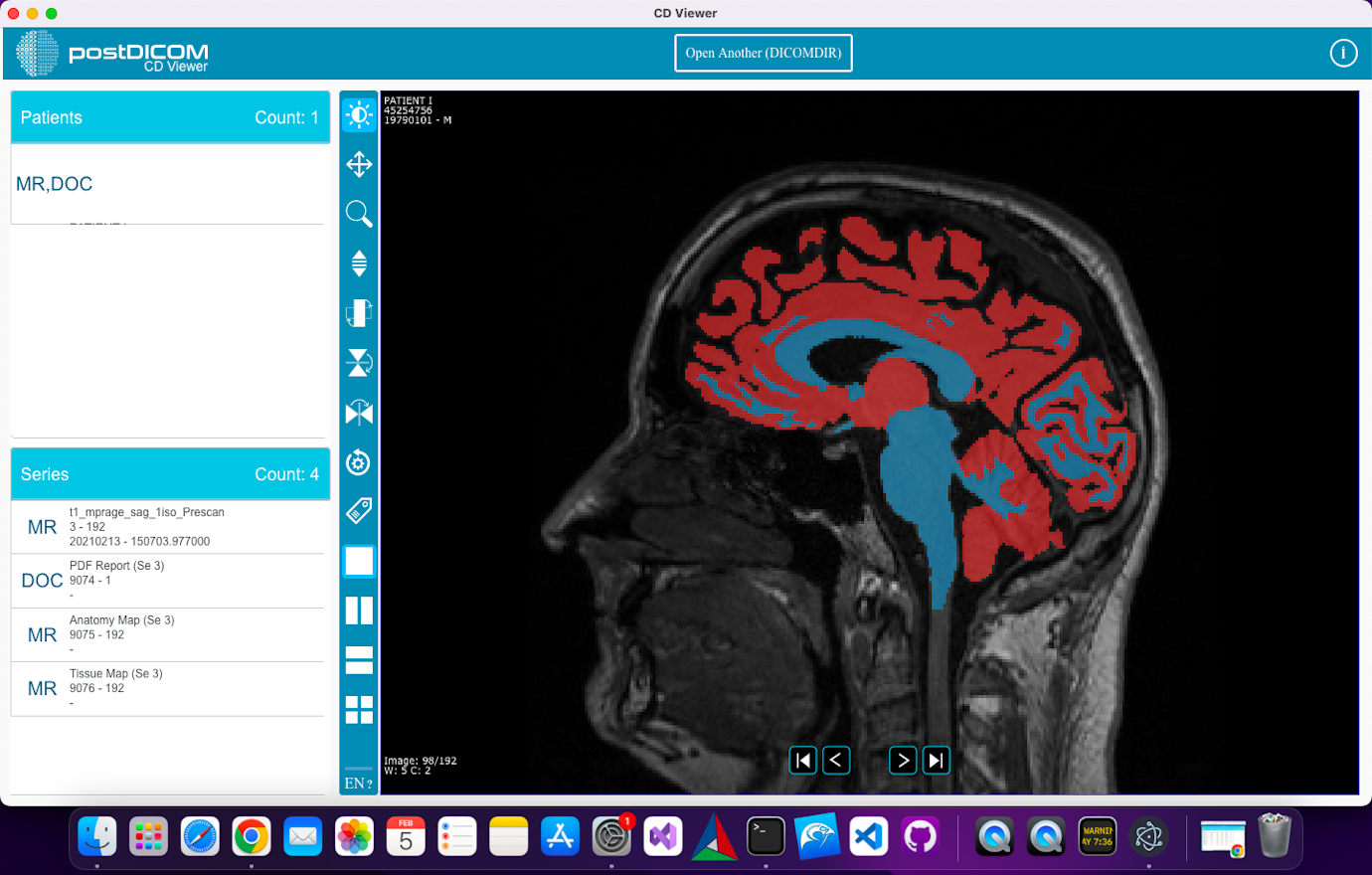Para baixar imagens com o CD Viewer, abra o estudo do paciente que você deseja baixar.
Clique no botão 'Download', que fica no canto superior esquerdo da tela.
(1) Selecione a série a ser baixada. (2) Selecione o formato 'DICOM'. (3) Selecione o formato 'ZIP' que você deseja baixar. (4) Para adicionar um visualizador, você deve selecionar a opção 'Adicionar visualizador' e selecionar o sistema operacional macOS. Essa opção adiciona o aplicativo 'PostDicomCDViewer', que tem aproximadamente 100 MB de tamanho. Por fim, clique no botão 'Download'.
'O download' foi adicionado à lista de tarefas como uma tarefa de servidor. Ao clicar no botão “Sim”, você pode acessar a lista de vagas e ver seu progresso.
Um trabalho do tipo “Baixar pedido de paciente” foi adicionado à sua lista de trabalhos. Quando o trabalho for concluído, o download será iniciado automaticamente. Se não iniciar, você pode clicar no botão 'Download' (1).
Clique no ícone da pasta (1) para ver a pasta de downloads.
Clique duas vezes no arquivo ZIP baixado. O macOS descompactará o arquivo em uma pasta.
Clique duas vezes para descompactar a pasta e entrar nela. Clique duas vezes no arquivo 'PostDICOMCDViewer.zip '. Este arquivo será descompactado como aplicativo 'PostDicomCDViewer.app'.
Clique duas vezes no aplicativo 'PostDicomCDViewer.app'. Como o programa é baixado da internet, o macOS quer que você permita que o programa seja executado.
Se você ver o erro na Etapa 9, vá para 'Preferências do Sistema' no seu computador e selecione a guia 'Segurança e privacidade'.
Clique no botão “Abrir de qualquer maneira”.
Depois disso, você verá outra tela de aviso. Clique no botão 'Abrir'.
O aplicativo 'PostDicomCDViewer.app' será executado no macOS. Depois que o aplicativo for aberto com sucesso, você receberá outra mensagem de erro. Feche esta mensagem clicando no botão 'OK'.
Clique no botão “Abrir outro (DICOMDIR)” na parte superior do aplicativo. Em seguida, selecione o arquivo DICOMDIR.
Você pode começar a usar o aplicativo.