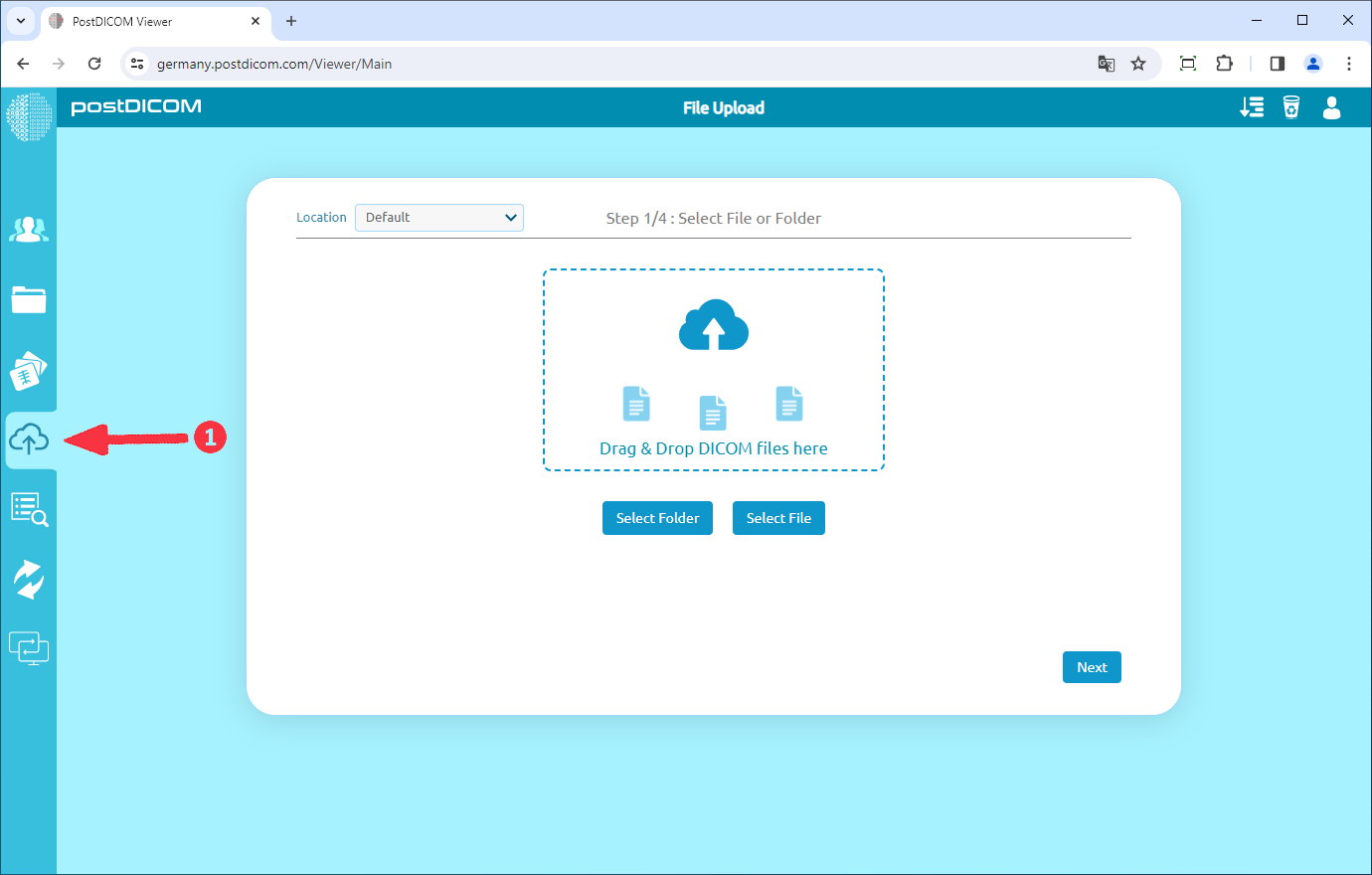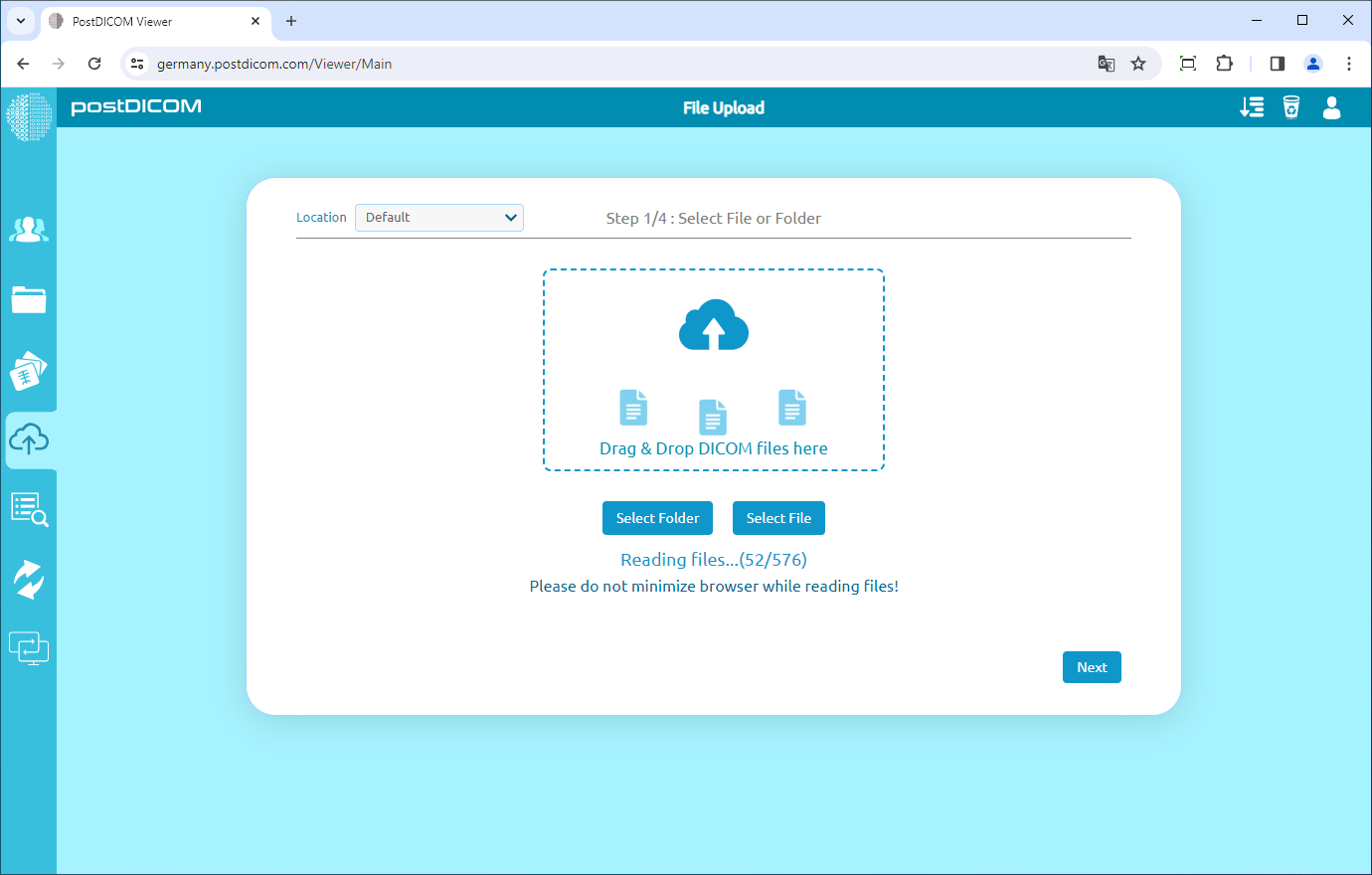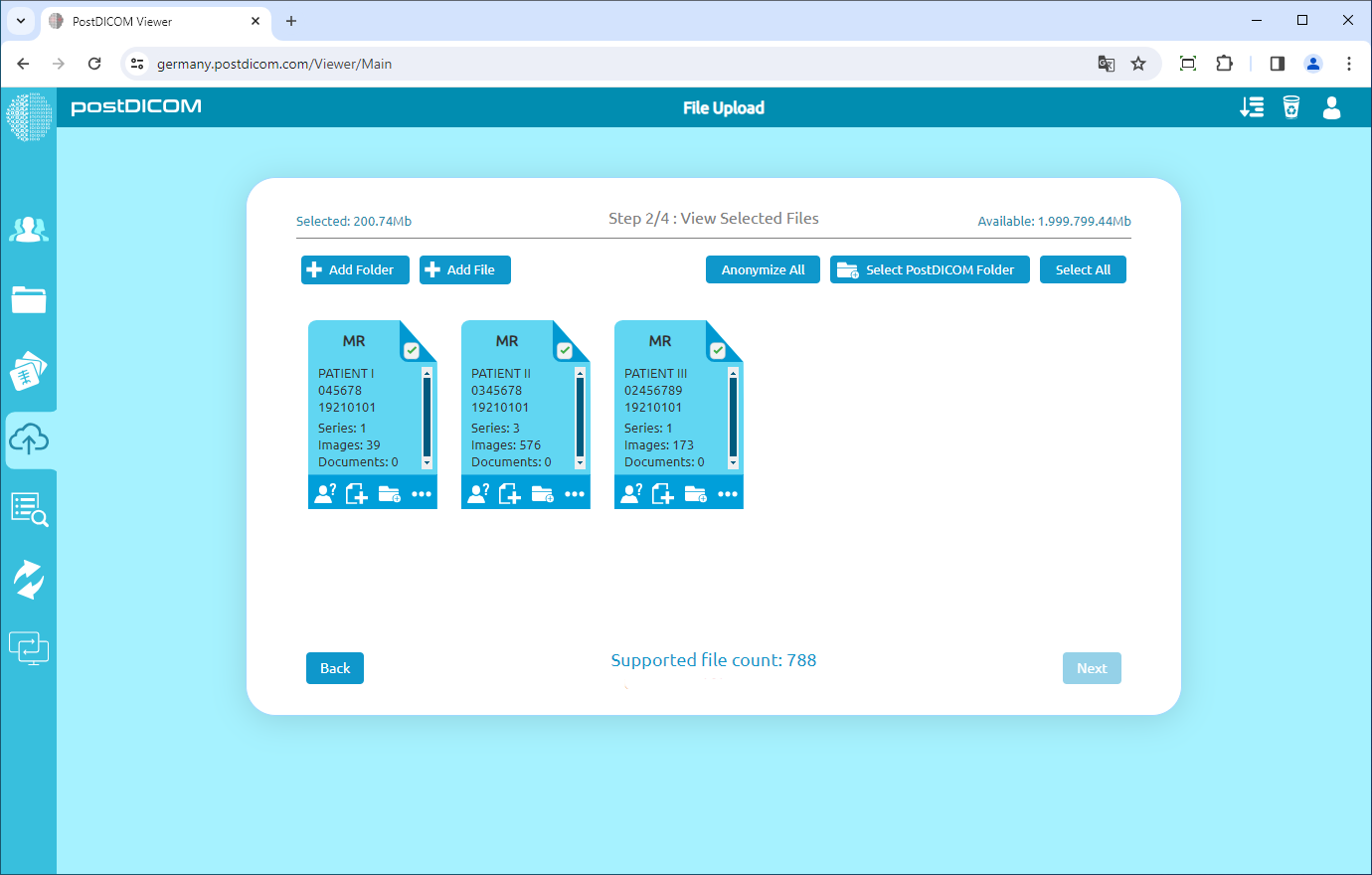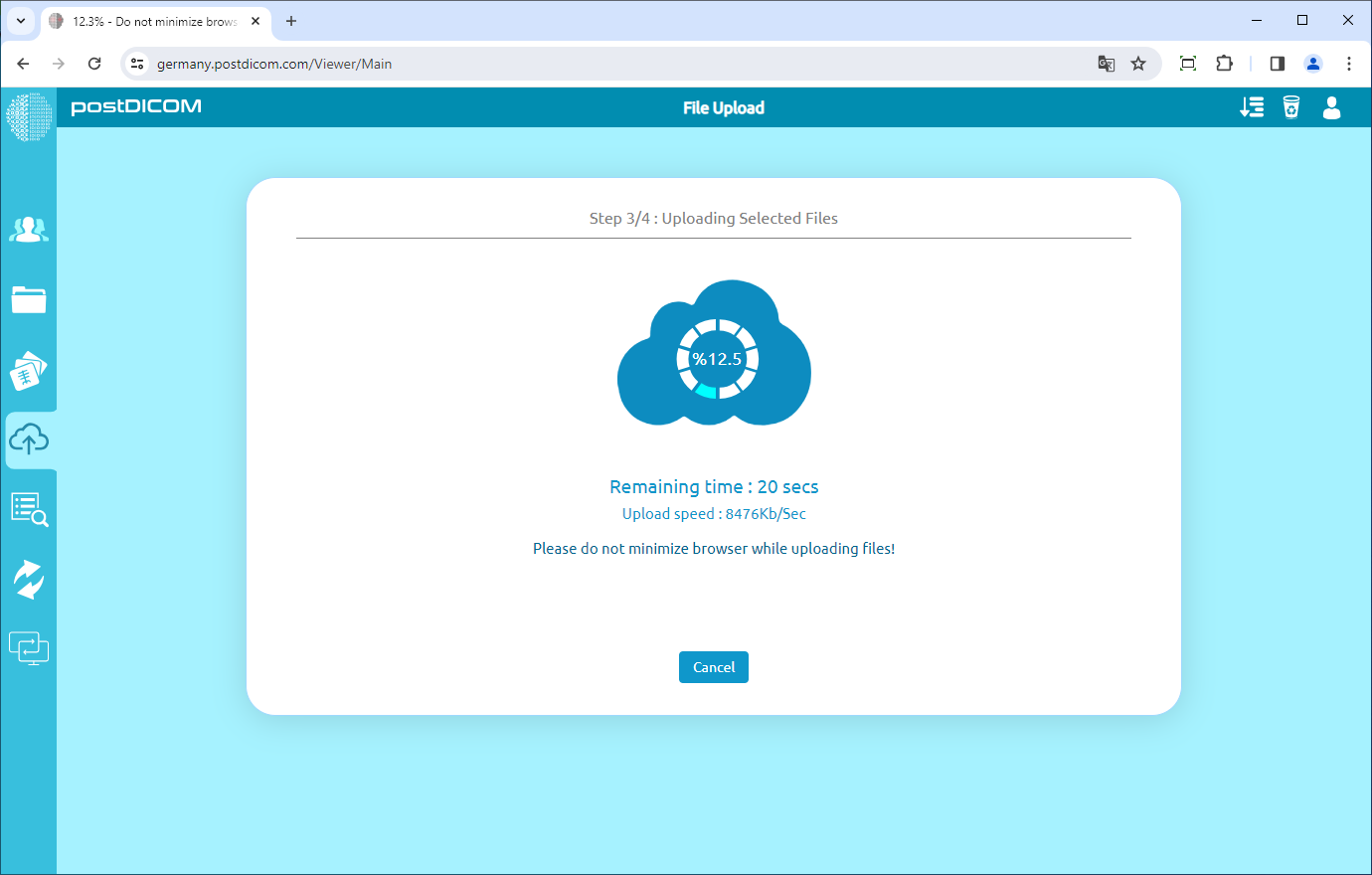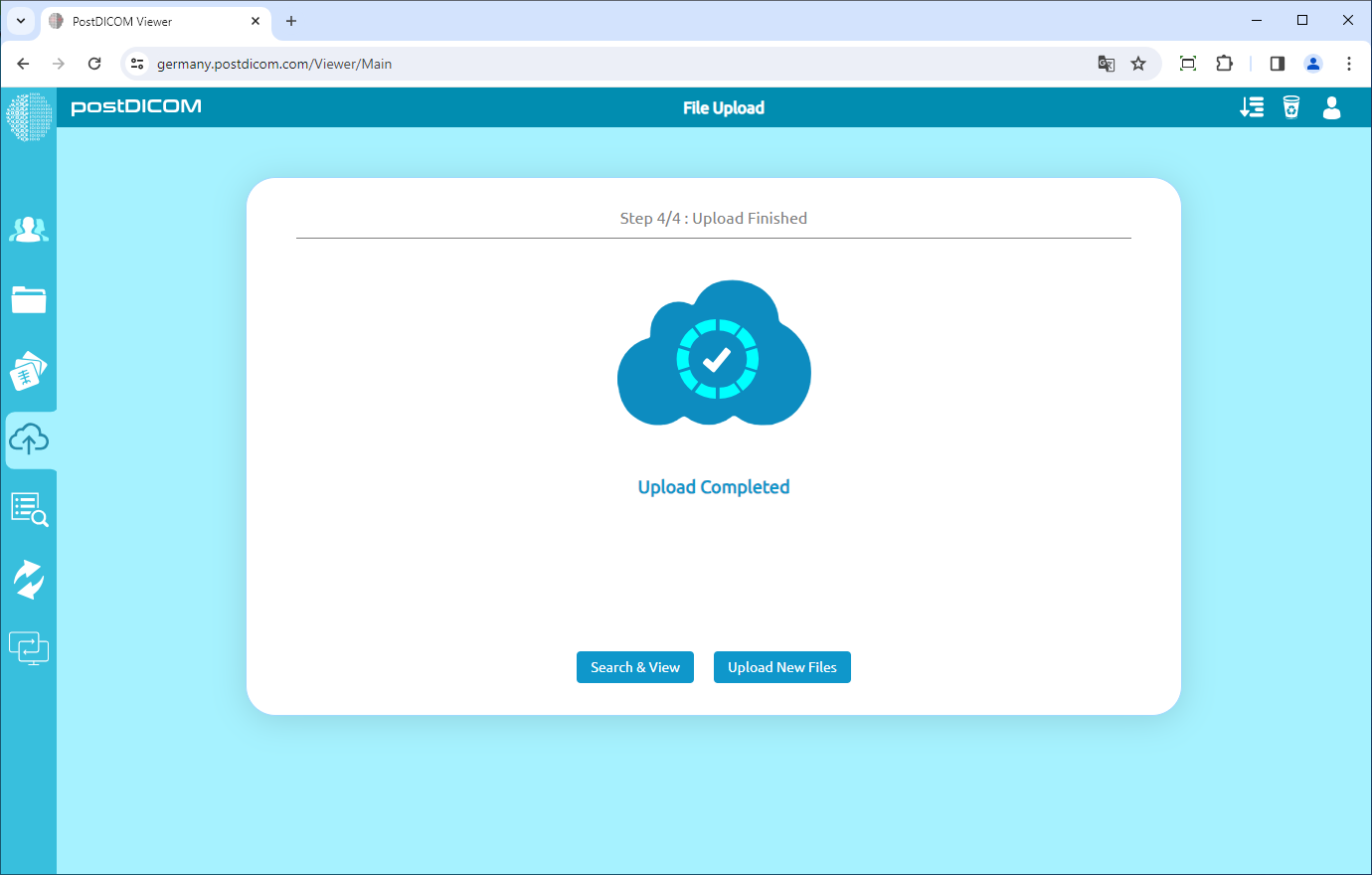No visualizador PostDicom, clique no ícone “Carregar arquivo” no lado esquerdo da página. As opções de seleção de arquivos e pastas, bem como a seleção da instituição, serão mostradas.
Clique em “Selecionar pasta” para pesquisar e fazer upload de imagens DICOM em uma pasta ou em “Selecionar arquivo” se quiser fazer upload de um arquivo DICOM. Depois de selecionar a pasta ou o arquivo, os arquivos são processados e o número de arquivos DICOM selecionados é exibido. Clique no botão “Avançar” para ir para a próxima página.
Os arquivos DICOM são digitalizados e, em seguida, as imagens são agrupadas de acordo com os valores UID da instância de estudo DICOM. Em seguida, uma prévia dos estudos do DICOM é mostrada.
Na pré-visualização, são mostrados a modalidade DICOM, o nome do paciente, a identificação do paciente, a data do estudo, a descrição do estudo, o número de séries, o número de imagens e o número de documentos clínicos.
Se você precisar adicionar arquivos DICOM armazenados em outra pasta, clique no botão “Adicionar pasta” no canto superior esquerdo da página. Se você precisar adicionar outro arquivo DICOM, clique no botão “Adicionar arquivo”. Depois de digitalizar e processar os arquivos DICOM recém-selecionados, a página de visualização será atualizada.
Nesta página de pré-visualização, você pode selecionar quais estudos serão enviados para a nuvem. Por padrão, todos os estudos são selecionados para upload. Quando você clica em um estudo selecionado, ele será desmarcado. Da mesma forma, se você clicar em um estudo não selecionado, ele será selecionado. Os estudos selecionados são exibidos em azul e os estudos desativados são mostrados na cor cinza. Se você desmarcou alguns dos estudos e deseja selecionar todos, clique no botão “Selecionar tudo”.
Depois de selecionar os estudos que você deseja enviar, aceite os Termos e Condições clicando em “Aceito os Termos e Condições”. Em seguida, clique no botão “Avançar” para iniciar o processo de upload.
Seja paciente enquanto imagens médicas e documentos clínicos são enviados. Você pode ver o progresso do upload e o tempo restante.
Quando o processo de upload for concluído, você verá o texto “Upload concluído” na página. Agora você pode pesquisar seus estudos e visualizá-los ou fazer o upload de novos.