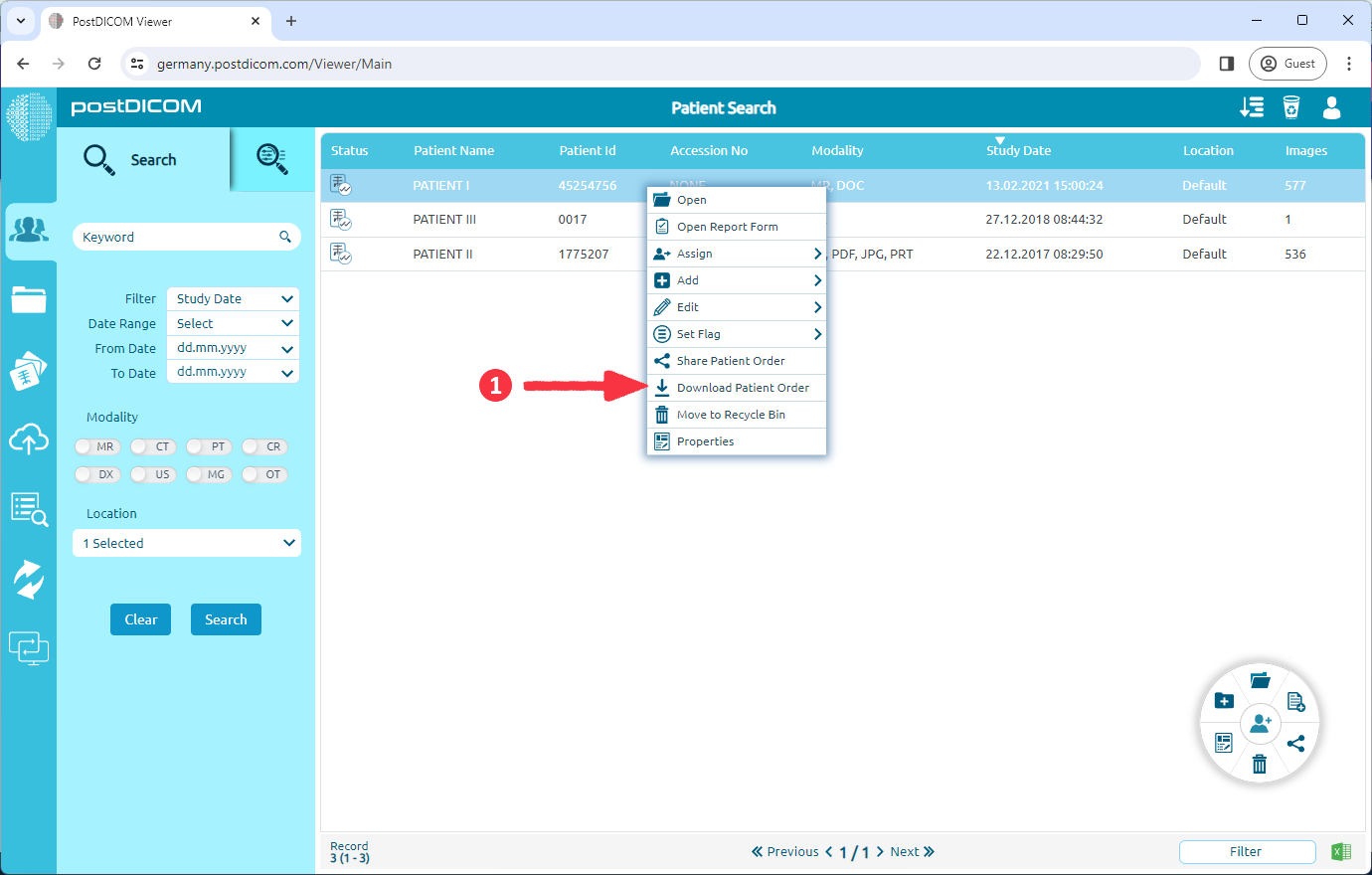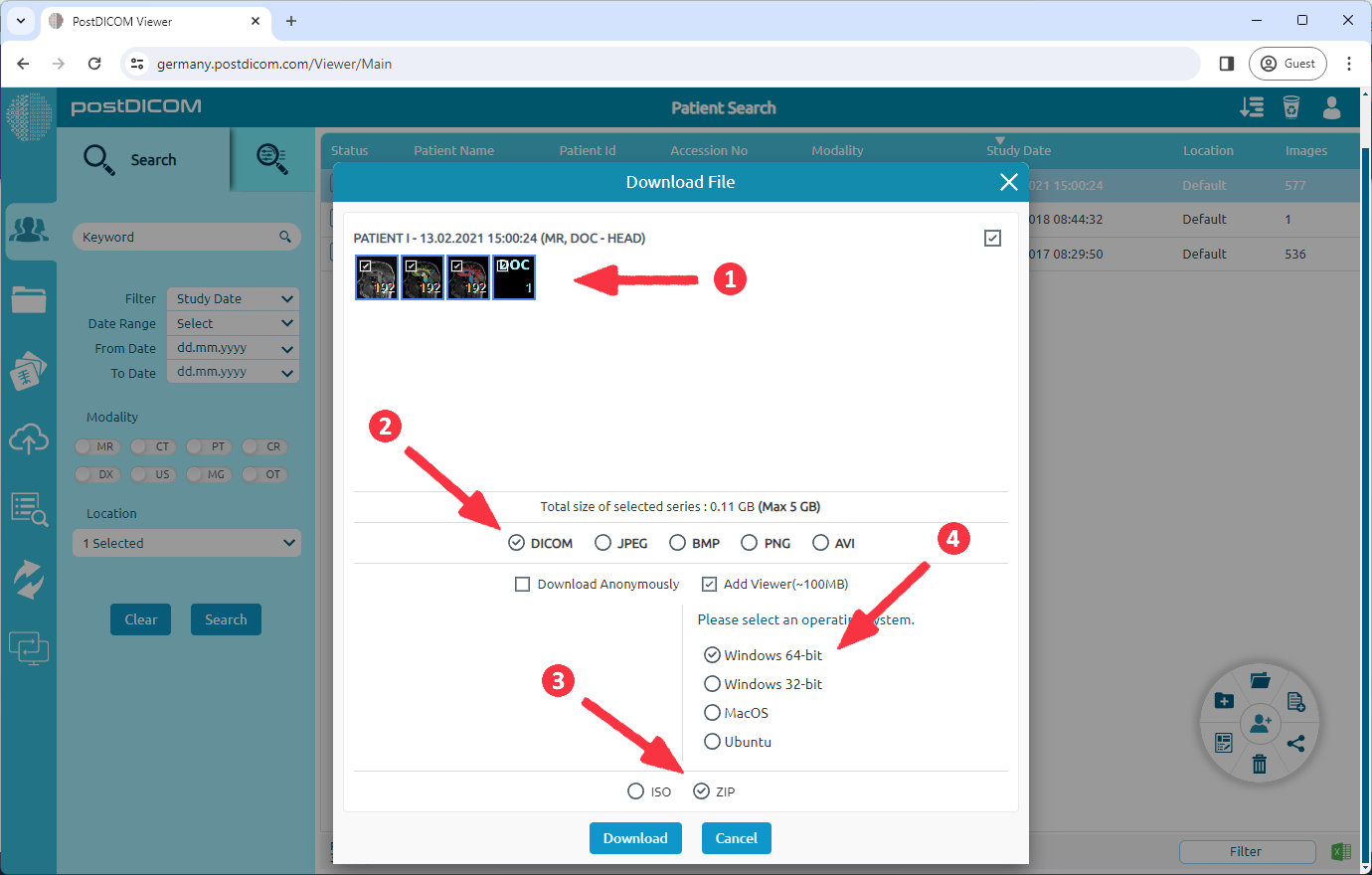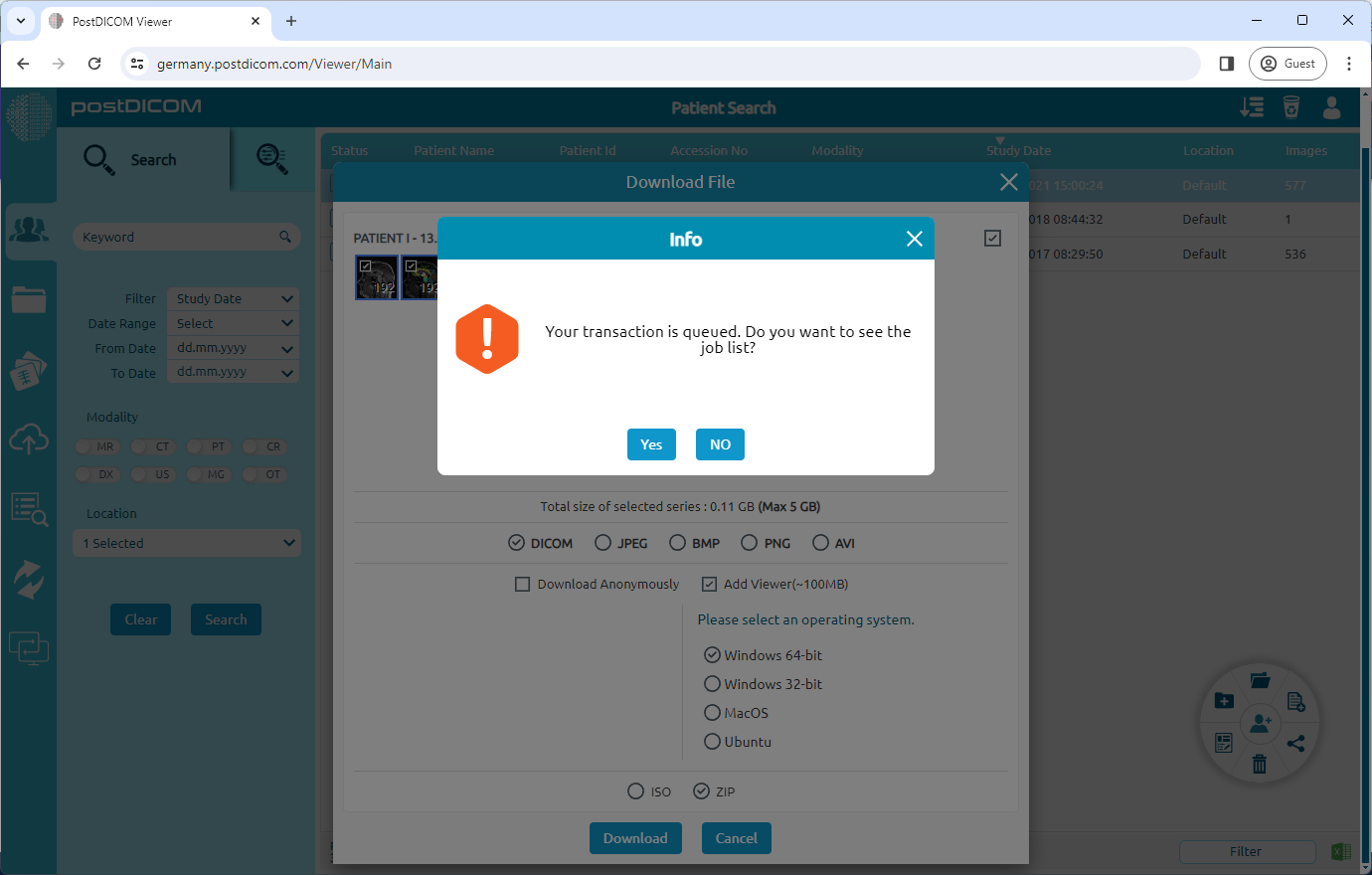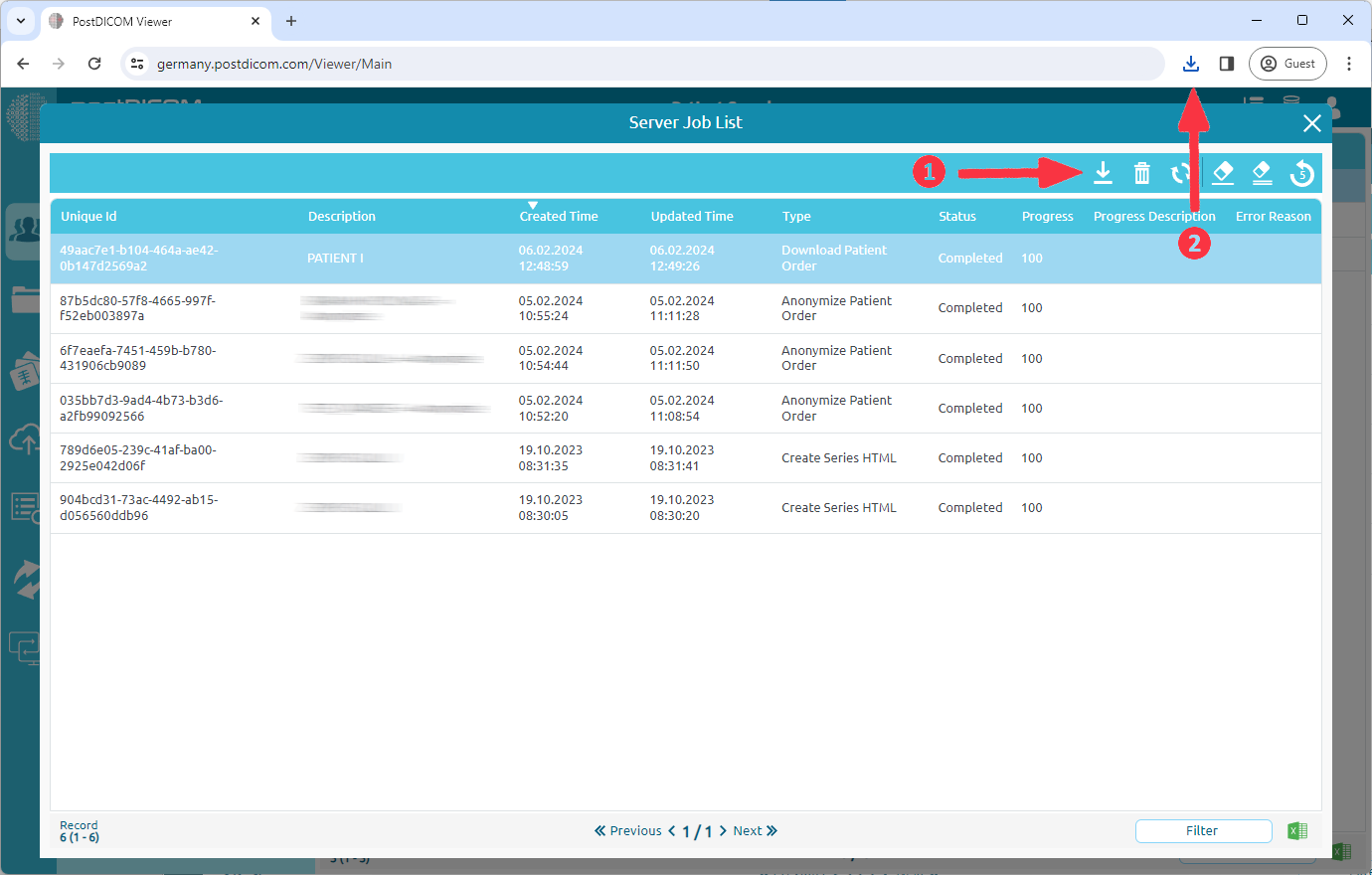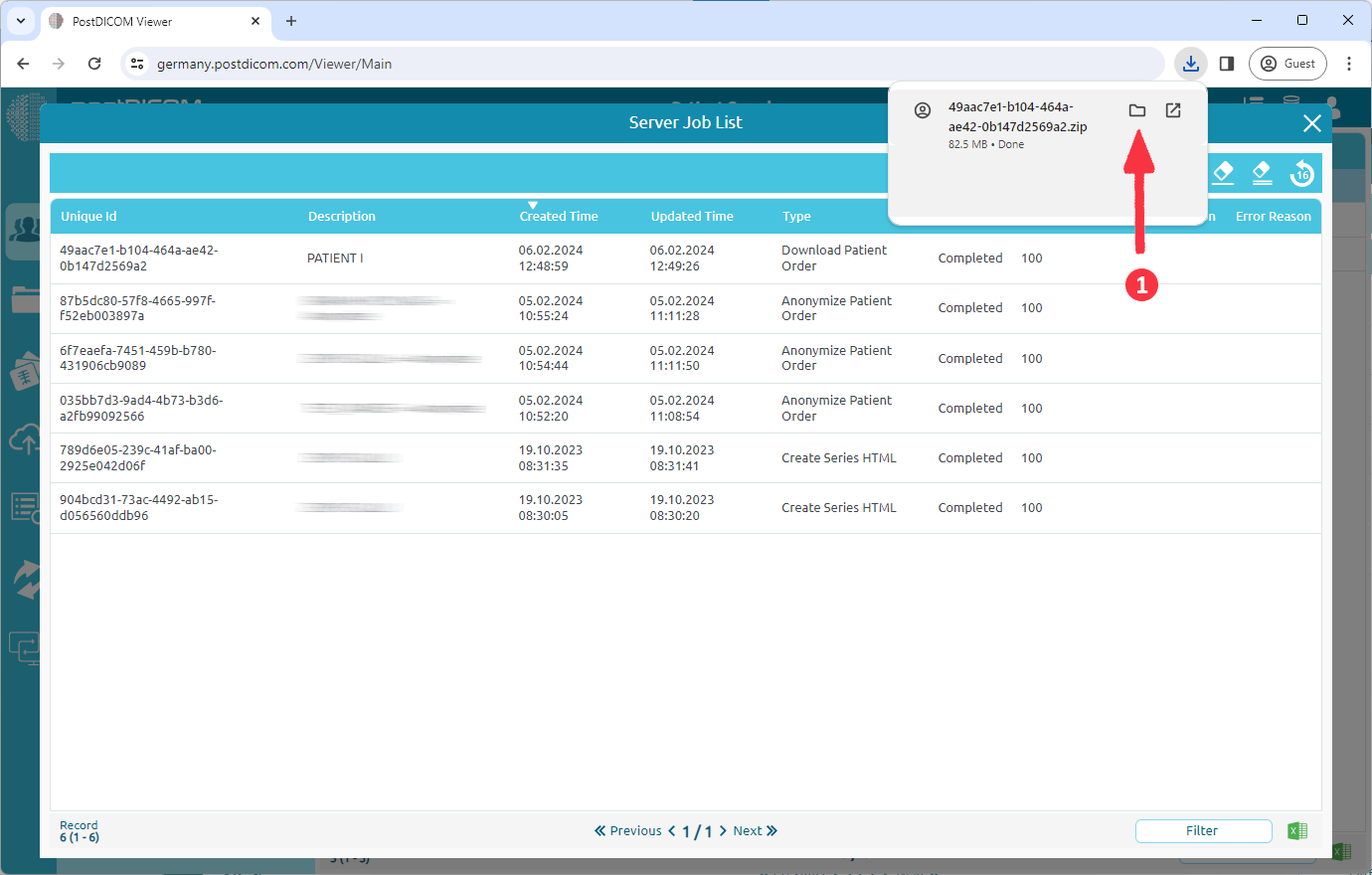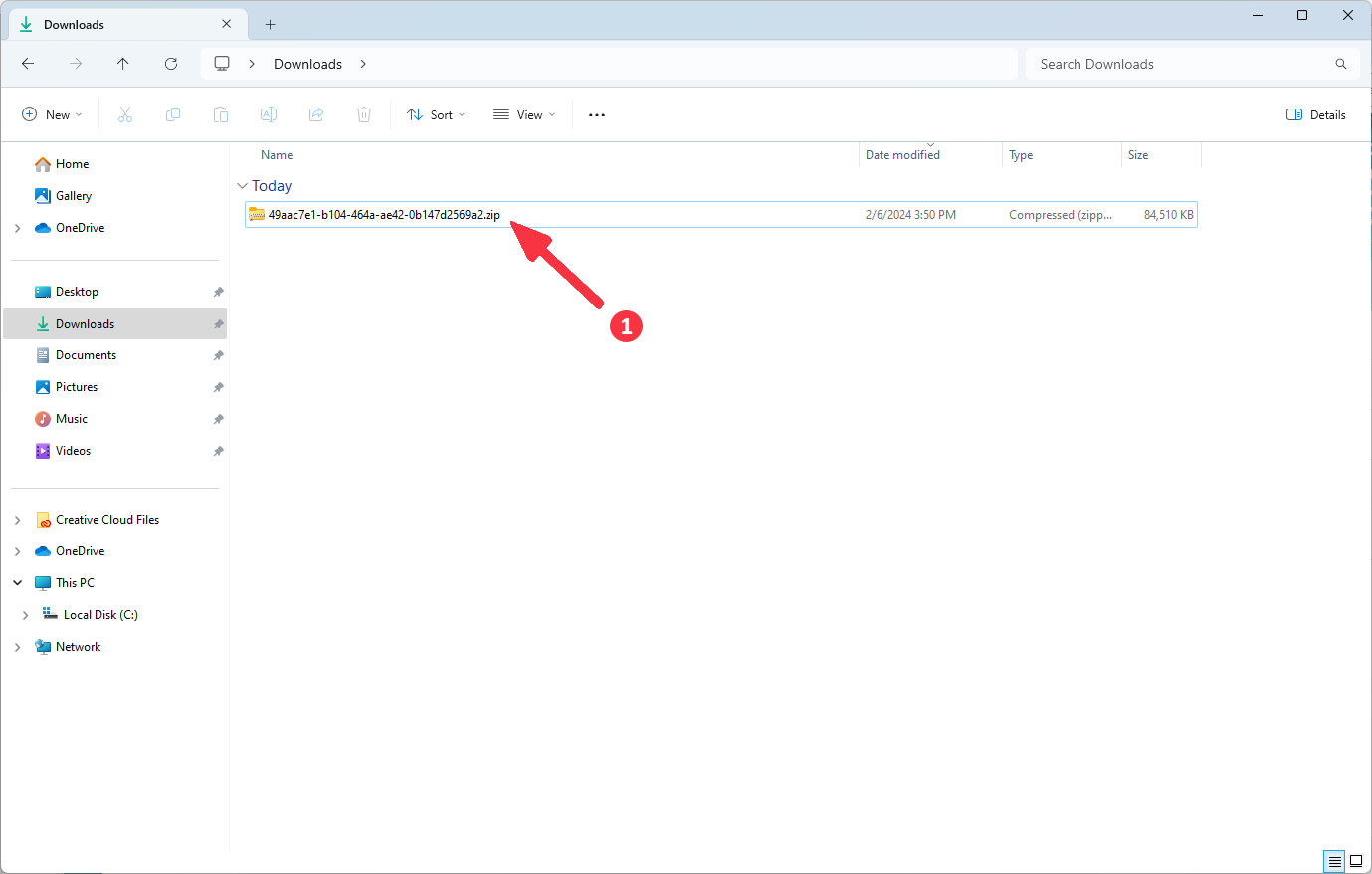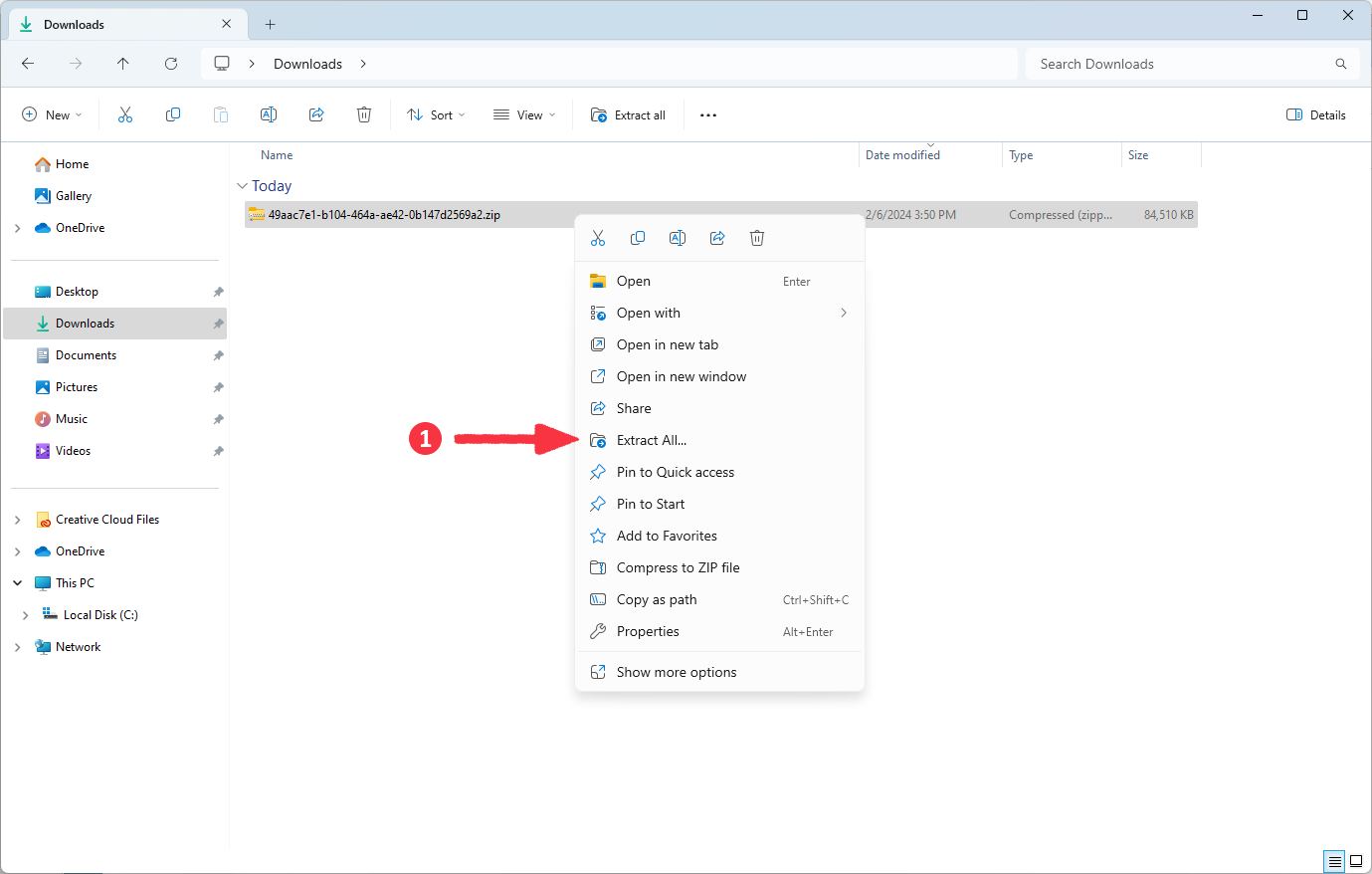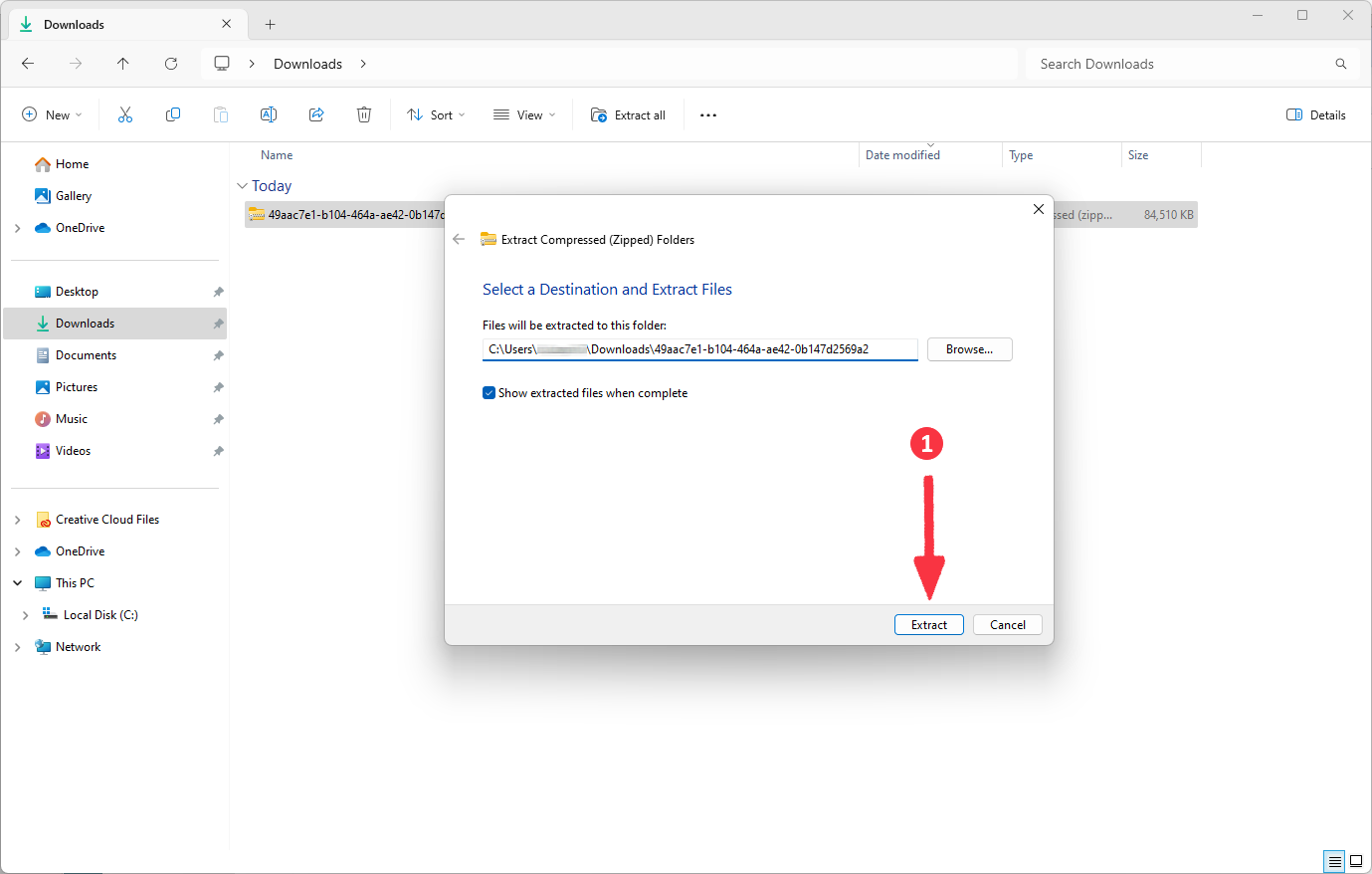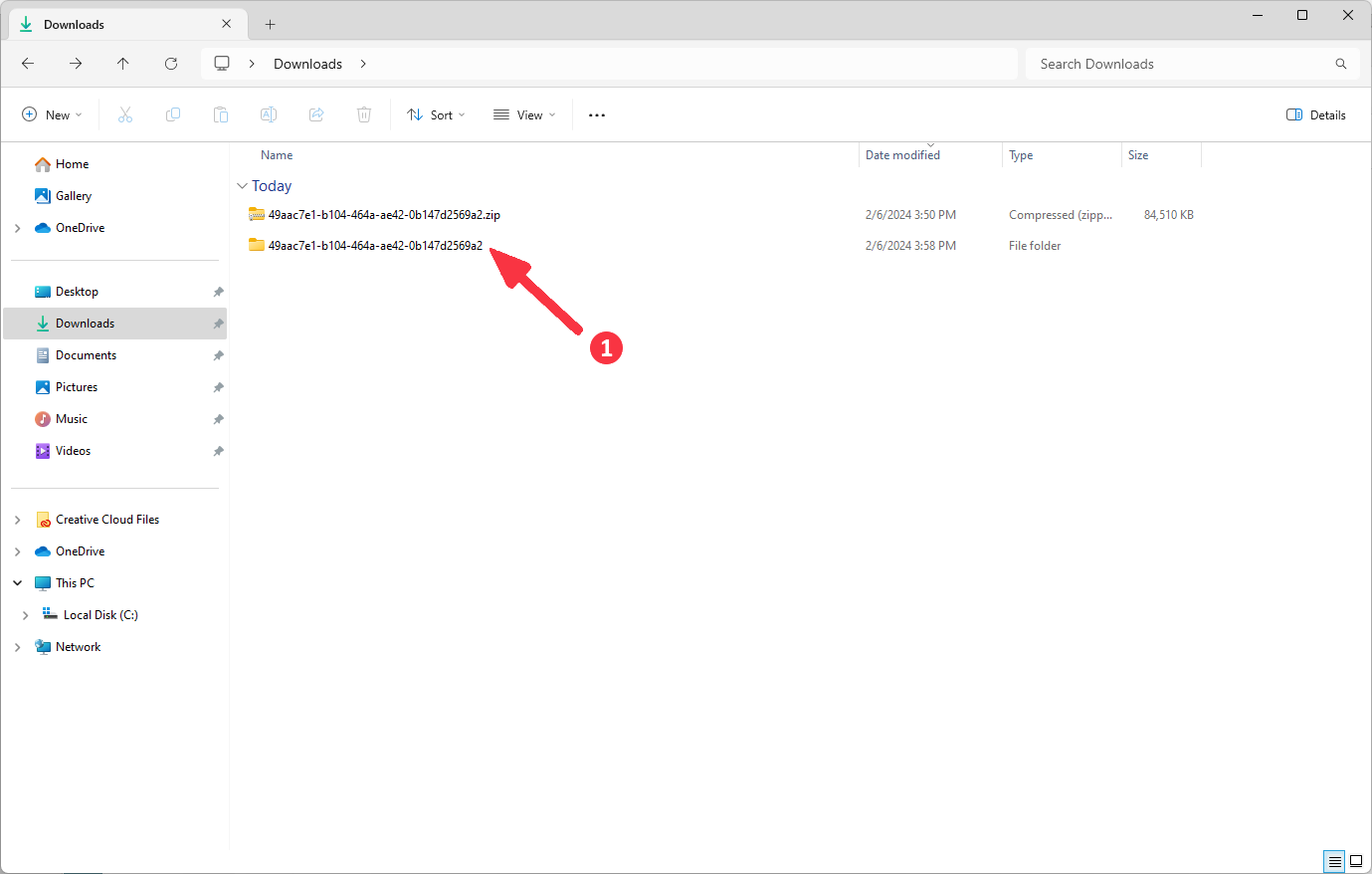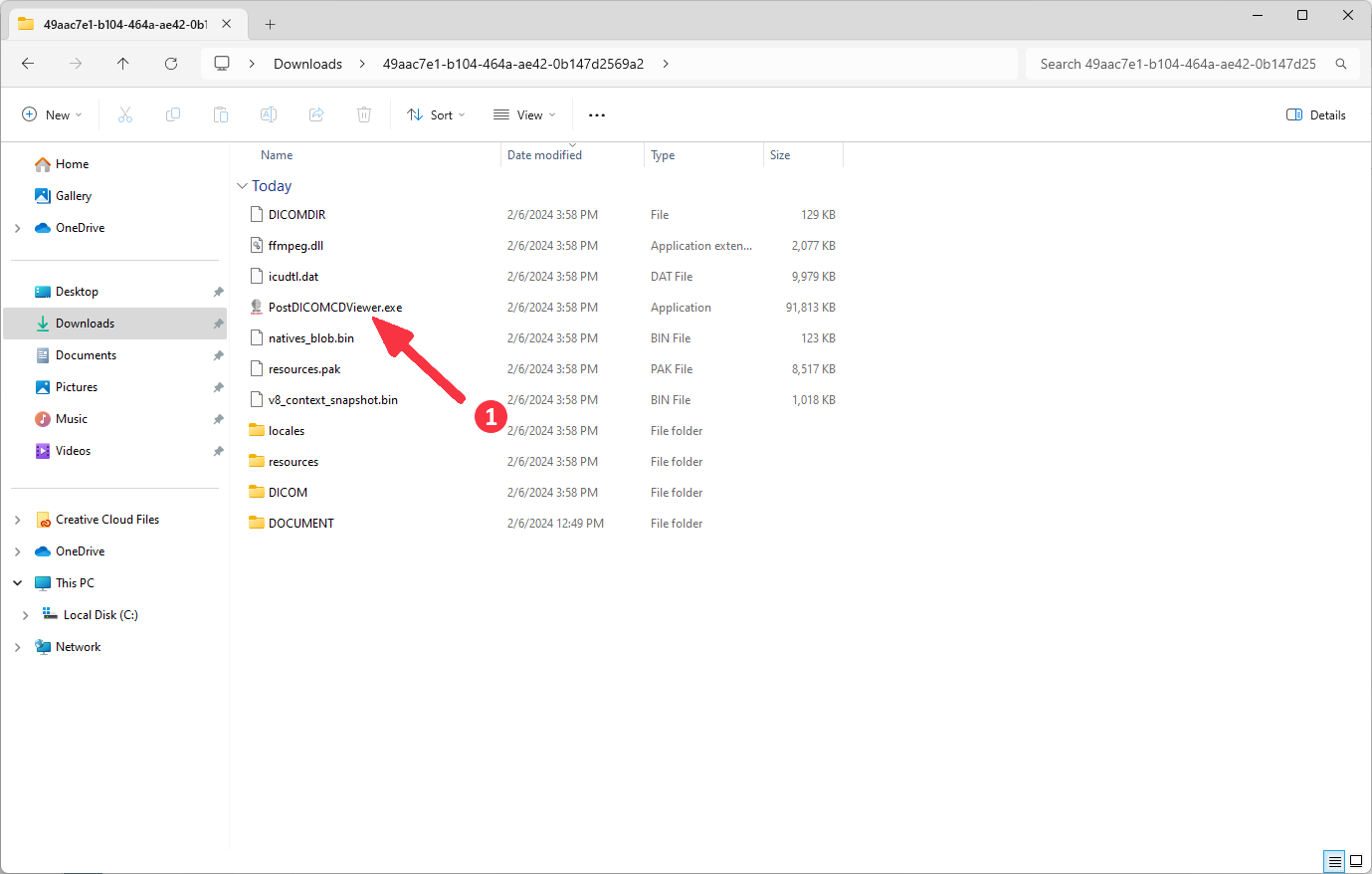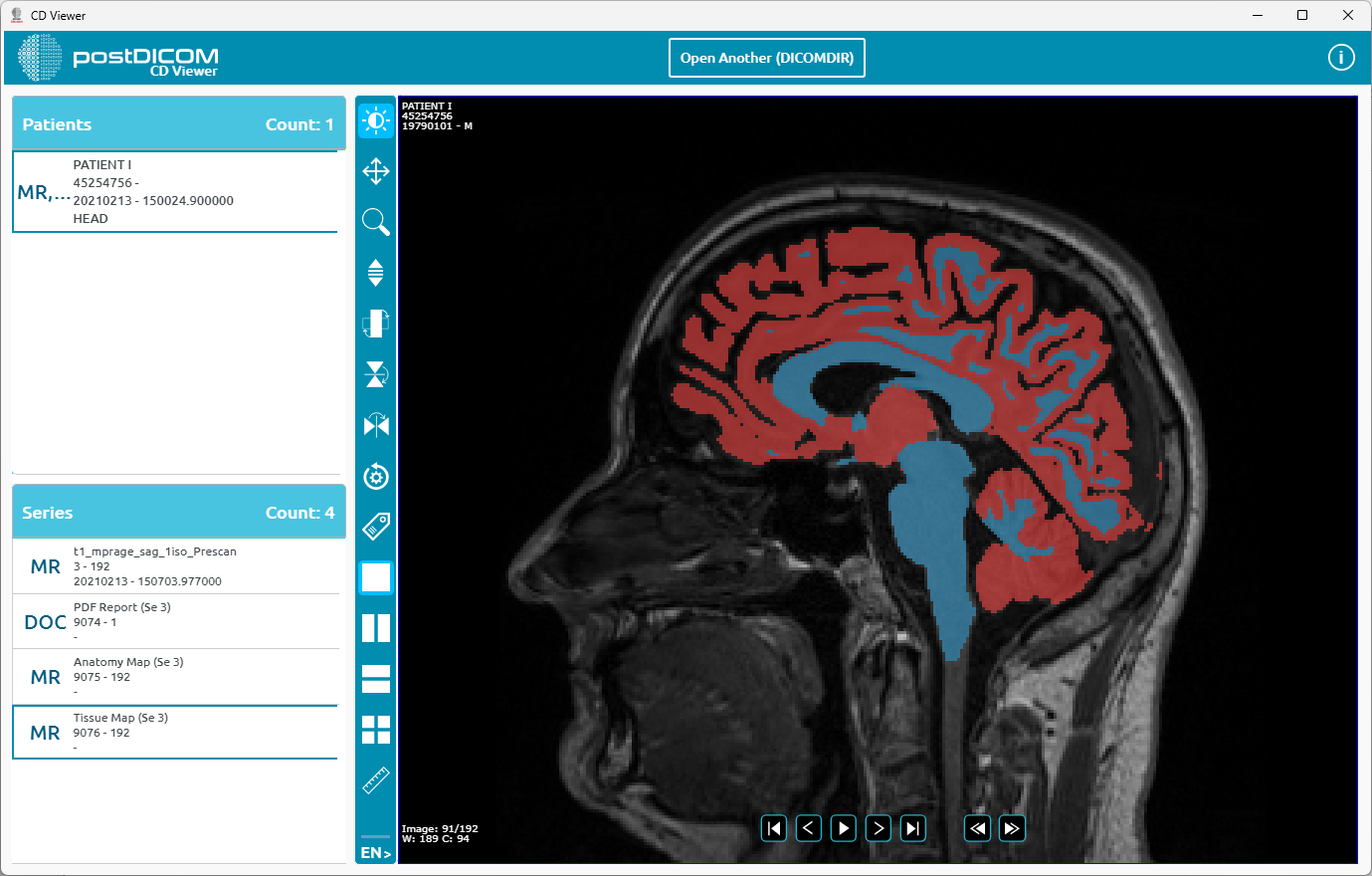Para baixar imagens com o CD Viewer, clique com o botão direito do mouse no estudo do paciente que você deseja baixar e selecione “Baixar pedido do paciente” no menu de contexto.
(1) Selecione a série a ser baixada. (2) Selecione o formato 'DICOM'. (3) Selecione o formato 'ZIP' que você deseja baixar. (4) Para adicionar um visualizador, você deve selecionar a opção 'Adicionar visualizador' e selecionar o sistema operacional Windows com o tipo de sistema (x64 ou x32). Essa opção adiciona o aplicativo 'PostDicomCDViewer', que tem aproximadamente 100 MB de tamanho. Por fim, clique no botão 'Download'.
'O download' foi adicionado à lista de tarefas como uma tarefa de servidor. Ao clicar no botão “Sim”, você pode acessar a lista de vagas e ver seu progresso.
Um trabalho do tipo “Baixar pedido de paciente” foi adicionado à sua lista de trabalhos. Quando o trabalho for concluído, o download será iniciado automaticamente. Se não iniciar, você pode clicar no botão 'Download' (1).
Clique no ícone da pasta (1) para ver a pasta de downloads.
Clique com o botão direito do mouse no arquivo ZIP baixado.
Selecione a opção “Extrair tudo...” no menu de contexto.
Selecione um destino e clique no botão 'Extrair'.
Clique duas vezes nos arquivos extraídos e entre neles.
Clique duas vezes no aplicativo 'PostDICOMCDViewer.exe '.
Você pode começar a usar o aplicativo.