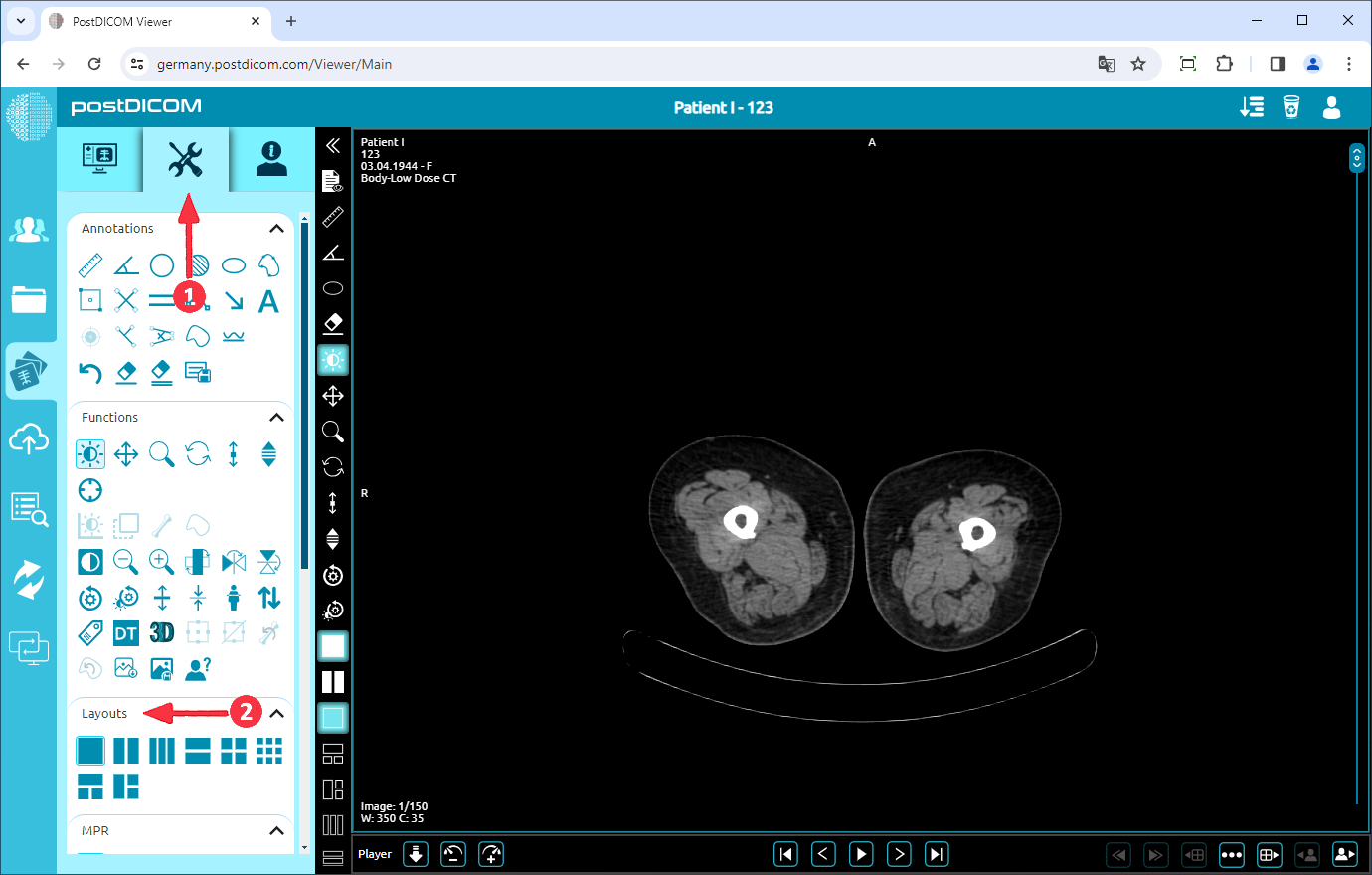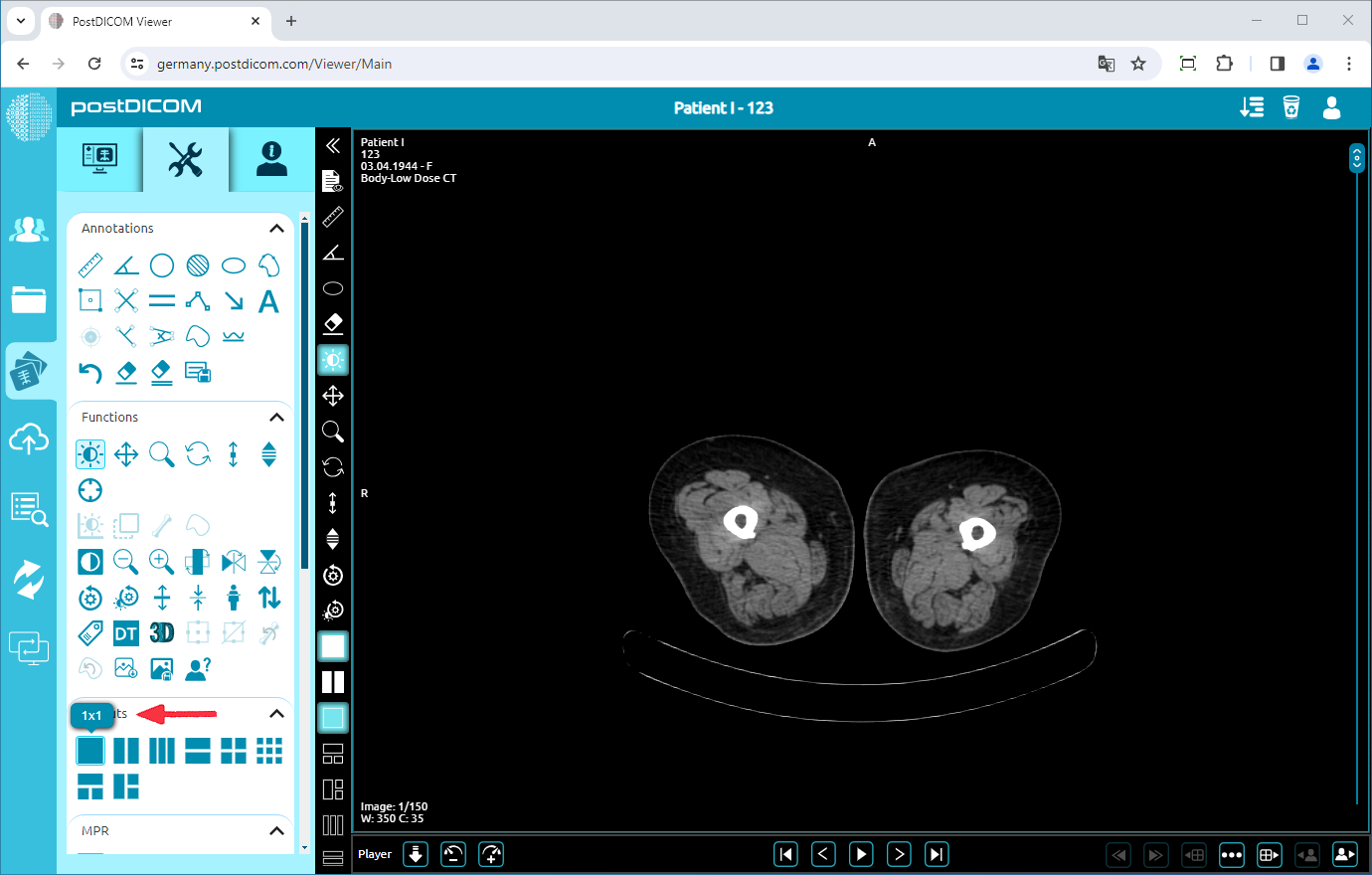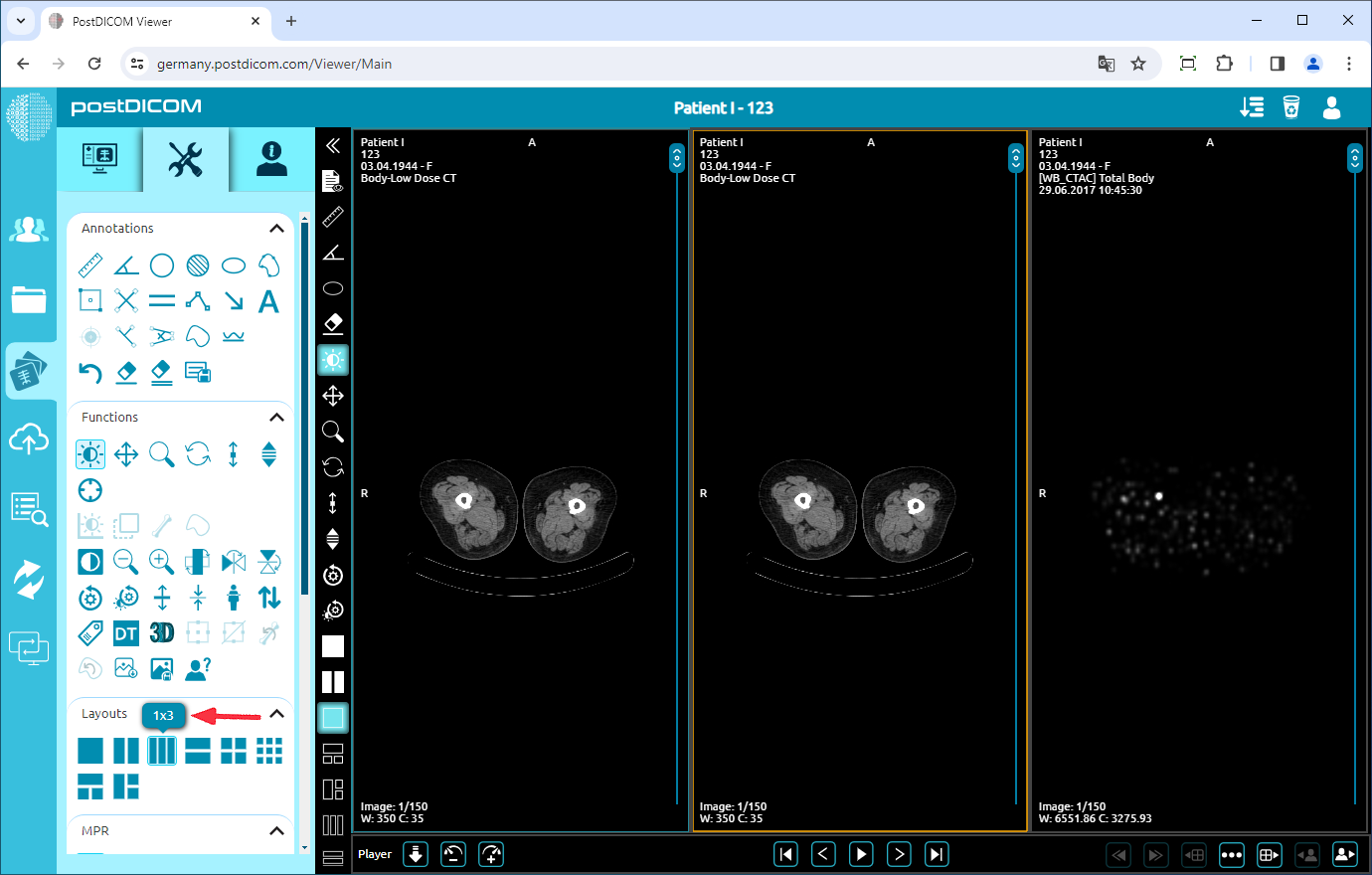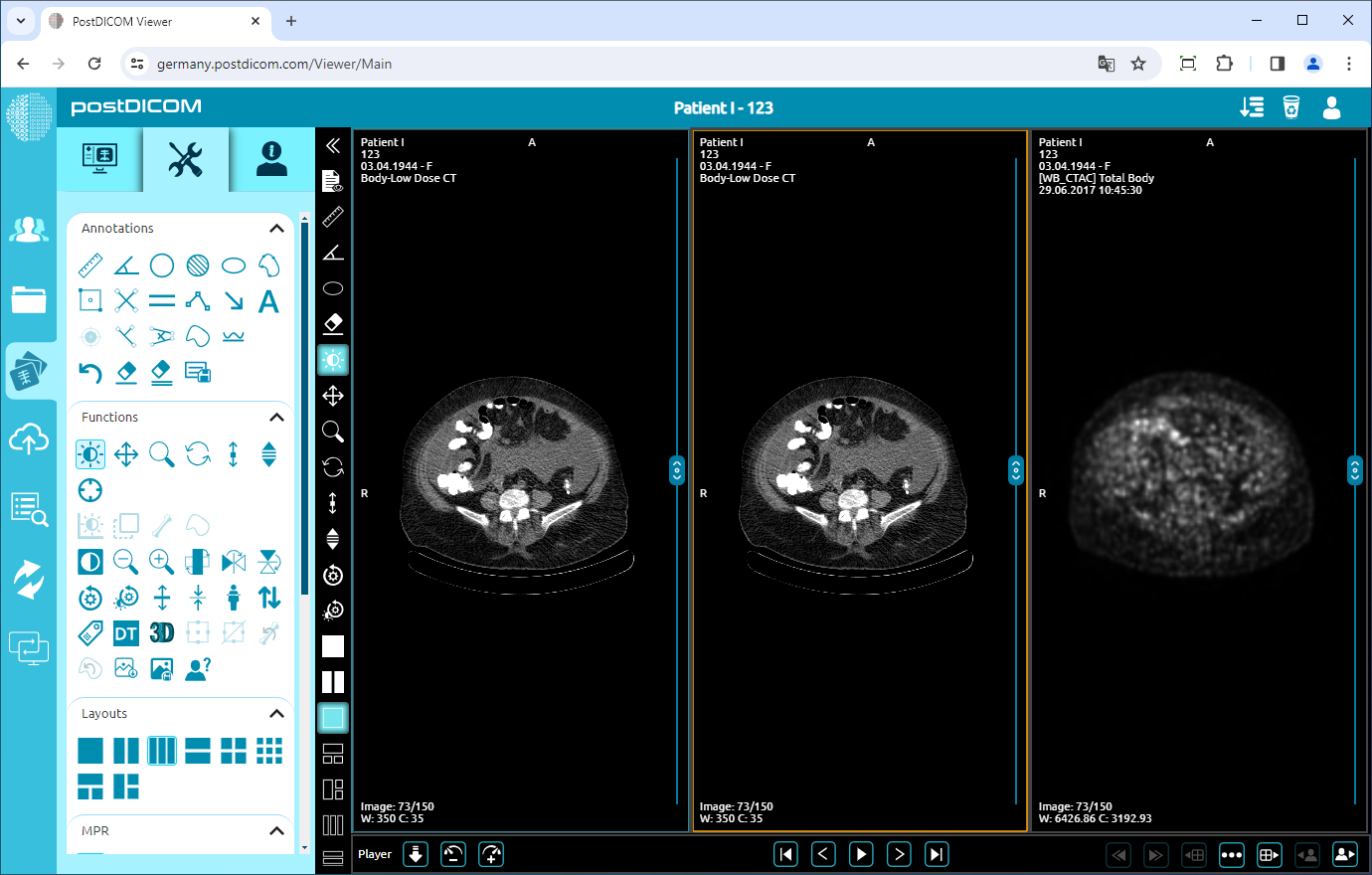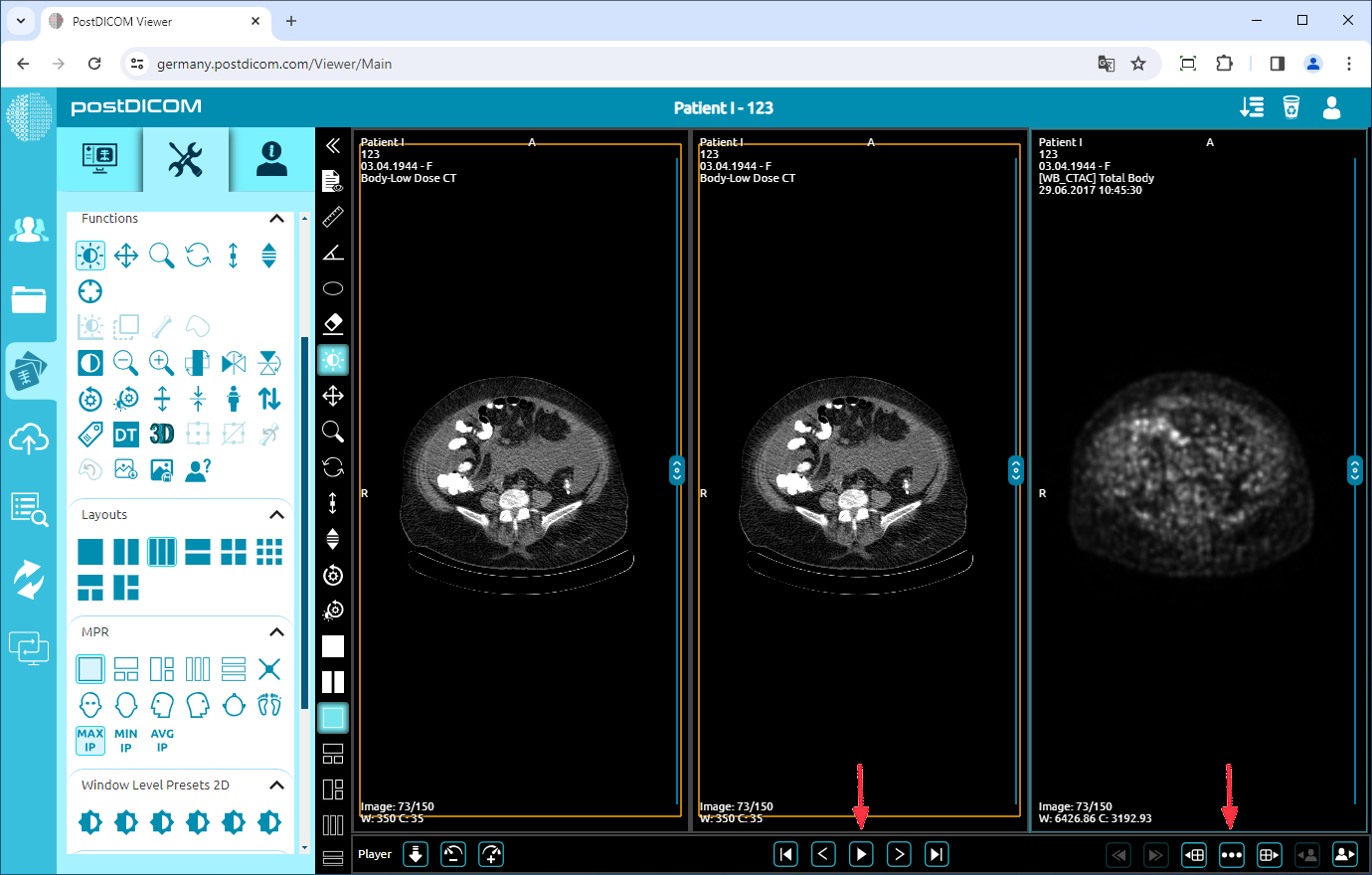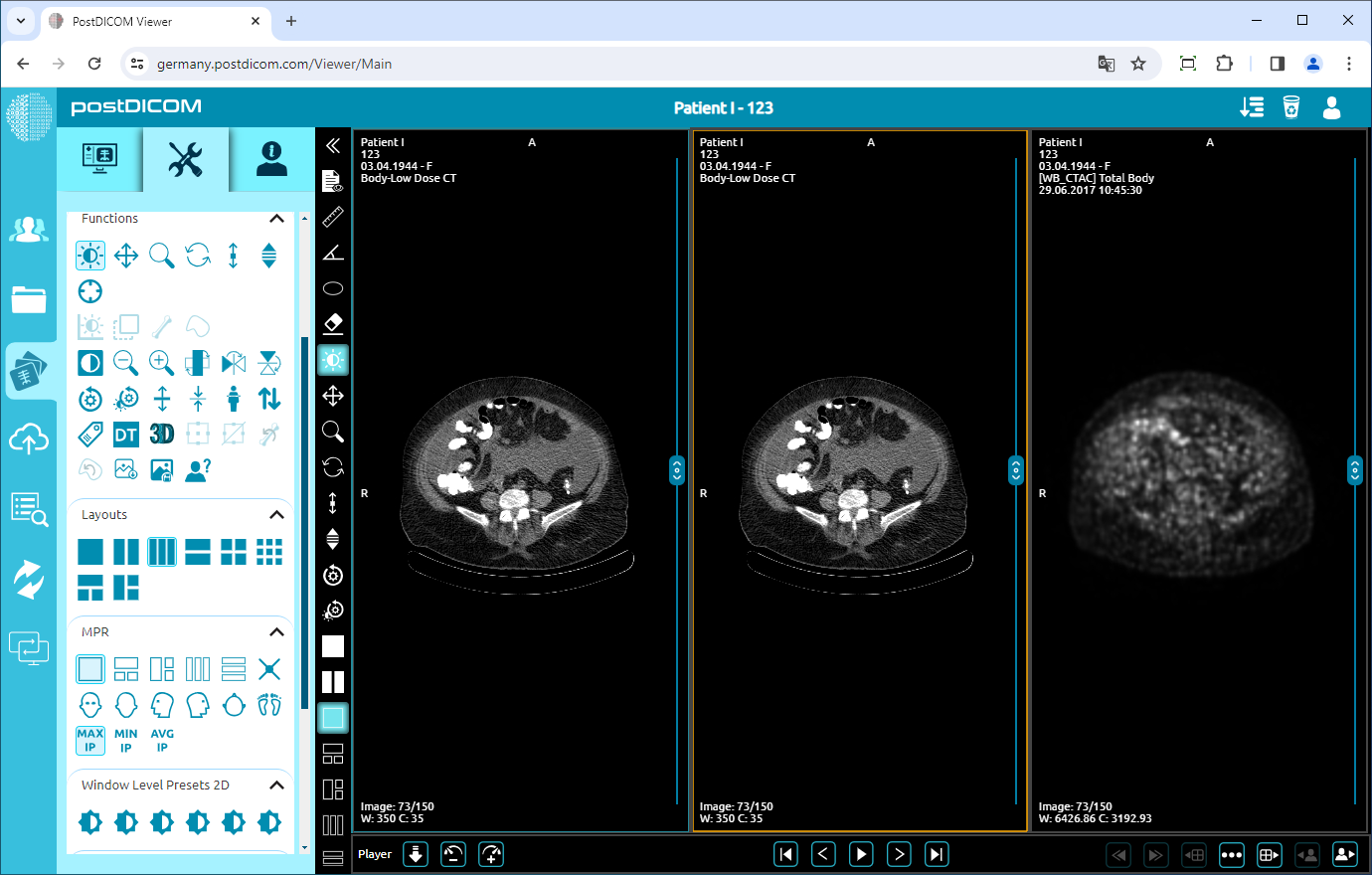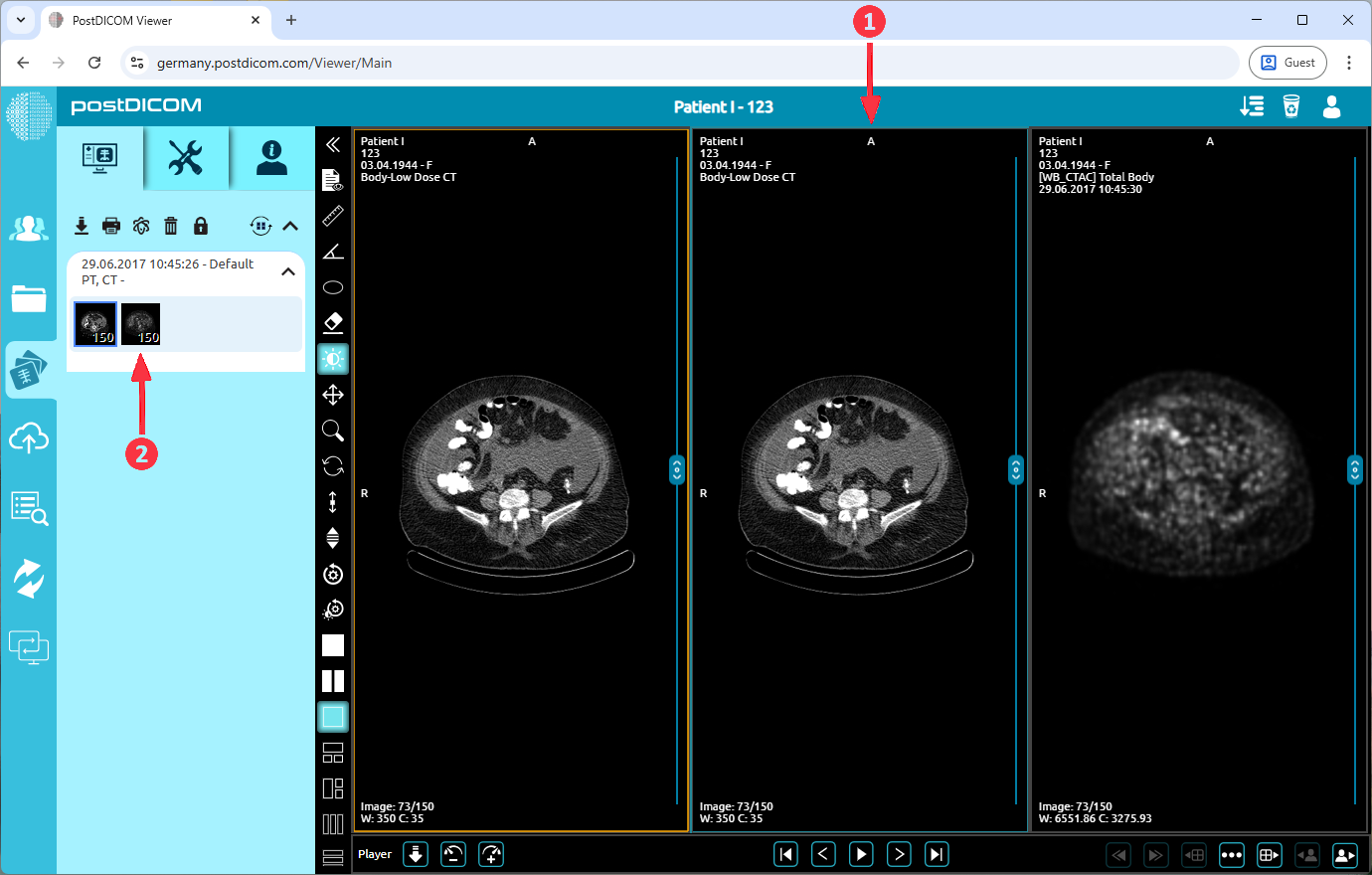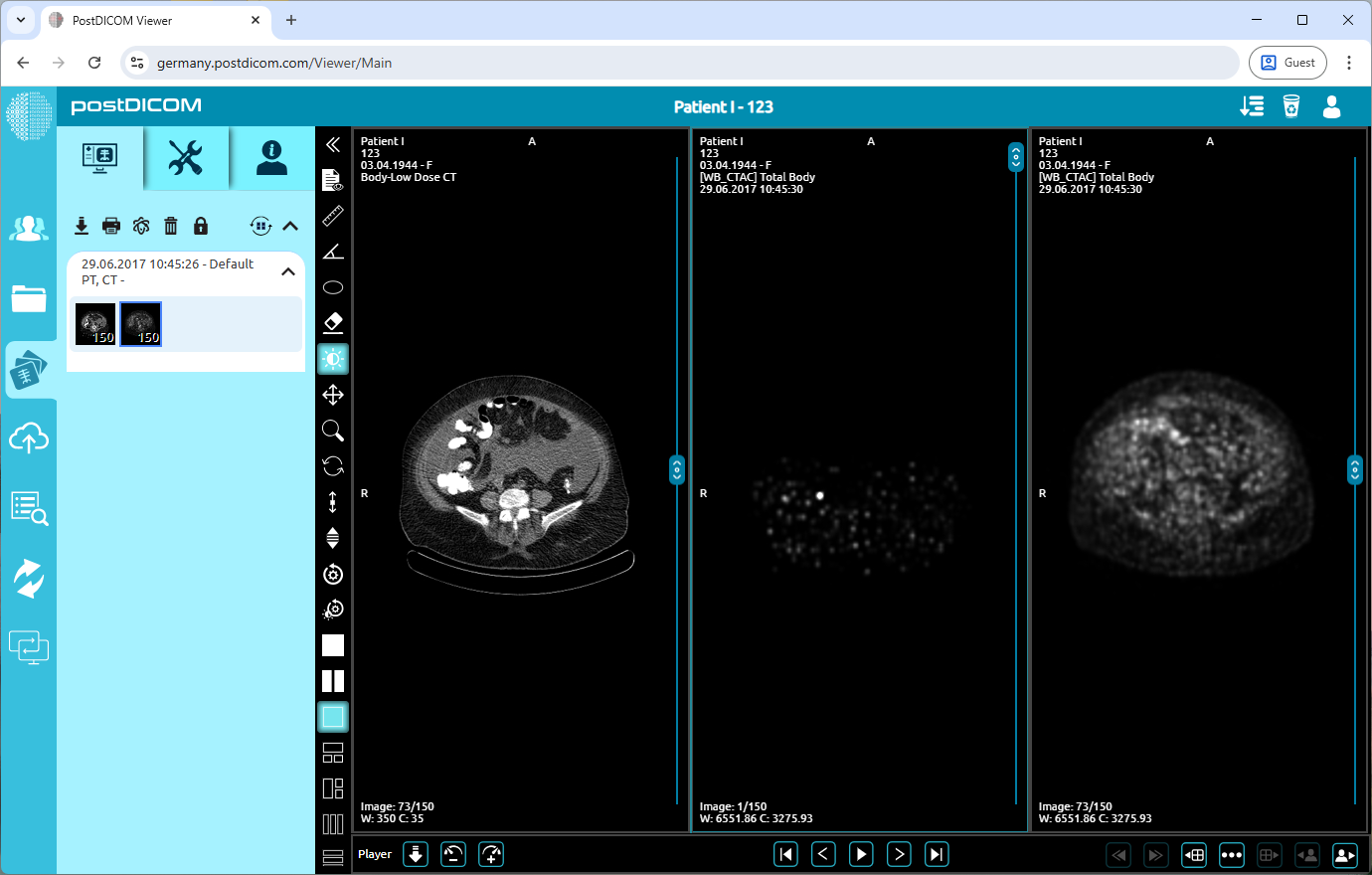Na página “Pesquisa de pacientes”, todos os pedidos de pacientes em sua conta serão exibidos. Clique duas vezes na ordem em que você deseja visualizar as imagens. A página “Visualizar” será aberta e você verá uma única imagem na janela de visualização.
Clique no ícone “Ferramentas” no canto superior esquerdo da página. Depois de clicar, a seção de ferramentas será exibida. Você verá o campo de layouts na parte inferior da seção de ferramentas.
No campo “Layouts”, você pode alterar o layout da janela de visualização clicando nos ícones. Na primeira vez que você abrir a página de visualização, você verá que o ícone 1 × 1, de cor azul, está selecionado porque uma única imagem é mostrada na janela de visualização.
A figura na frente da marca cruzada indica o número de linhas e a figura atrás da cruz indica o número de colunas.
Para alterar o layout da janela de visualização, vá até a seção de layouts e clique no layout que você deseja escolher. As opções são 1x1, 1x2, 1x3, 2x1, 2x2, 3x3, 1+2 e 2+1.
Depois de clicar no ícone 1 × 3, você verá que a janela de visualização está dividida em três partes iguais e a primeira imagem está localizada na primeira parte. Para carregar outras peças, clique na peça em que deseja carregar a imagem e clique na imagem que deseja carregar.
Se quiser visualizar imagens da mesma série, depois de clicar na série e ver a primeira imagem da série na parte da janela de visualização selecionada, você pode rolar para navegar pelas imagens da série ou usar os botões de seta na parte inferior da imagem. Você pode exibir todas as séries clicando no ícone de elipse no canto inferior direito da janela de exibição selecionada e selecionar as séries clicando nela.
Depois de carregar as imagens, você pode selecionar a imagem que deseja editar clicando nela. Depois de clicar, a moldura da peça selecionada ficará azul. A seção transversal da imagem selecionada em outras imagens será mostrada com uma linha amarela.
Para carregar uma série adicional, selecione primeiro a janela de visualização de destino clicando sobre ela. Uma vez selecionada, será realçada com uma borda azul. Após selecionar a janela de visualização, clique na série pretendida para a carregar. Em alternativa, pode clicar e arrastar uma série diretamente para qualquer janela de visualização para a carregar.
Como pode ver, a outra série foi carregada corretamente na segunda janela de pré-visualização.