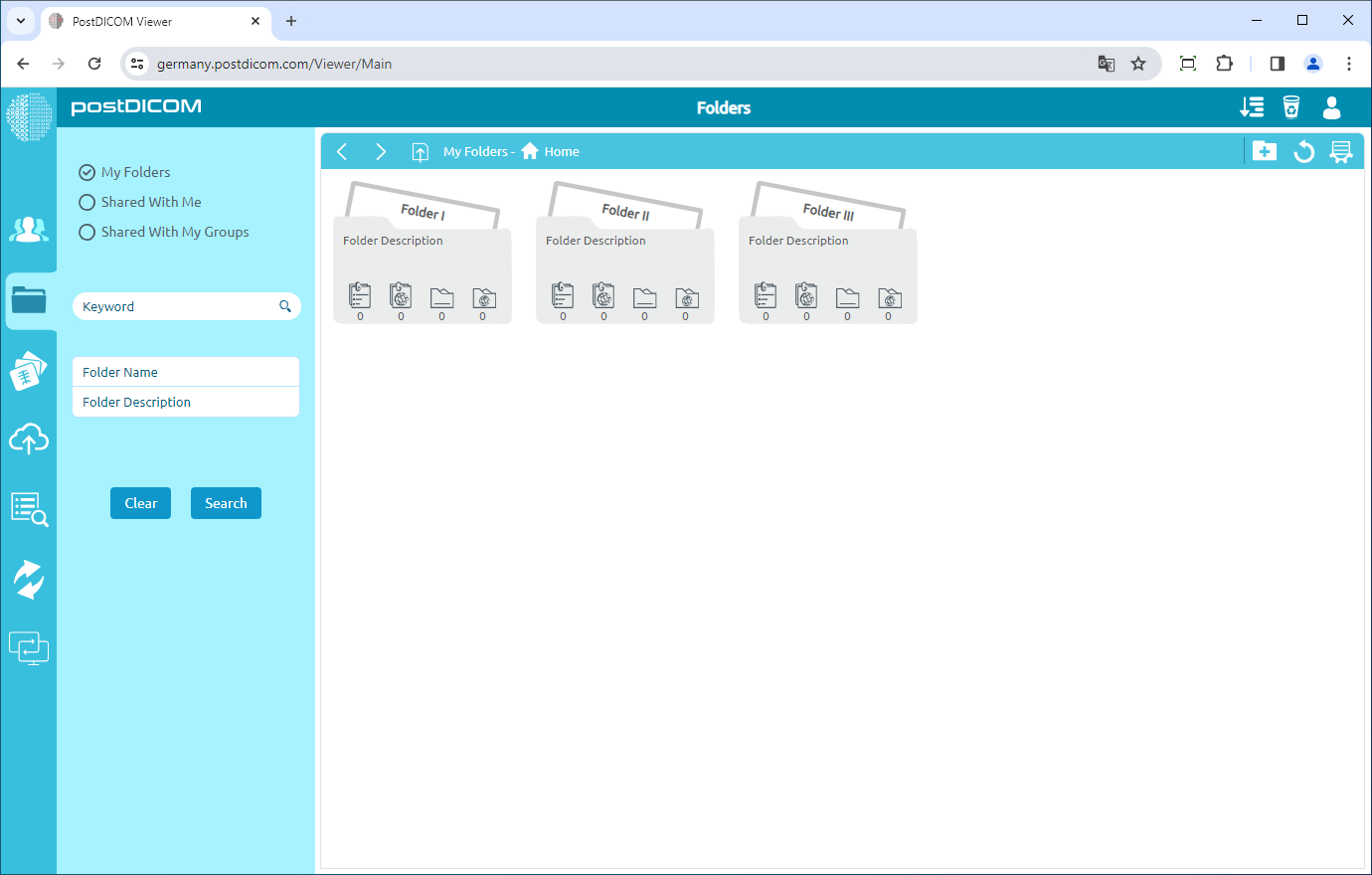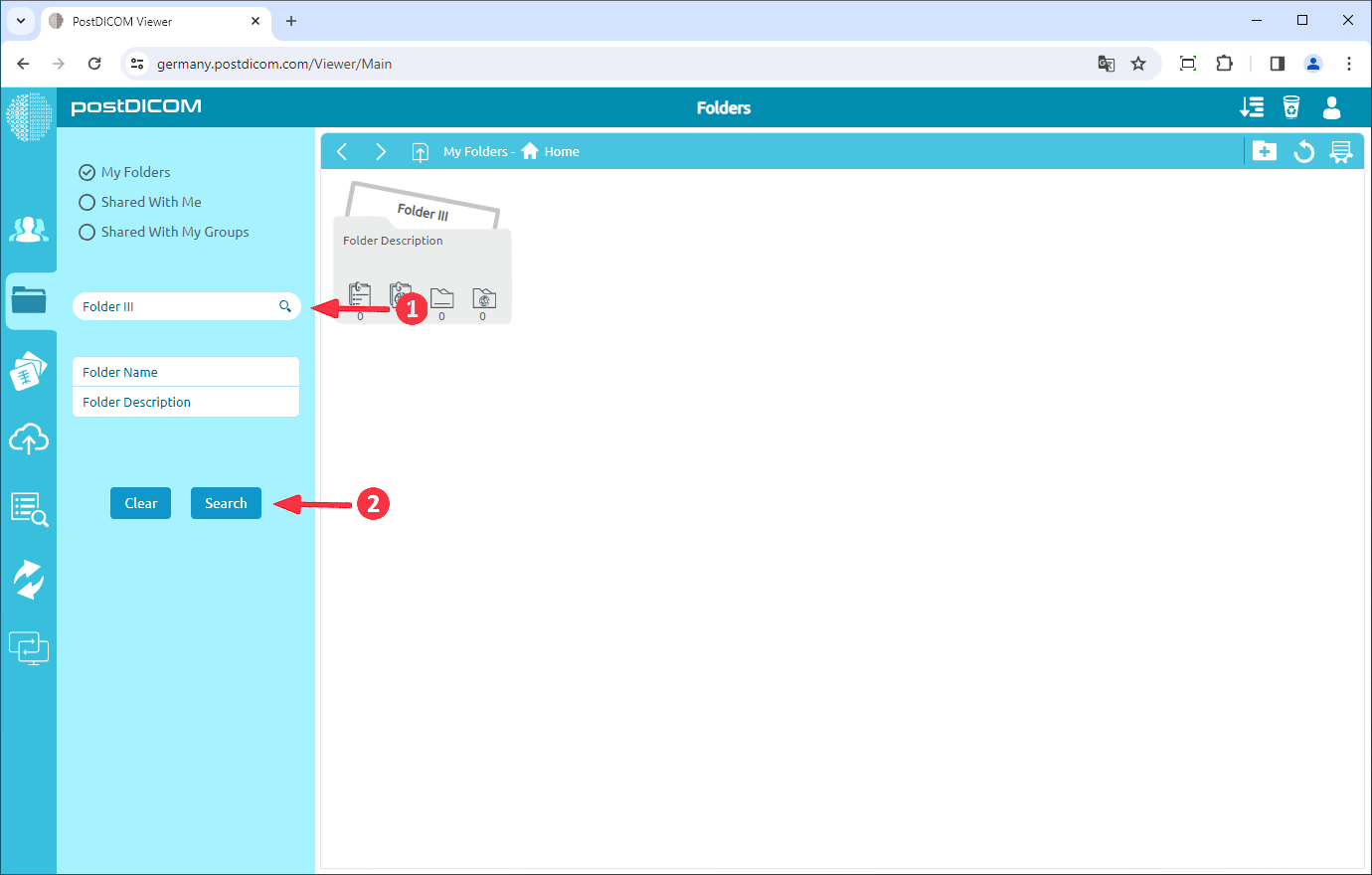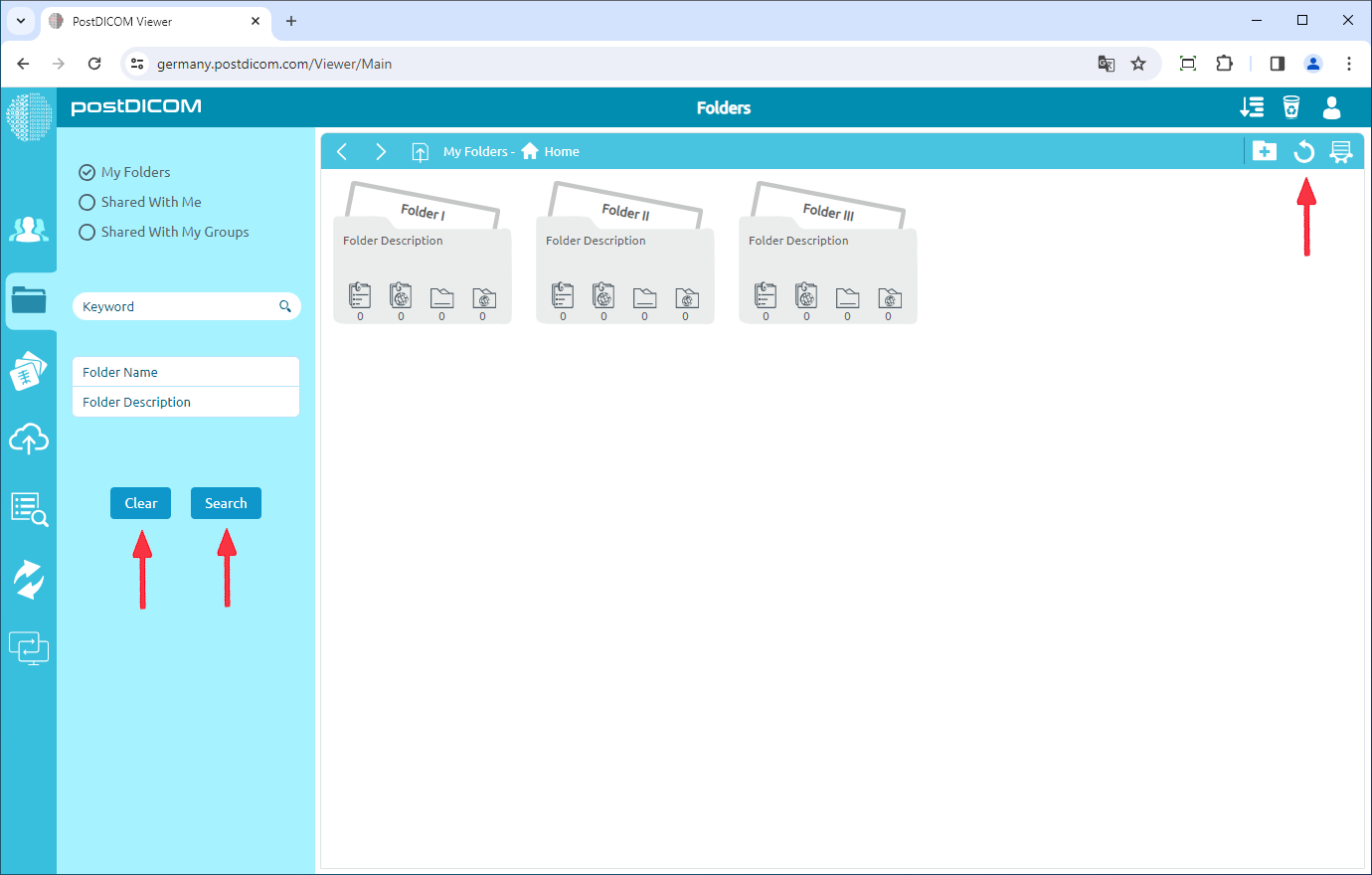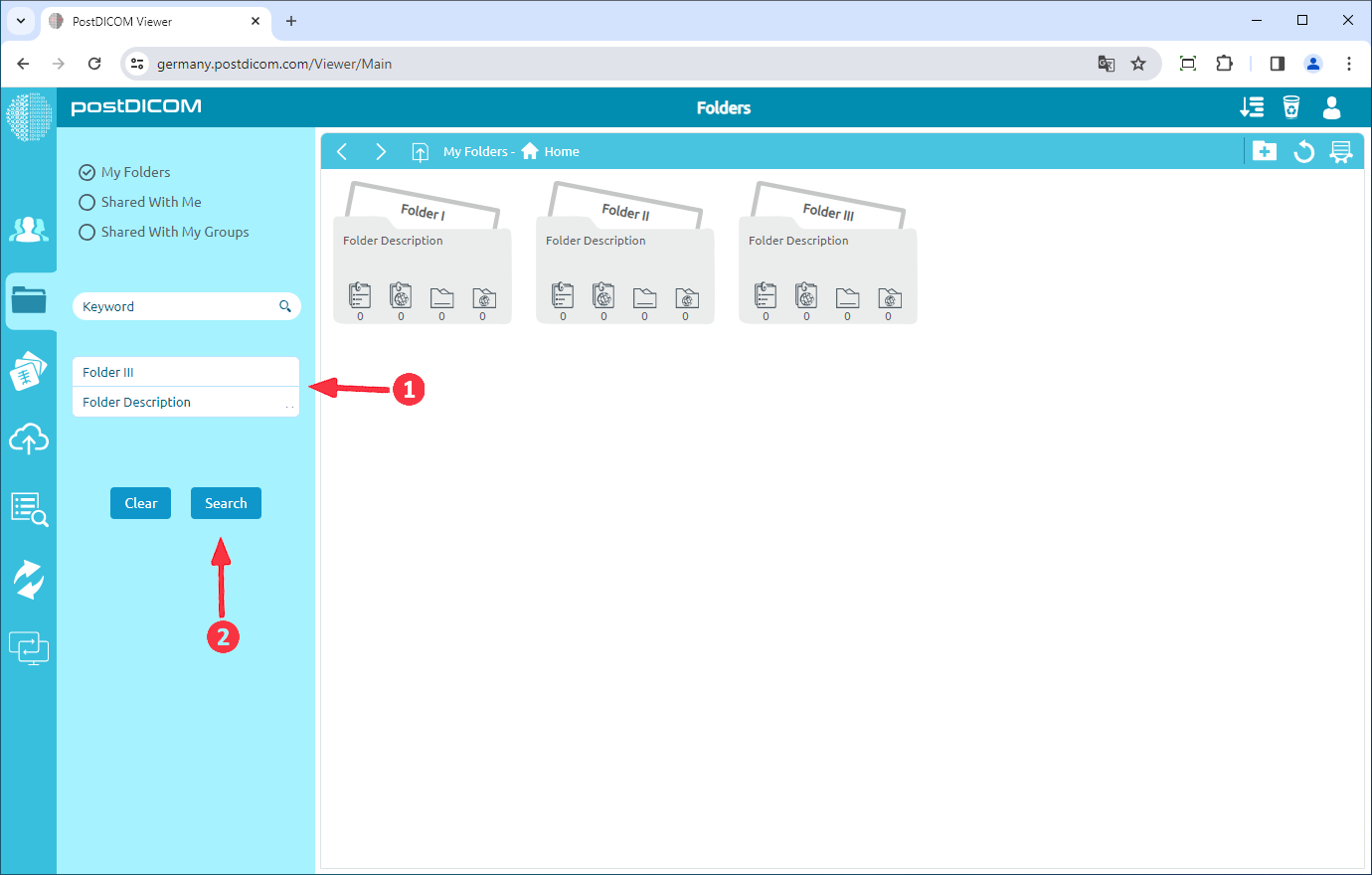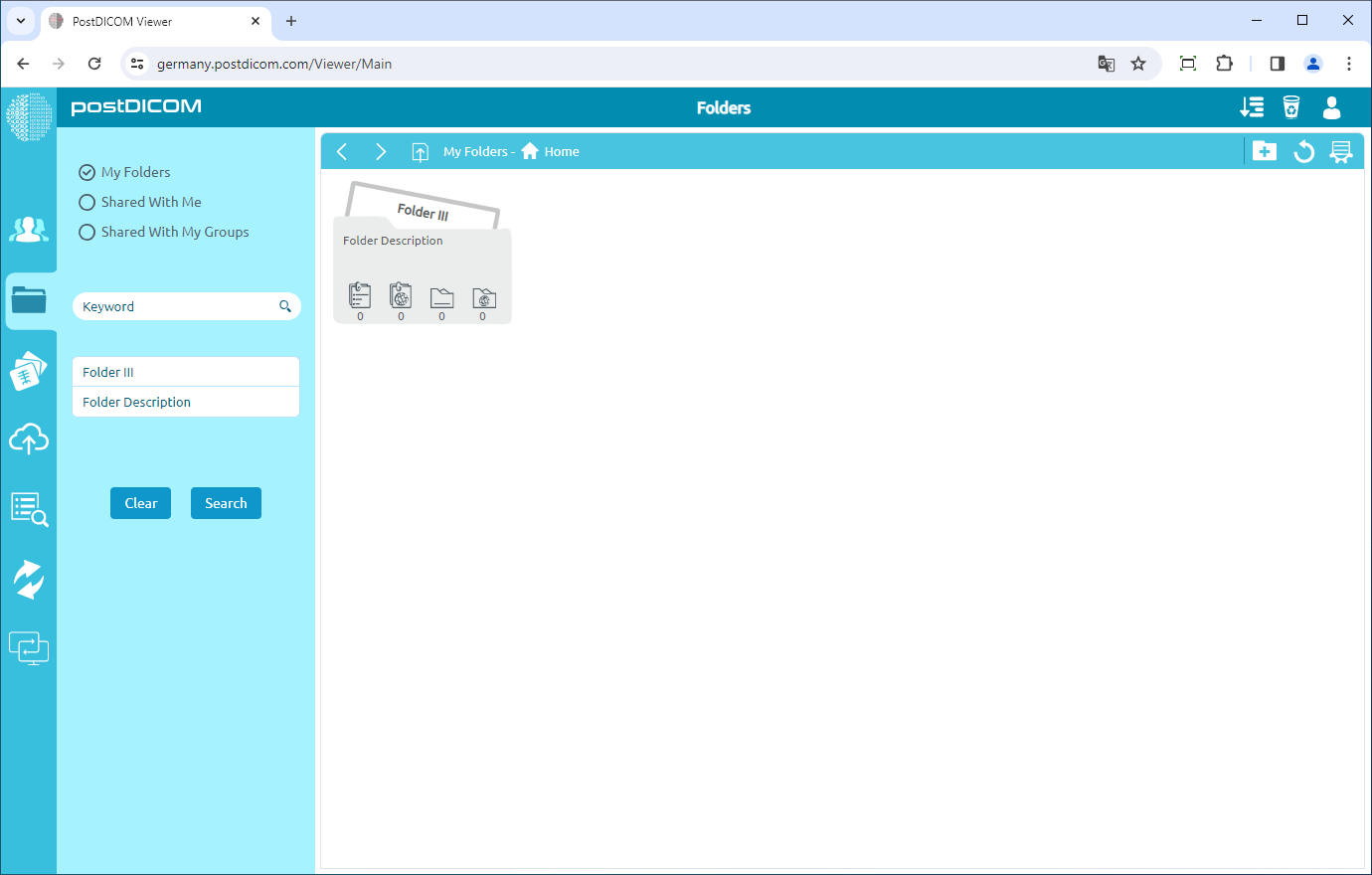As pastas e seu conteúdo podem ser vistos em três locais diferentes. O primeiro é da seção “Pastas” na tela principal. O segundo é o formulário “Selecionar pasta” exibido durante o upload quando imagens médicas e documentos clínicos são adicionados às pastas. Nesses dois locais, a aparência visual das pastas, barras de ferramentas e funções é idêntica. Portanto, neste artigo, as capturas de tela retiradas da seção “Pastas” são usadas.
Na seção “Pastas”, todas as pastas e seus conteúdos são exibidos.
As pastas podem ser pesquisadas usando o nome da pasta ou a descrição da pasta. A pesquisa começa na pasta atual e pesquisa suas subpastas até que não haja mais nenhuma subpasta. Se você já estiver em uma subpasta, a pesquisa começará nessa pasta. Digite o nome da pasta ou a descrição da pasta e clique no botão “Pesquisar”.
Para limpar seus parâmetros de pesquisa, clique no botão “Limpar”. Se você quiser ver o conteúdo original da pasta, clique no botão “Pesquisar” depois de limpar os parâmetros de pesquisa. Você também pode clicar no botão “Atualizar” no canto superior direito do formulário.
Você também pode pesquisar uma pasta usando qualquer palavra-chave no nome da pasta ou nas propriedades da pasta. Para isso, escreva a palavra-chave no campo relacionado no lado esquerdo do formulário. Em seguida, clique no botão “Pesquisar”.
Depois de clicar no botão “Pesquisar”, a pasta ou pastas relacionadas serão exibidas na página.