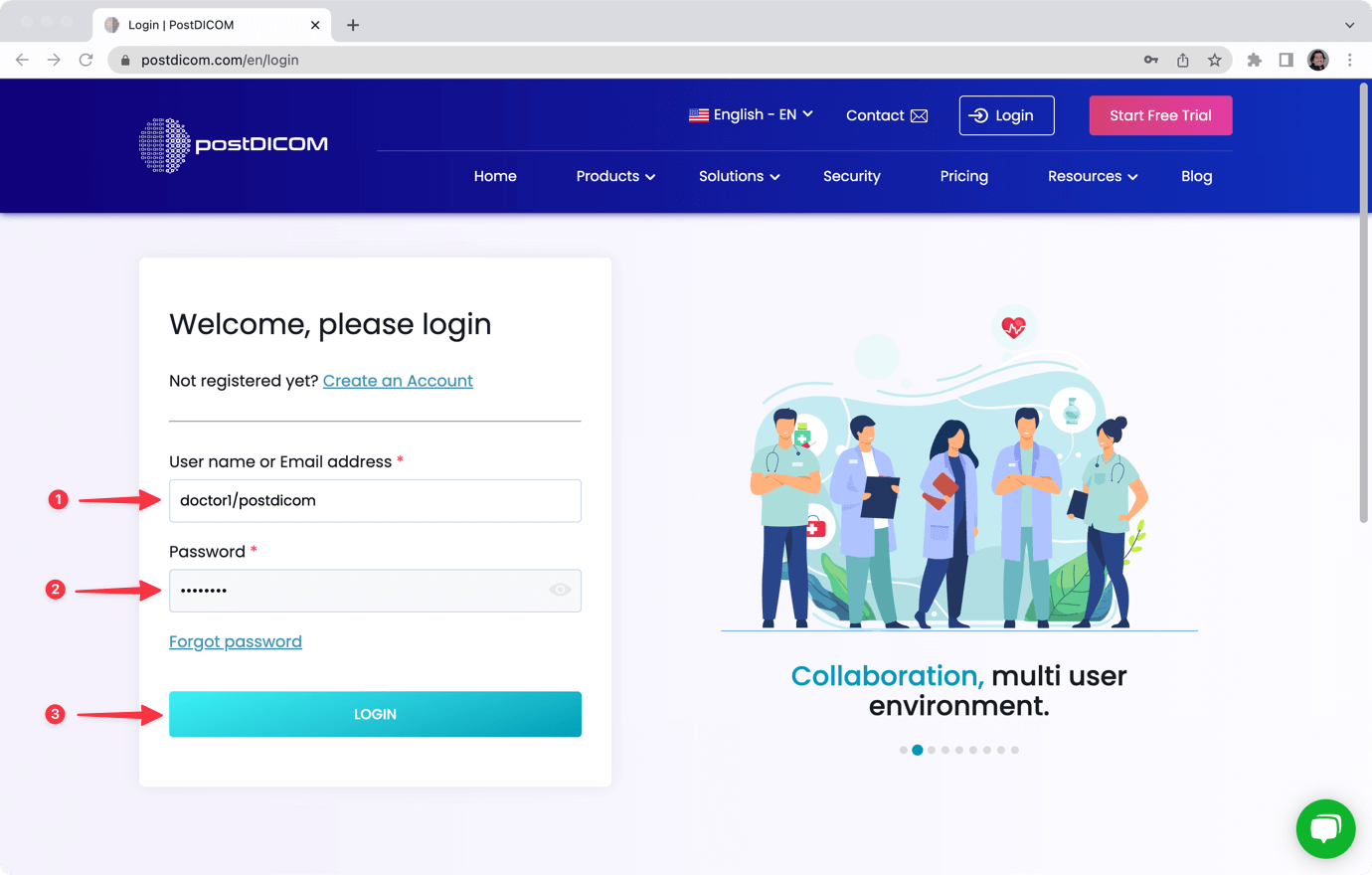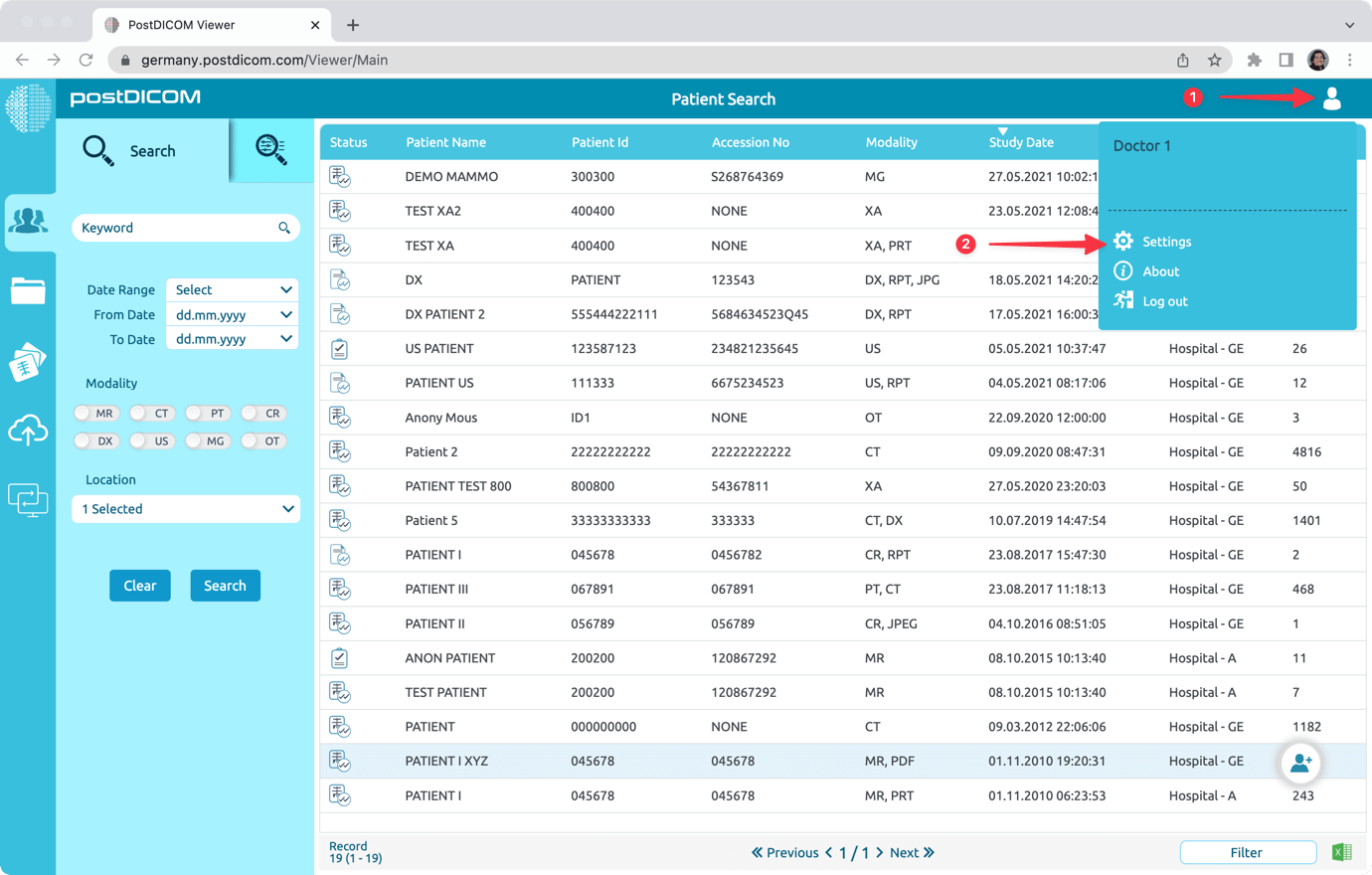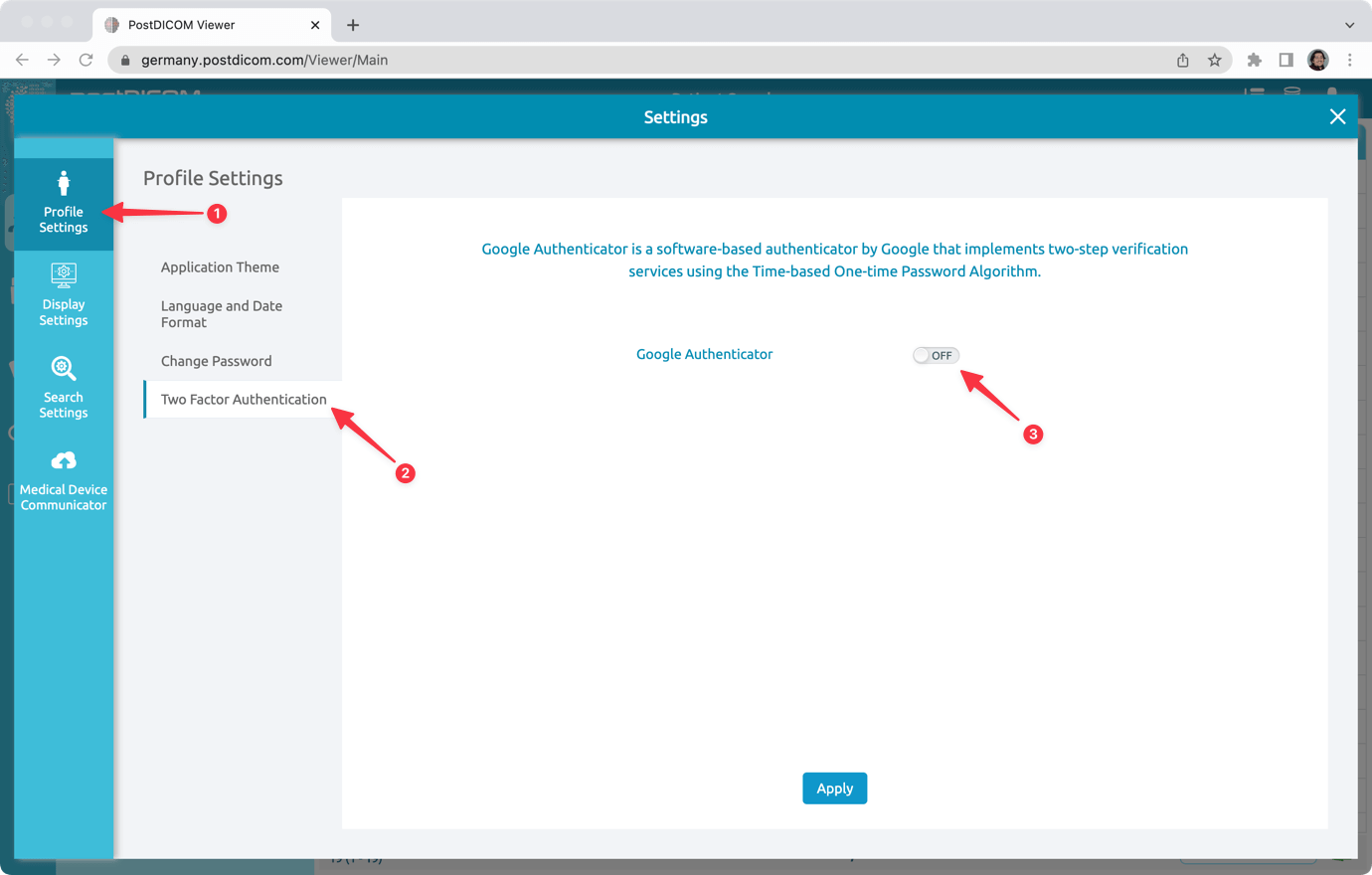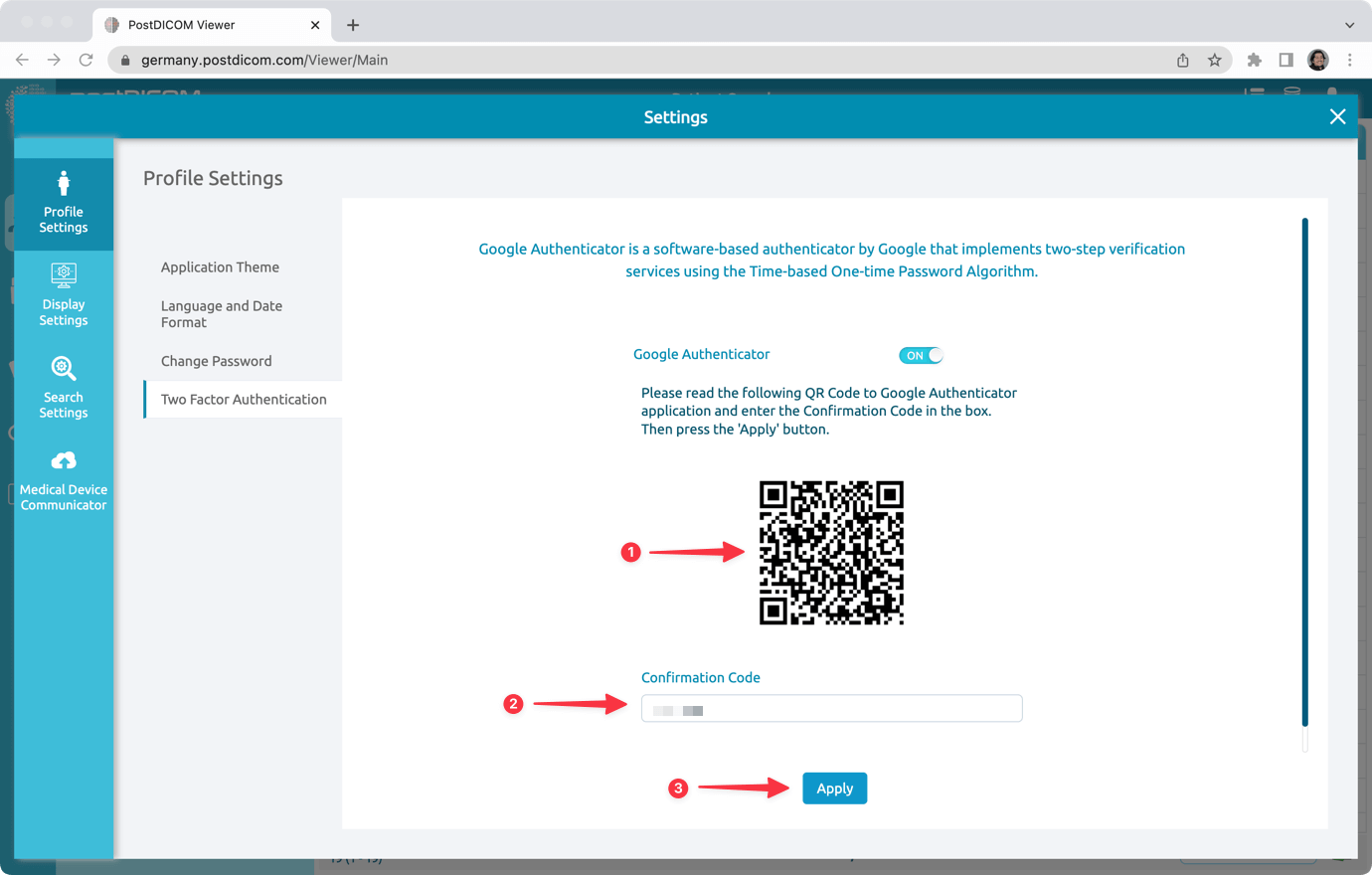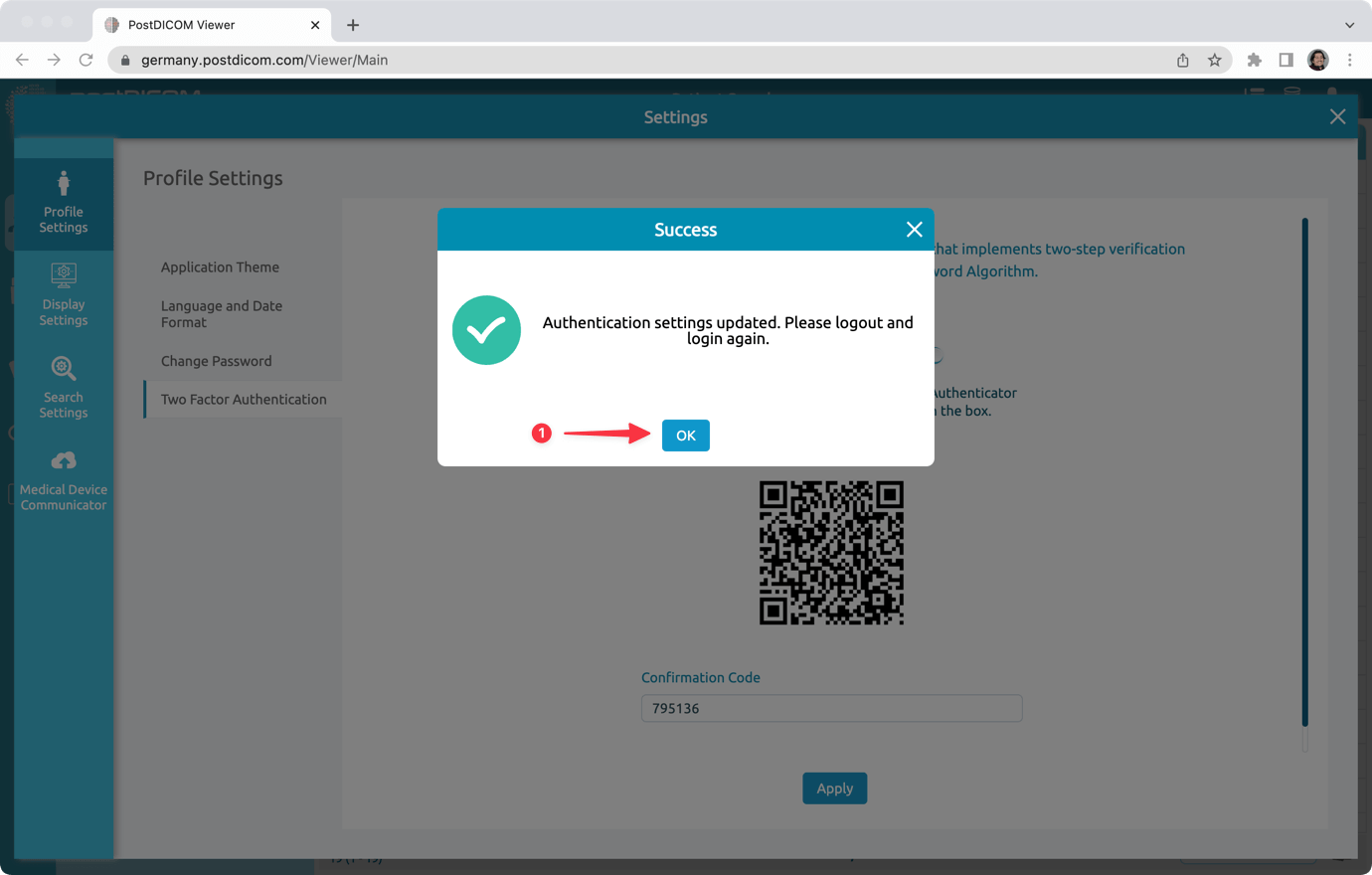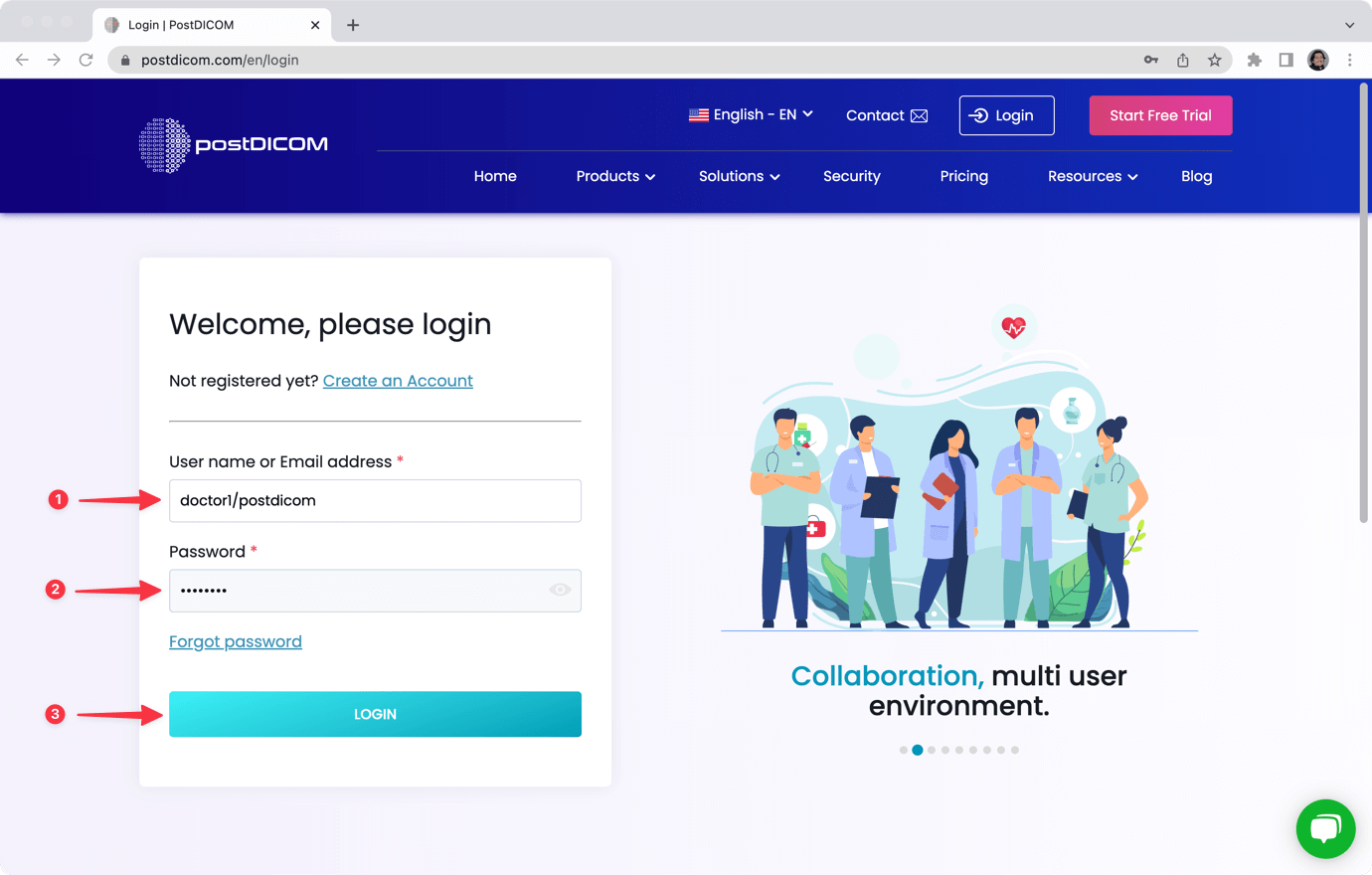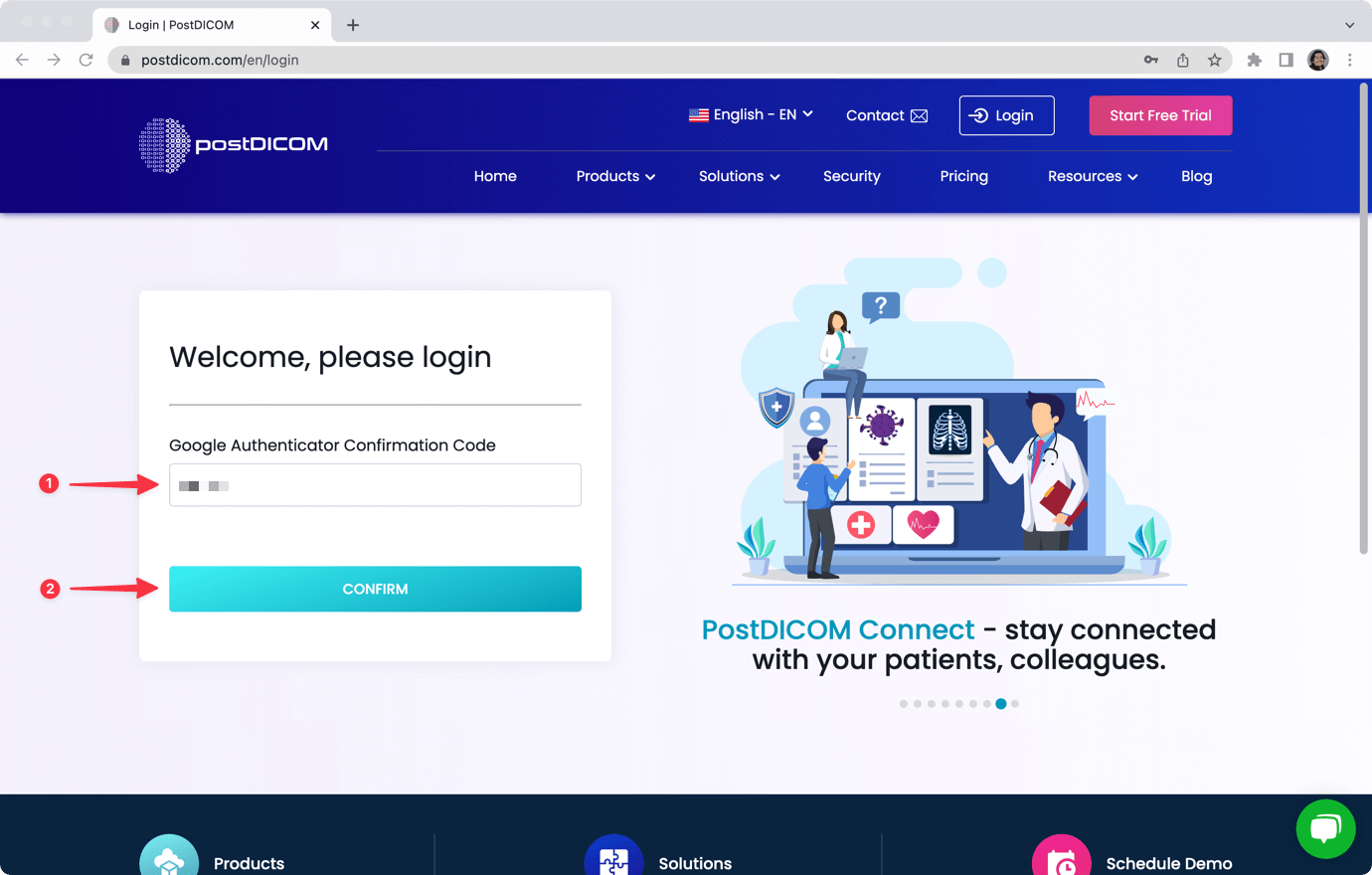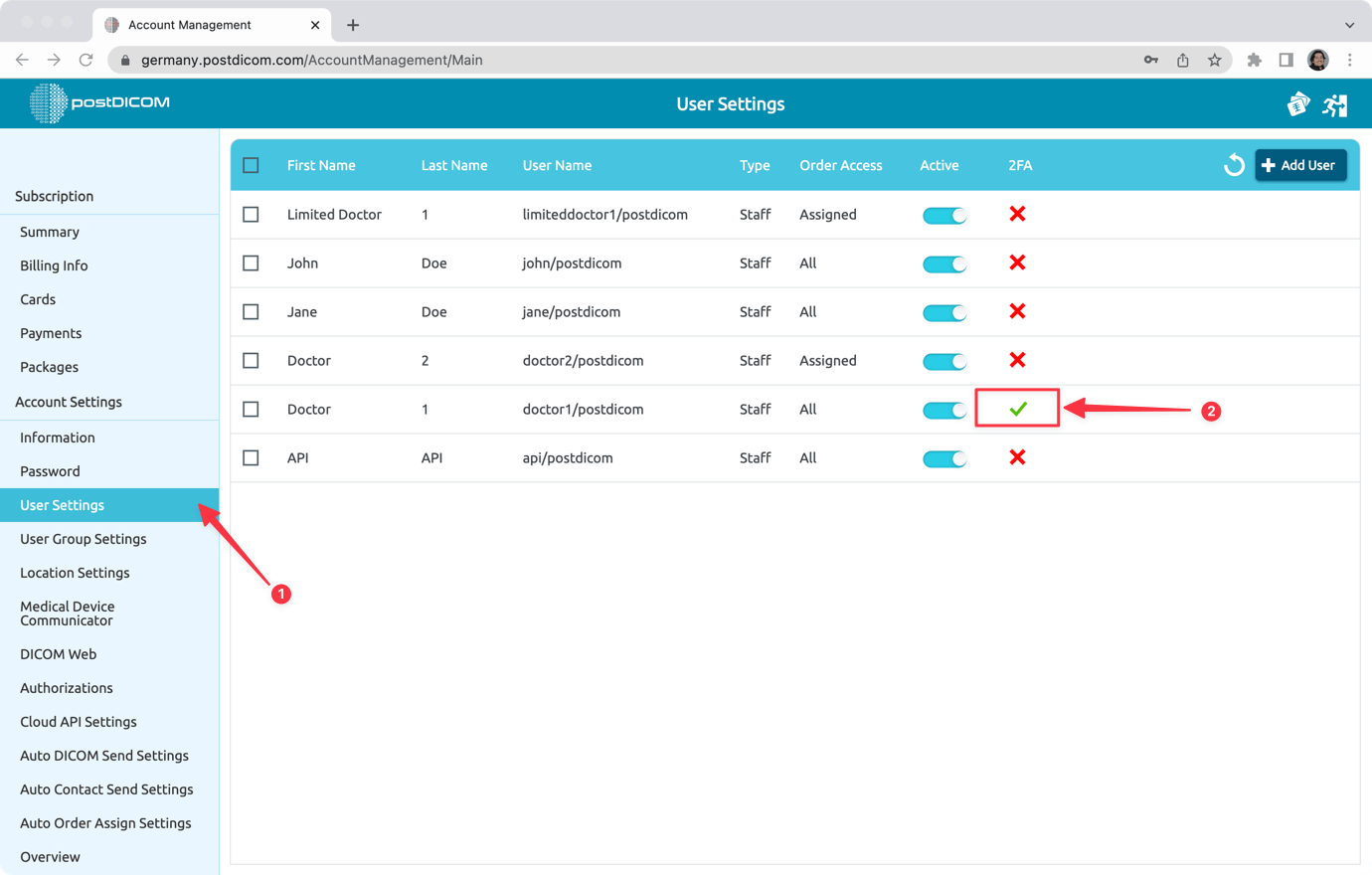Você pode configurar uma autenticação de dois fatores para proteger ainda mais sua conta PostDicom.
Para fazer isso, acesse sua conta PostDicom.
Vá para “Perfil e configurações” e clique em “Configurações”.
Selecione “Autenticação de dois fatores” em “Configurações do perfil”. Em seguida, ative o Google Authenticator. Você pode usar o Google Authenticator, o aplicativo Microsoft Authenticator no seu celular.
Abra seu autenticador (Google Authenticator, Microsoft Authenticator) e escaneie o código QR na tela. Seu autenticador mostrará um código. Insira esse código na interface PostDicom e clique no botão “Aplicar”.
As configurações de autenticação serão atualizadas. Clique em “OK”. Saia da sua conta PostDicom e faça o login novamente.
Digite seu nome de usuário e senha do PostDicom como de costume e clique no botão “Login”.
Abra seu autenticador e insira o código na interface PostDicom. Se o código estiver correto, você pode entrar na sua conta PostDicom.
Se você tiver subusuários em sua conta PostDicom, você pode ver se seus subusuários definem a autenticação de dois fatores (2FA) ou não. Para ver isso, vá para “Gerenciamento de contas” e clique na guia “Configurações do usuário”. Lá, você verá os subusuários em sua conta PostDicom e suas configurações.