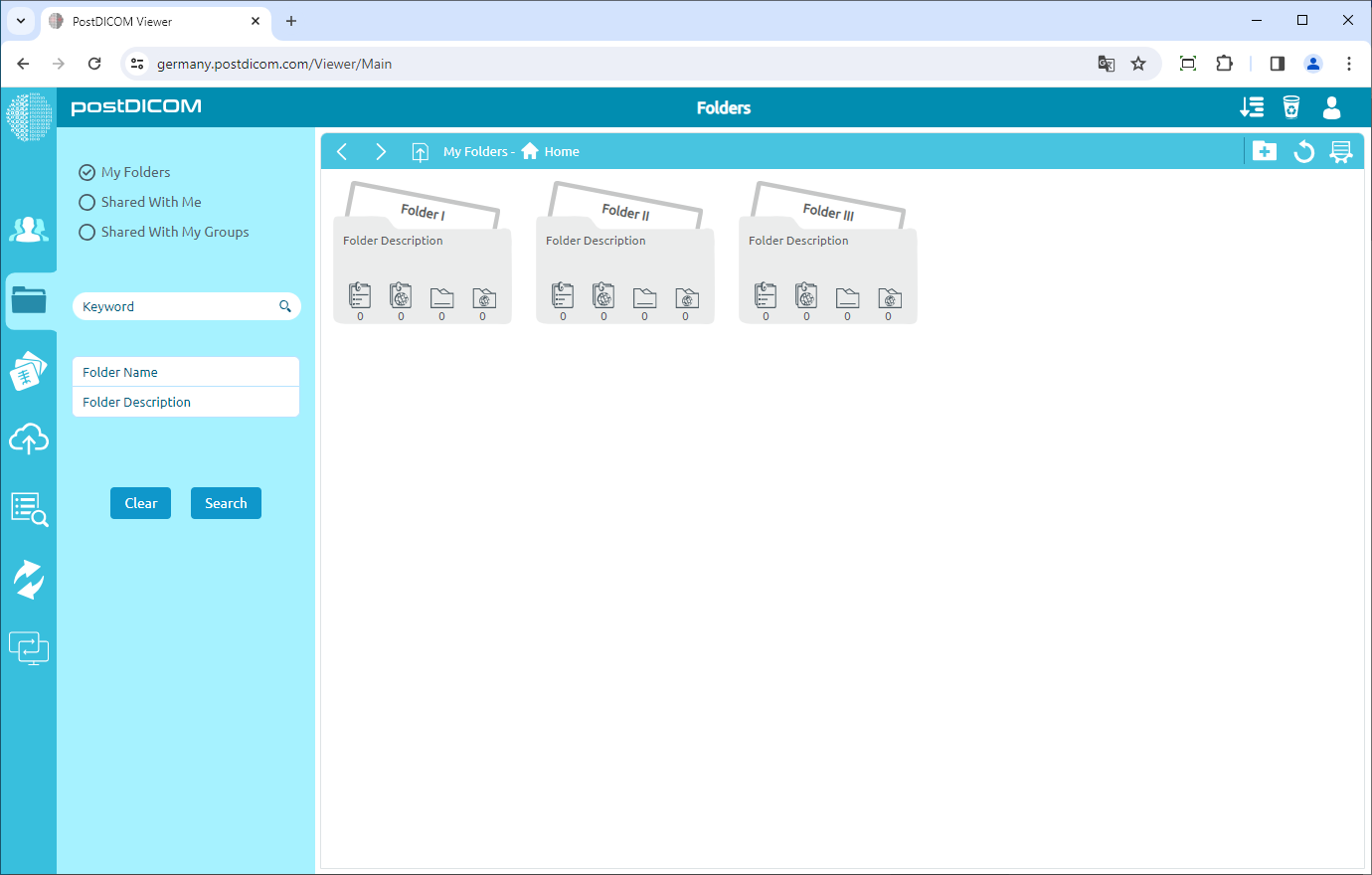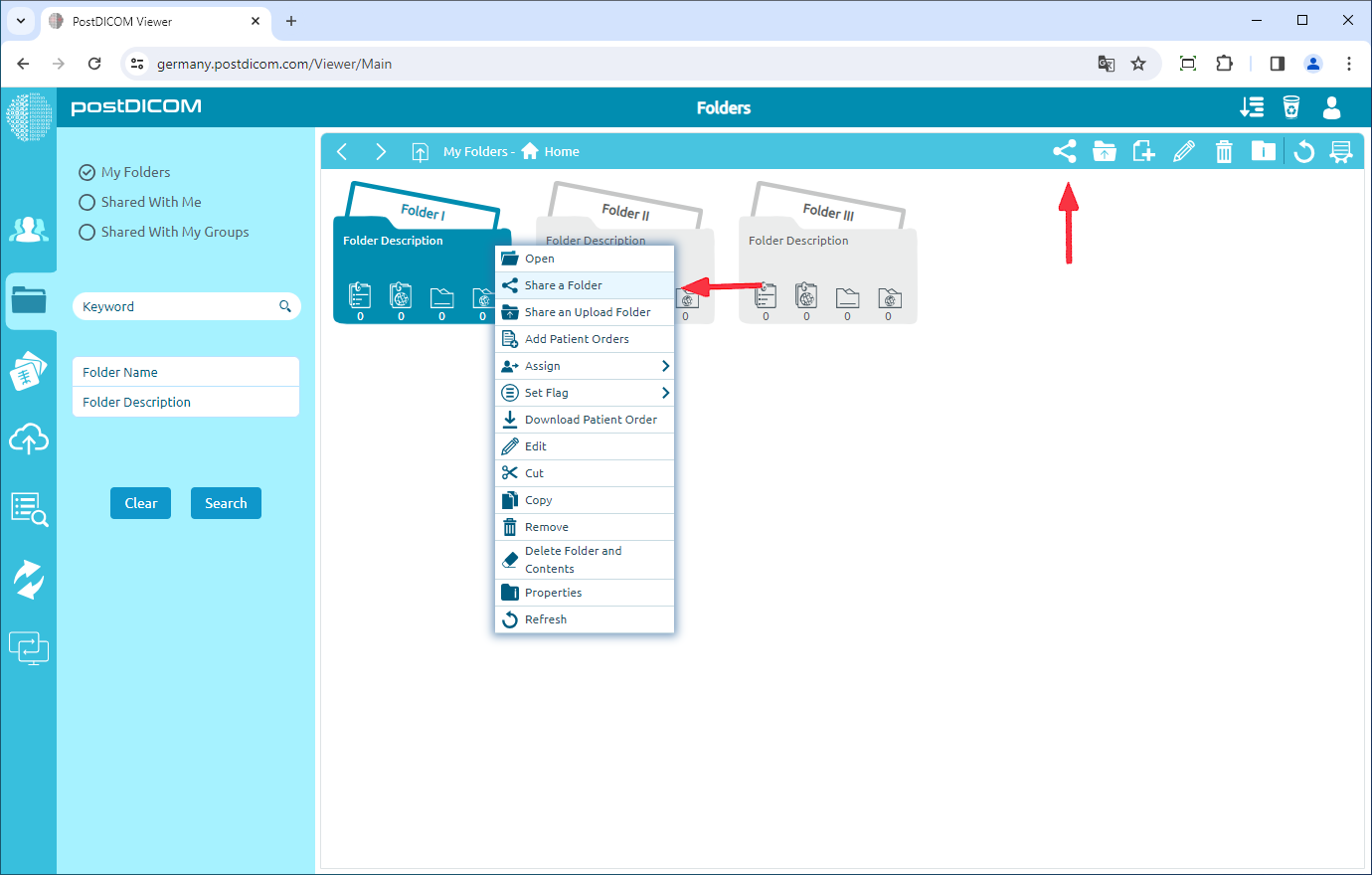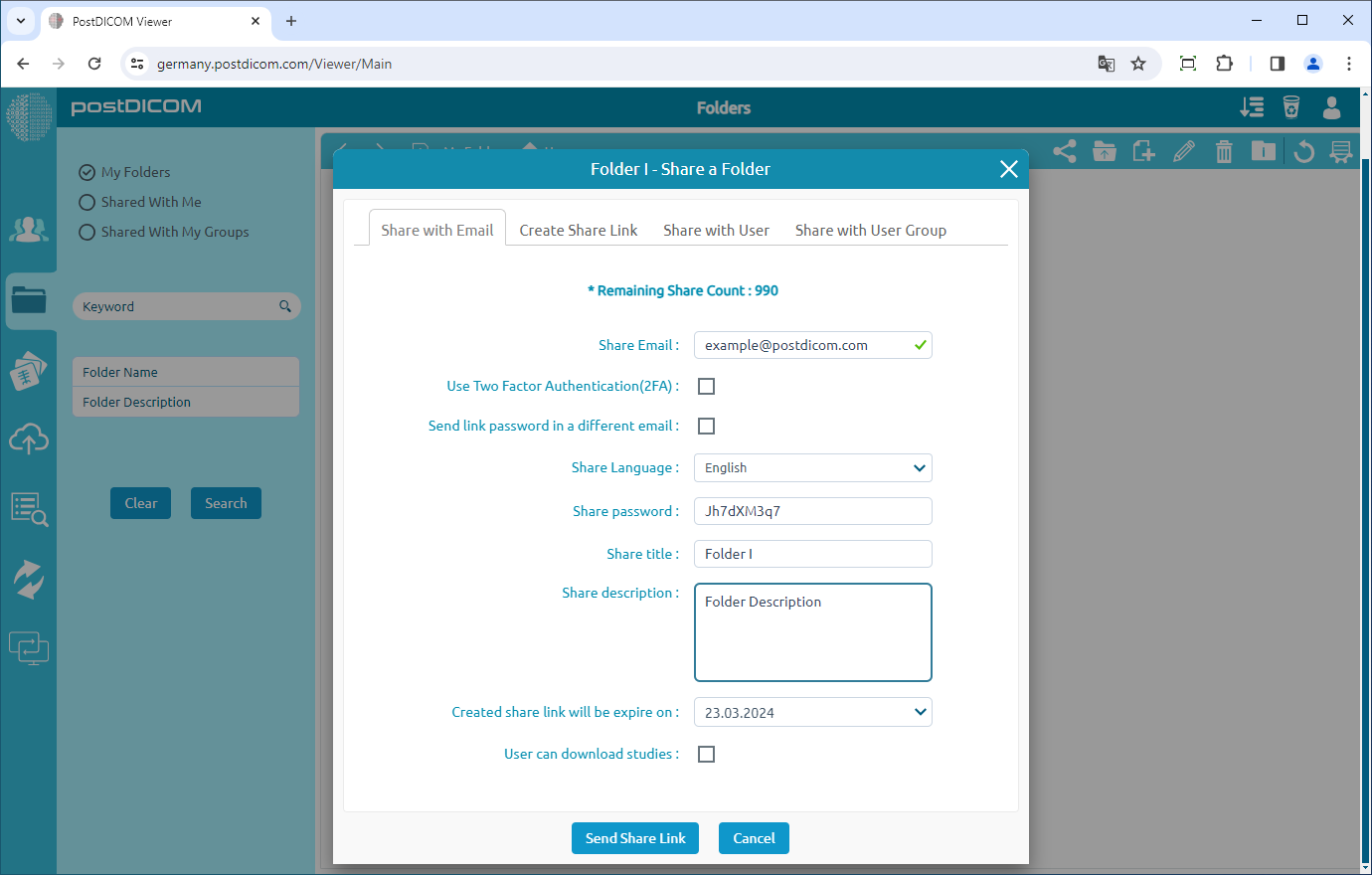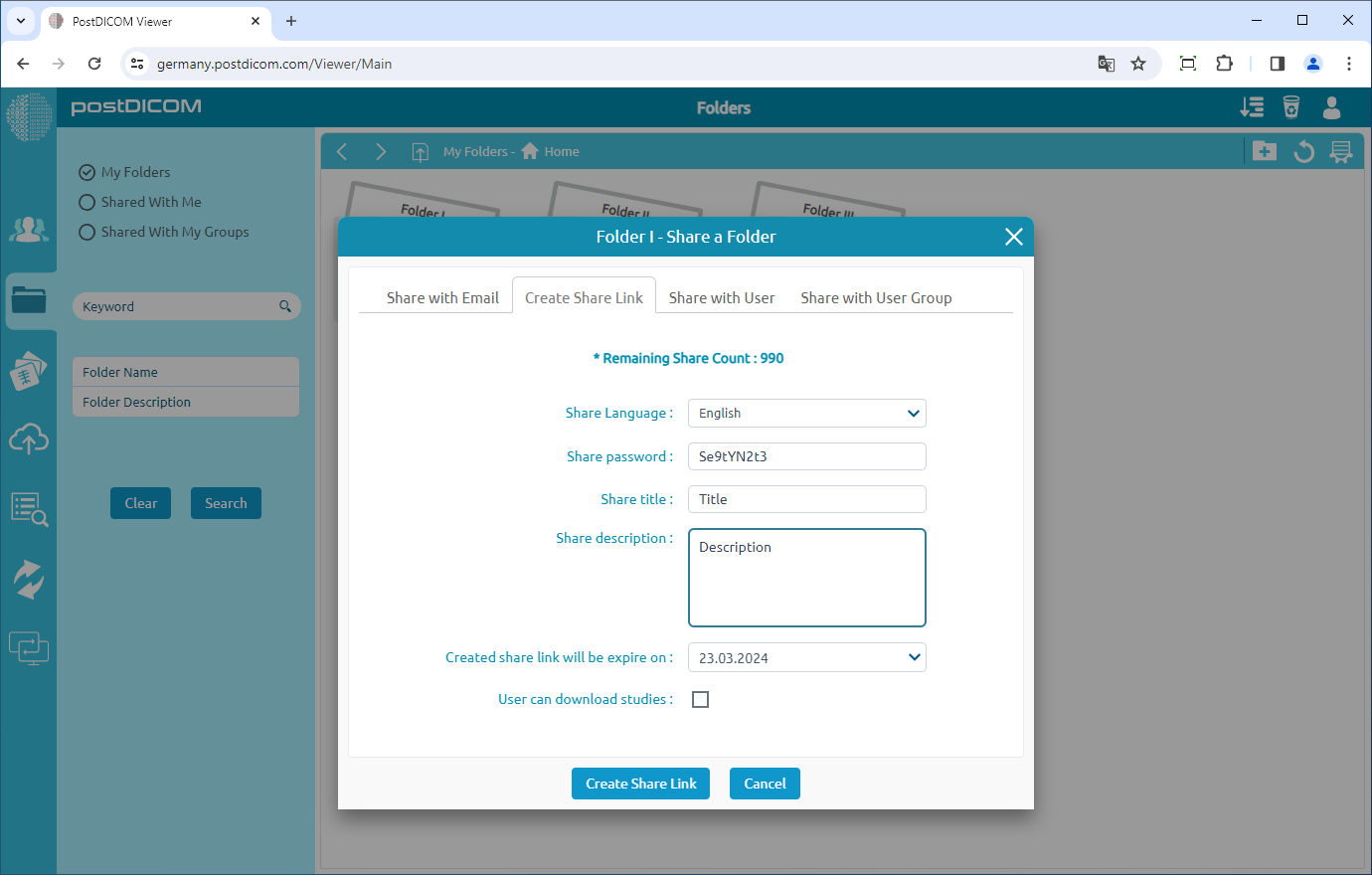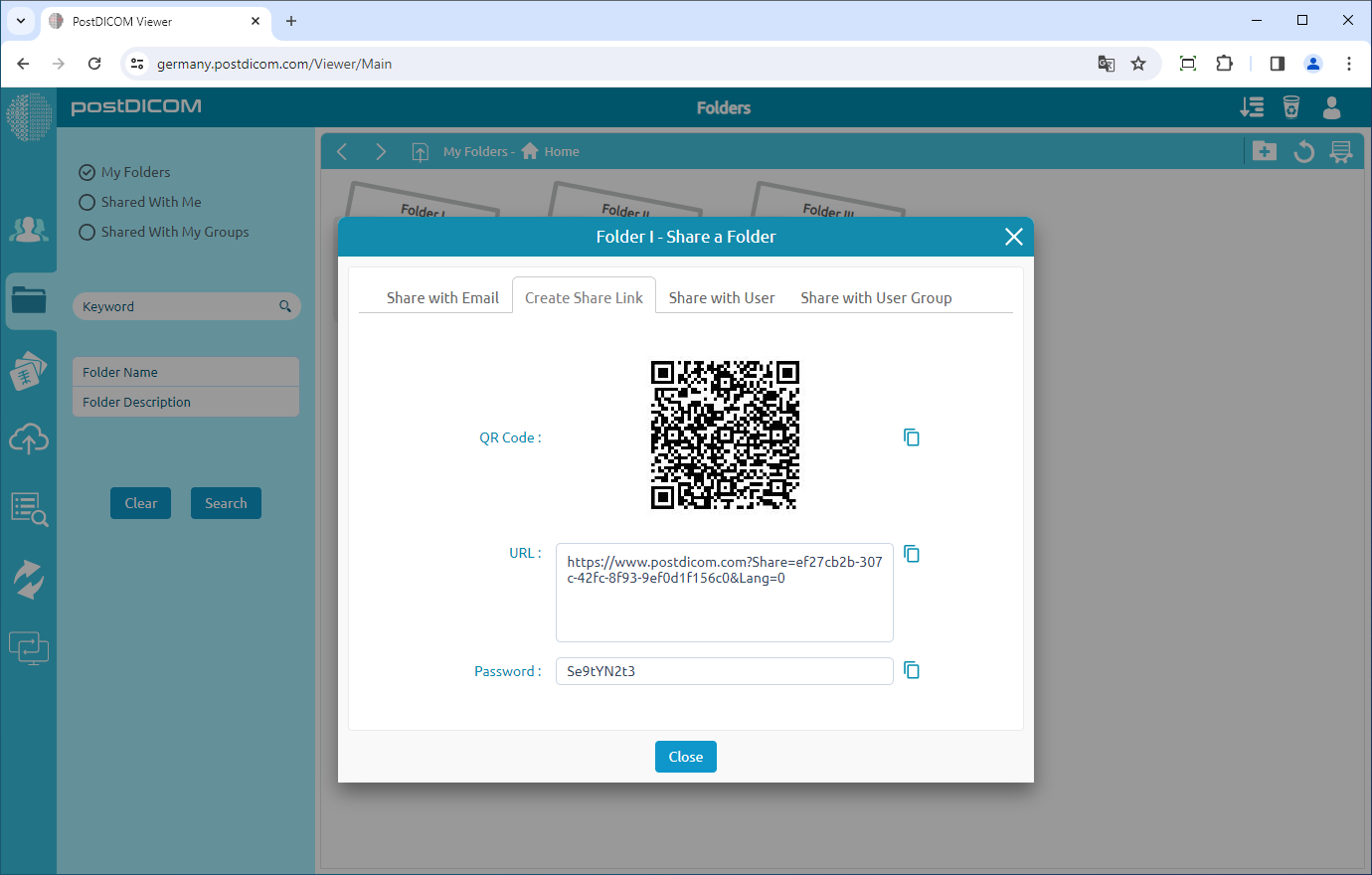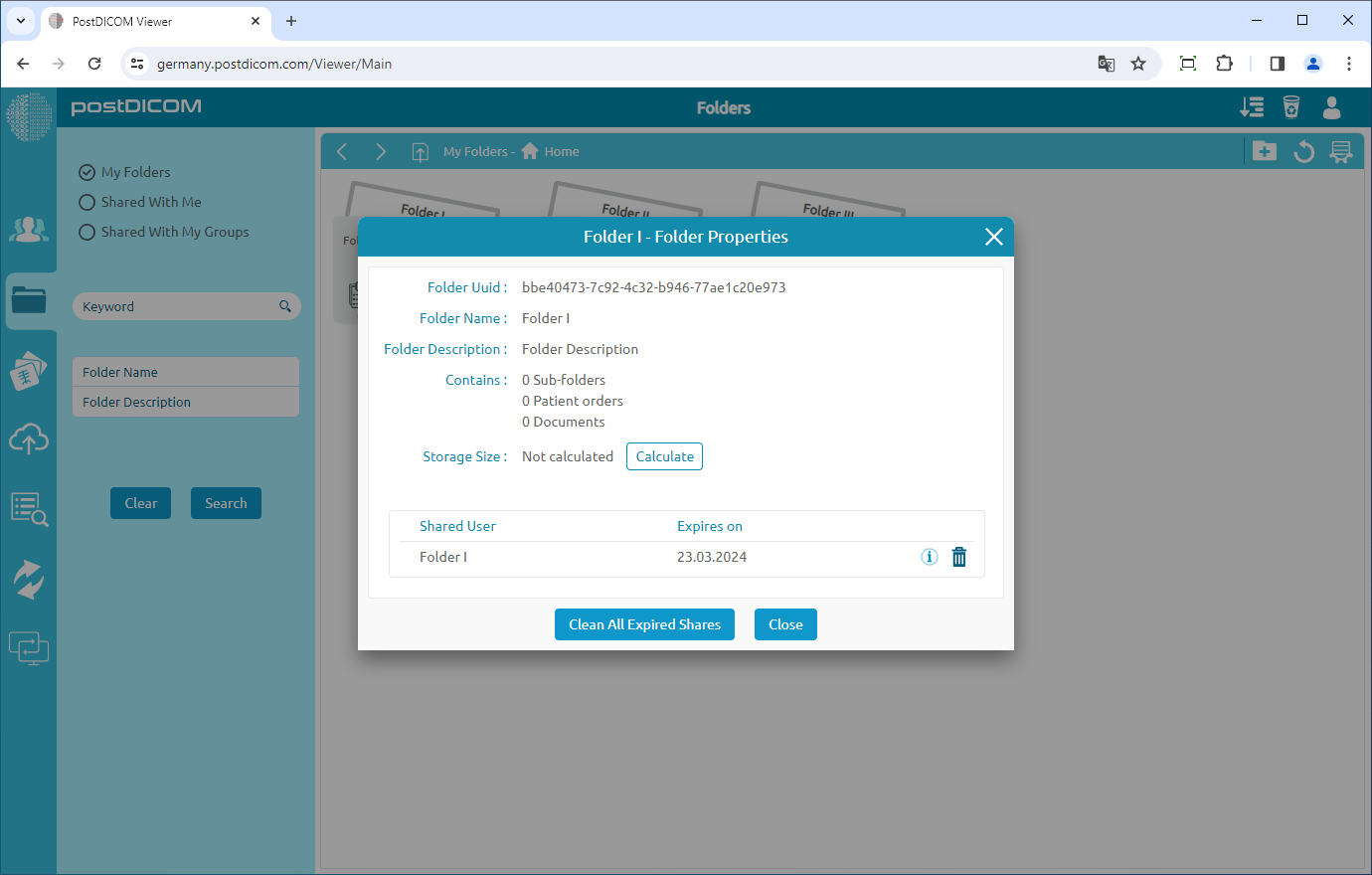As pastas e seu conteúdo podem ser vistos em três locais diferentes. O primeiro é da seção “Pastas” na tela principal. O segundo é o formulário “Selecionar pasta” exibido durante o upload quando imagens médicas e documentos clínicos são adicionados às pastas. Nesses dois locais, a aparência visual das pastas, barras de ferramentas e funções é idêntica. Portanto, neste artigo, as capturas de tela retiradas da seção “Pastas” são usadas.
Na seção “Pastas”, todas as pastas e seus conteúdos são exibidos.
Clique na pasta que você deseja compartilhar. Depois de clicar, a pasta selecionada ficará azul e, se você clicar novamente, ela será desmarcada.
Depois de selecionar a pasta, clique no ícone “Compartilhar pasta” no canto superior direito do formulário ou clique com o botão direito na pasta que deseja compartilhar e clique em “Compartilhar uma pasta”
Depois de clicar no ícone, você verá o formulário “Compartilhar uma pasta”.
Você tem opções diferentes para compartilhar uma pasta.
Na guia “Compartilhar com e-mail”, você verá o e-mail, usará a caixa de autenticação de dois fatores (2FA), enviará a senha do link em uma caixa de e-mail diferente, o idioma para o qual deseja converter o documento, a senha, o título da pasta, a descrição da pasta, a data de validade e poderá decidir se o usuário pode baixar os estudos ou não. É obrigatório preencher o e-mail do destinatário e a senha a ser usada para visualizar o conteúdo compartilhado. Certifique-se de usar uma senha forte. Escreva um nome de compartilhamento e uma descrição para a pasta e, em seguida, defina um dia de validade para o compartilhamento. O usuário compartilhado não poderá ver o conteúdo da pasta compartilhada após a data de expiração. Quando todos os valores forem inseridos, clique no botão “Enviar link de compartilhamento”. O link da pasta de upload e a senha serão enviados para o endereço de e-mail inserido. Dessa forma, se eles fizerem upload de um arquivo, você poderá visualizá-lo.
Na guia “Criar link de compartilhamento”, você verá o idioma para o qual deseja converter o documento, senha, título da pasta, descrição da pasta, data de validade e poderá decidir se o usuário pode baixar os estudos ou não. Depois de clicar no botão “Criar link de compartilhamento”, ele criará um código QR e um URL para visualizar a pasta.
Depois de clicar no botão “Criar link de compartilhamento”, ele criará um código QR e um URL para visualizar a pasta. Cada pasta pode ser compartilhada mais de uma vez e cada compartilhamento pode ter senhas diferentes. Certifique-se de usar uma senha forte.
Depois de clicar no ícone, você verá as propriedades da pasta selecionada. Se você quiser excluir as informações compartilhadas da pasta, clique no ícone “Excluir” no lado direito dela. Você pode clicar no botão “Fechar” para fechar o formulário.