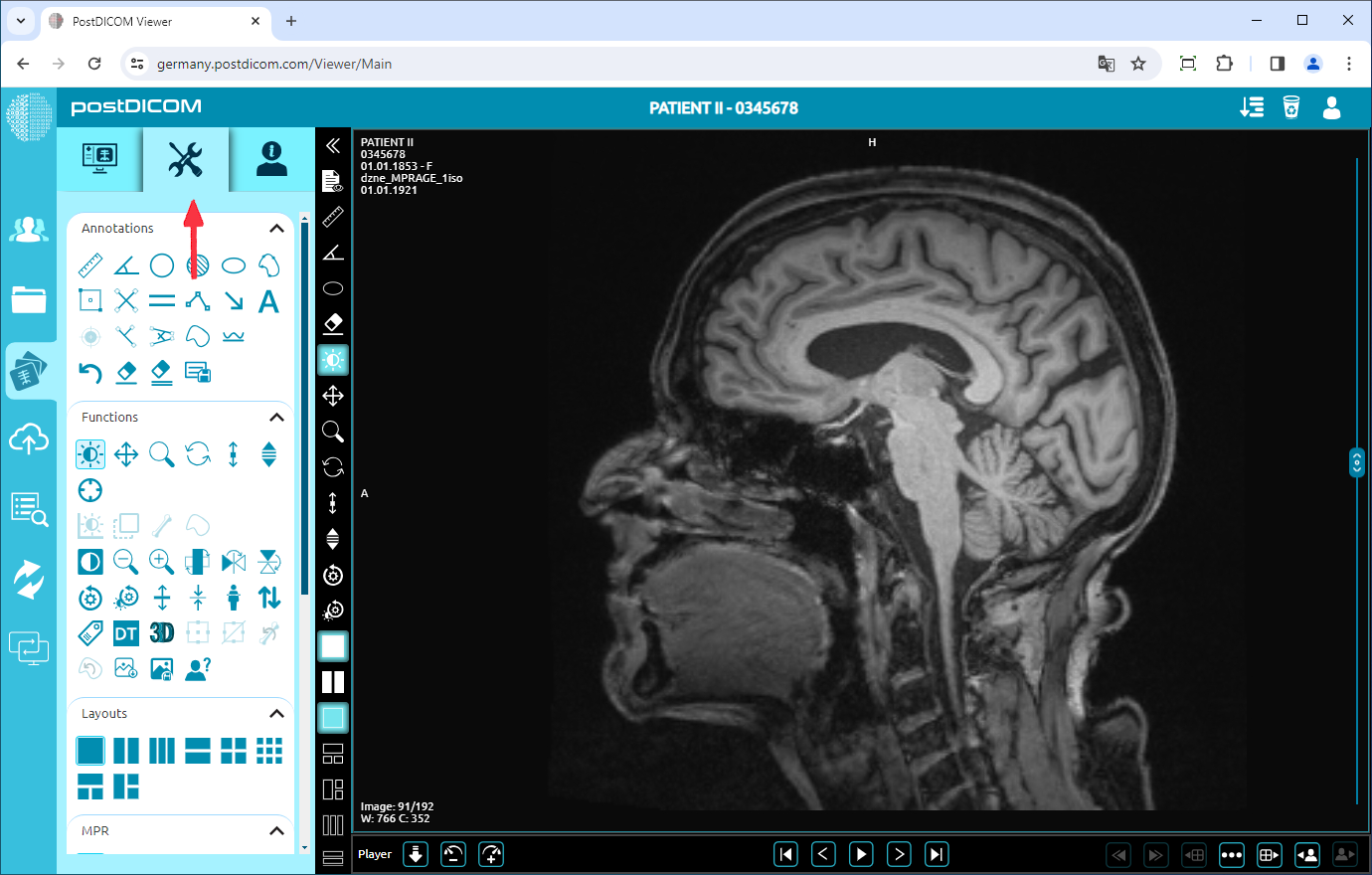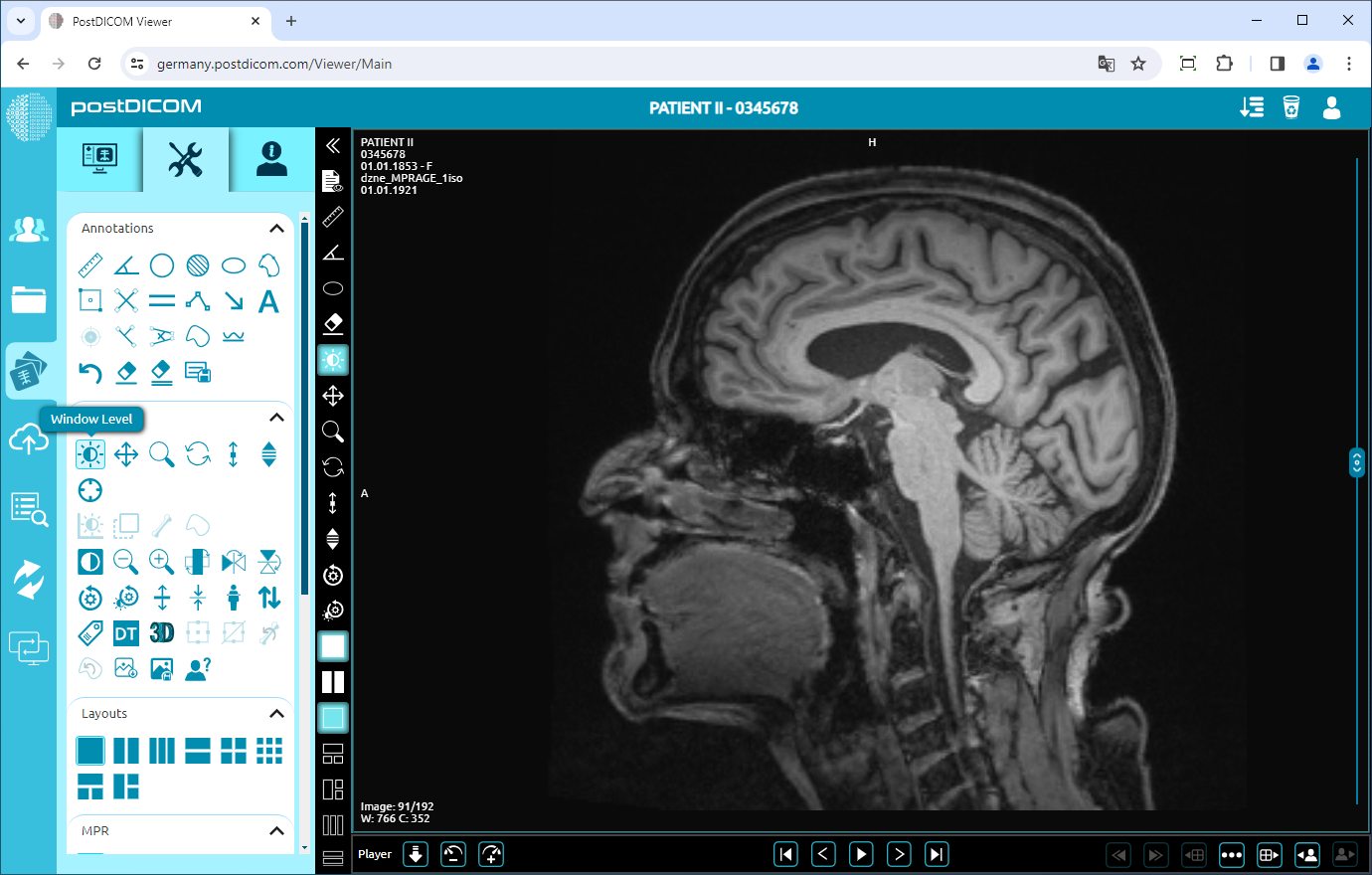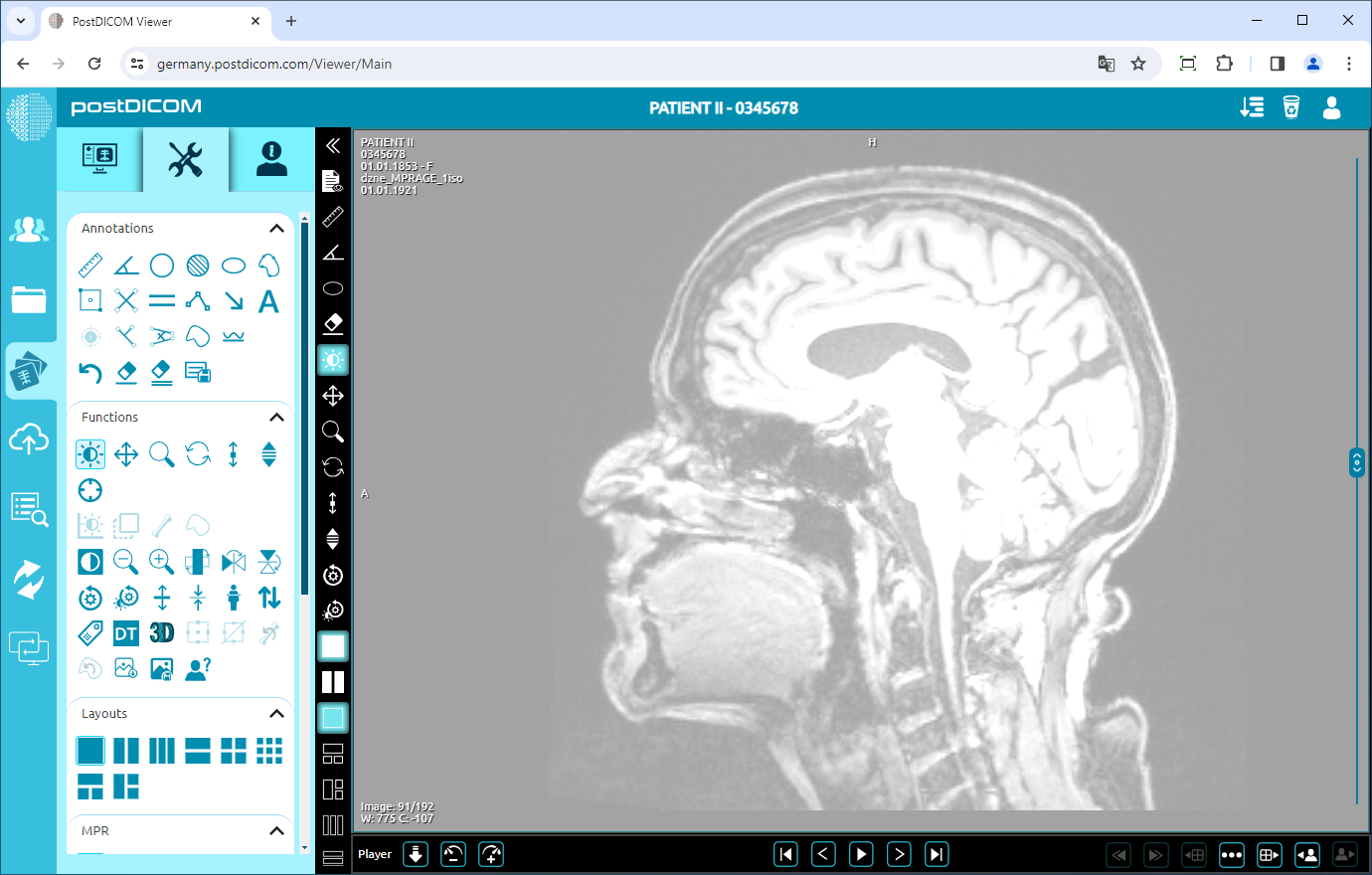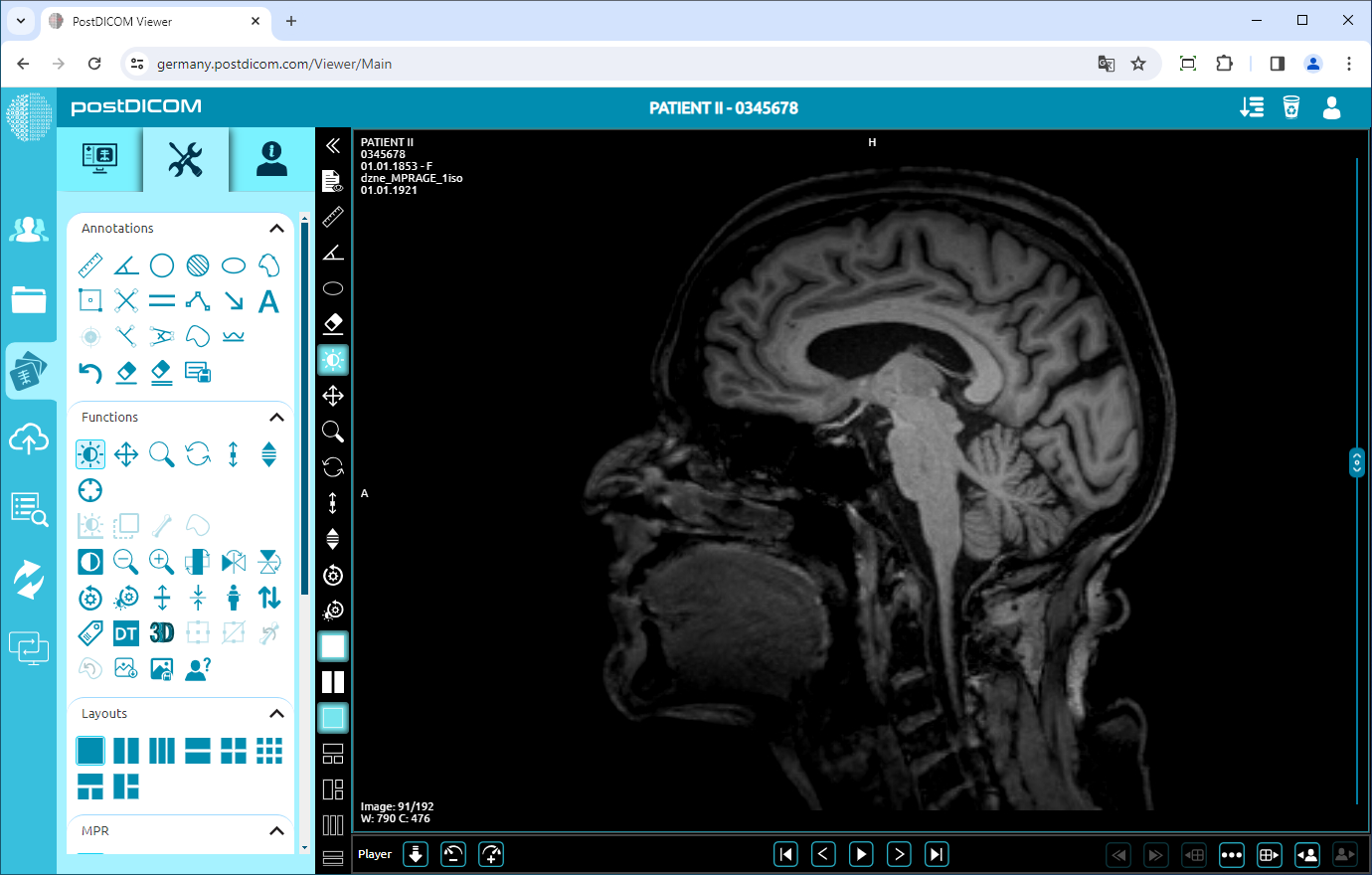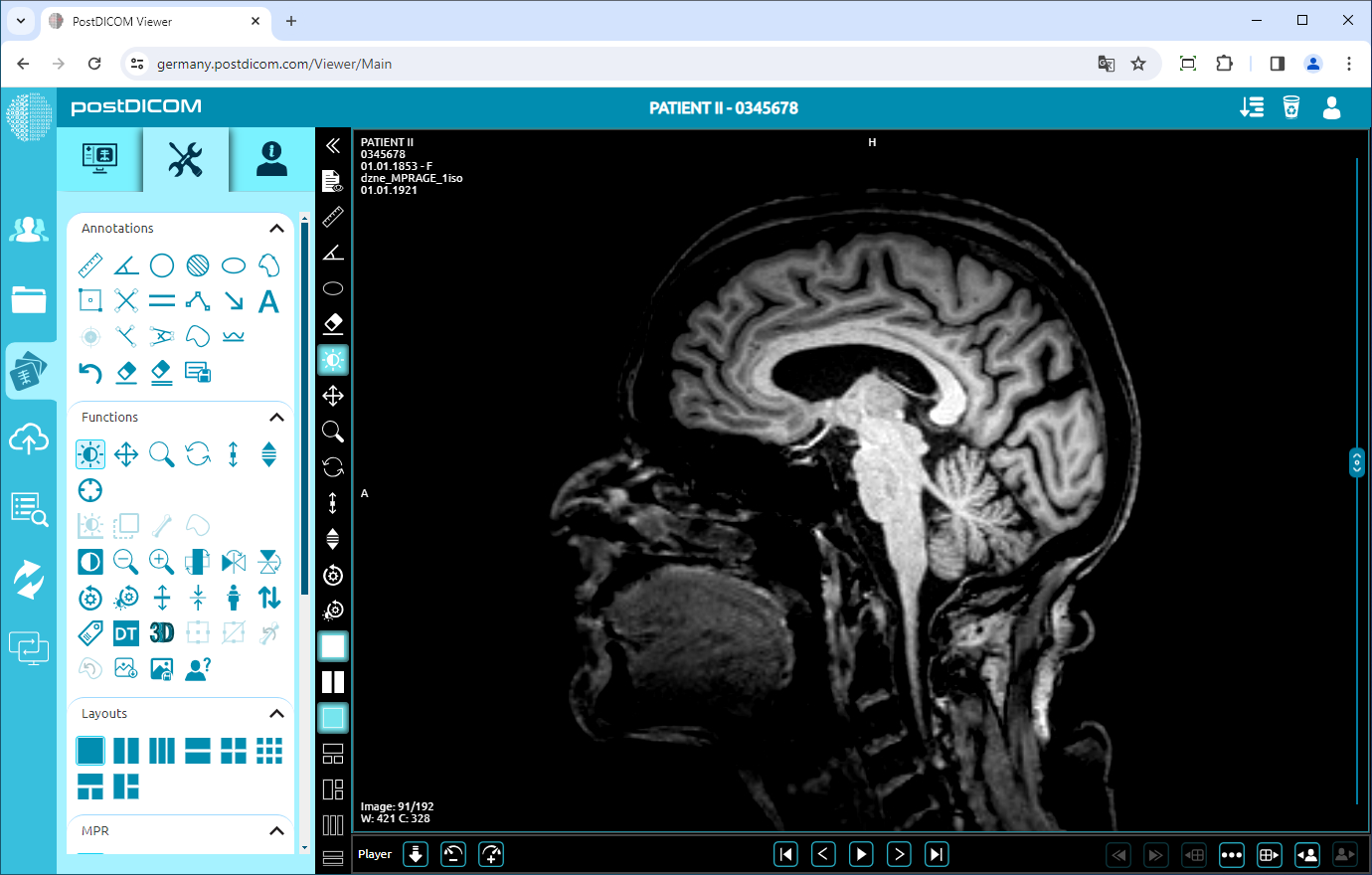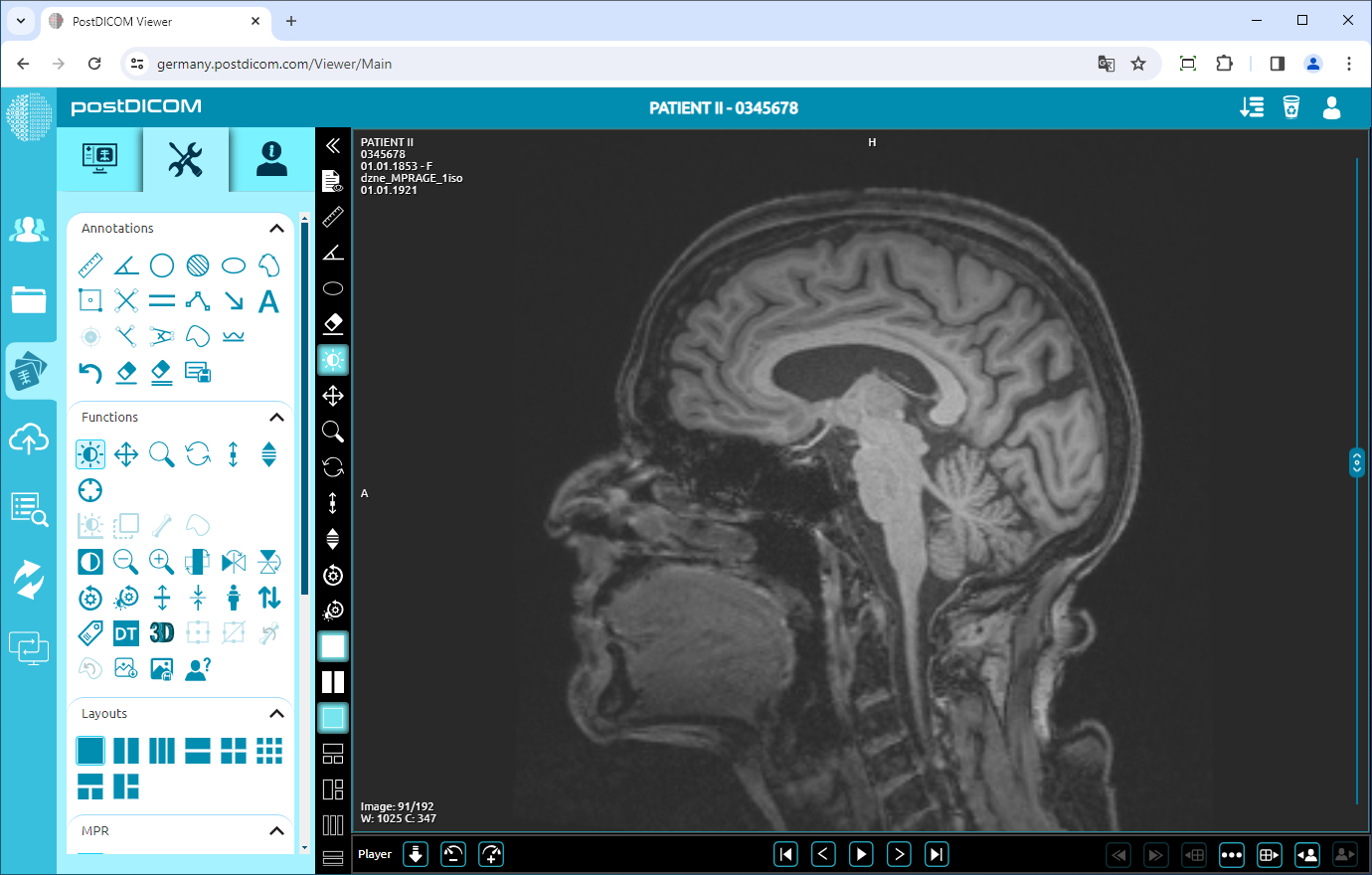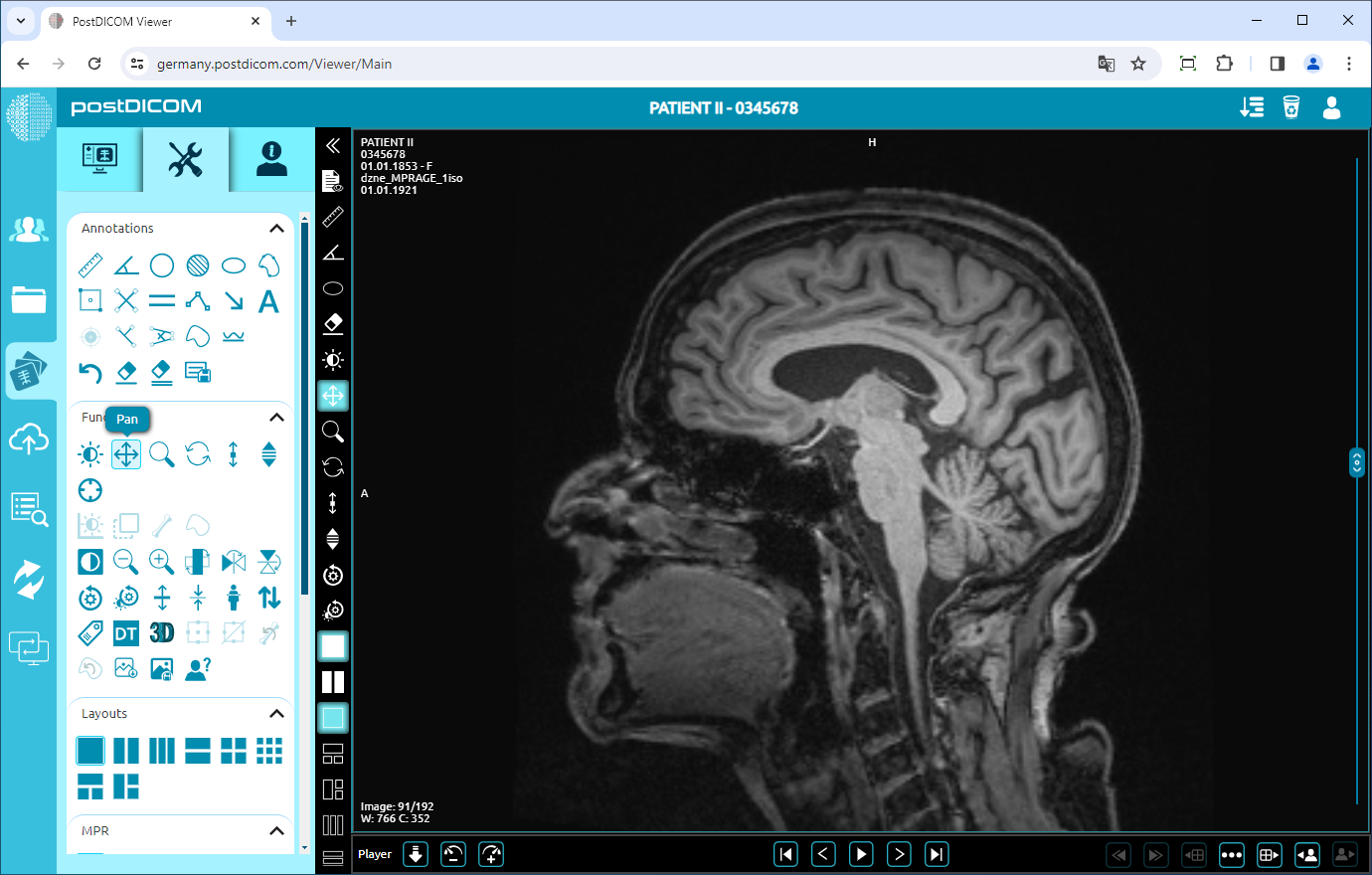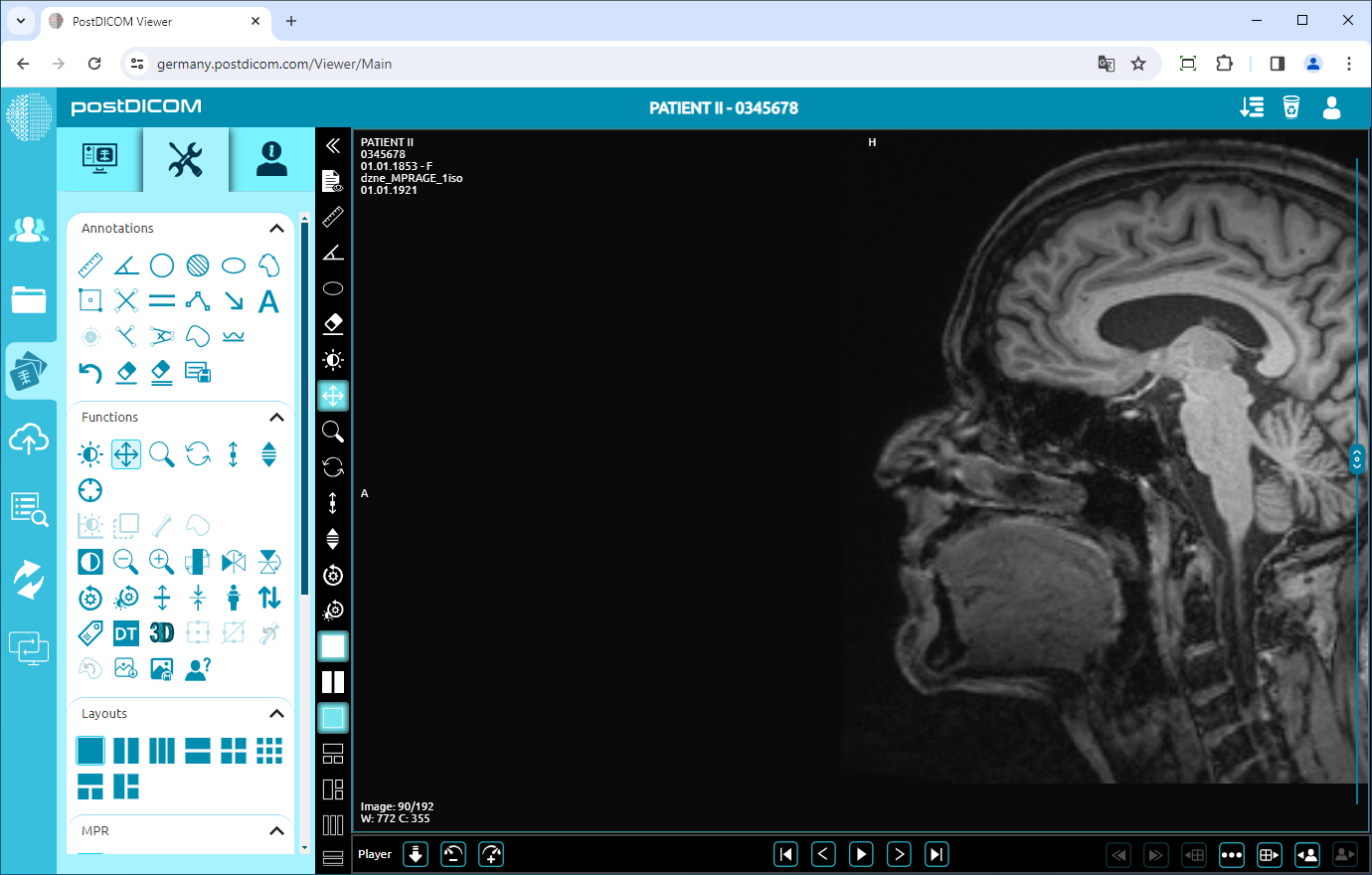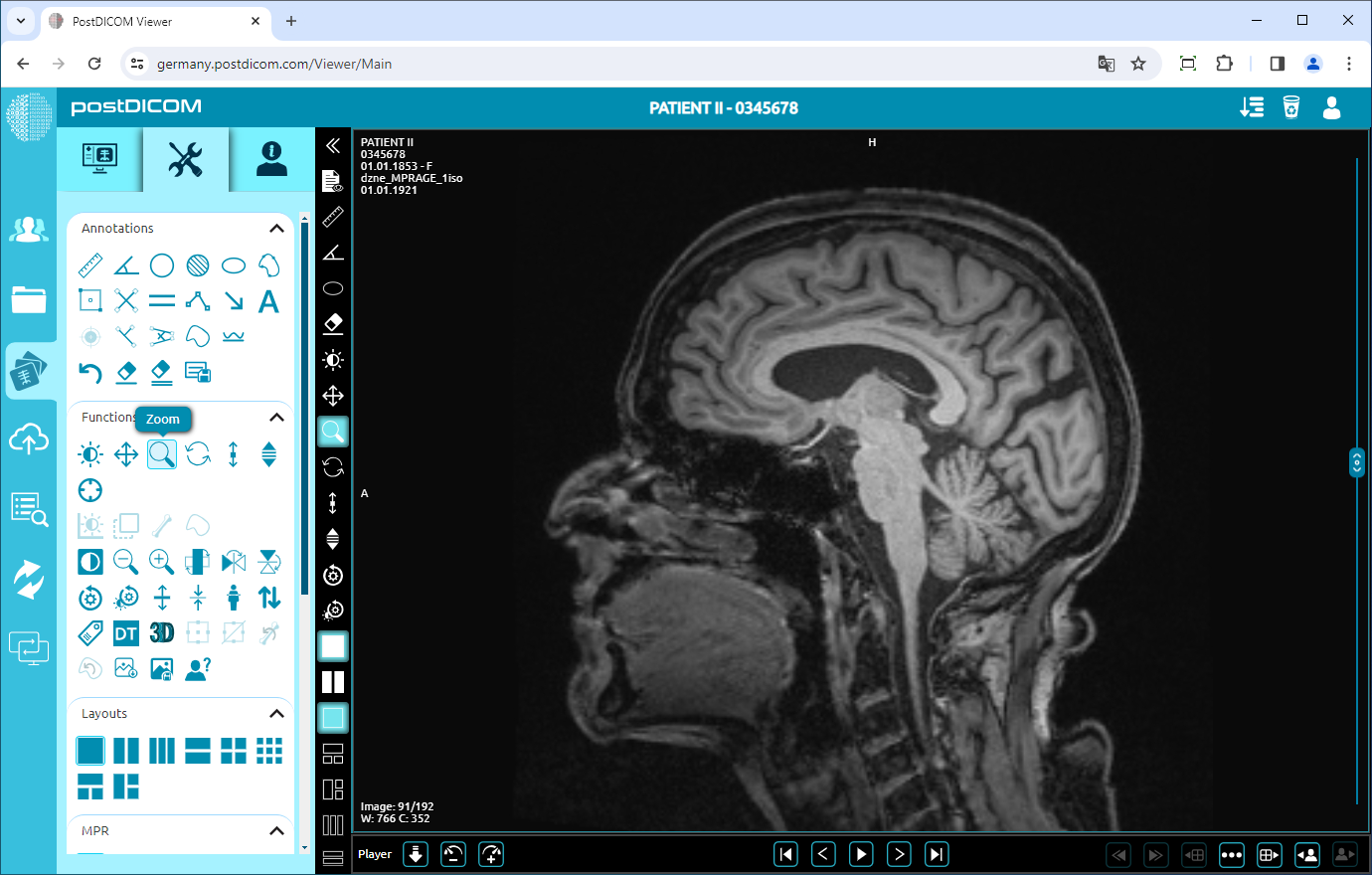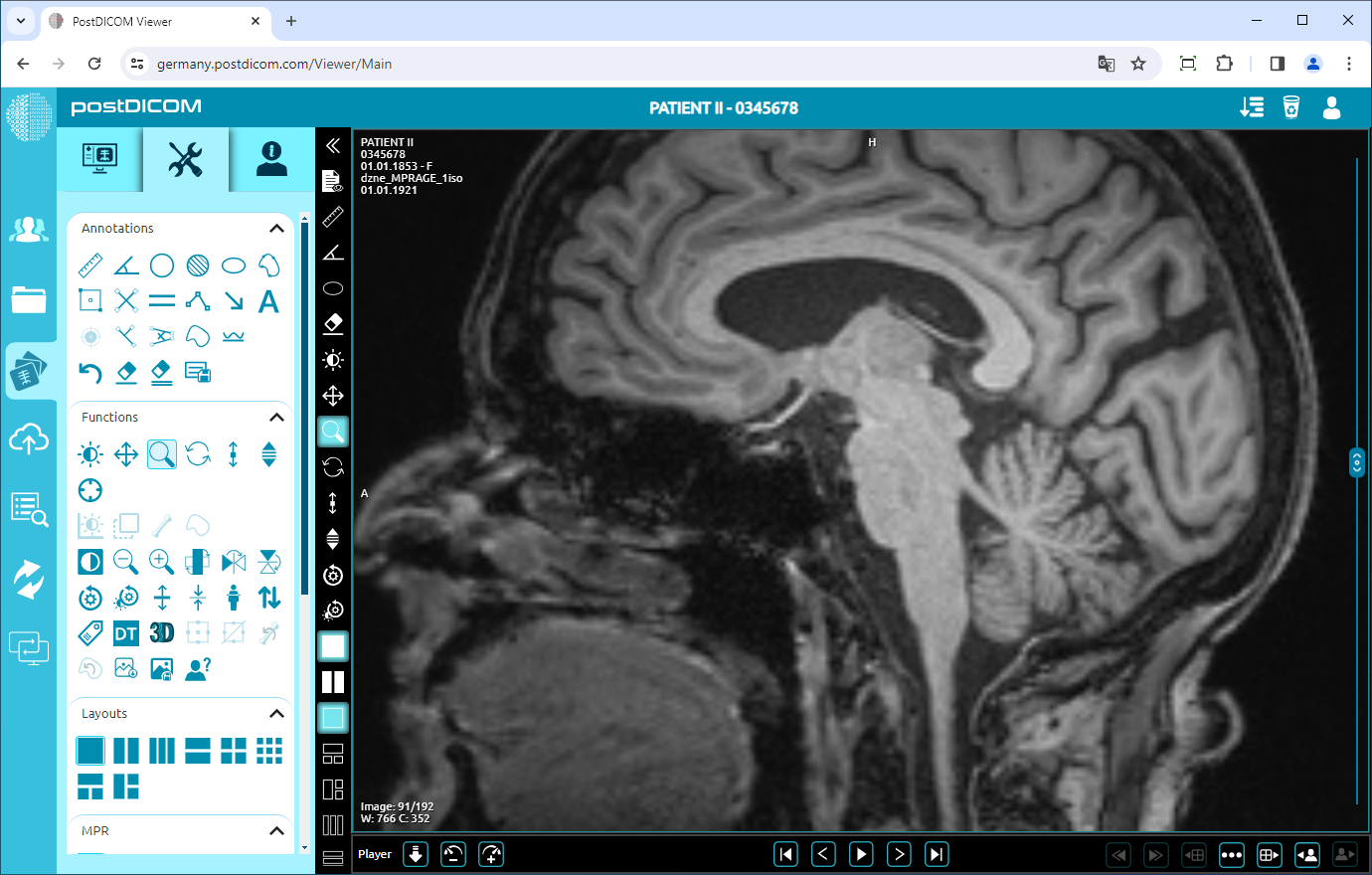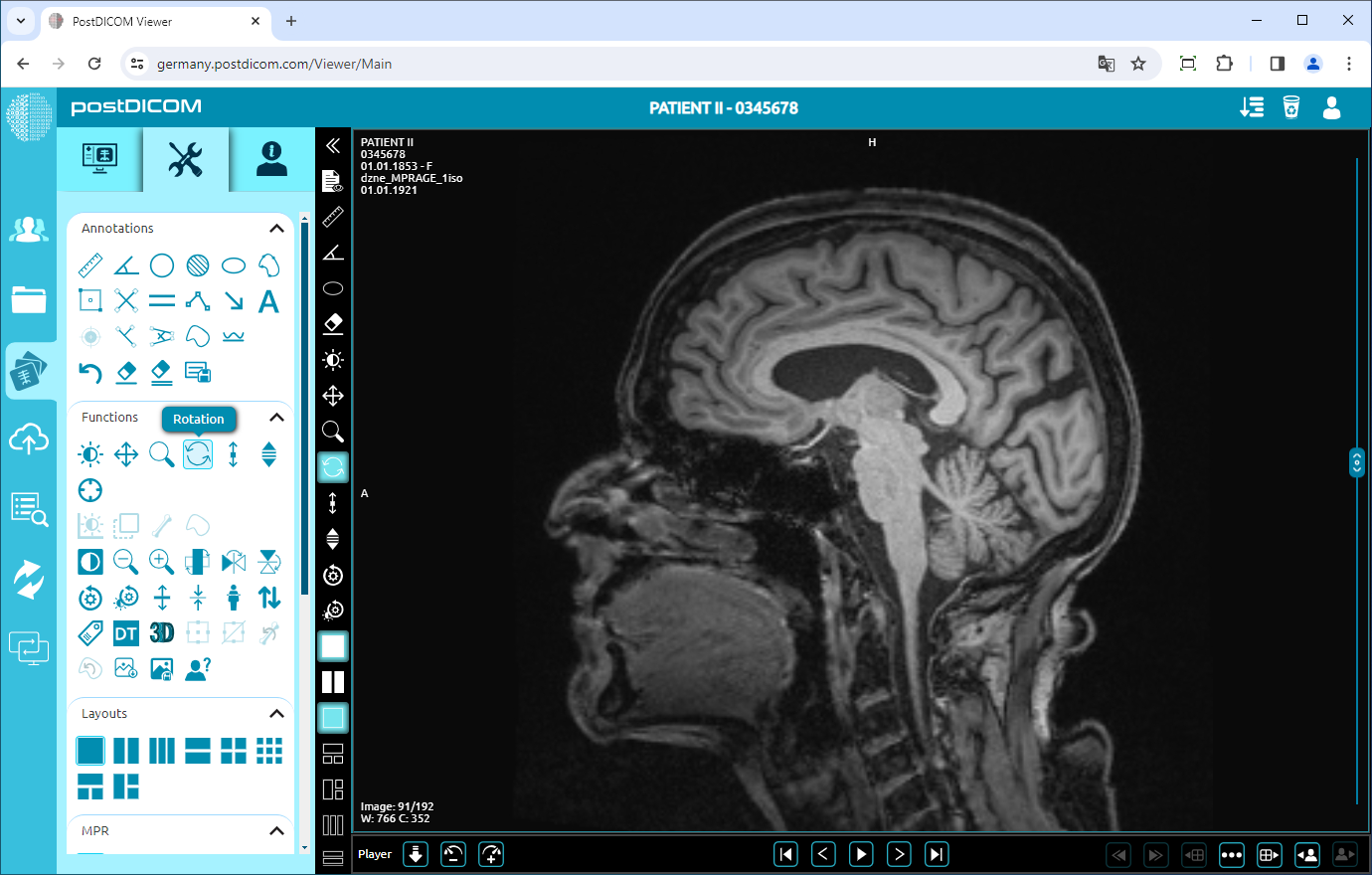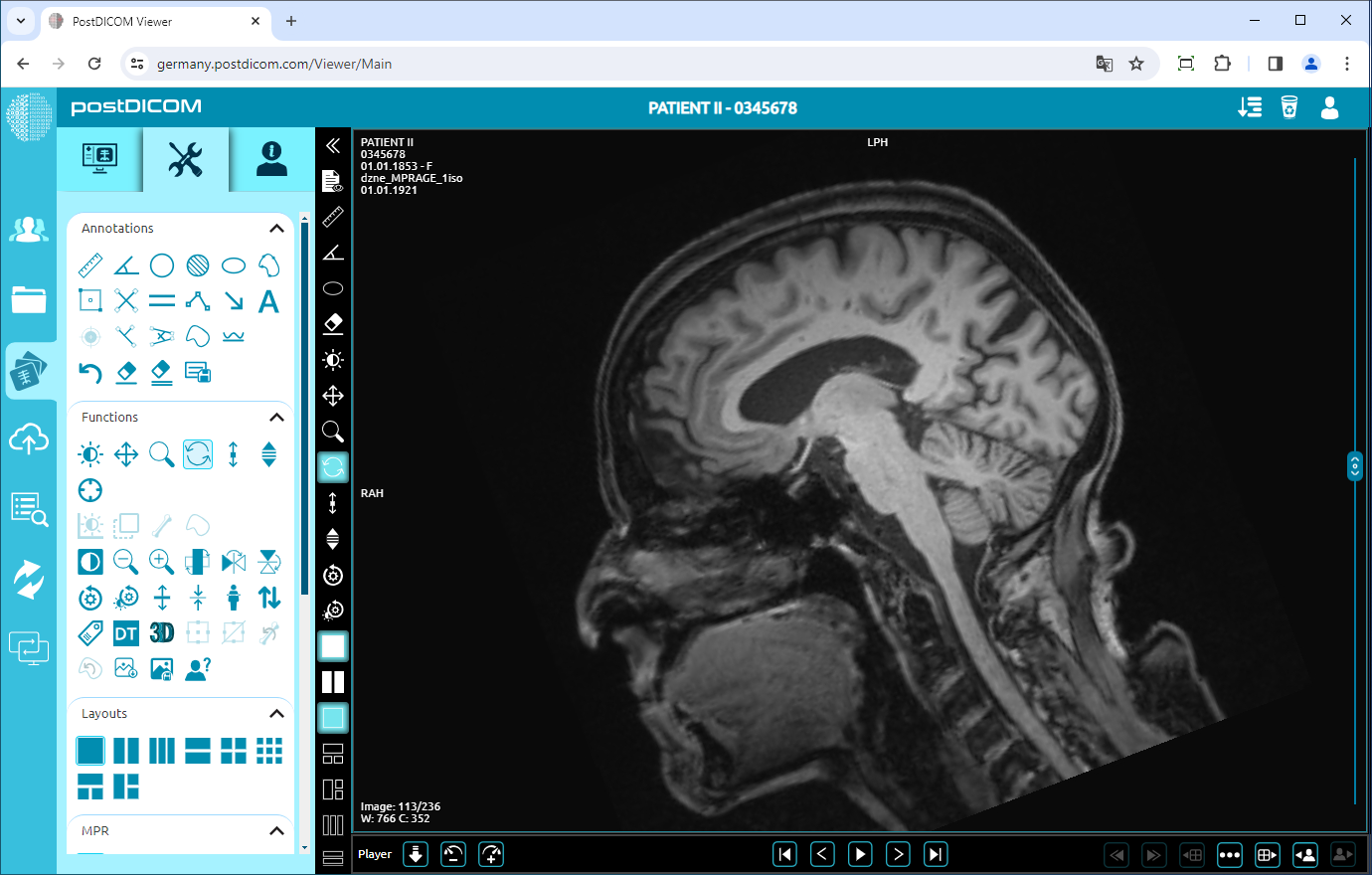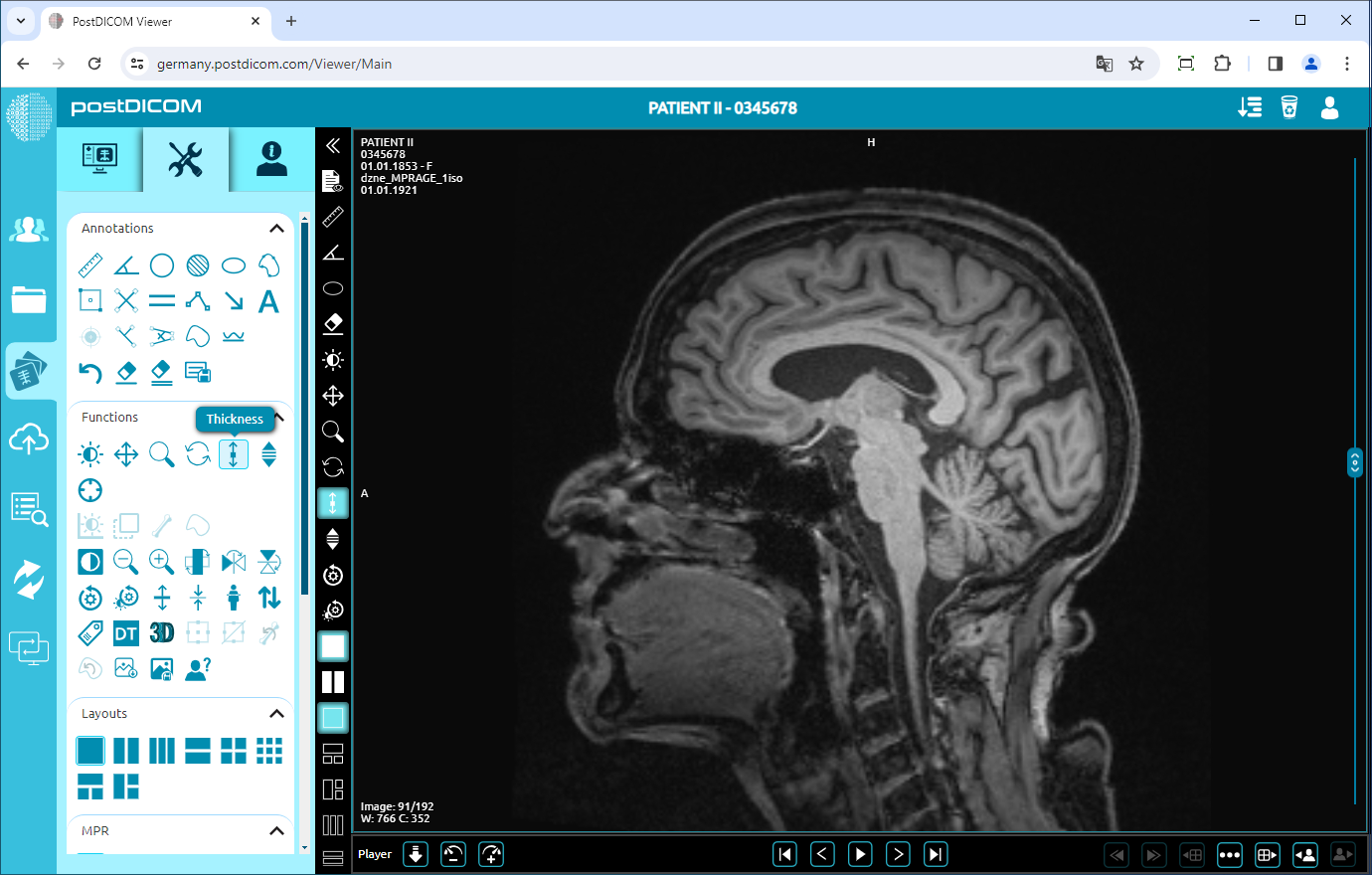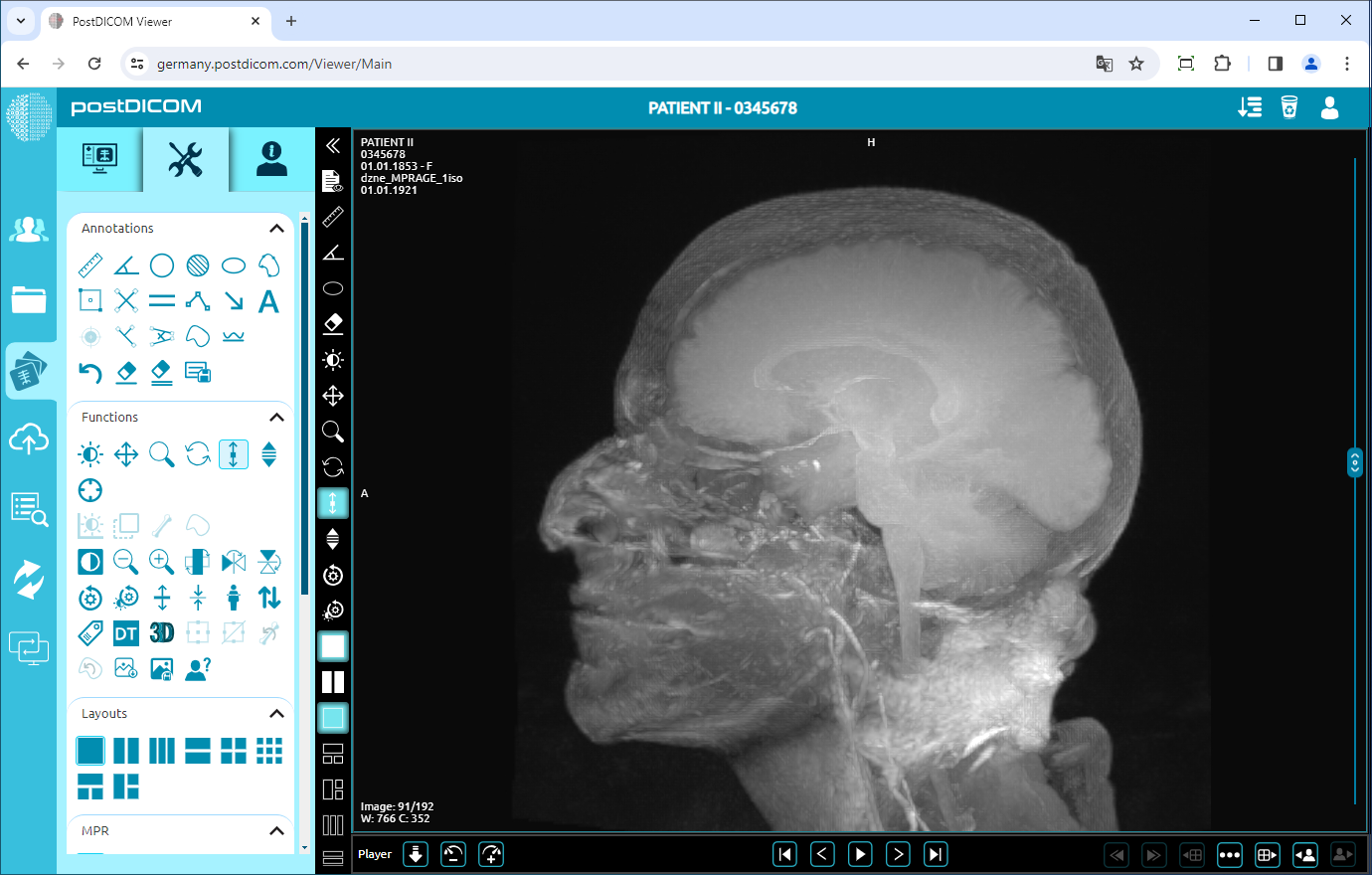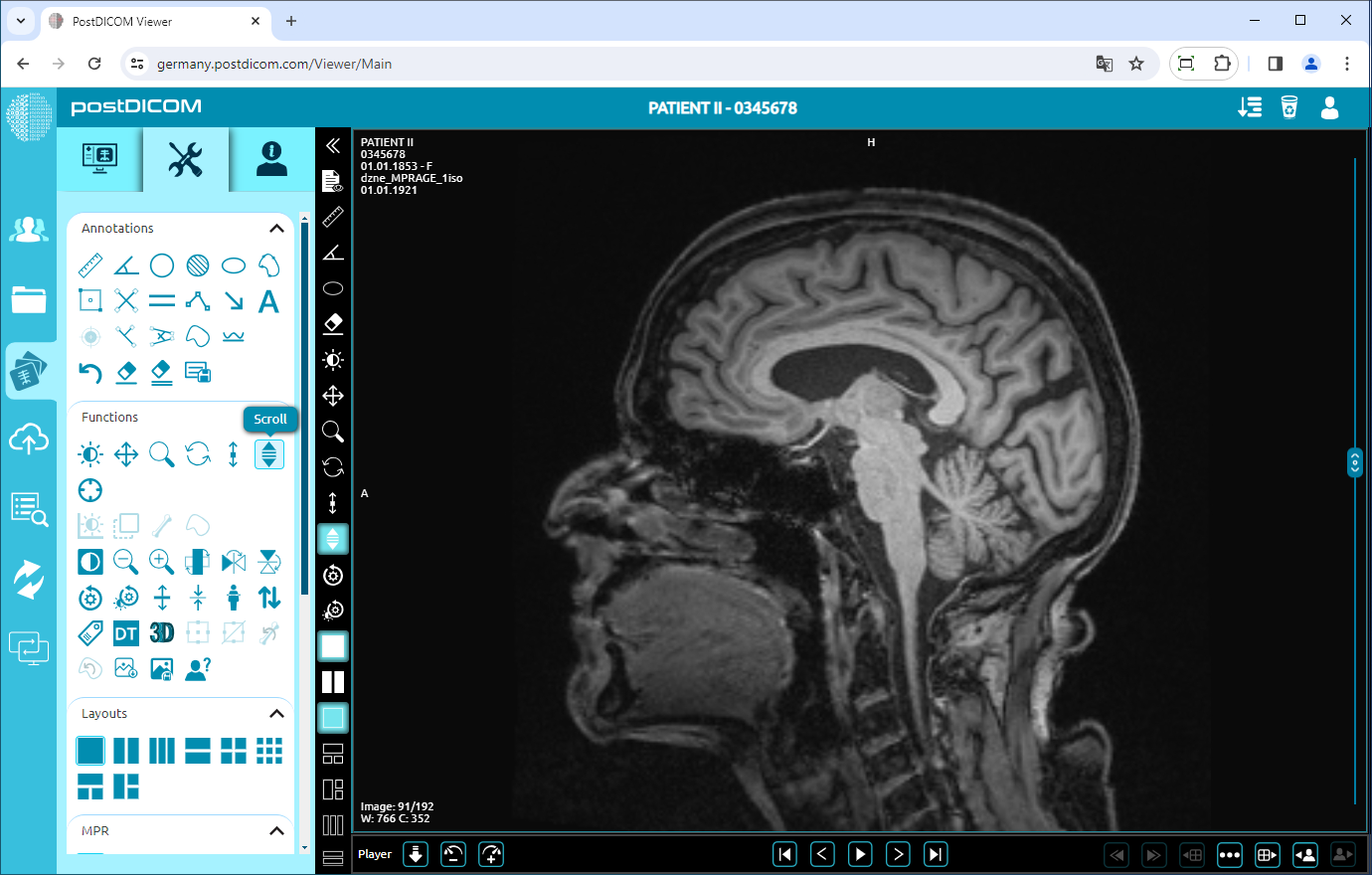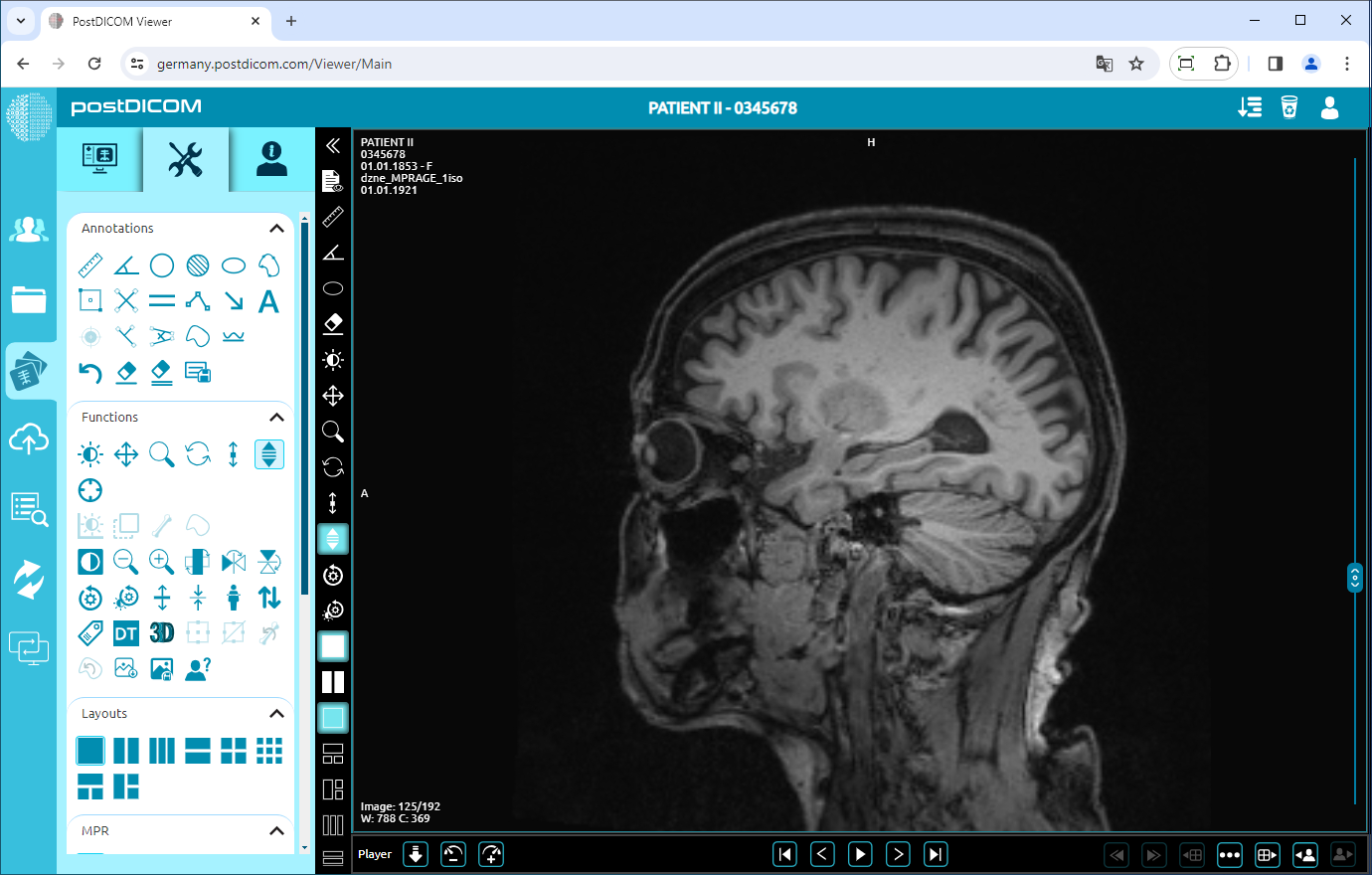Na página “Pesquisa de pacientes”, você verá todos os pedidos de pacientes em sua conta. Clique duas vezes na ordem em que deseja visualizar as imagens e, em seguida, a página “Visualizar” será aberta. Clique no ícone “Ferramentas” no canto superior esquerdo da página.
Nível da janela
Essa é a função padrão no nível da janela, panorâmica, zoom, rotação, espessura e grupo de rolagem. Ao abrir a seção de ferramentas, você verá que ela está selecionada. Se outra função for selecionada e você quiser retornar à função no nível da janela, clique no ícone “Nível da janela”. Além disso, ele pode ser selecionado na seção de miniferramentas.
Enquanto “Nível da janela” estiver selecionado, clique e segure na imagem. Mova o cursor para a esquerda para diminuir o valor do Centro da Janela (aumentar o brilho).
Da mesma forma, mova o cursor para a direita para aumentar o valor do Centro da Janela (diminuir o brilho).
Enquanto “Nível da janela” estiver selecionado, clique e segure na imagem. Mova o cursor para cima para diminuir o valor da largura da janela (aumentar o contraste).
Da mesma forma, mova o cursor para baixo para aumentar o valor da largura da janela (diminuir o contraste).
Panorâmica Clique no ícone “Panorâmica” no lado esquerdo da página. Depois de clicar, o ícone ficará azul.
Enquanto a opção “Panorâmica” estiver selecionada, clique e segure na imagem. Mova o cursor em qualquer direção para deslocar a imagem. Ao mover o cursor para a direita, você moverá a imagem para a direita, como pode ser visto na imagem abaixo.
Zoom
Clique no ícone “Zoom” no lado esquerdo da página. Depois de clicar, o ícone ficará azul.
Enquanto “Zoom” estiver selecionado, clique e segure na imagem. Quando você move o cursor para baixo, a imagem será ampliada (a imagem ficará maior). Da mesma forma, quando você move o cursor para cima, a imagem será reduzida (a imagem ficará menor). A imagem a seguir mostra uma imagem ampliada.
Rotação Clique no ícone “Rotação” no lado esquerdo da página. Depois de clicar, o ícone ficará azul.
Enquanto a opção “Rotação” estiver selecionada, clique e segure na imagem. Mova o cursor para girar a exibição em até 360 graus. A imagem a seguir mostra a imagem girada.
Espessura
Clique no ícone “Espessura” no lado esquerdo da página. Depois de clicar, o ícone ficará azul.
Enquanto a opção “Espessura” estiver selecionada, clique e segure na imagem. Quando você move o cursor para baixo, a espessura aumenta. Da mesma forma, quando você move o cursor para cima, a espessura diminui. A imagem a seguir mostra a imagem grossa.
Clique no ícone “Rolar” no lado esquerdo da página. Depois de clicar, o ícone ficará azul.
Enquanto a opção “Rolar” estiver selecionada, clique e segure na imagem. Quando você move o cursor para baixo, o índice da imagem aumenta. Da mesma forma, quando você move o cursor para cima, o índice da imagem diminui. A imagem a seguir mostra a imagem rolada.