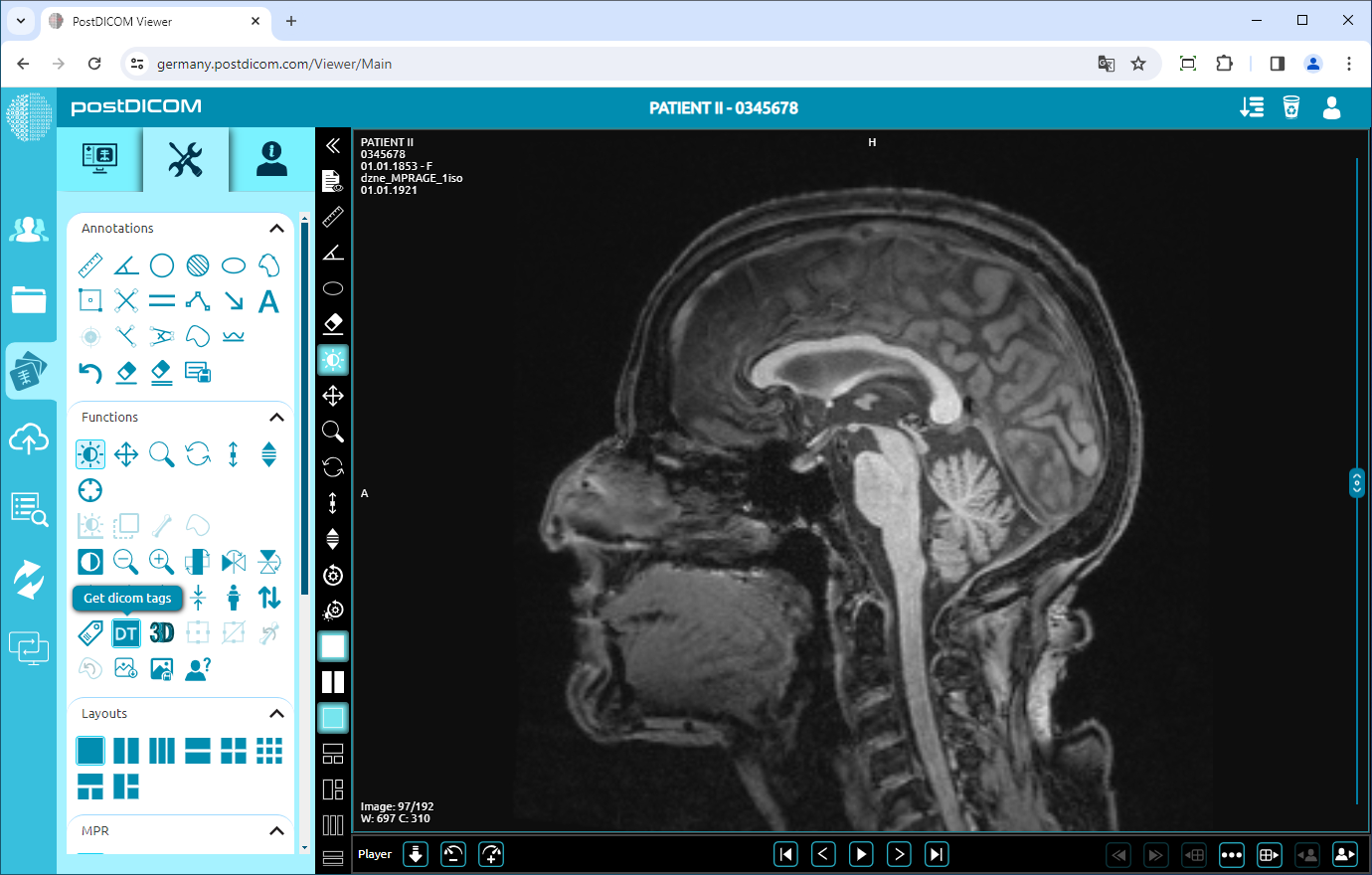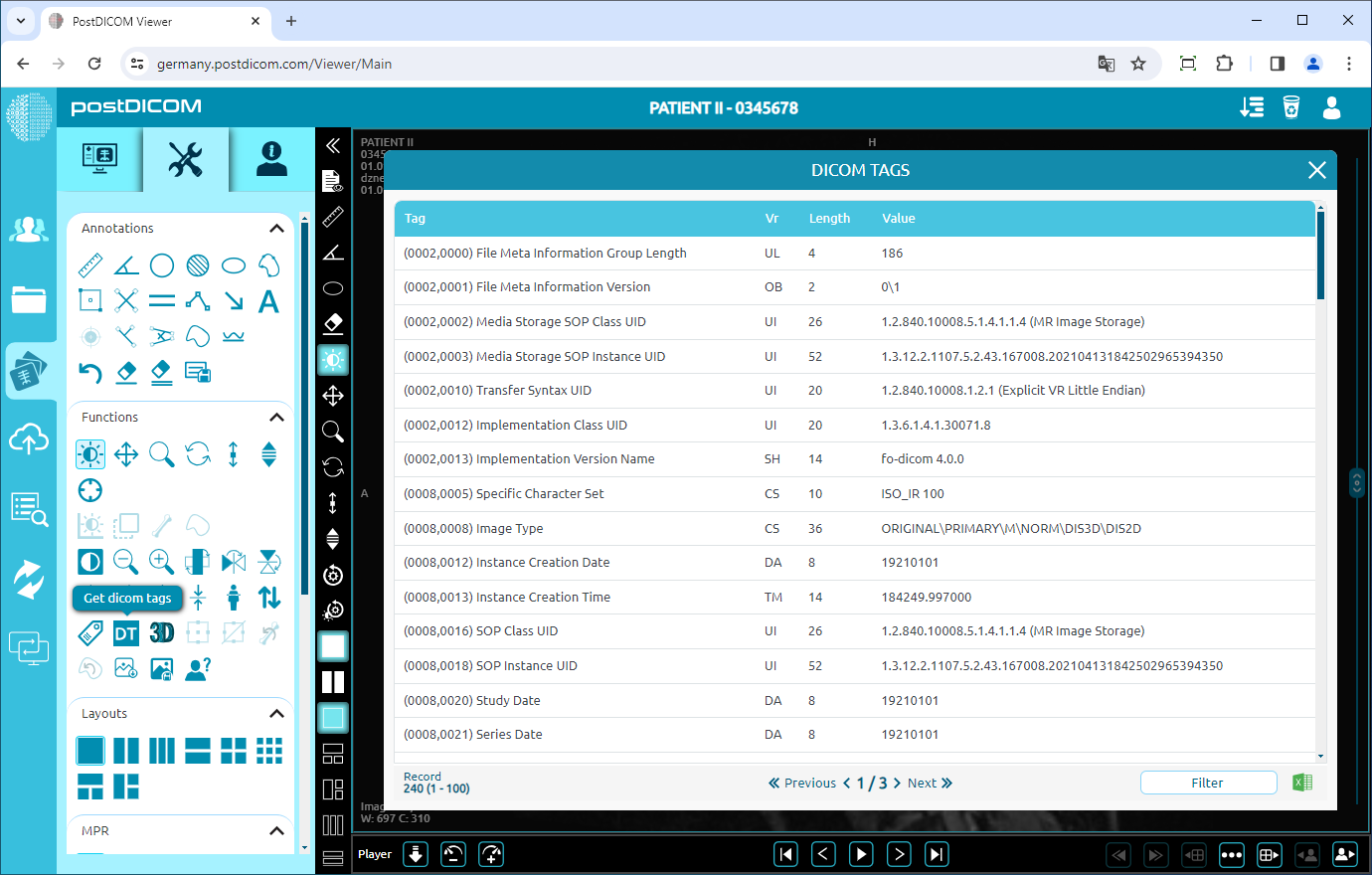Na página “Pesquisa de pacientes”, todos os pedidos de pacientes em sua conta serão exibidos. Clique duas vezes na ordem em que deseja visualizar as imagens e, em seguida, a página “Visualizar” será aberta. Clique no ícone “Ferramentas” no canto superior esquerdo da página.
Depois de clicar, a seção de ferramentas será exibida.
Para visualizar as tags DICOM de uma imagem, clique no ícone “Obter tags DICOM” no lado esquerdo da página no campo “Funções”.
Ao clicar no ícone, o formulário de etiquetas DICOM será aberto. Os resultados das tags DICOM são mostrados com as colunas tag, VR, Length e Value.
Você verá a seção “Gravar” no canto inferior esquerdo do formulário. A primeira figura na frente dos parênteses indica o número total das tags. As figuras entre parênteses indicam o número da primeira e da última linha de tags na página exibida, respectivamente.
Você pode navegar pelas páginas clicando nos botões “Anterior” e “Avançar” na parte inferior da página. As figuras entre esses botões indicam o número da página atual e o número da última página, respectivamente.
Para filtrar as tags DICOM, preencha o campo “Filtro” no canto inferior direito do formulário e as tags serão filtradas automaticamente sem precisar clicar em nenhum botão de comando. Você pode limpar o campo “Filtro” para remover a filtragem.
Se você quiser fechar o formulário de tags DICOM, clique no ícone de cruz no lado superior direito do formulário.