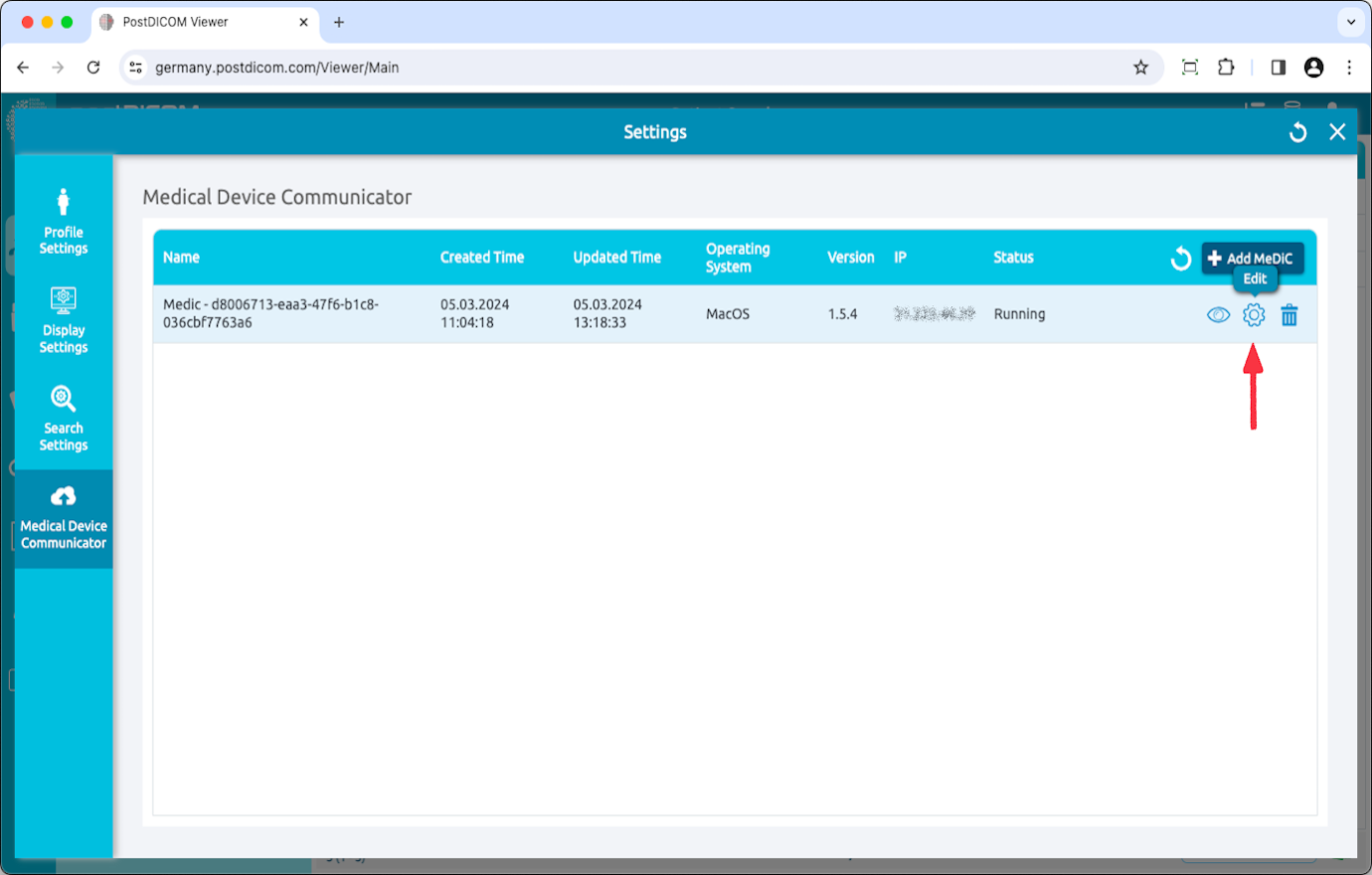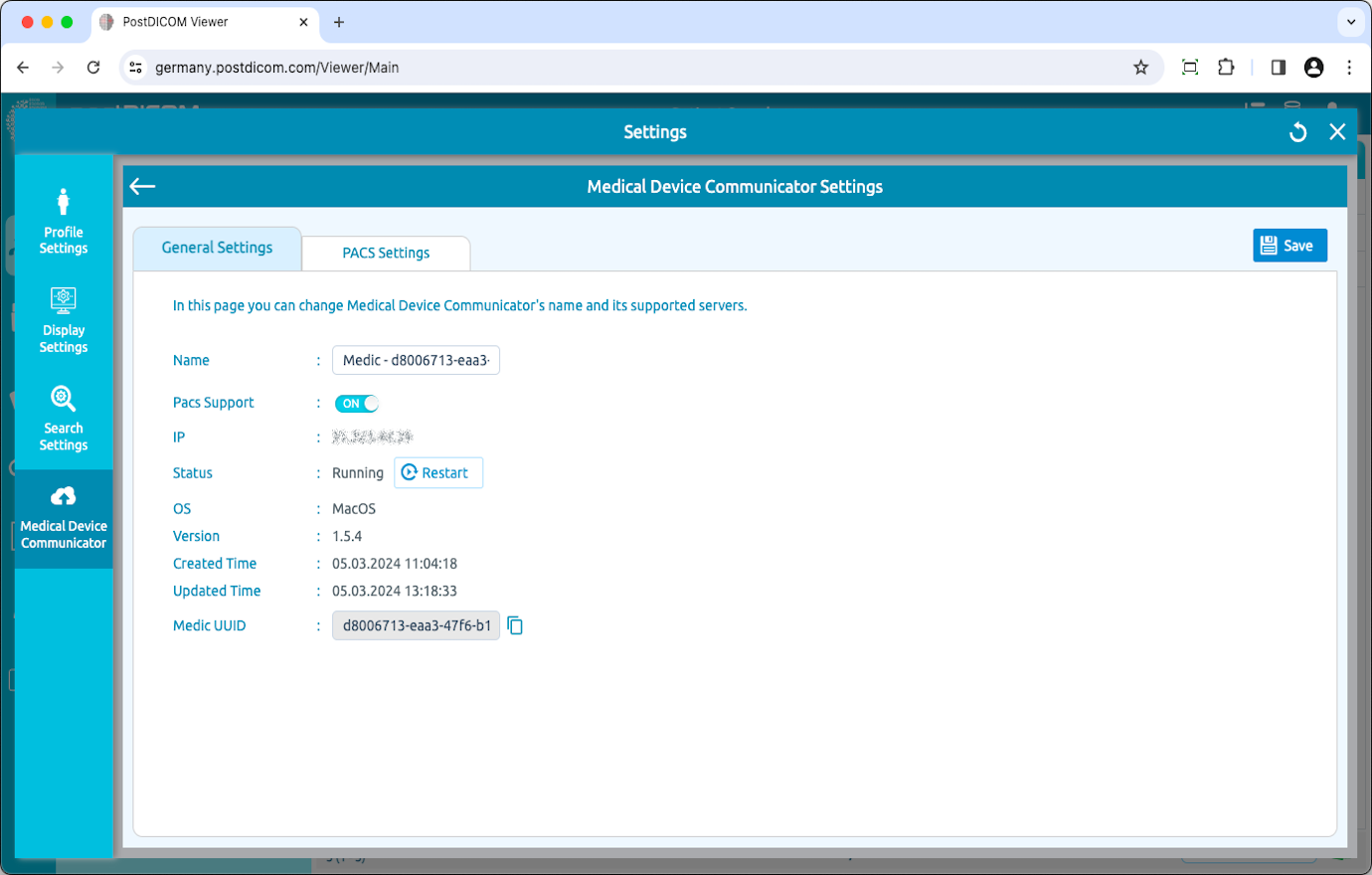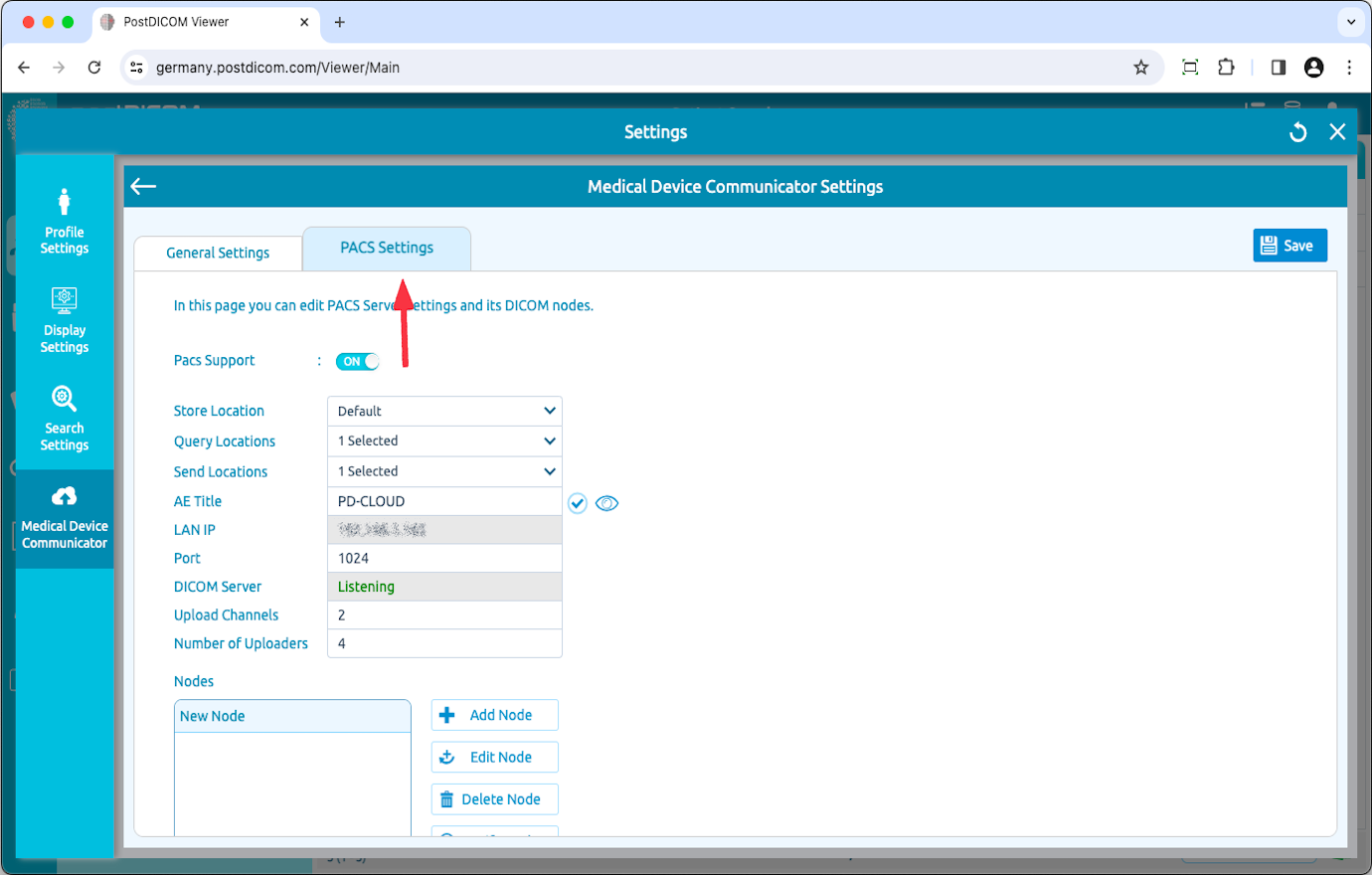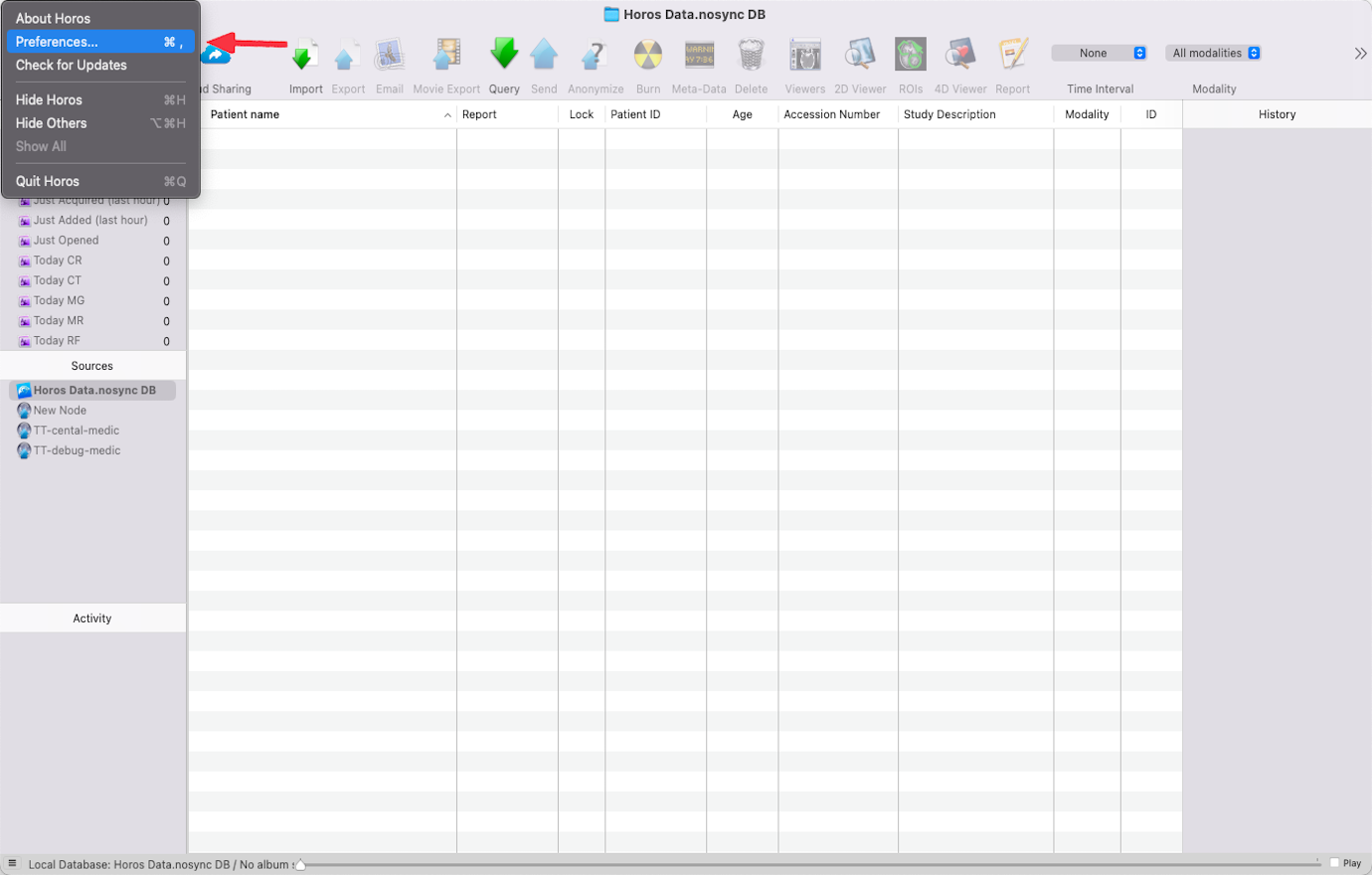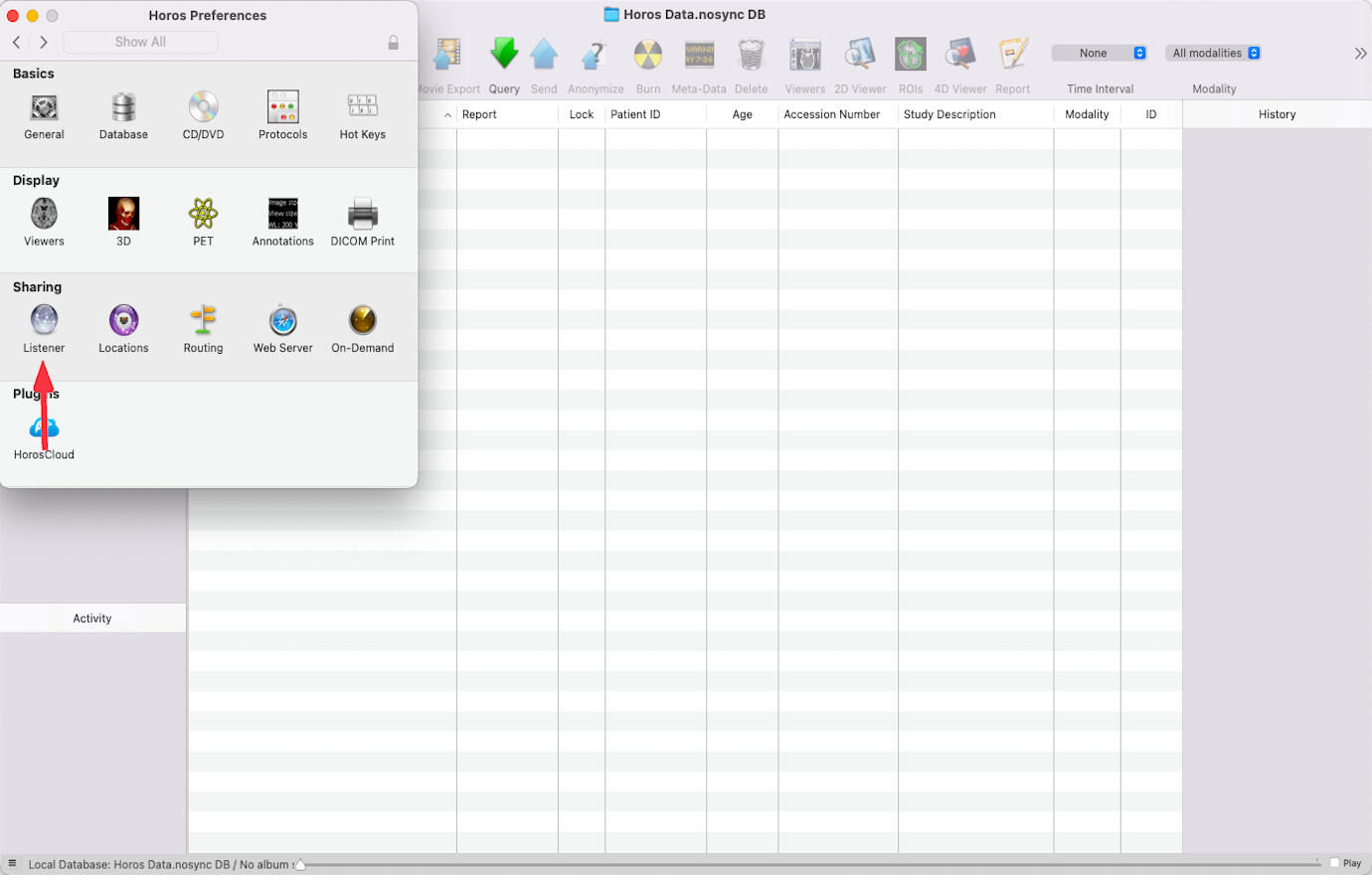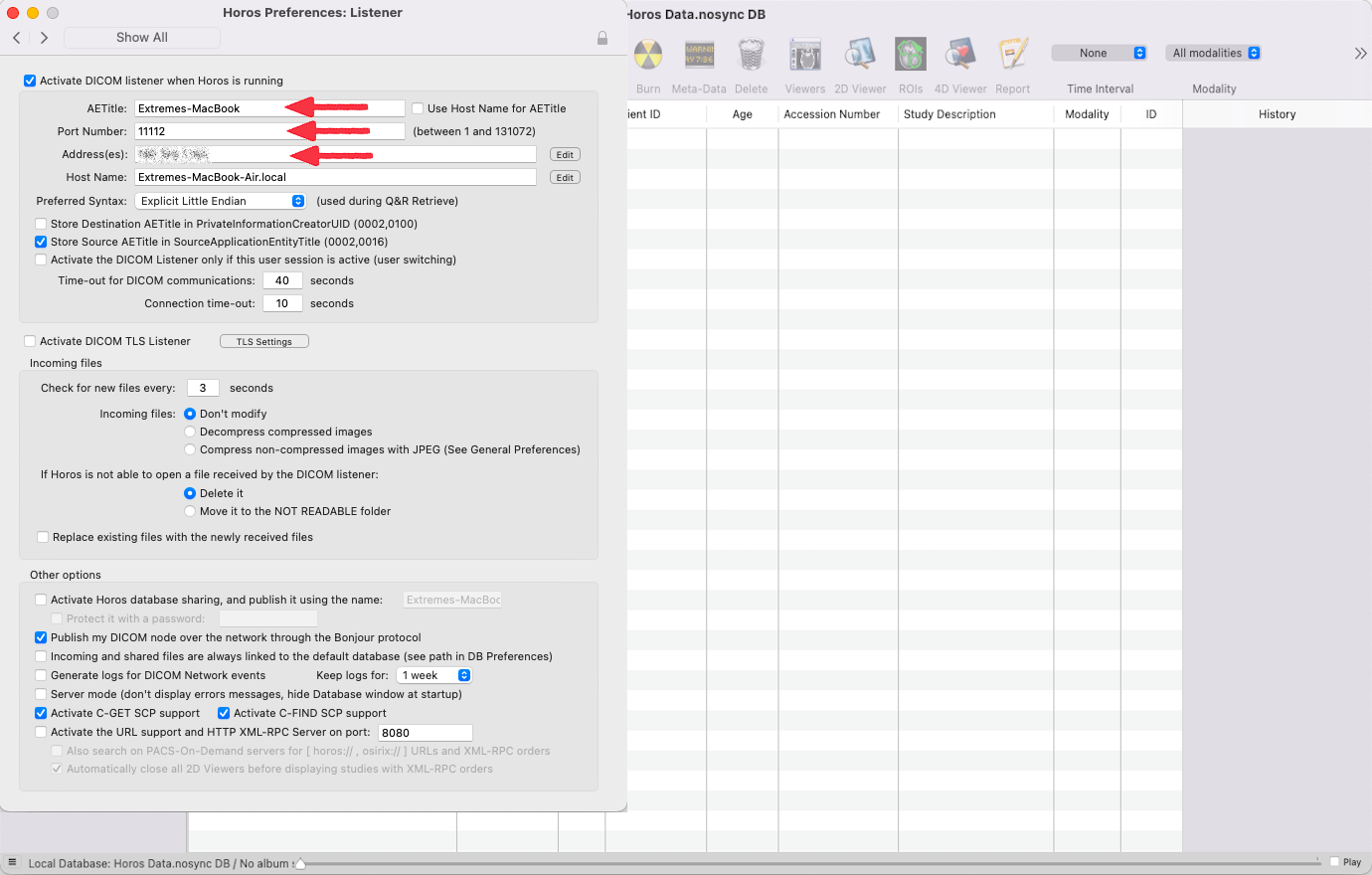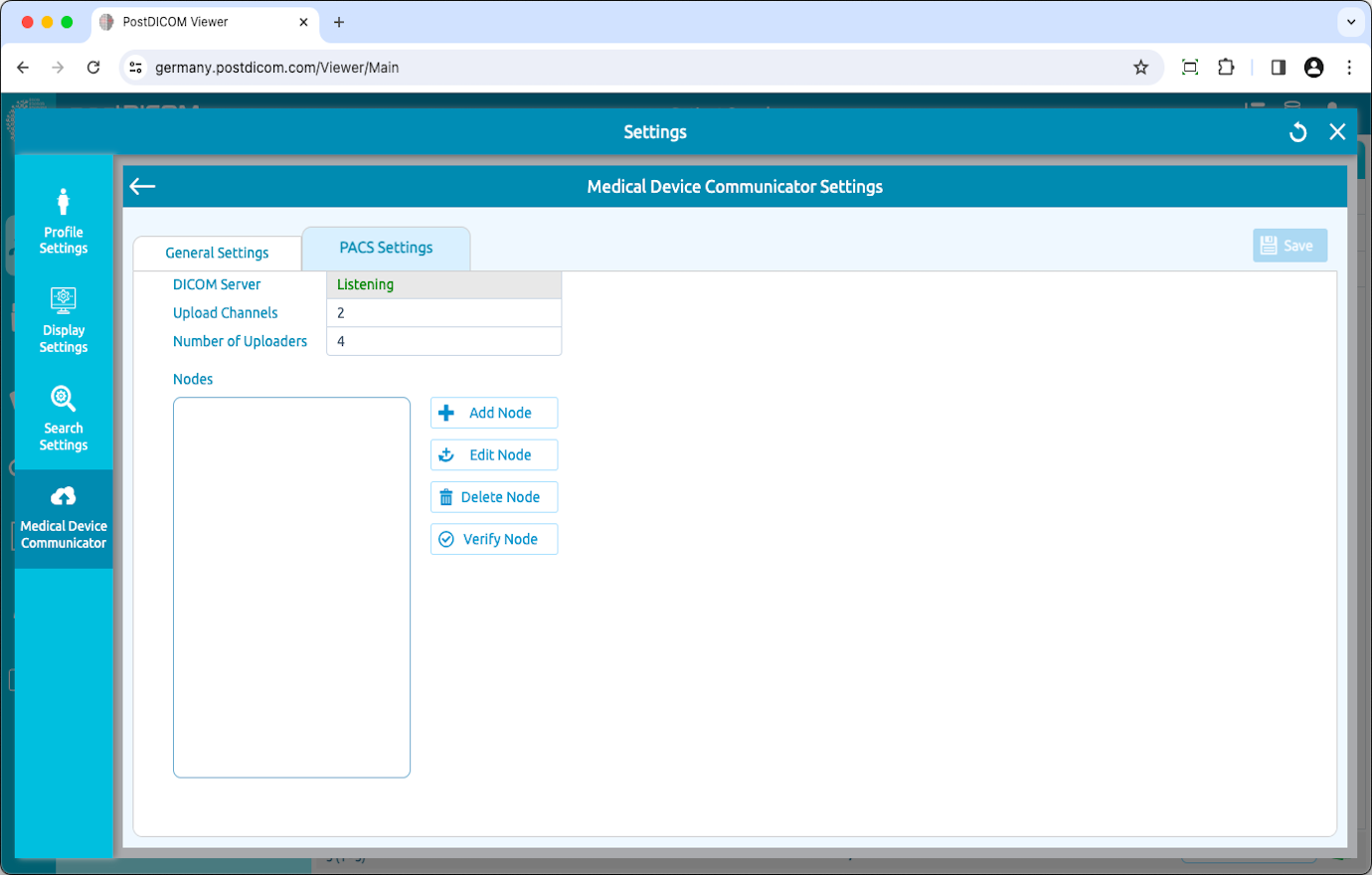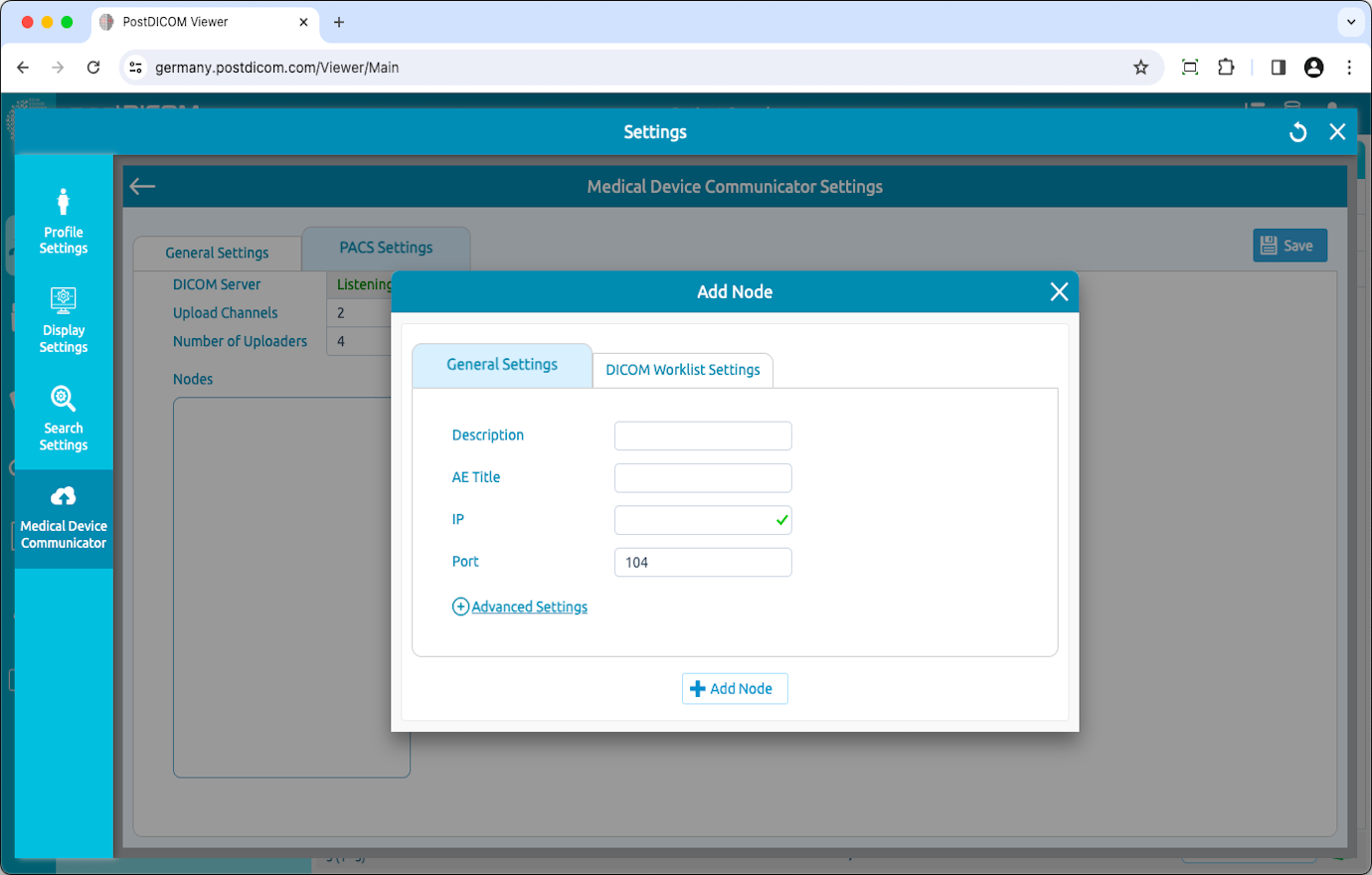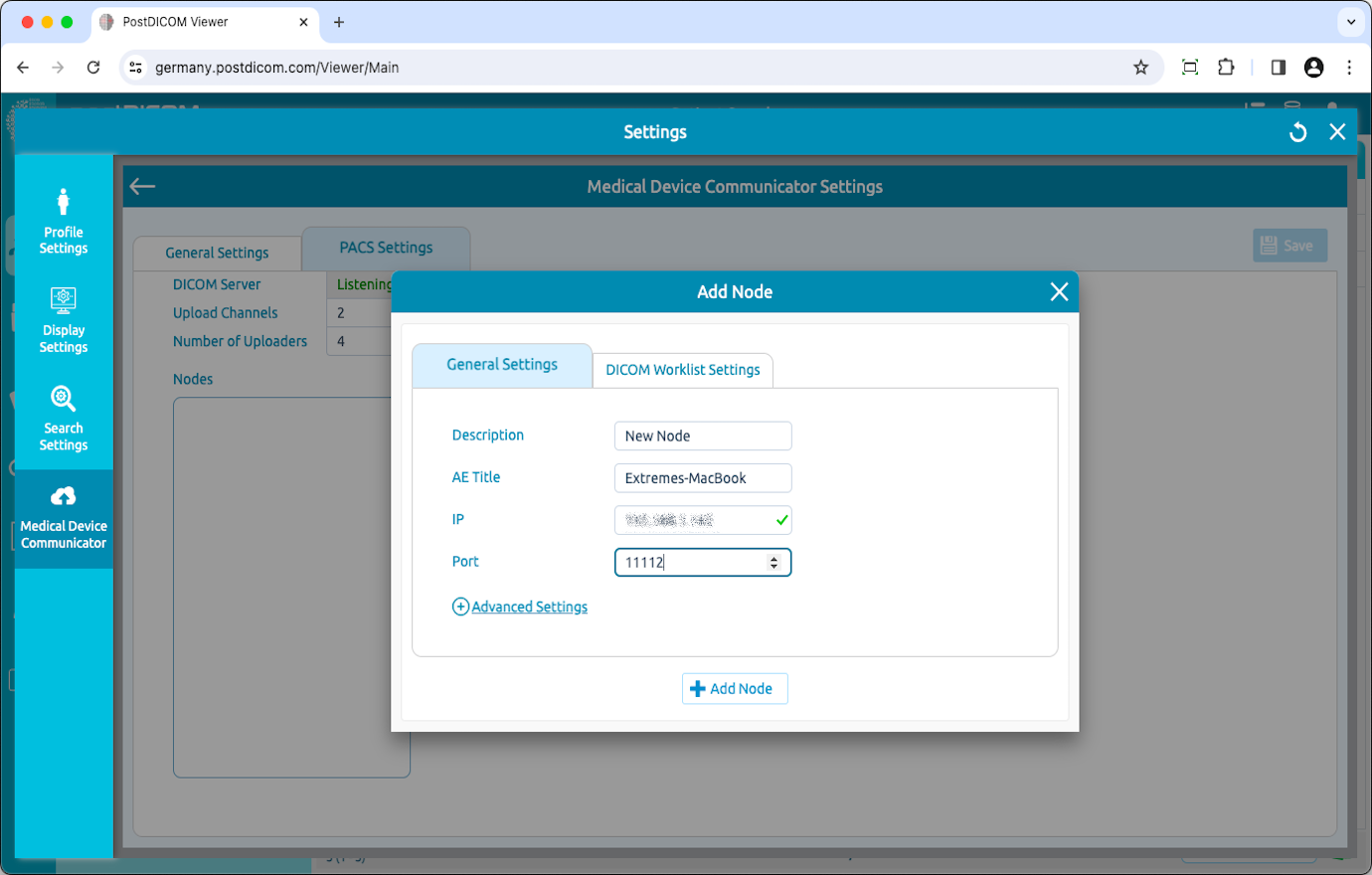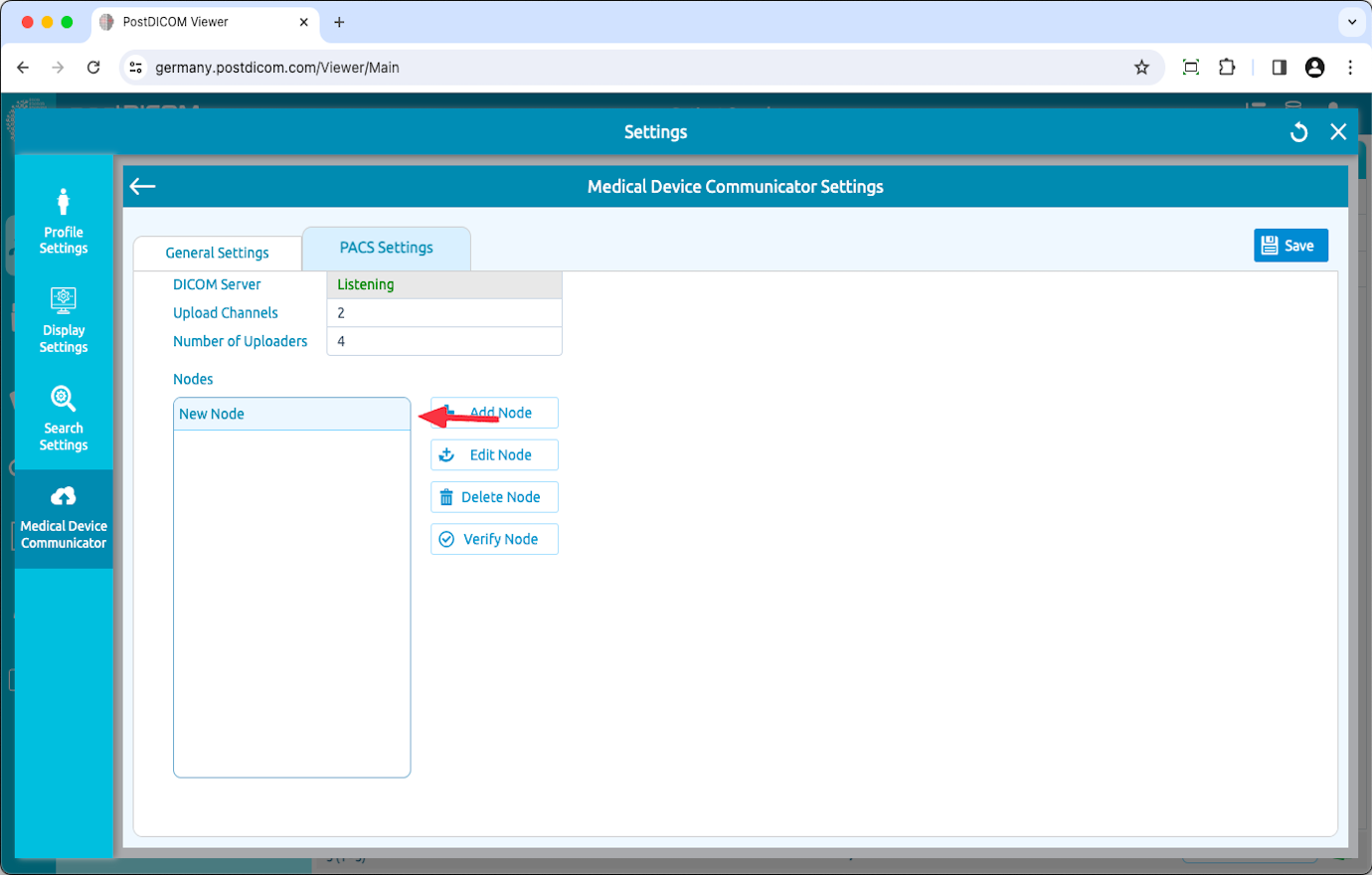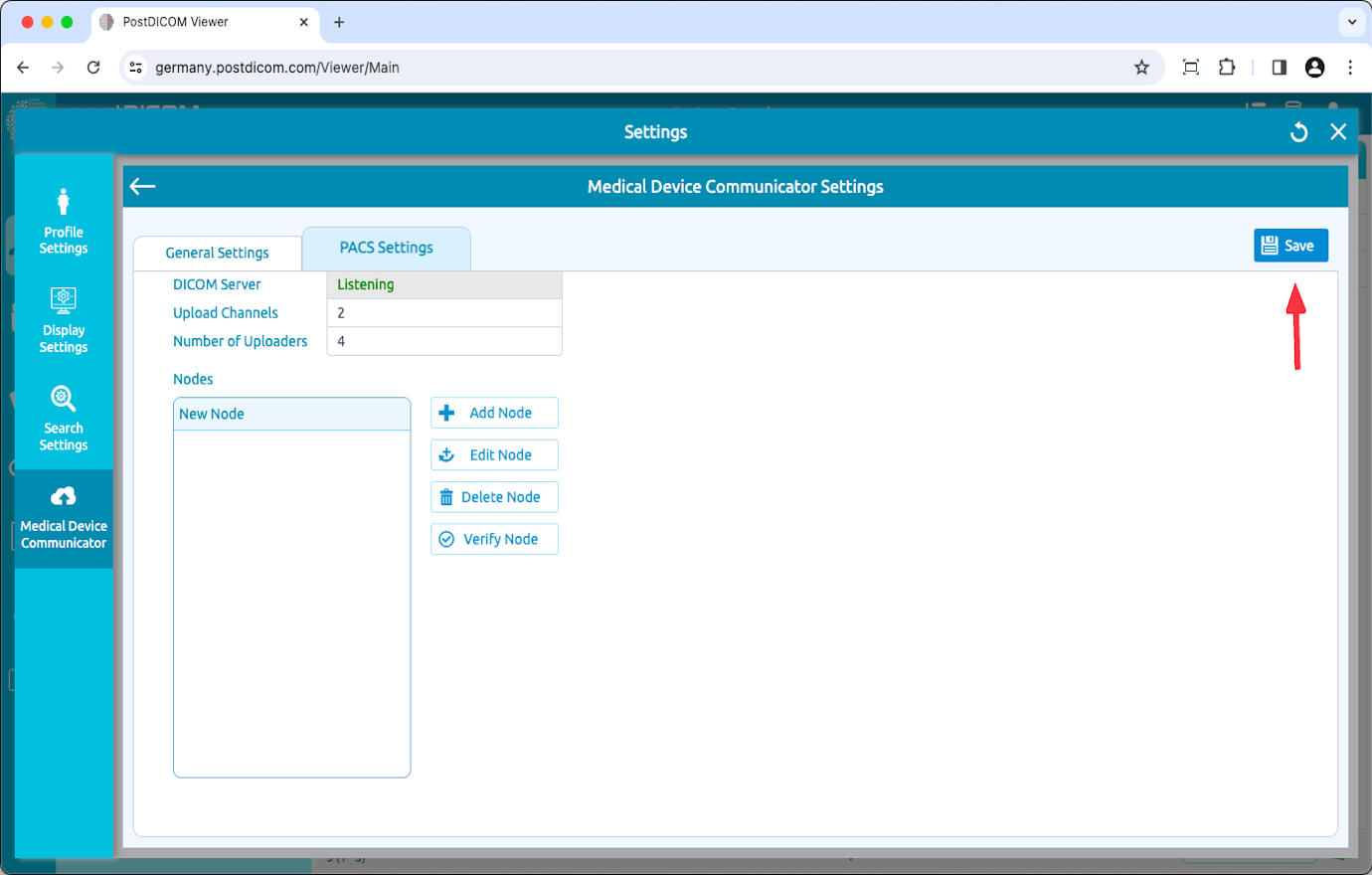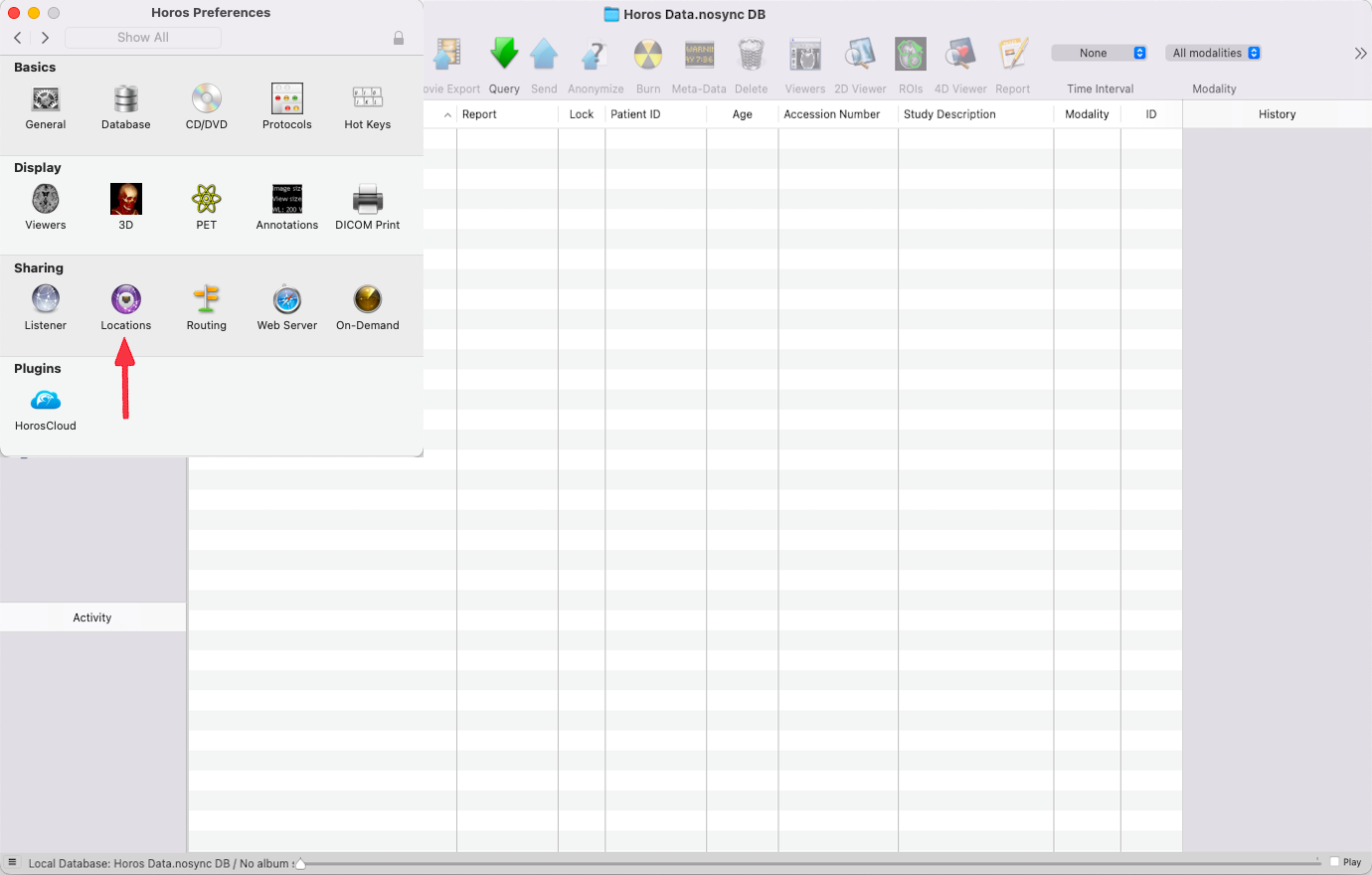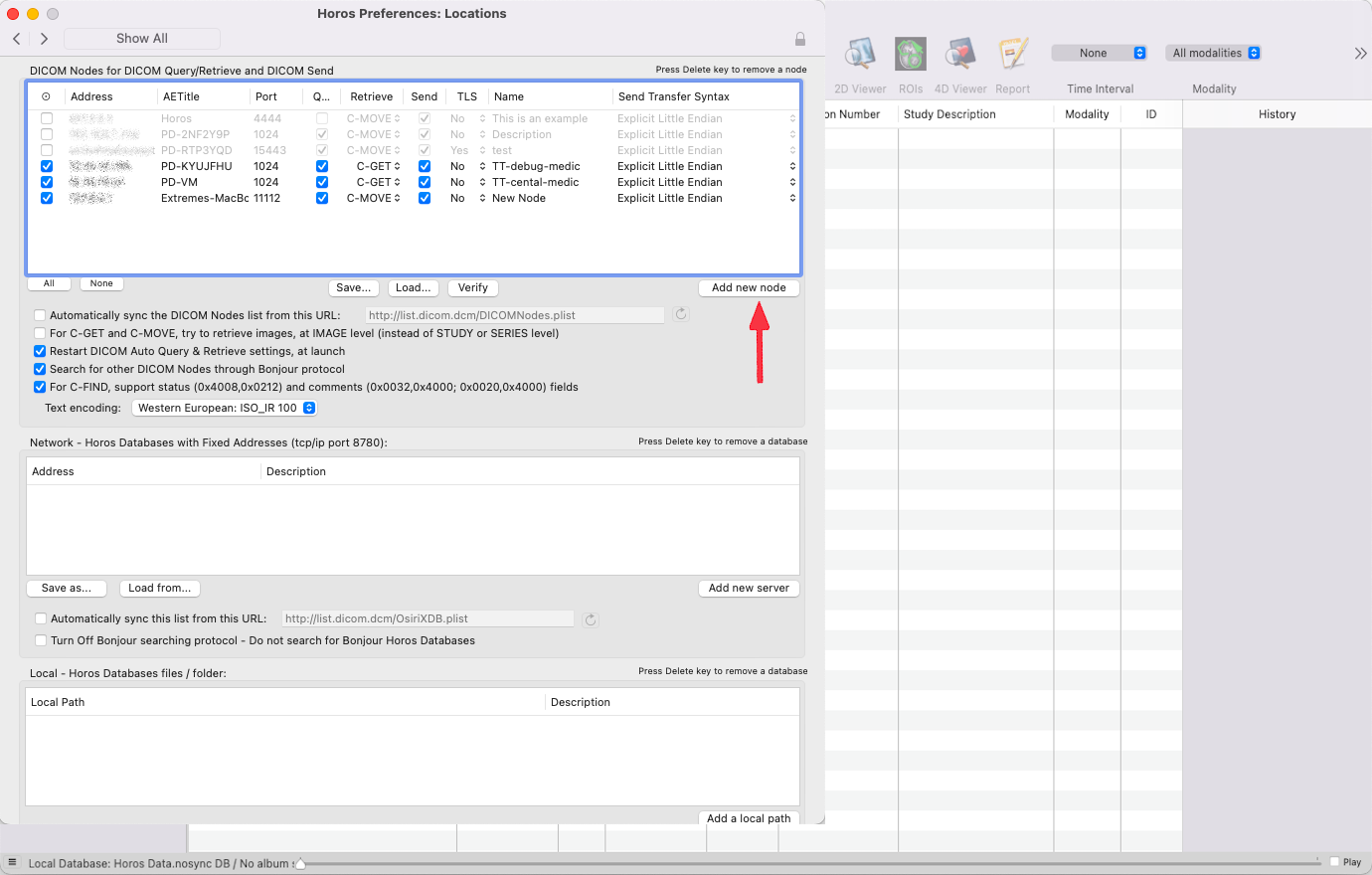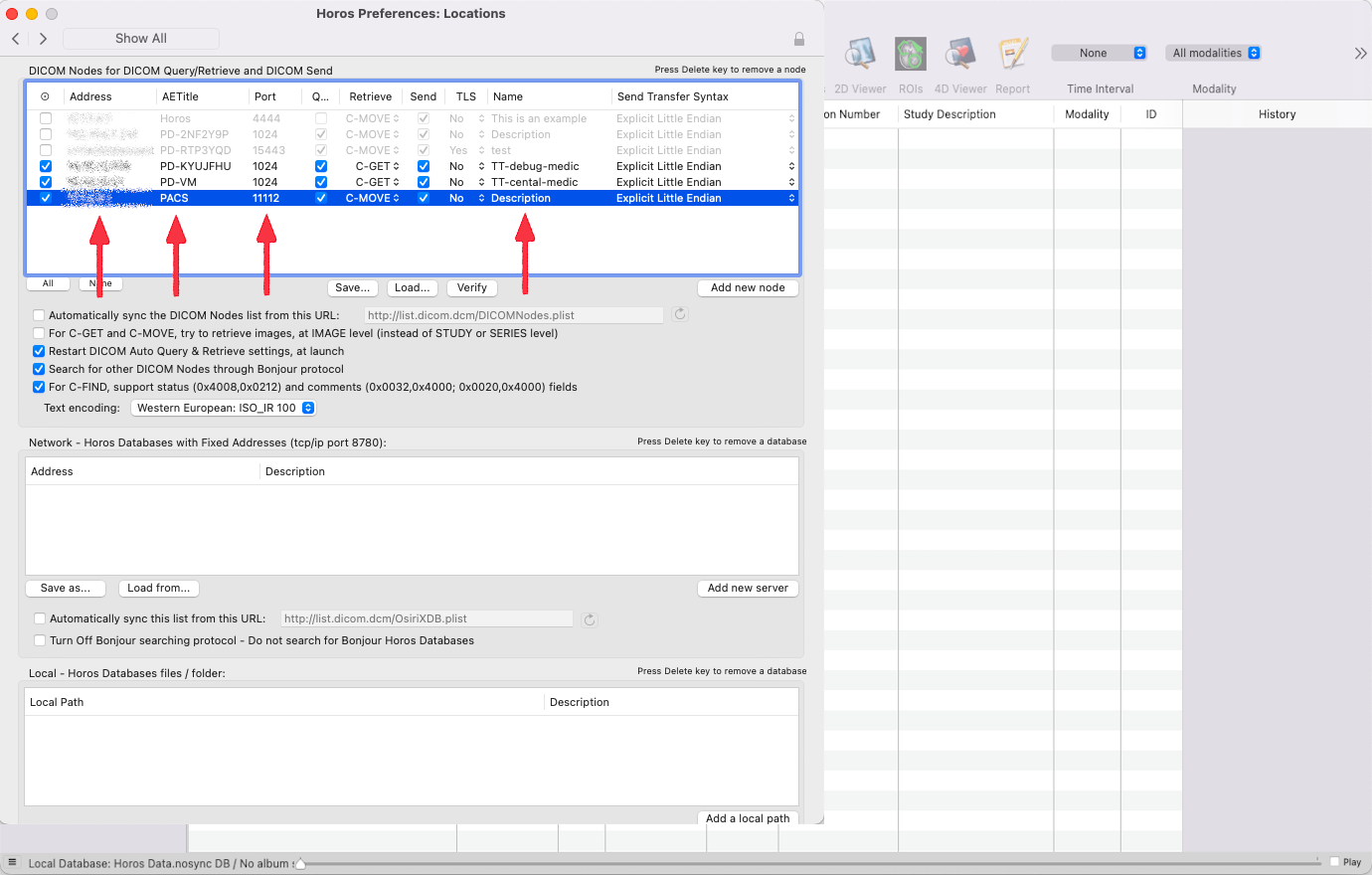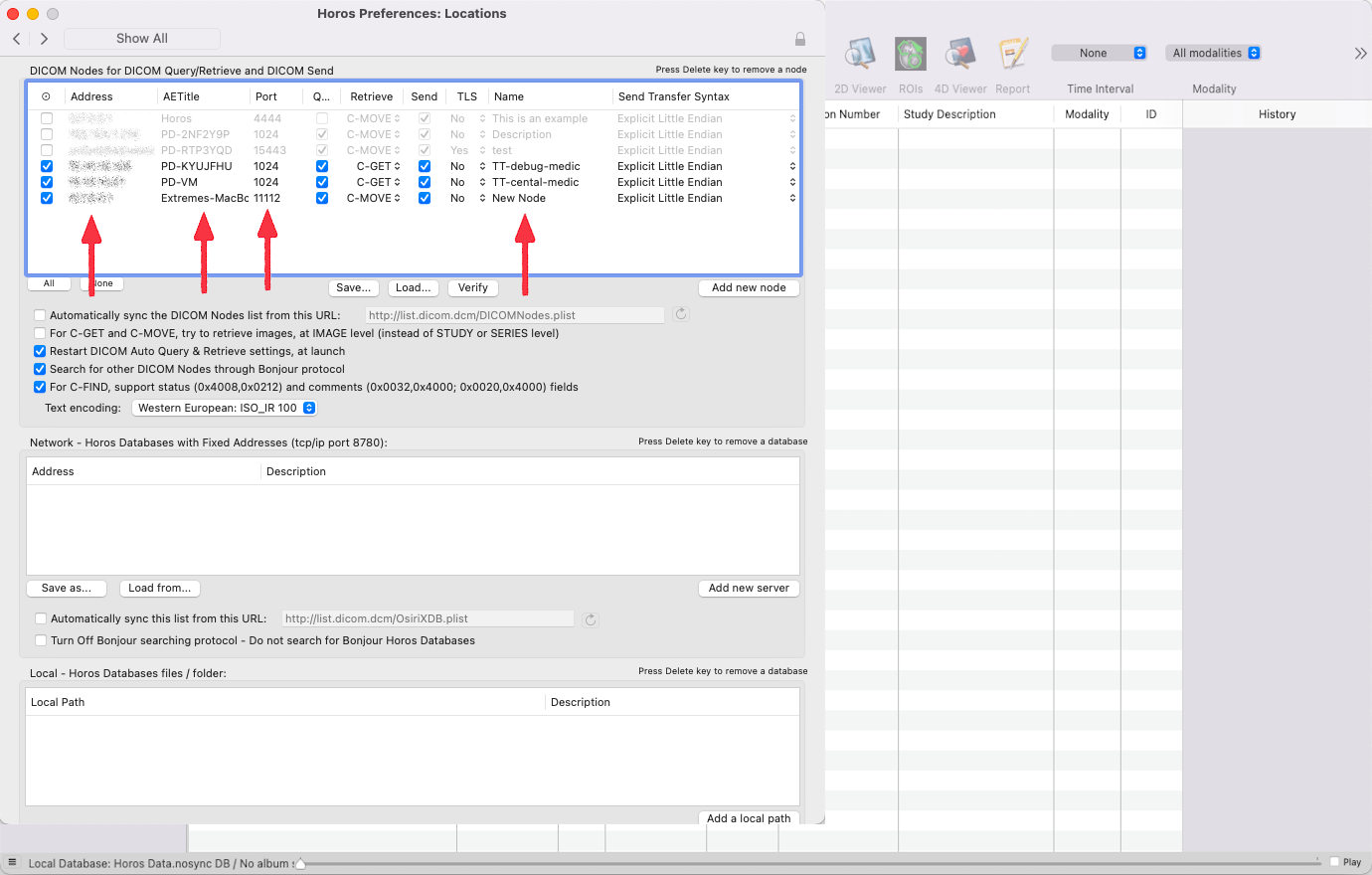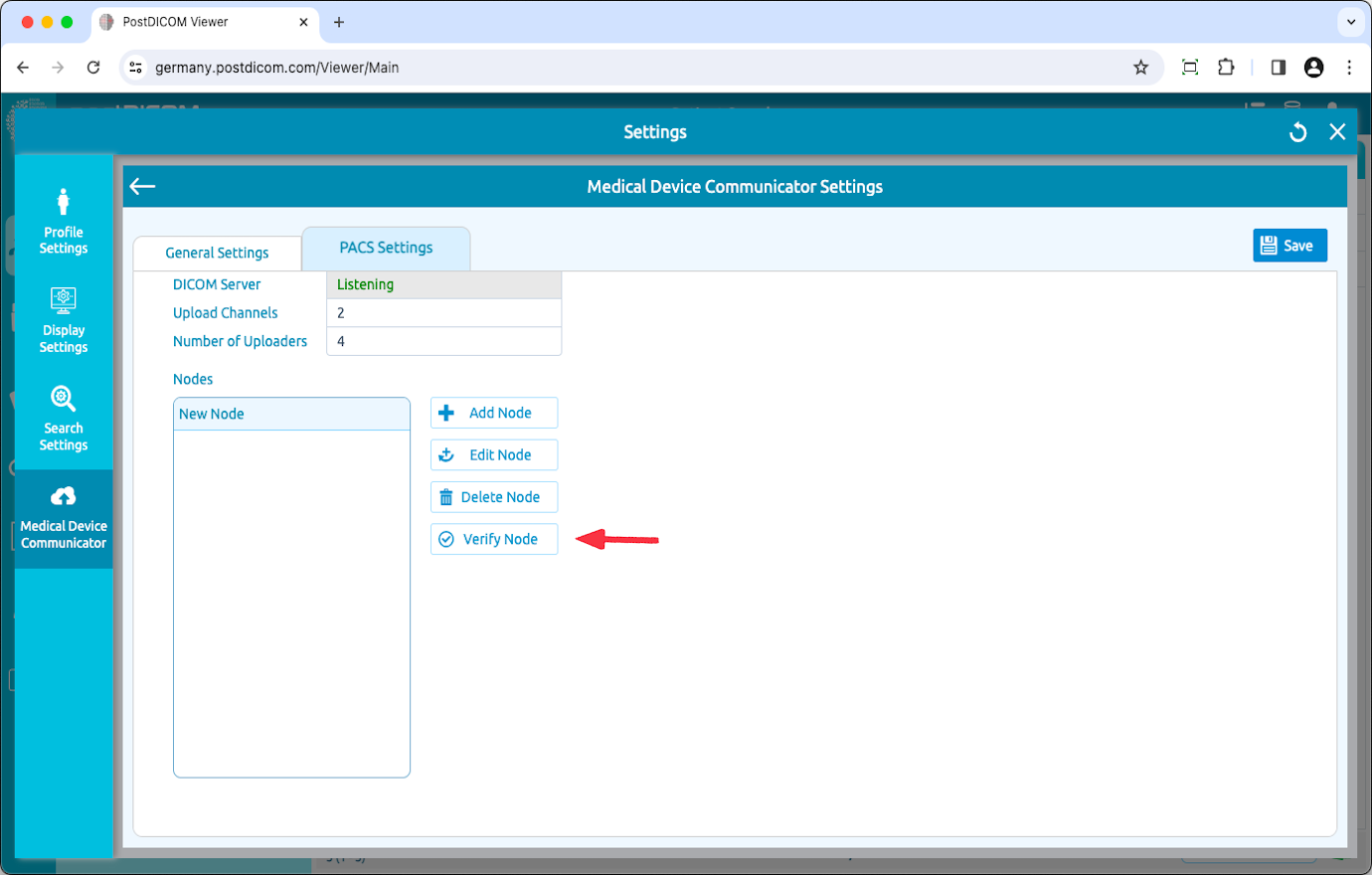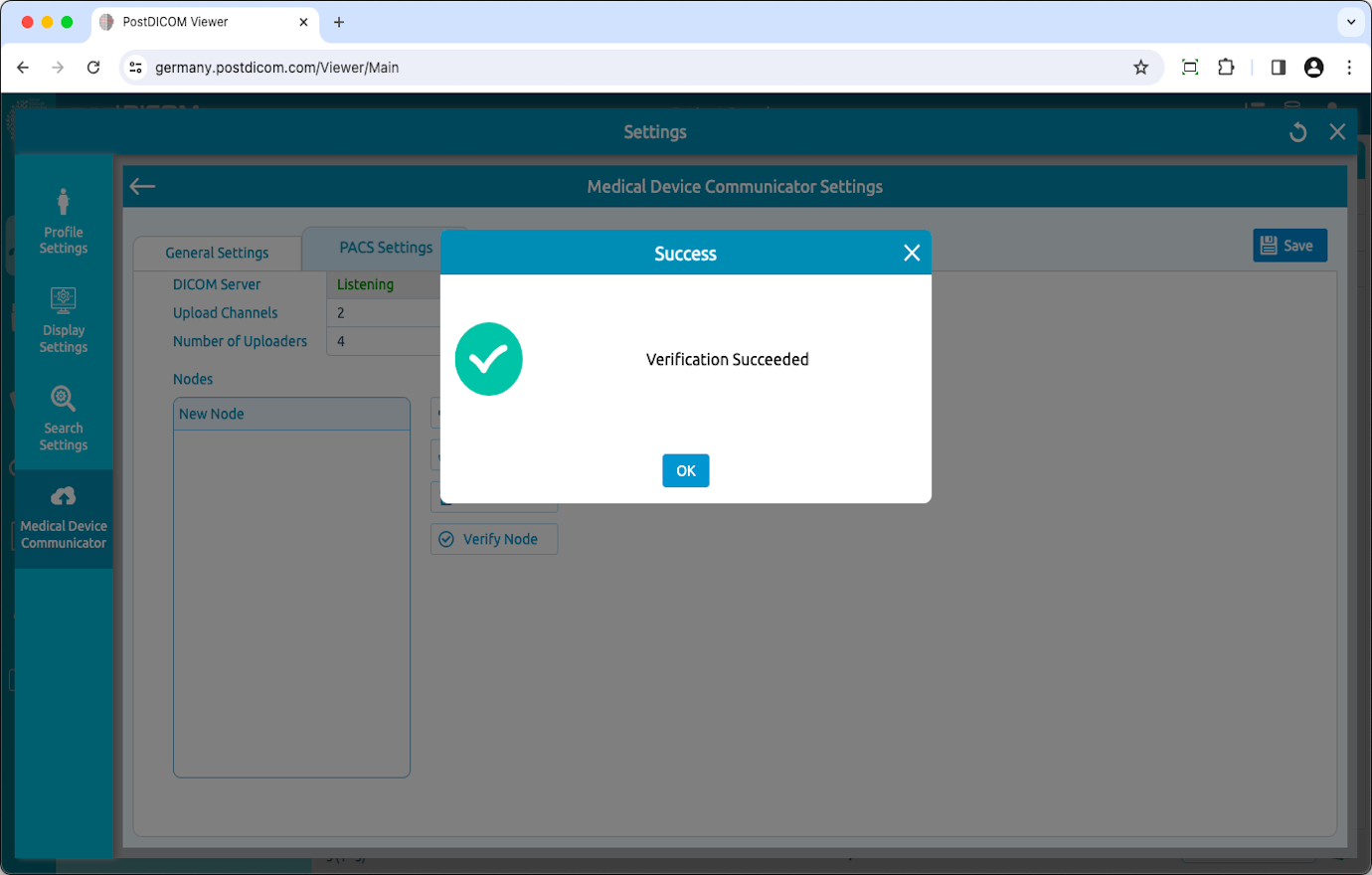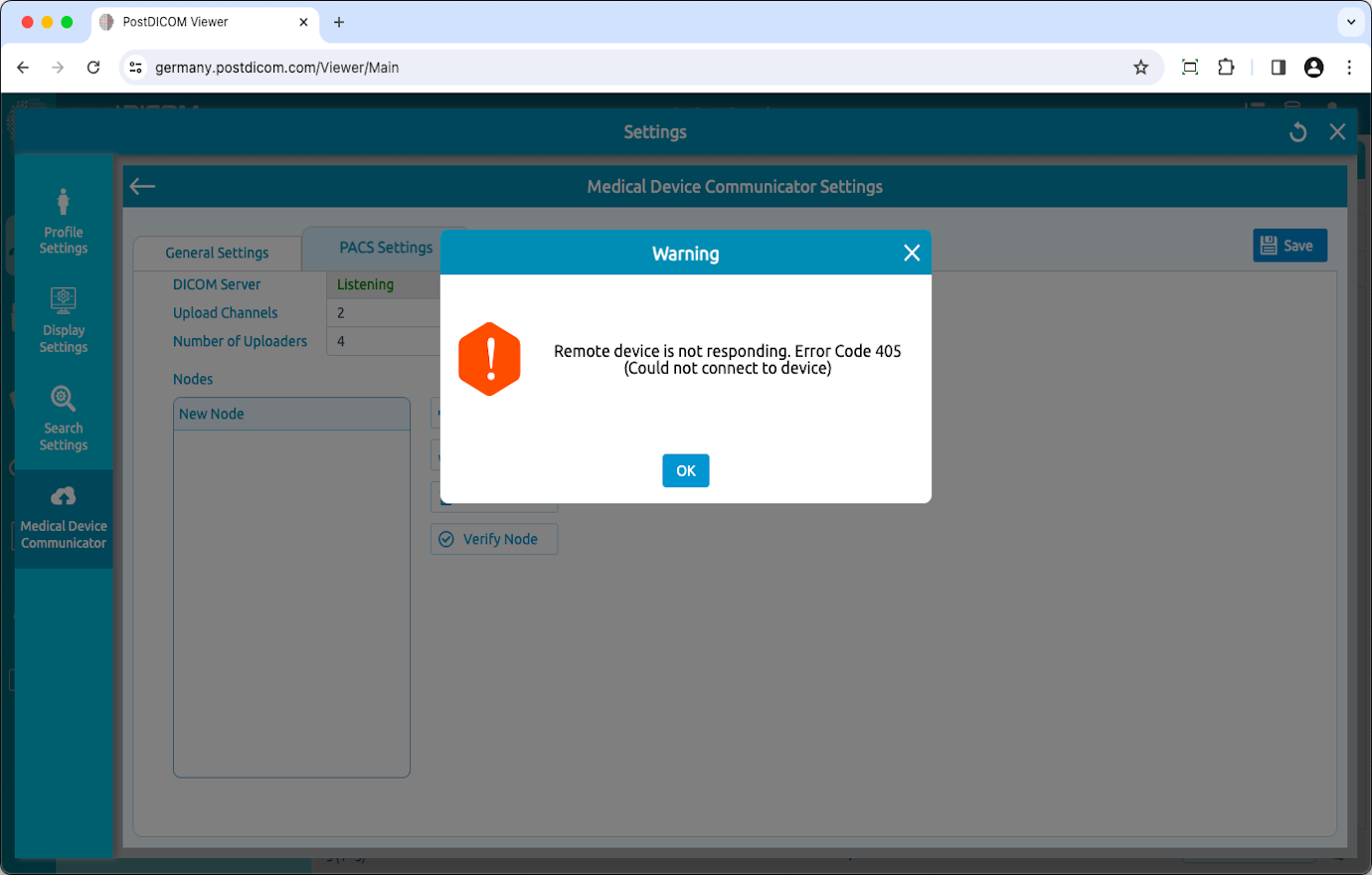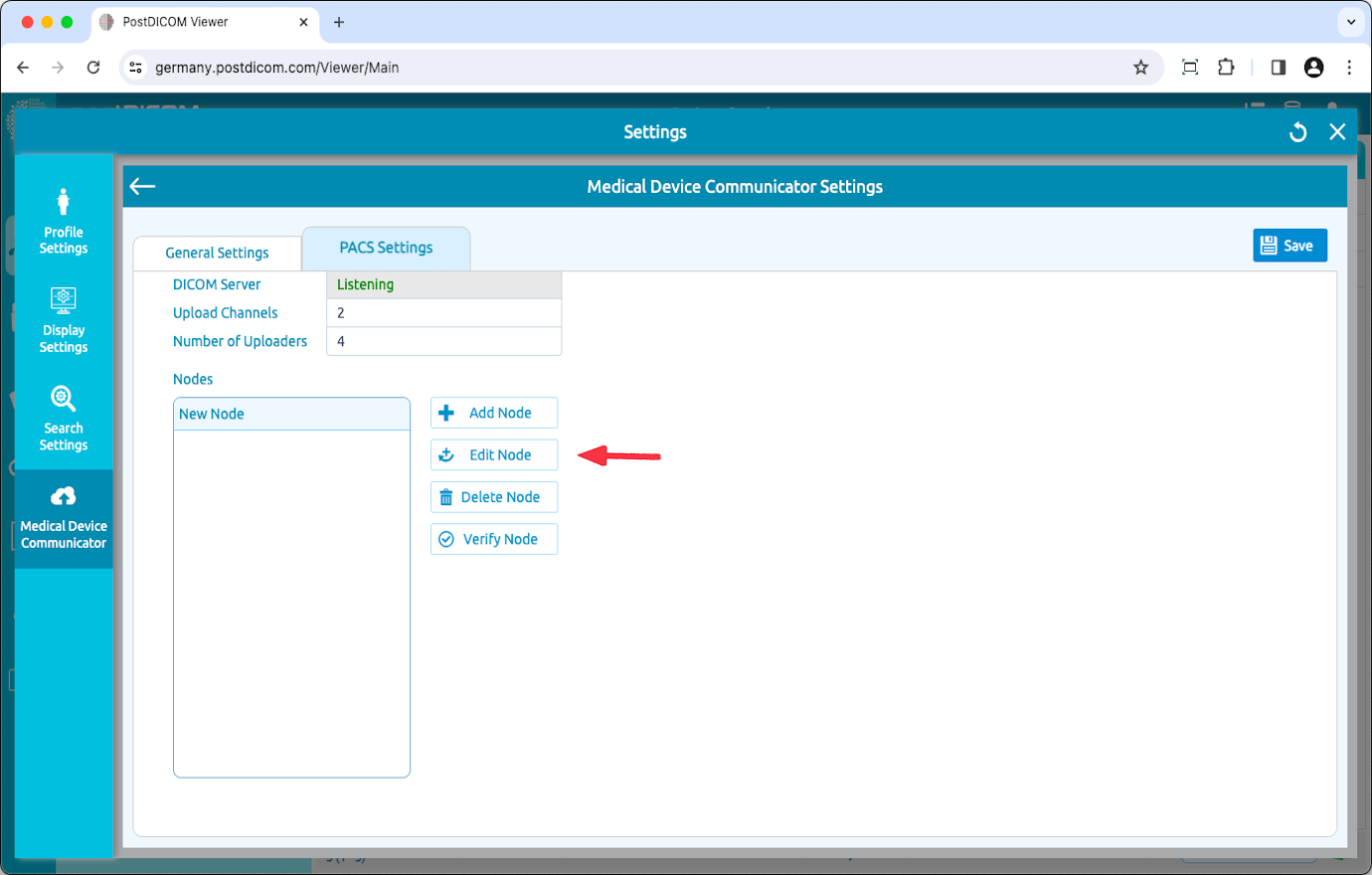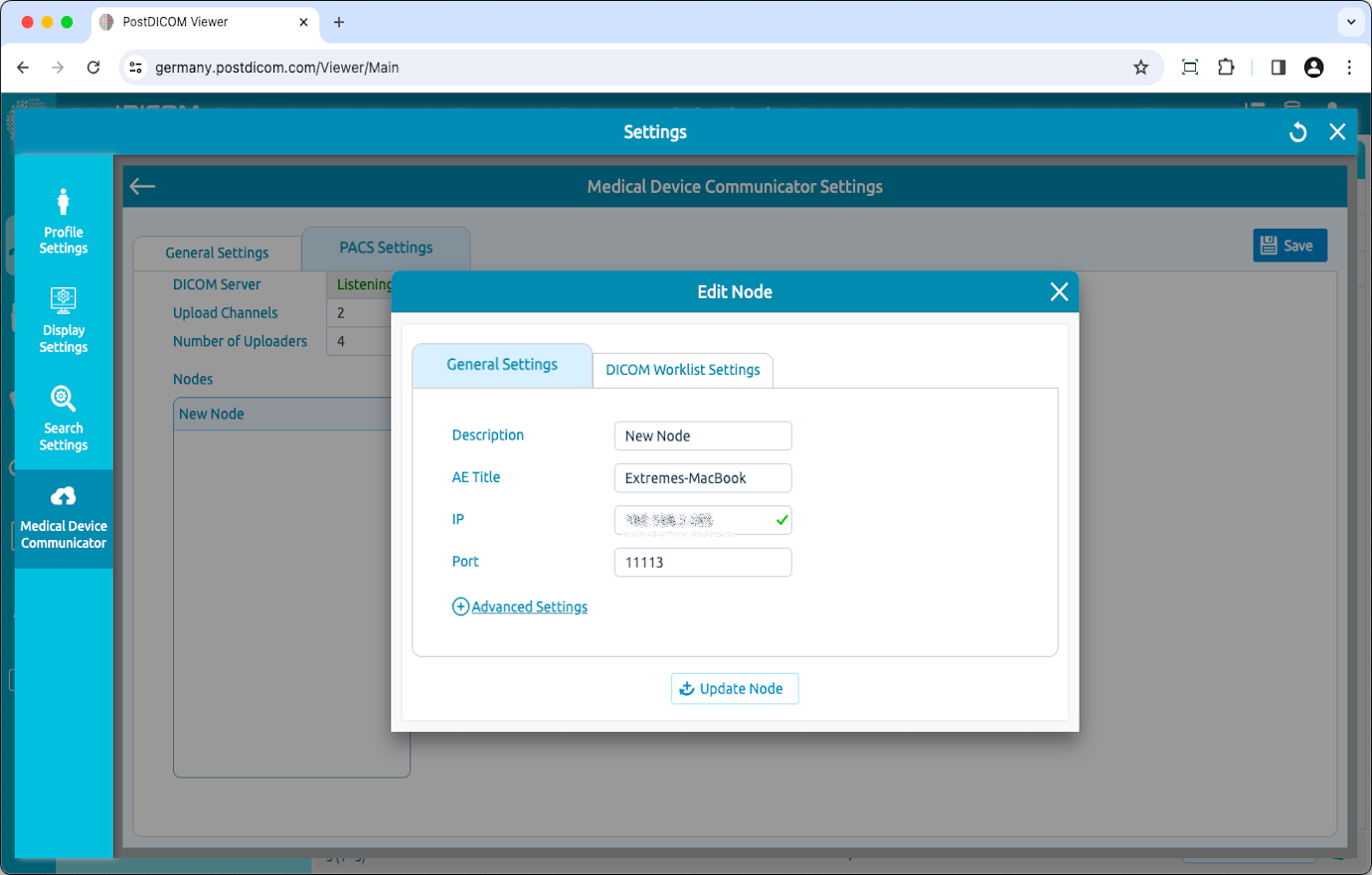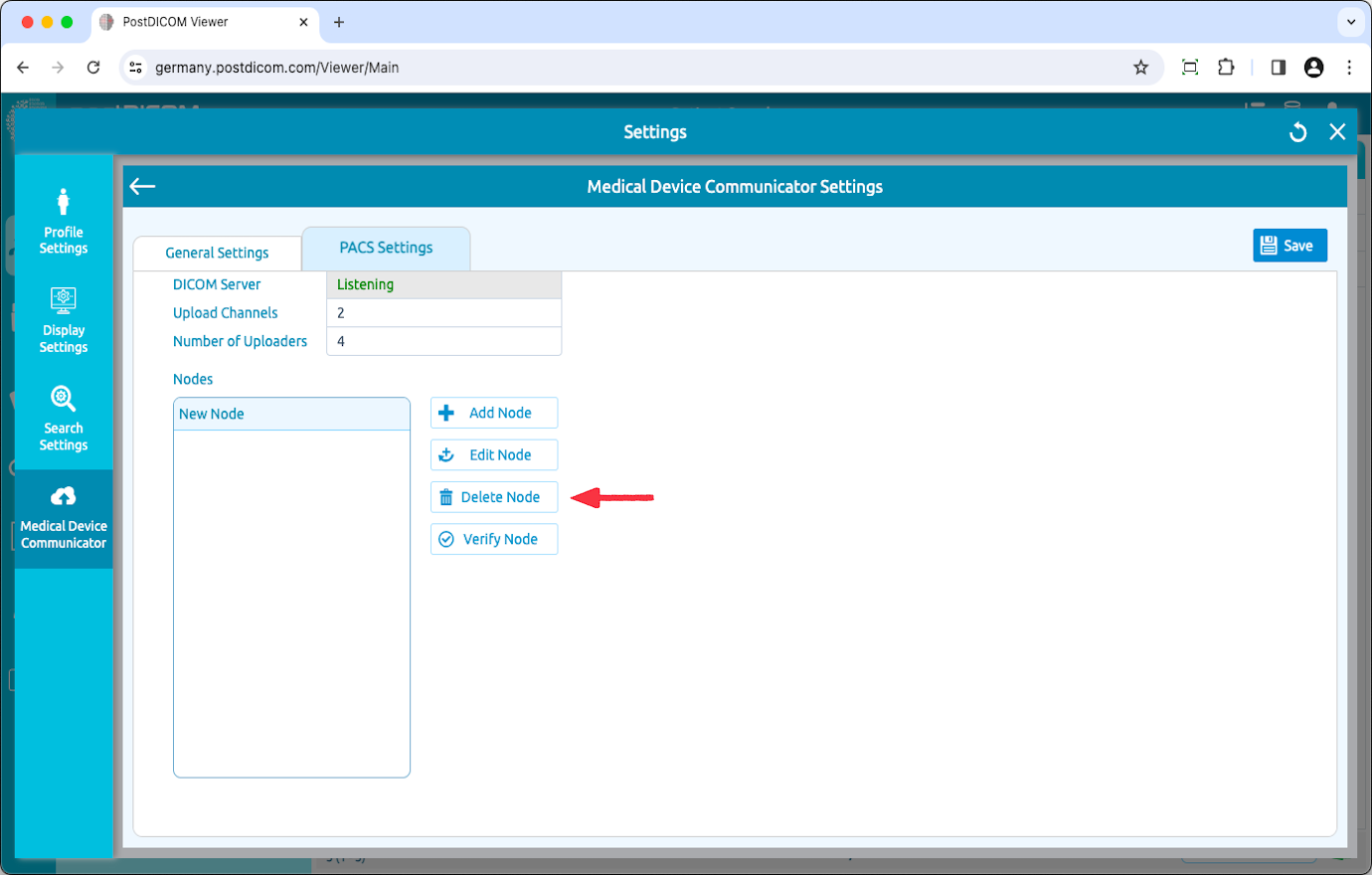O software MediC deve ser instalado em uma rede local (LAN) e os nós DICOM devem estar na mesma rede, caso contrário, eles não poderão se comunicar entre si.
Para editar um aplicativo MedIC, clique no ícone “Editar” no lado direito da página.
As configurações gerais do MediC serão mostradas.
Clique no cabeçalho “Configurações do PACS” na parte superior da página.
Nesta página, você pode ver as configurações do MEDIC PACS. Você pode ver a localização da loja, locais de consulta, locais de envio, título, IP da LAN, porta, status do servidor, canais de upload e número de carregadores. Você também pode adicionar, editar, excluir e verificar nós. Você pode editar as informações da porta do servidor MediC escrevendo nos campos relacionados. Depois que o número da porta for alterado, clique no botão “Salvar” para salvar as alterações. Em seguida, o MediC será reiniciado automaticamente.
O software MediC deve ser instalado em uma rede local e os nós DICOM devem estar na mesma rede, caso contrário, eles não poderão se comunicar entre si.
Adicionando um nó DICOM
Para se comunicar com outras modalidades compatíveis com DICOM (ressonância magnética, tomografia computadorizada, tomografia computadorizada, ultrassom etc.), você precisa adicionar suas propriedades (título AE, IP e porta) à configuração uma da outra.
As solicitações DICOM de nós não registrados serão rejeitadas pelo servidor MEDIC PACS. Portanto, cada modalidade que interagirá com o servidor MEDIC PACS deve ser adicionada à lista de nós.
Cada dispositivo compatível com DICOM tem interface para adicionar outros nós DICOM à sua lista permitida. Como exemplo, fornecemos as etapas para configurar o Horos Viewer para funcionar com o PostDicom MedIC. Essas etapas são fornecidas abaixo.
Cada dispositivo compatível com DICOM tem interface para adicionar outros nós DICOM à sua lista permitida. Como exemplo, fornecemos as etapas para configurar o Horos Viewer para funcionar com o PostDicom MedIC. Essas etapas são fornecidas abaixo.
Vá até Horos->Preferências e veja o título e a porta do Horos AE.
Clique em Compartilhamento->Ouvinte.
Copie o título do Horos AE, o endereço IP e o número da porta.
Clique no botão “Adicionar Node”.
Depois de clicar no botão “Adicionar nó”, você verá o formulário “Adicionar nó”. O formulário “Adicionar nó” contém a descrição, o título, o IP e o número da porta.
Depois de preencher as informações necessárias, clique no botão “Adicionar nó” para adicionar um nó DICOM recém-criado à lista de nós.
O novo nó DICOM será adicionado à lista de nós no lado esquerdo da página.
Para refletir as alterações, clique no botão “Salvar” no canto superior direito da página. Se você fechar a página Configurações sem salvar, todas as alterações serão perdidas. Certifique-se de salvar suas alterações antes de fechar a janela atual.
Para se comunicar com o MediC, você precisa adicionar o título AE, IP e porta do MediC ao Horos Viewer.
Vá até Horos->Preferências e clique em Localizações.
Clique em Adicionar novo nó.
Preencha os valores com o título, endereço IP, porta e nome do MediC AE da PostDicom.
Próxima imagem.
Para verificar (DICOM Echo) um nó DICOM, selecione o nó e clique no botão “Verificar” no lado direito da página.
Depois de clicar, você verá uma caixa de mensagem indicando se a verificação foi bem-sucedida ou não.
Se o DICOM Echo (Verify) falhar, você verá uma caixa de diálogo indicando o problema. Nesse ponto, verifique as etapas a seguir e verifique se elas estão corretas.
O MedIC e o DICOM Node devem estar em funcionamento. Caso contrário, eles não poderão aceitar solicitações DICOM.
Verifique se o título AE, IP e porta do nó DICOM estão inseridos corretamente no MediC.
Verifique se o título AE, IP e porta do MediC foram inseridos corretamente na lista de configuração do nó DICOM.
Um firewall entre o MedIC e o DICOM Node pode se comunicar no IP e nas portas do MedIC e do DICOM Node.
Editando nós DICOM
Para editar nós, clique no botão “Editar nó”.
Você pode editar a descrição do nó selecionado, o título, o endereço IP e o número da porta. Depois de fazer as alterações, clique no botão “Atualizar nó”. Certifique-se de clicar no botão “Salvar” para salvar a configuração.
Excluindo nós DICOM
Para excluir um nó DICOM, clique no nó que você deseja excluir. Em seguida, clique no ícone “Excluir Node” no lado direito da página. Depois de clicar no botão “Sim”, o nó será excluído.