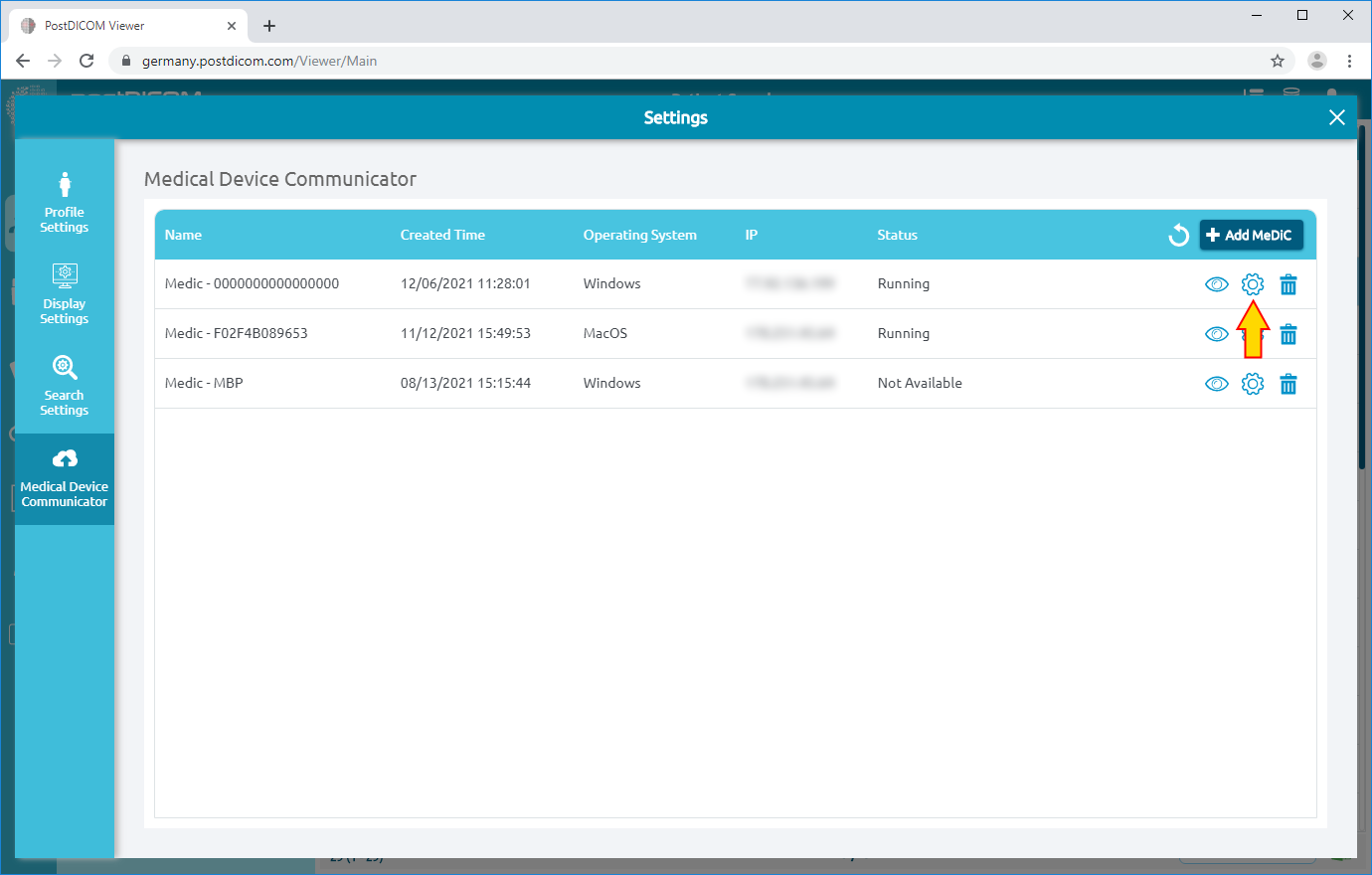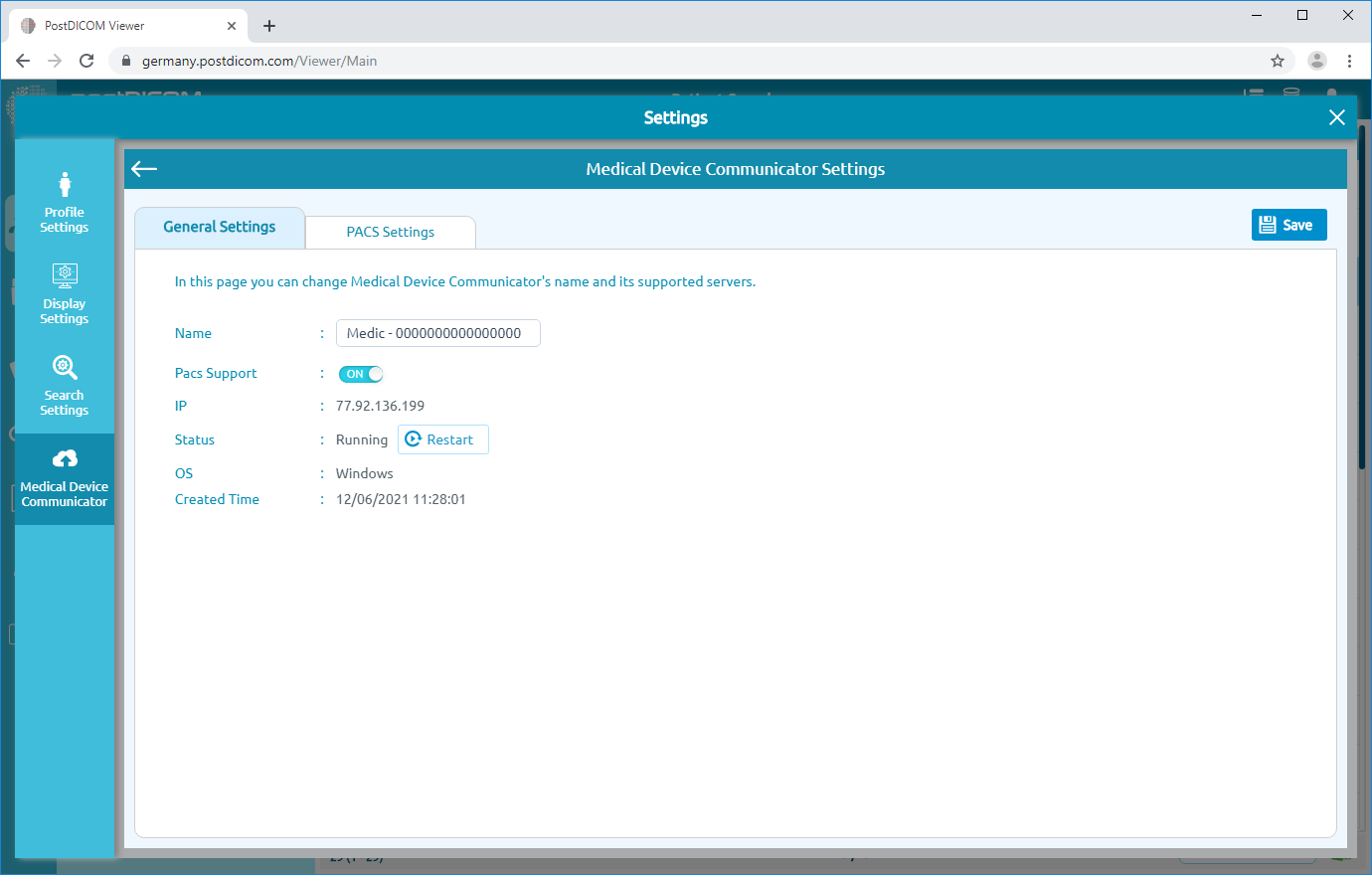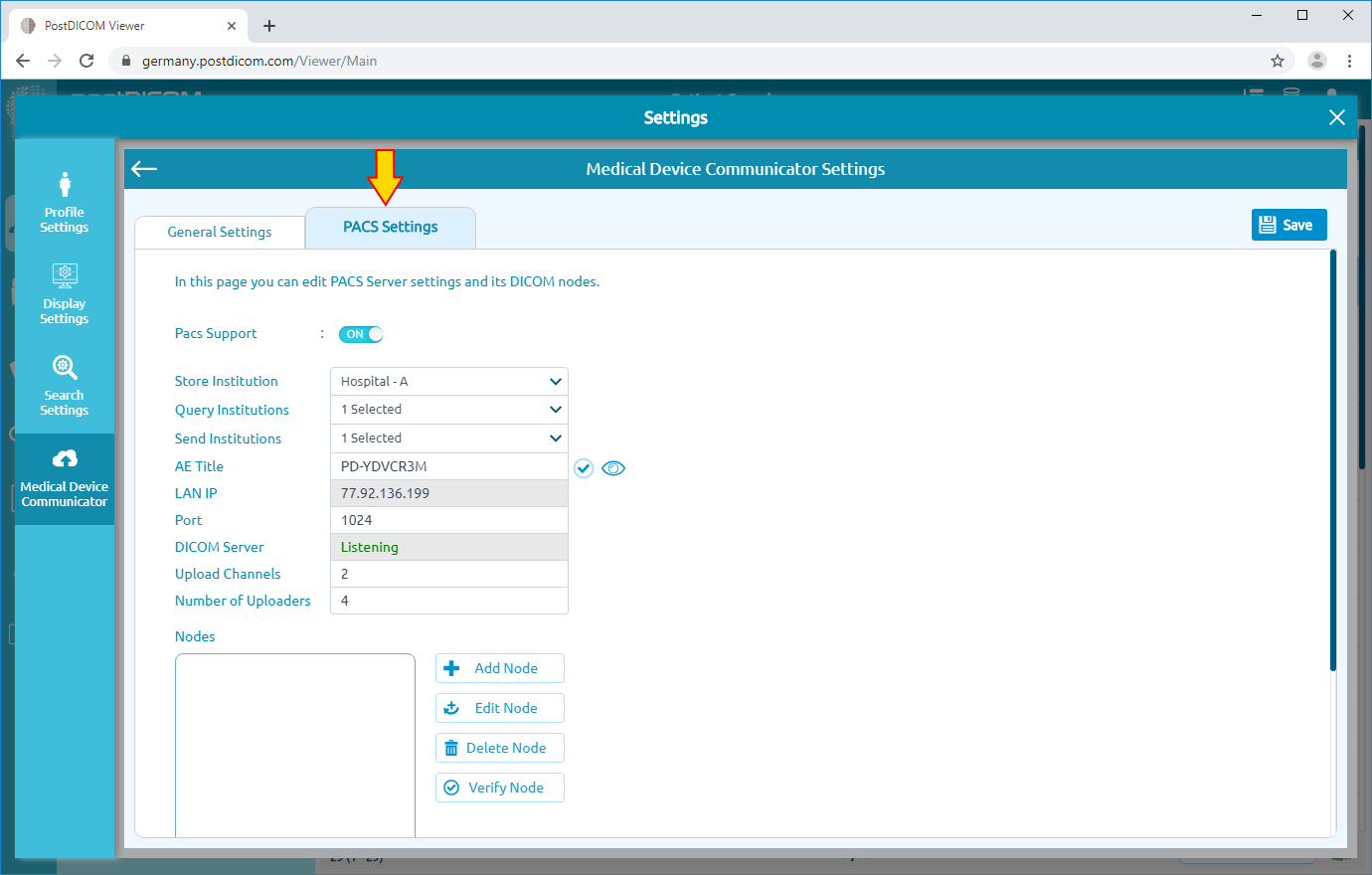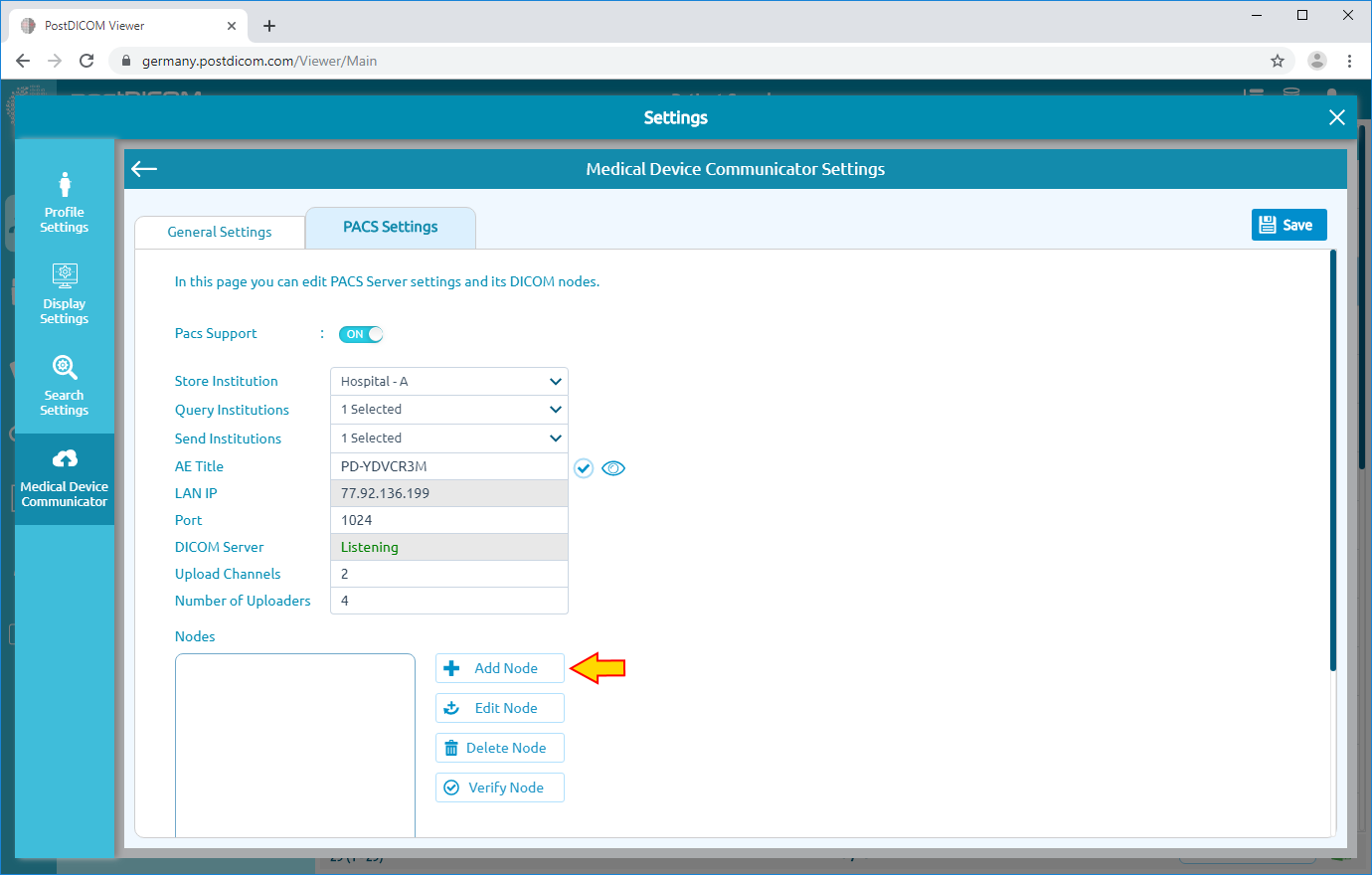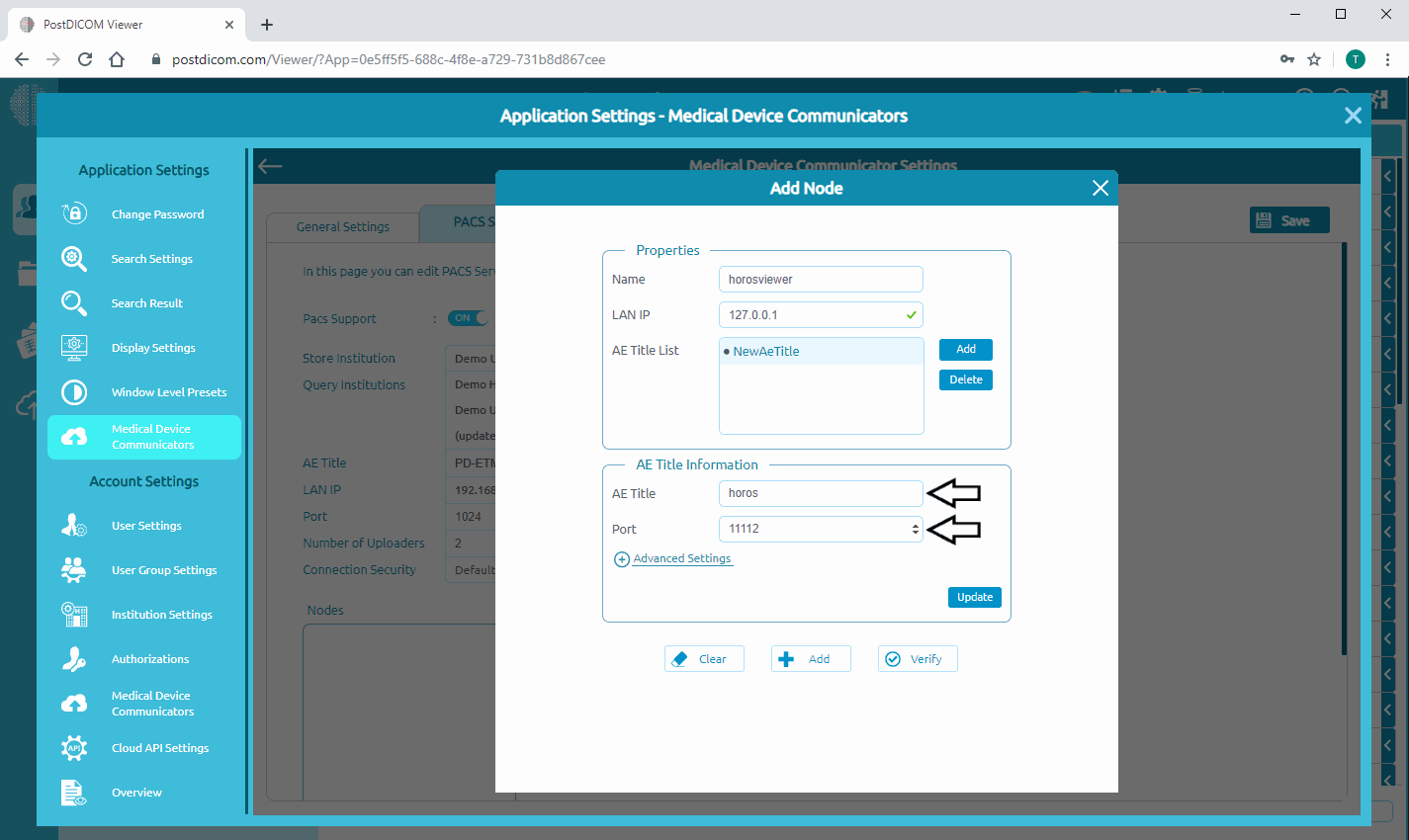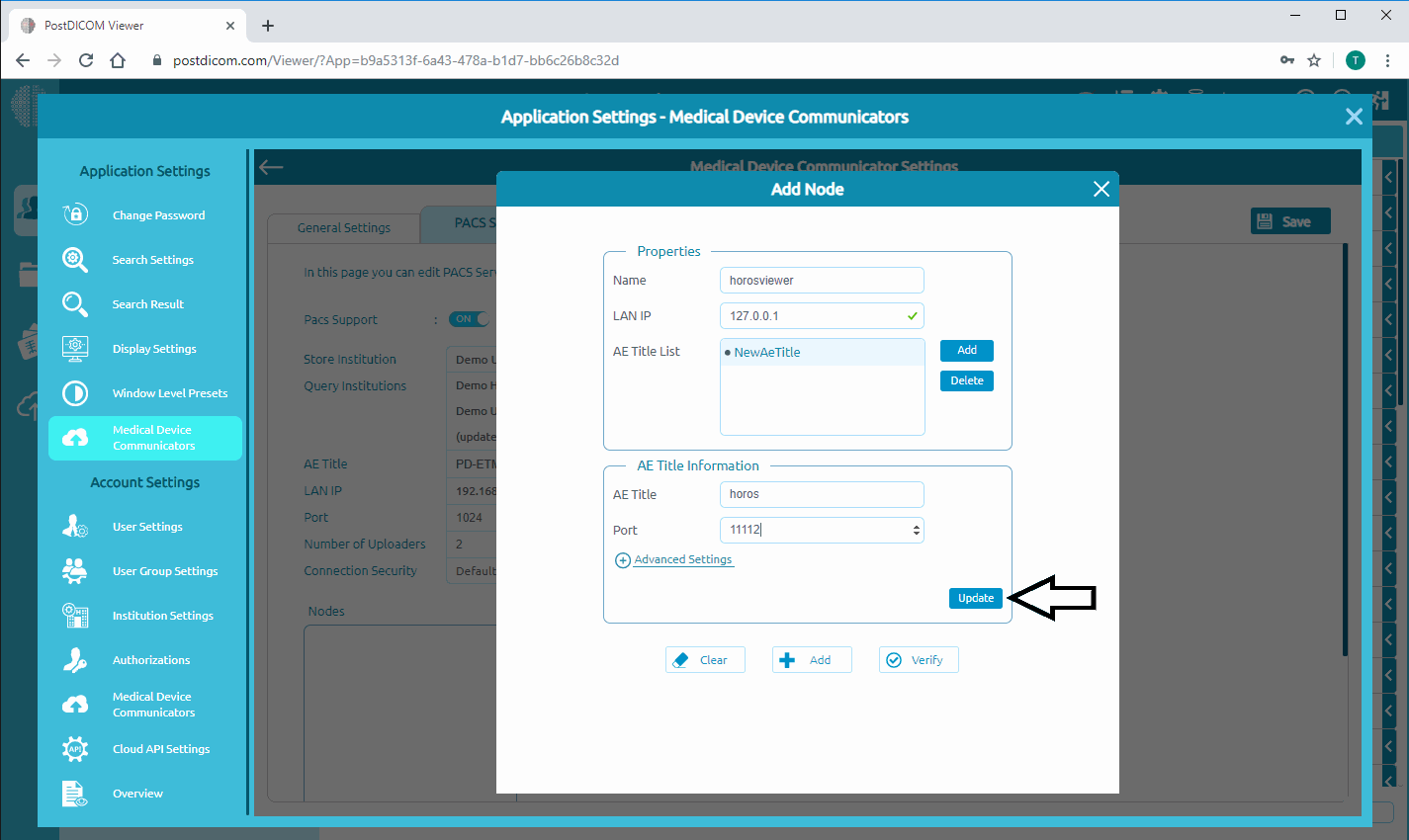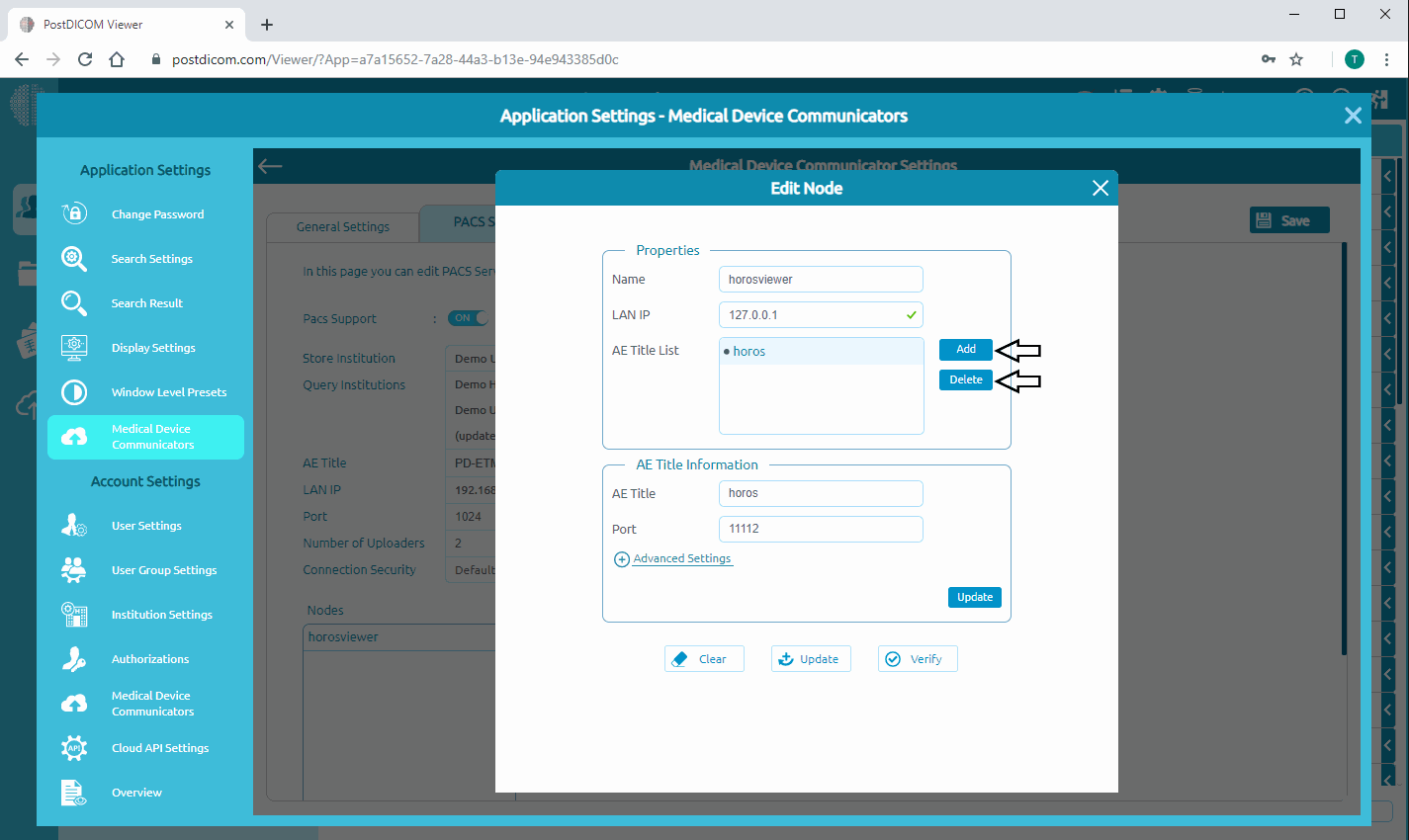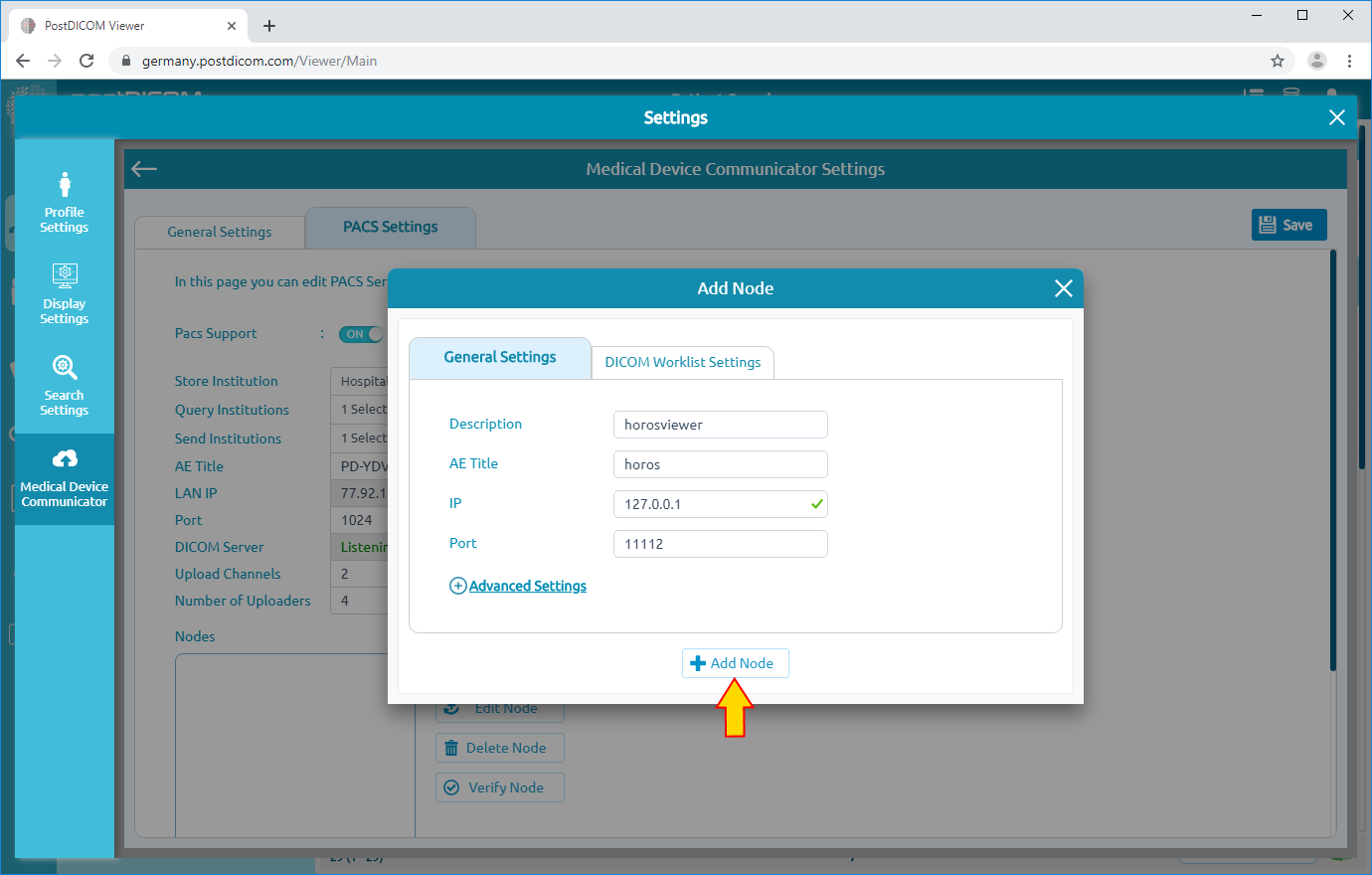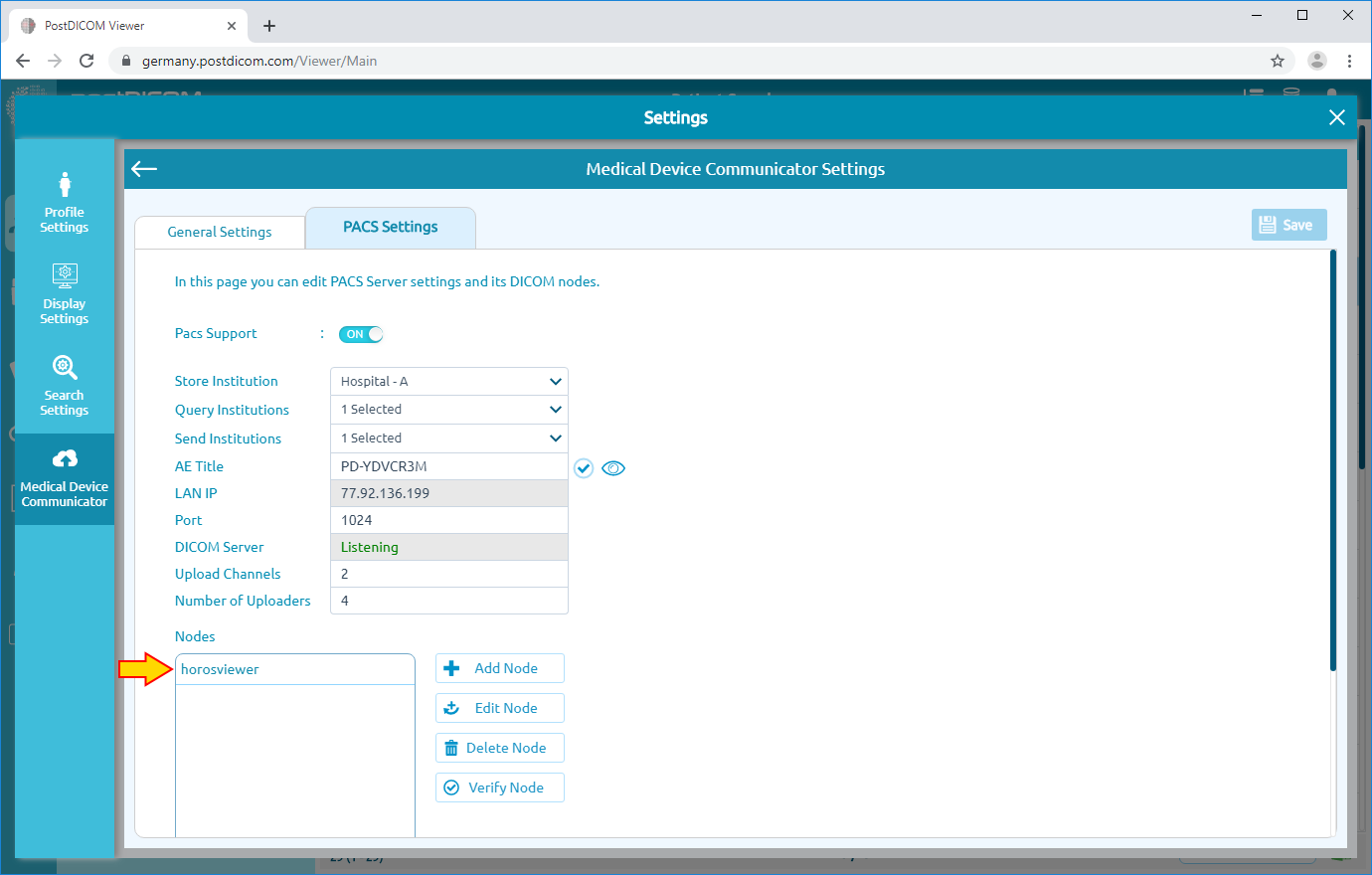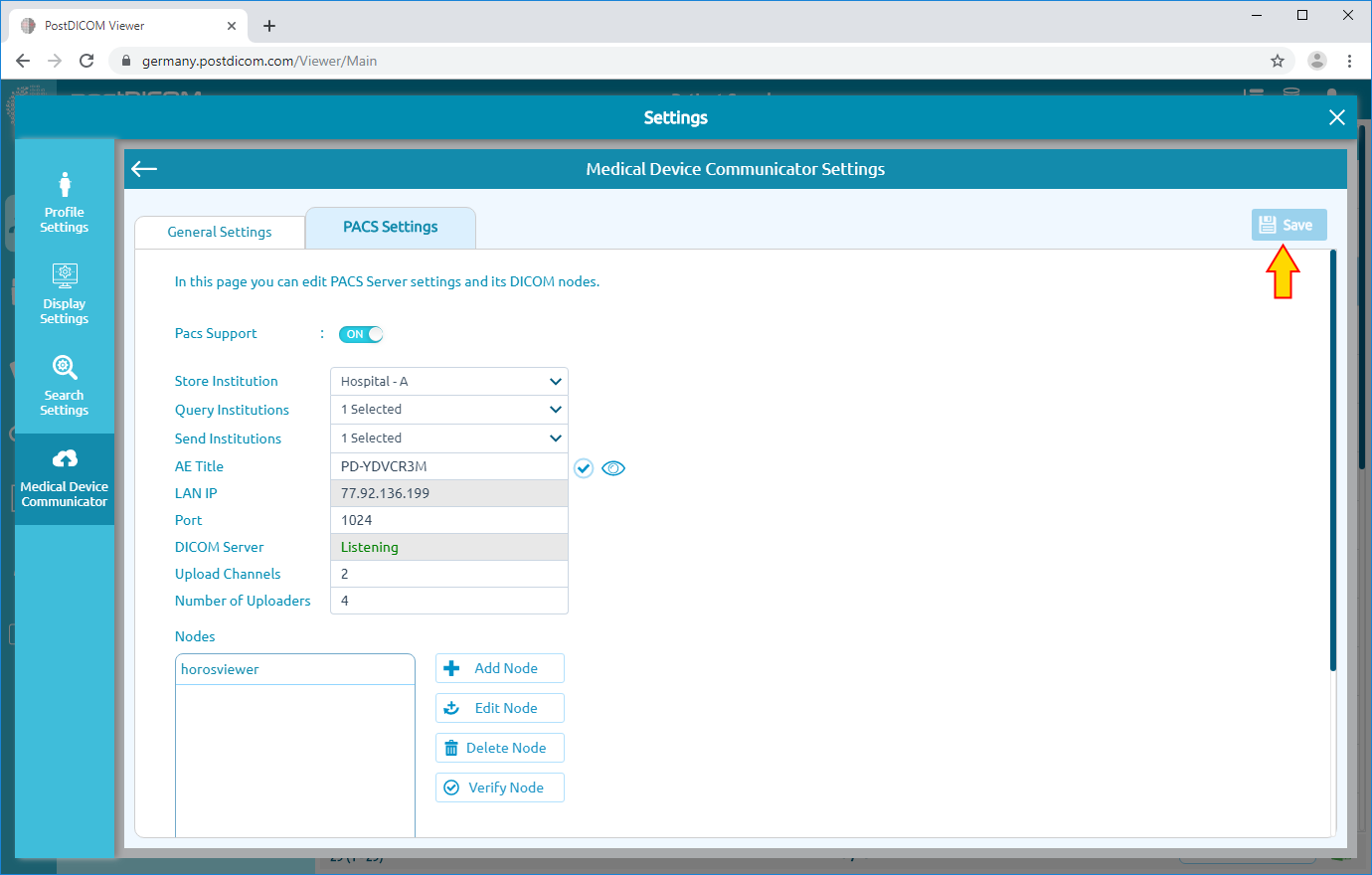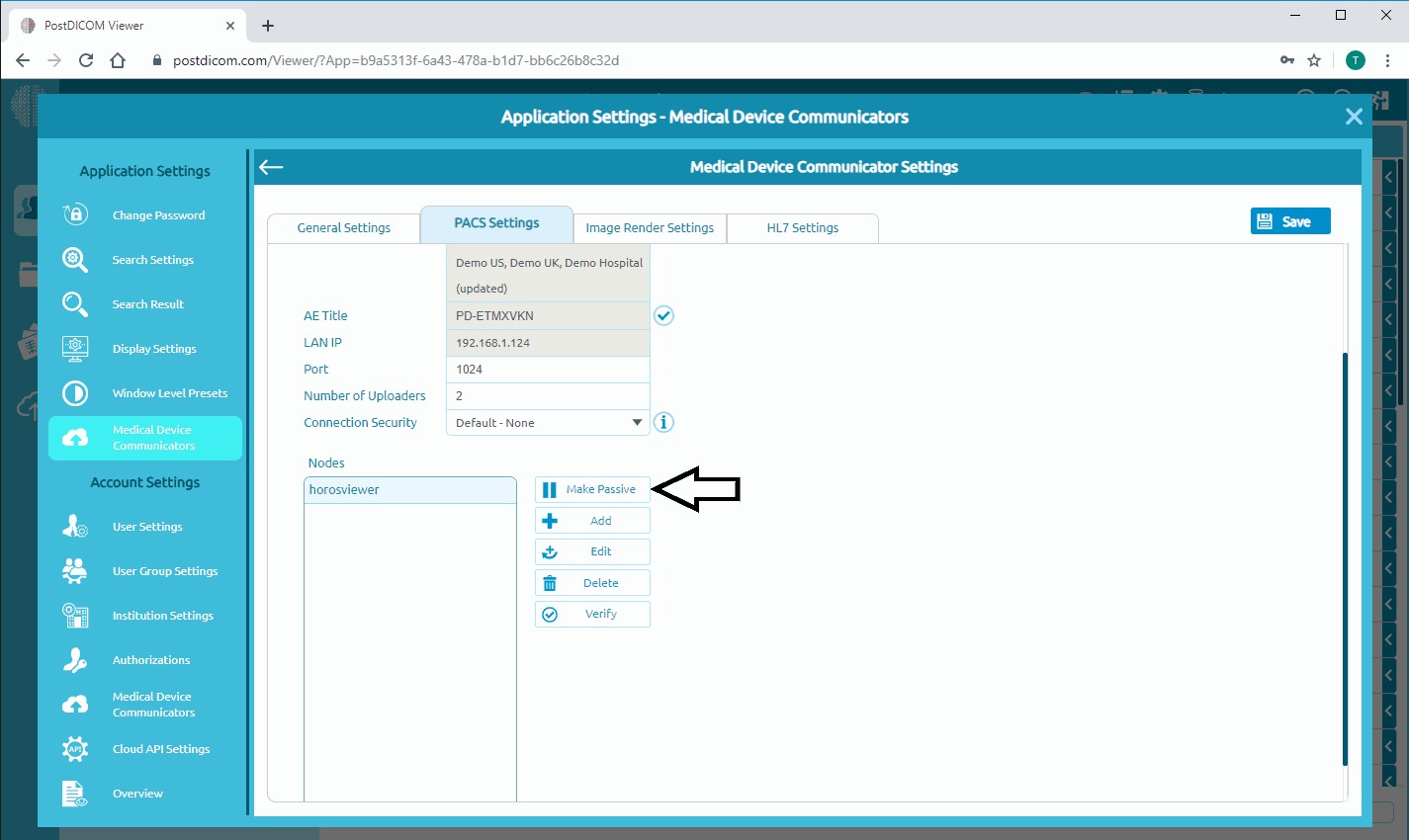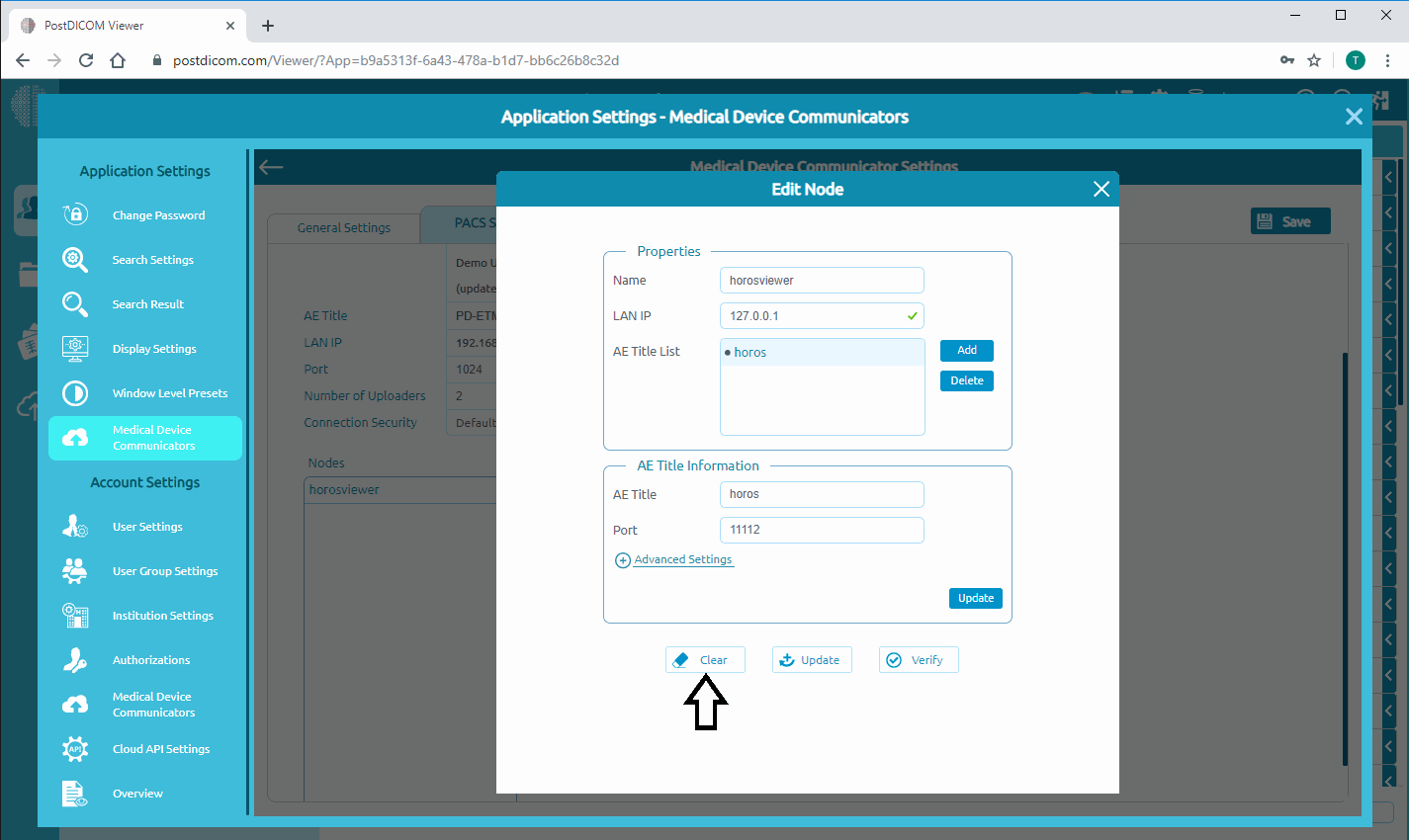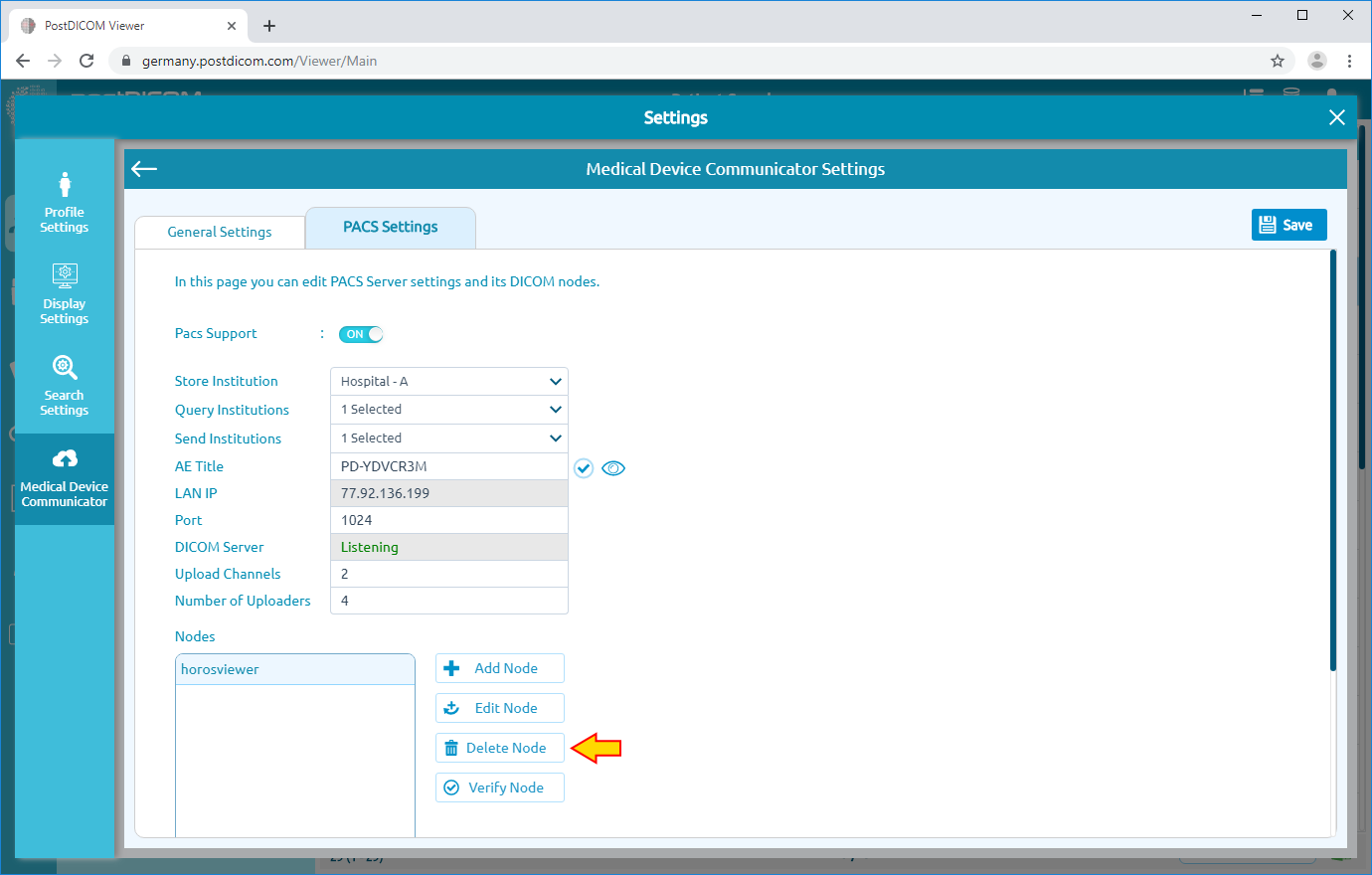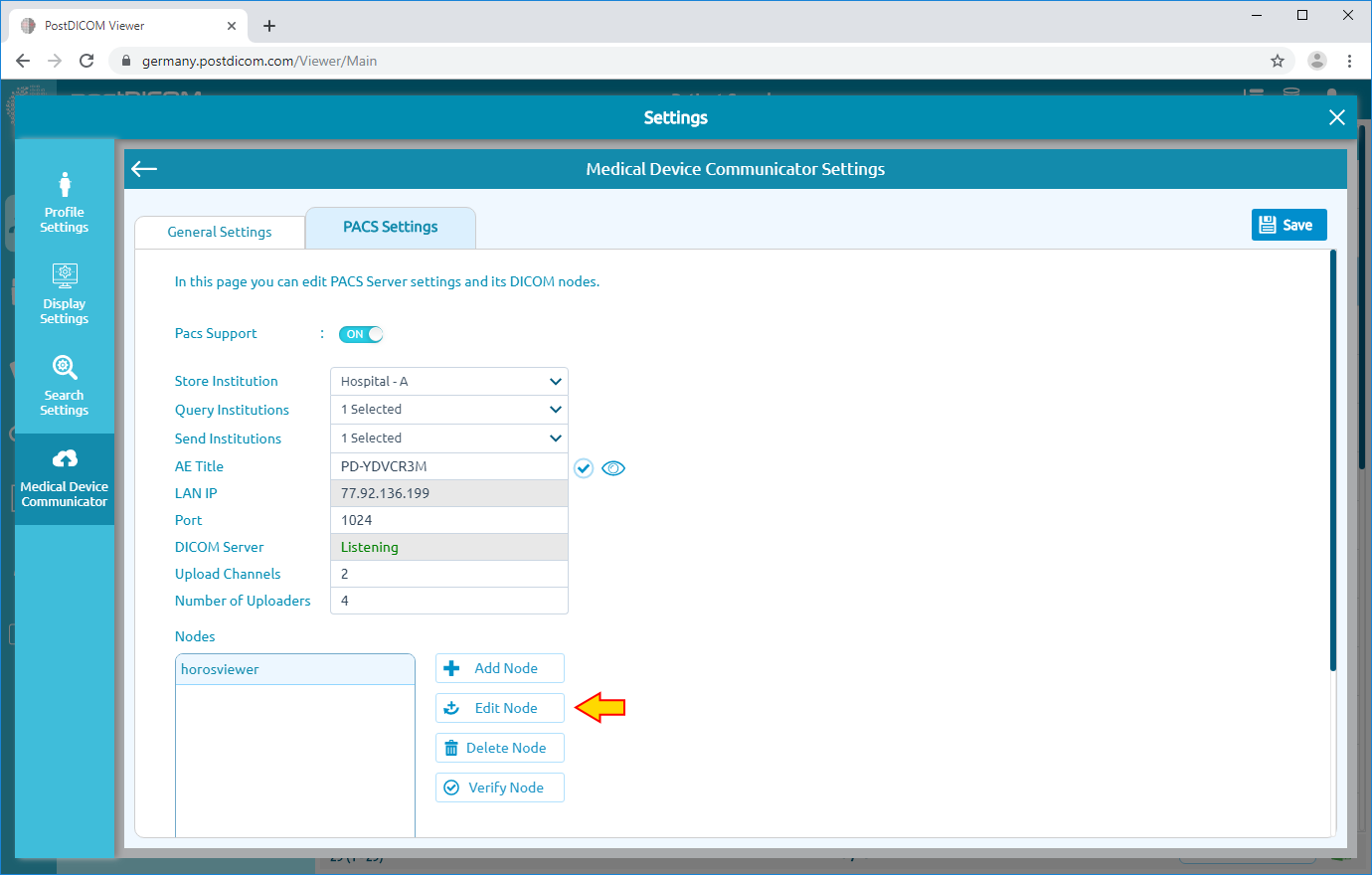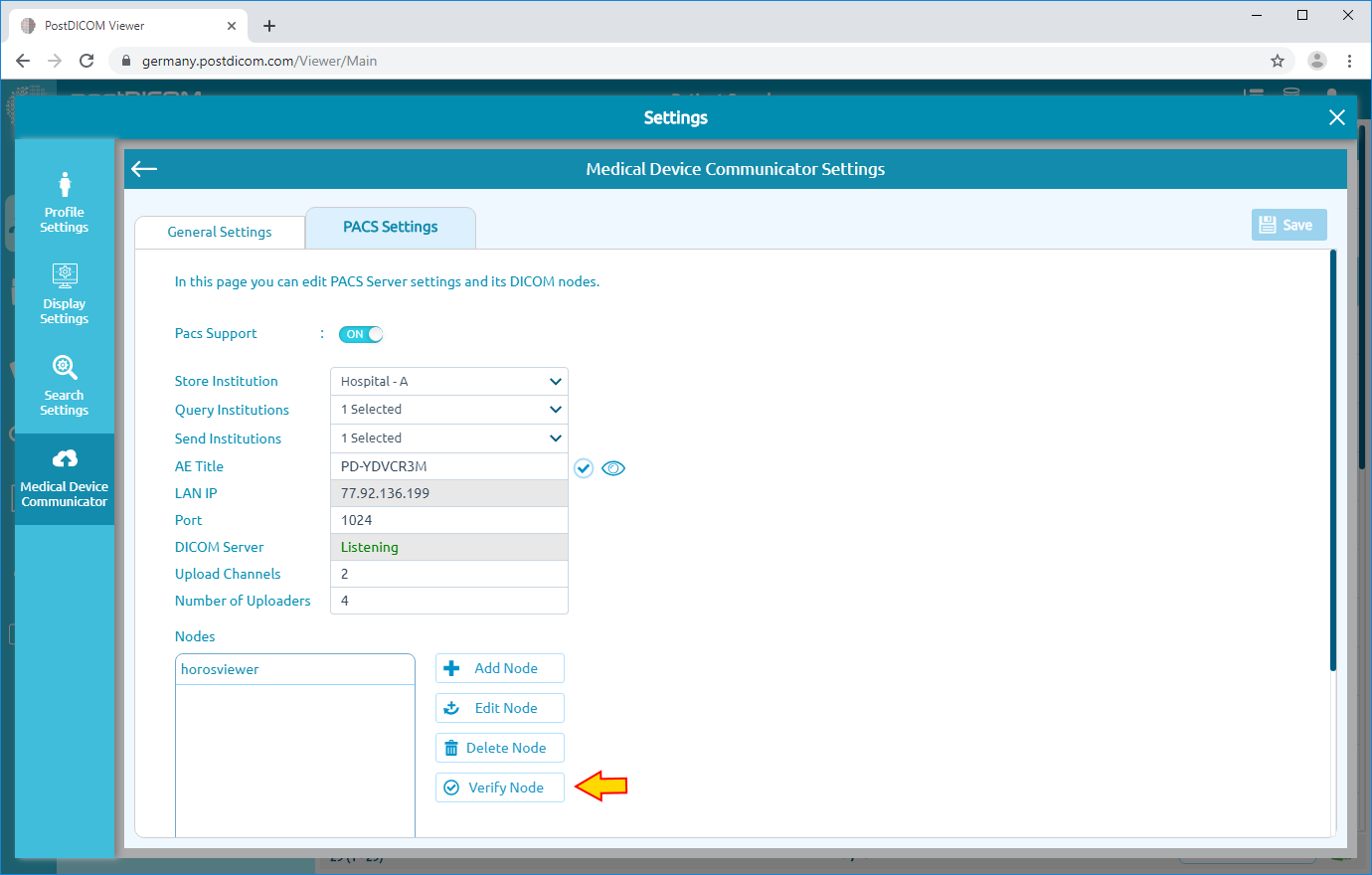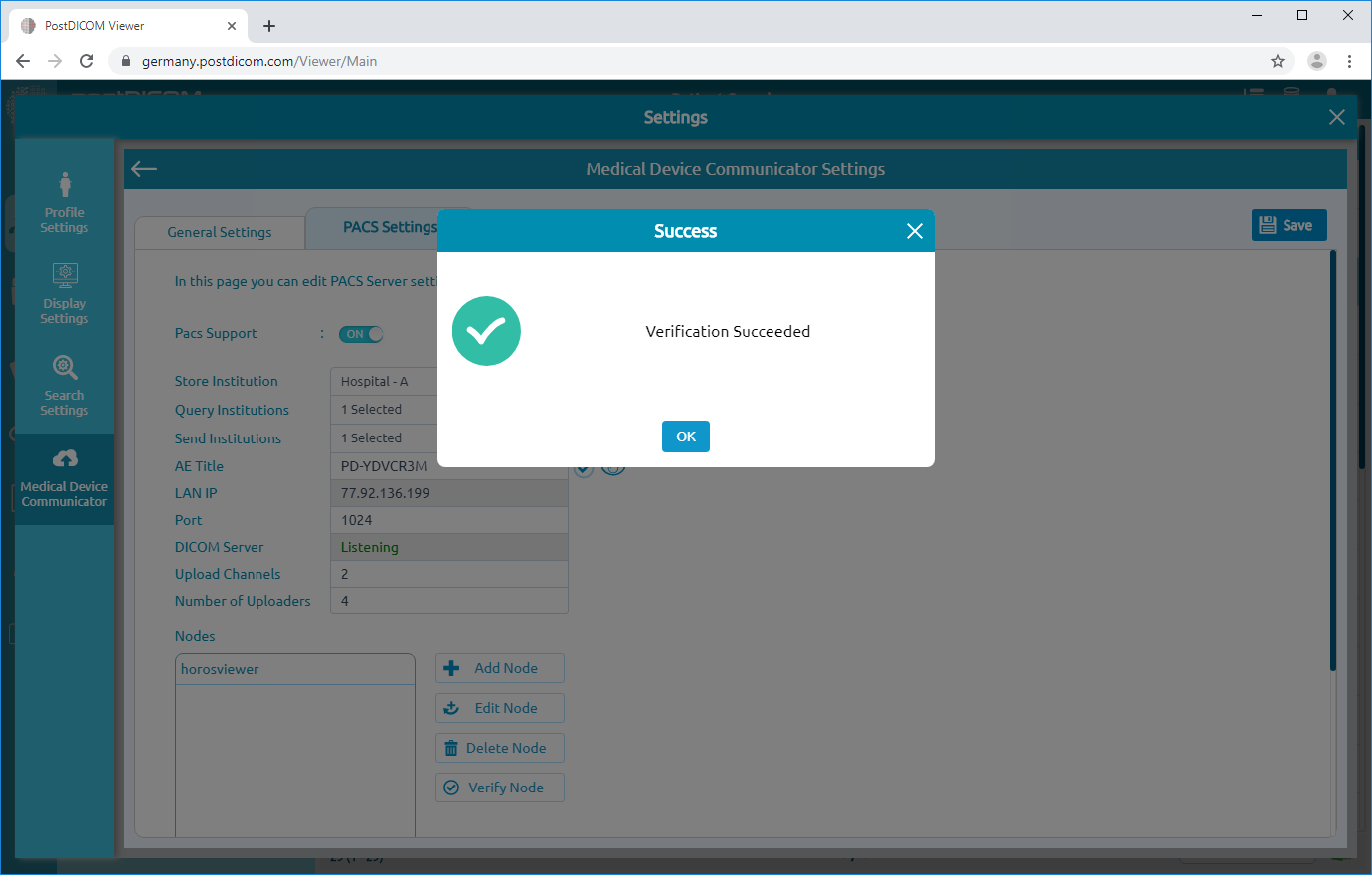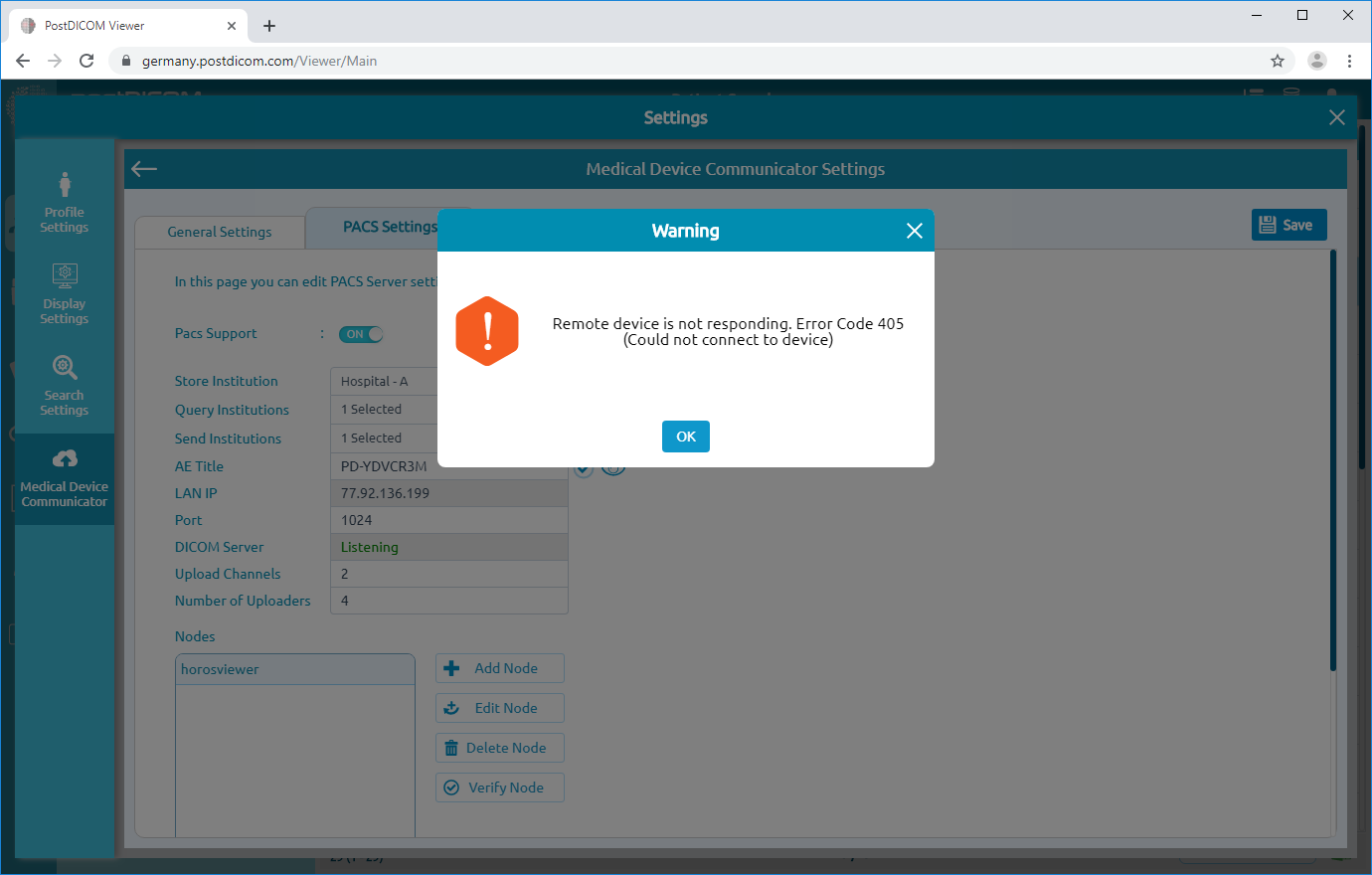O software MediC deve ser instalado em uma rede local (LAN) e os nós DICOM devem estar na mesma rede, caso contrário, eles não poderão se comunicar entre si.
Para editar um aplicativo Medic, clique no ícone “Editar” no lado direito da página.
As configurações gerais do MediC serão exibidas.
Clique no cabeçalho “Configurações do servidor PACS” na parte superior da página.
Nesta página, você pode ver as configurações do Medic PACS Server com a lista de nós DICOM. As configurações do servidor mIDC PACS são Instituição, Título AE, Porta e Segurança de Conexão. O título AE da instituição e do MediC PACS Server são fixos. Você pode editar as informações da porta do servidor PACS do Medic escrevendo em campos relacionados. Depois que o número da porta for alterado, clique no botão “Salvar” para salvar as alterações. Em seguida, o MediC será reiniciado automaticamente.
O software MediC deve ser instalado em uma rede local e os nós DICOM devem estar na mesma rede, caso contrário, eles não poderão se comunicar entre si.
Adicionando um nó DICOM
A solicitação DICOM de nós não registrados será rejeitada pelo servidor PACS do MediC. Portanto, todas as modalidades que interagirão com o servidor PACS do Medic devem ser adicionadas à lista de nós.
Você pode adicionar um novo Node DICOM seguindo as etapas abaixo.
Escreva o nome e o IP da LAN do Node DICOM. Em seguida, adicione um novo título AE clicando no botão “Adicionar”.
Depois de clicar no ícone “Adicionar”, você pode ver a seção “Informações do título AE” na parte inferior da página. Altere automaticamente as informações de título e porta de AE preenchidas com as informações do título AE e da porta do seu dispositivo médico.
Depois de preencher as informações corretas, clique no botão “Atualizar” para atualizar a lista de títulos da AE.
A maioria dos nós DICOM tem apenas um valor de título e porta AE. Se o seu nó DICOM tiver mais de um título AE para diferentes usos, clique no botão “Adicionar” para adicionar novas informações sobre o título AE e a porta.
Para excluir um valor da Lista de títulos da AE, selecione-o clicando no item. Em seguida, clique no botão “Excluir”.
Depois de preencher as informações necessárias, clique no botão “Adicionar” para adicionar o nó DICOM recém-criado à lista de nós.
O novo nó DICOM será adicionado à lista de nós no lado esquerdo da página.
Para refletir as alterações, clique no botão “Salvar” no canto superior direito da página. Se você fechar a página de Configurações sem salvar, todas as alterações serão perdidas. Certifique-se de salvar suas alterações antes de fechar a janela atual.
Editando nós DICOM
Você pode impedir que seus nós DICOM se comuniquem com o servidor PACS do Medic alterando seu status ativo/passivo. Clique no botão “Passivo” para tornar o nó passivo (não é possível enviar dados para o servidor MEdic PACS e não pode receber dados dele). Clique no botão “Ativo” para ativar o nó (pode enviar dados para o servidor MEdic PACS e receber dados dele). Depois de alterar seu status, clique no botão “Salvar” para salvar a configuração.
Para limpar todas as informações nas áreas “Propriedades” e “Informações do título AE”, clique no botão “Limpar”.
Para excluir um nó DICOM, clique no nó que você deseja excluir. Em seguida, clique no ícone “Excluir” no lado direito da página. Clique no botão “Salvar” para salvar a configuração.
Para editar um nó DICOM, clique no nó que você deseja editar. Faça as alterações necessárias e clique no botão “Atualizar” no lado direito da página. Por fim, clique no botão “Salvar” para salvar a configuração.
Para verificar (DICOM Echo) um Node DICOM, clique no botão “Verificar” no lado direito da página.
Depois de clicar, você verá uma caixa de mensagem indicando que a verificação foi bem-sucedida ou não. Clique em “OK” para fechar a caixa.
Próxima imagem.