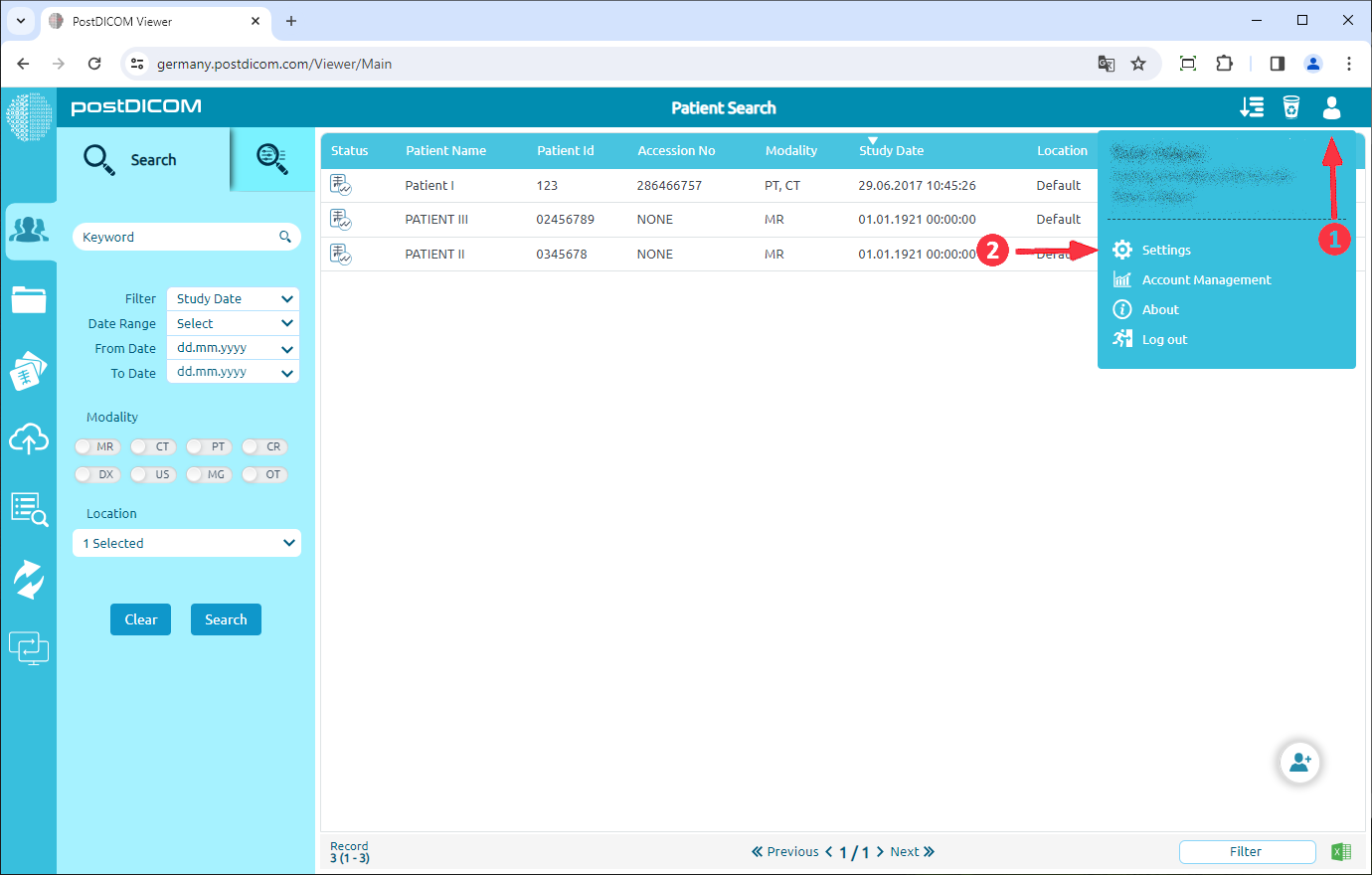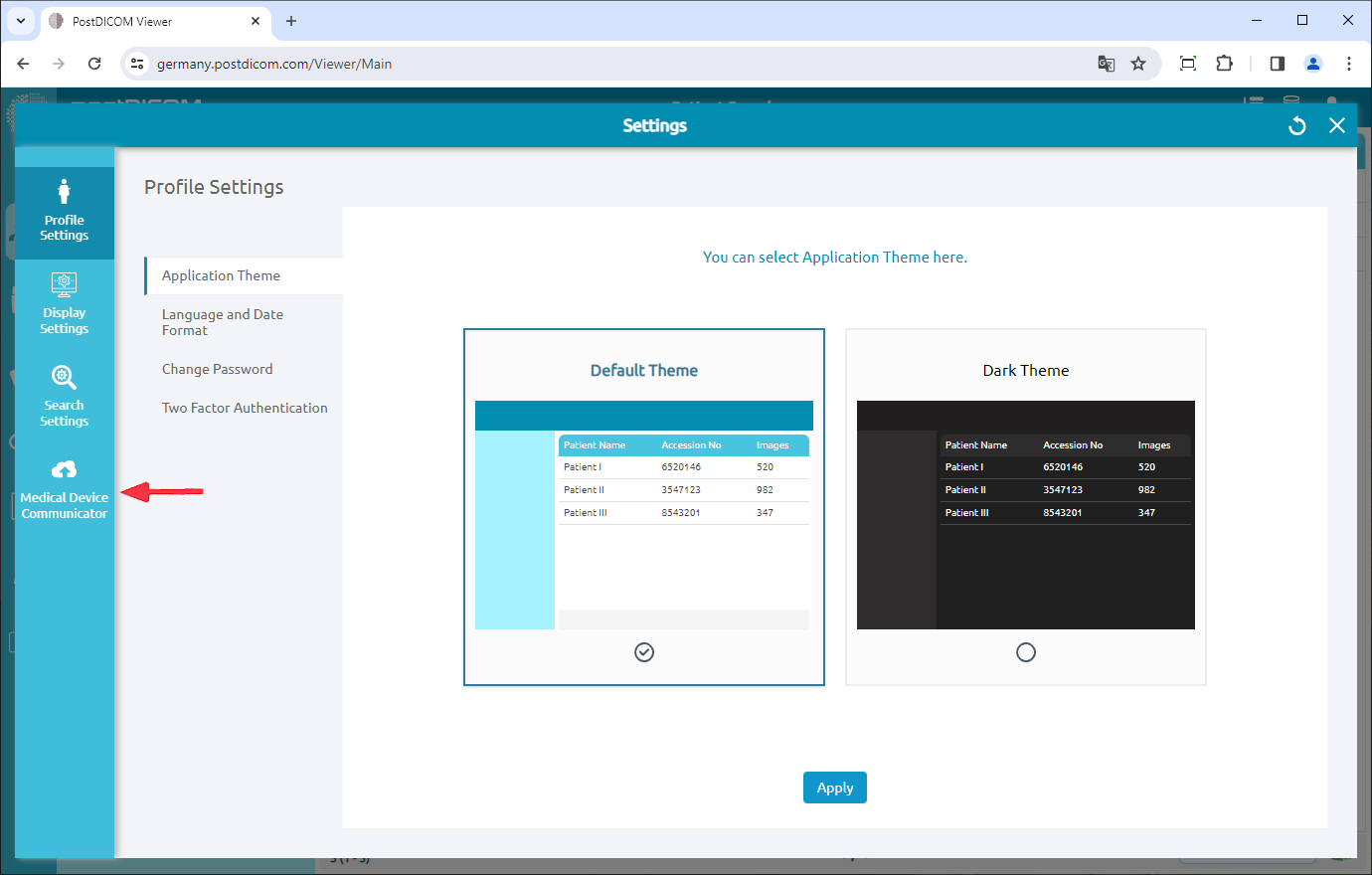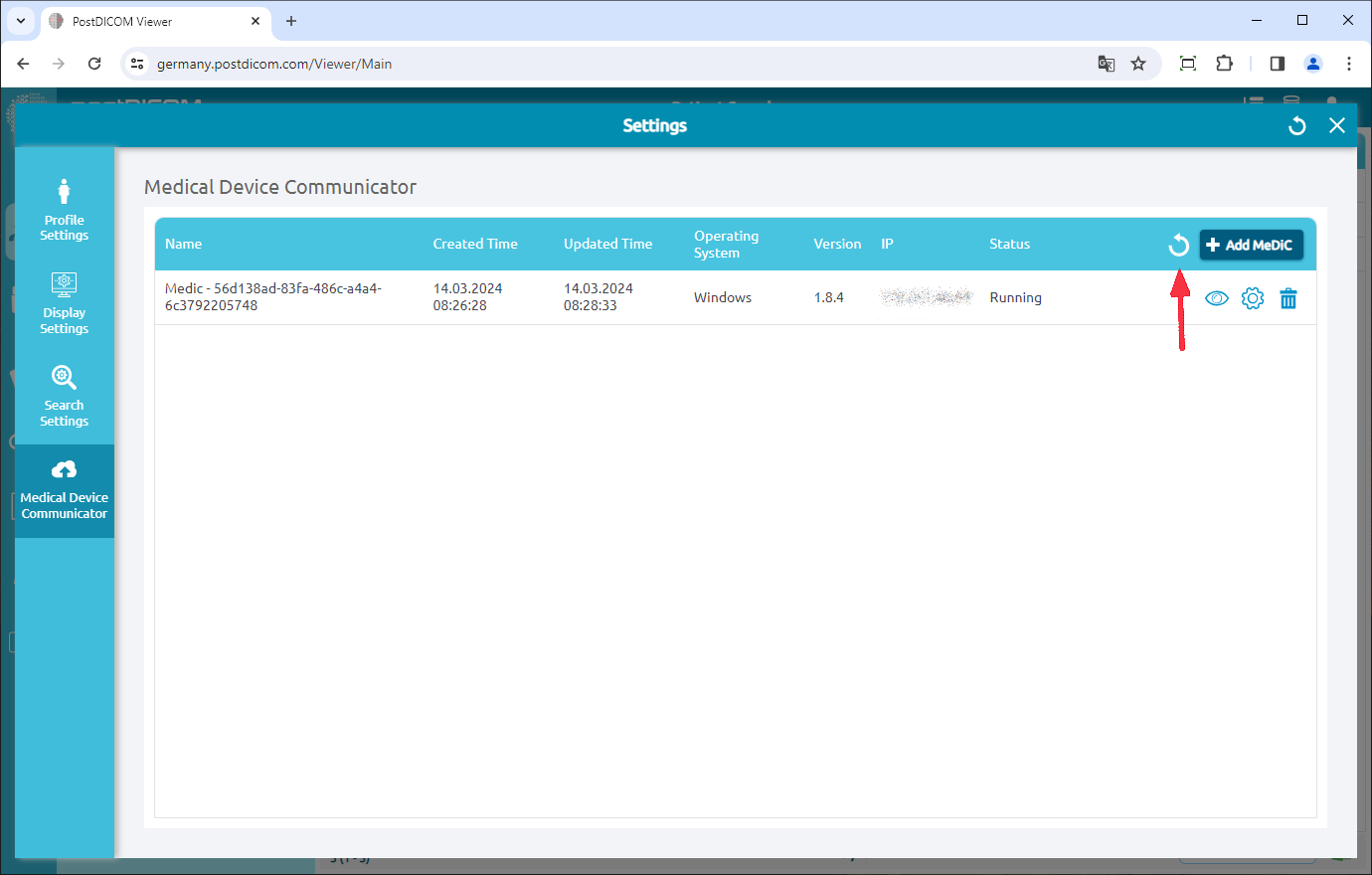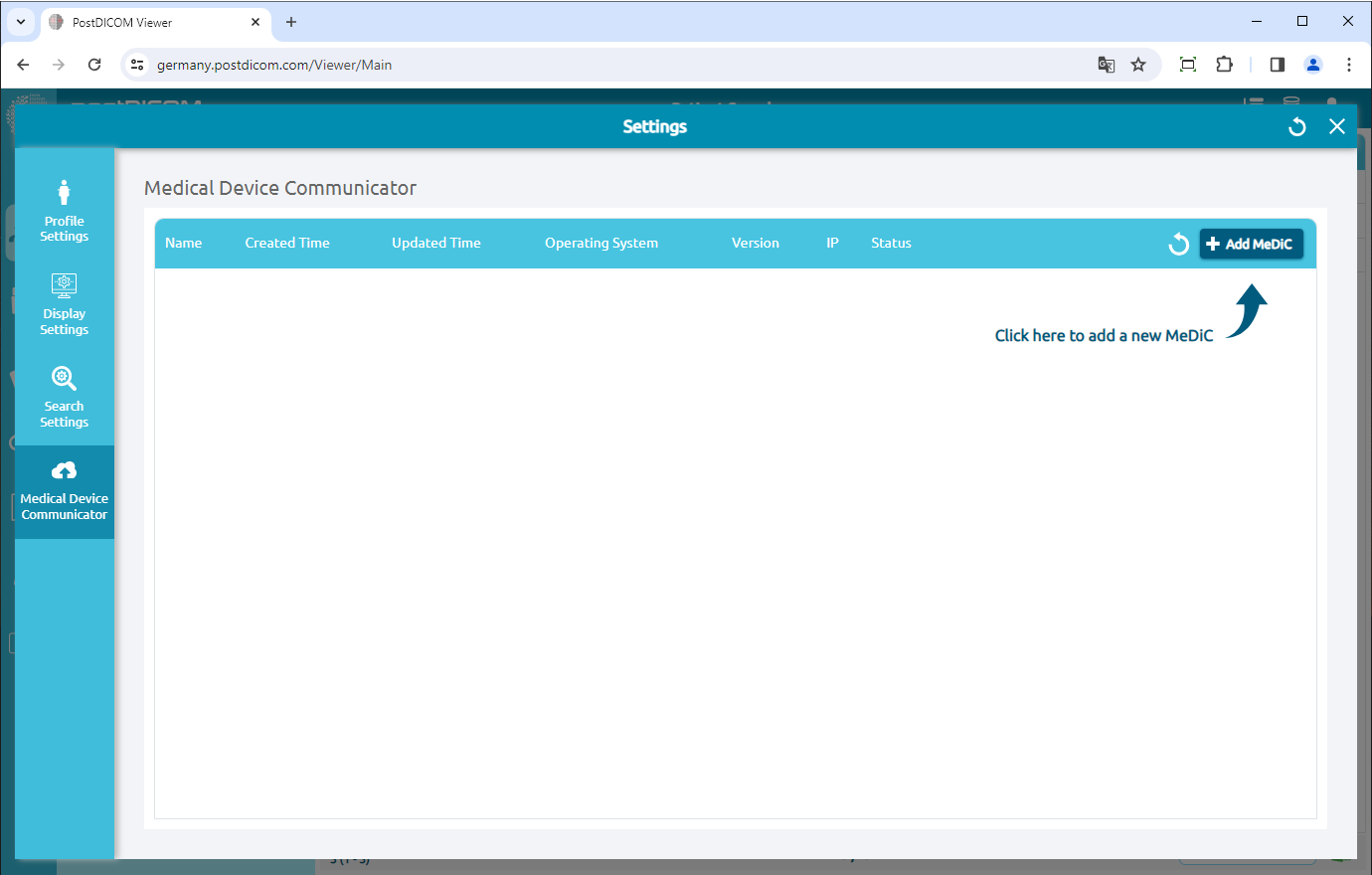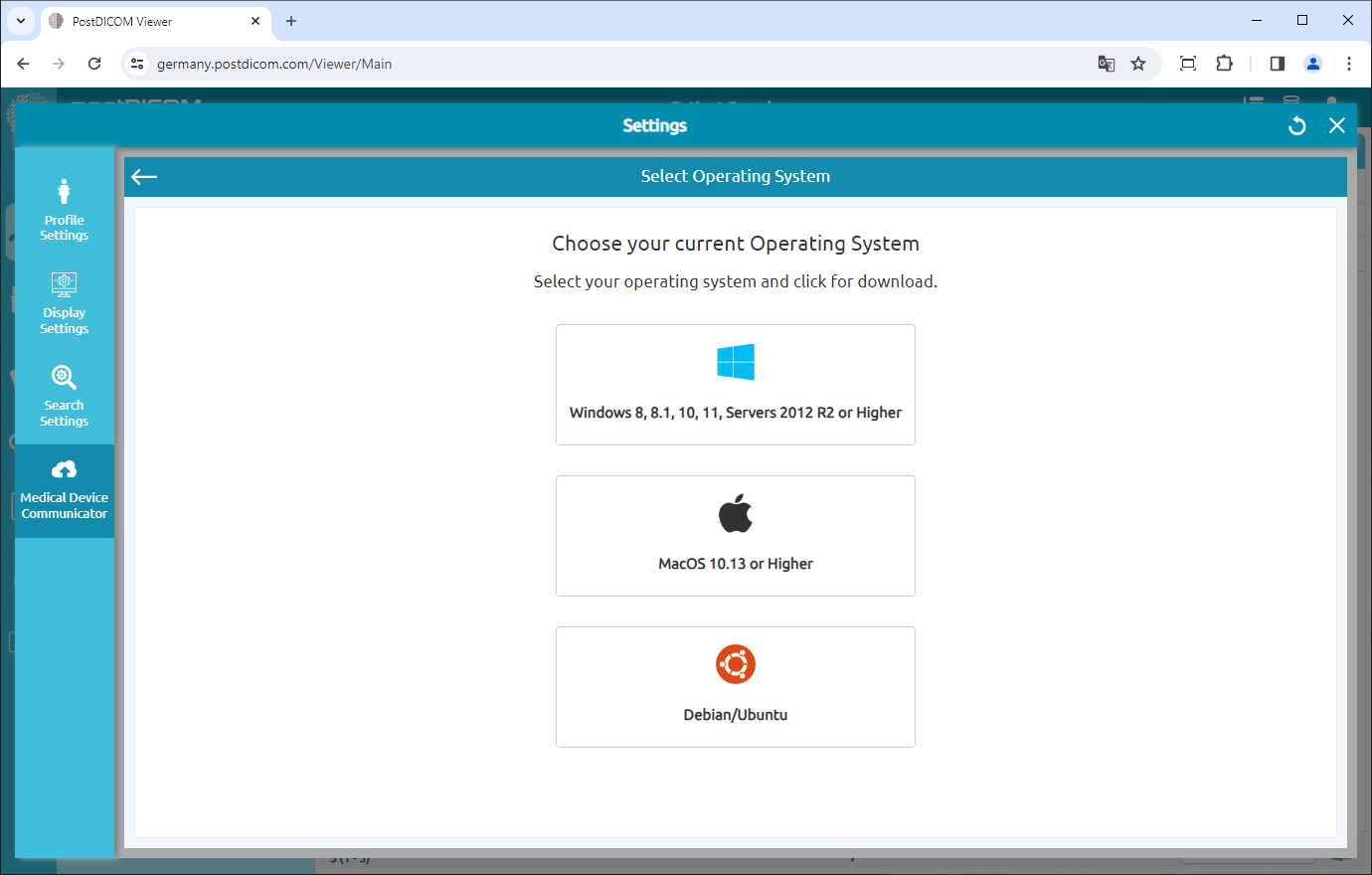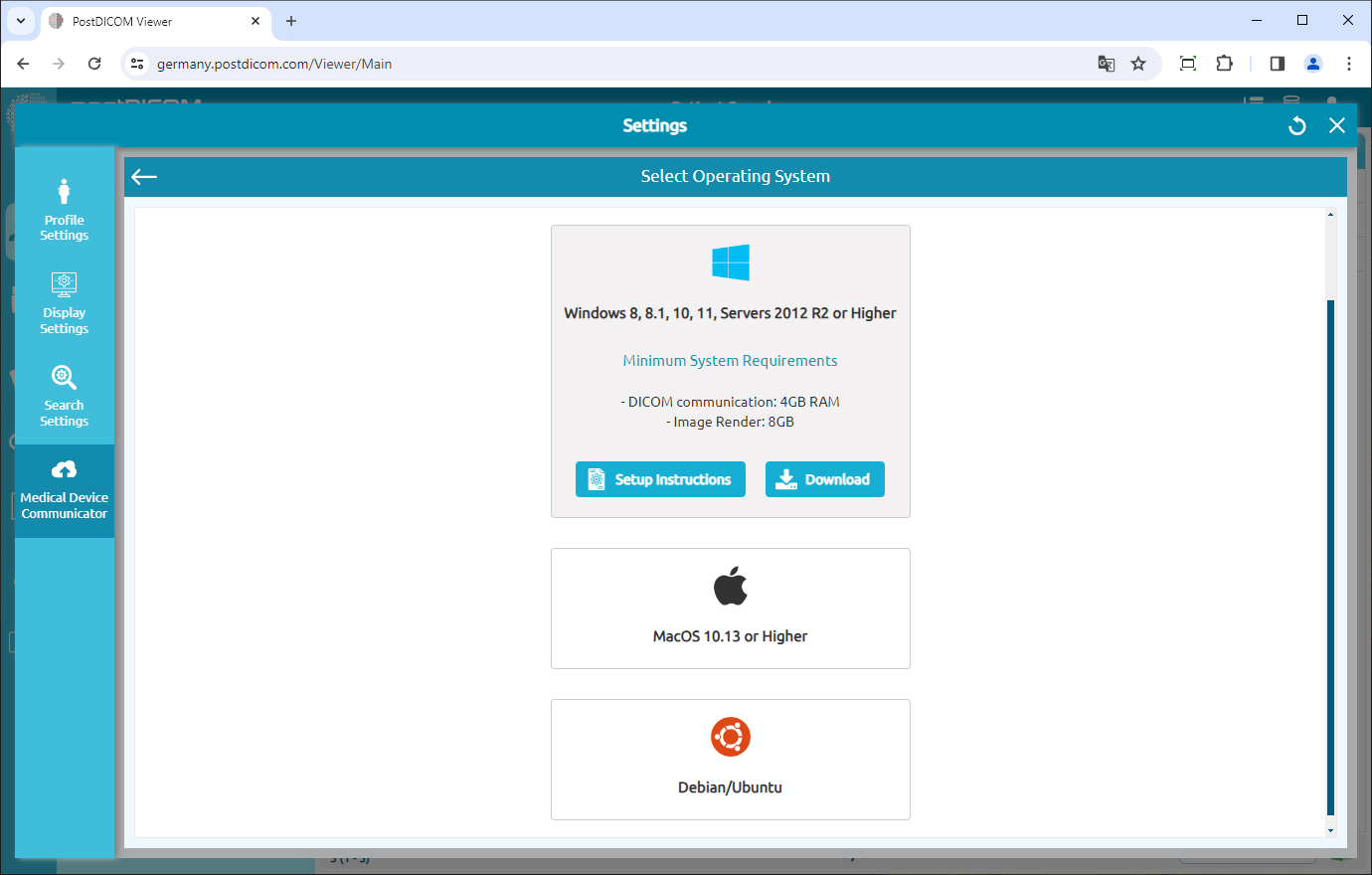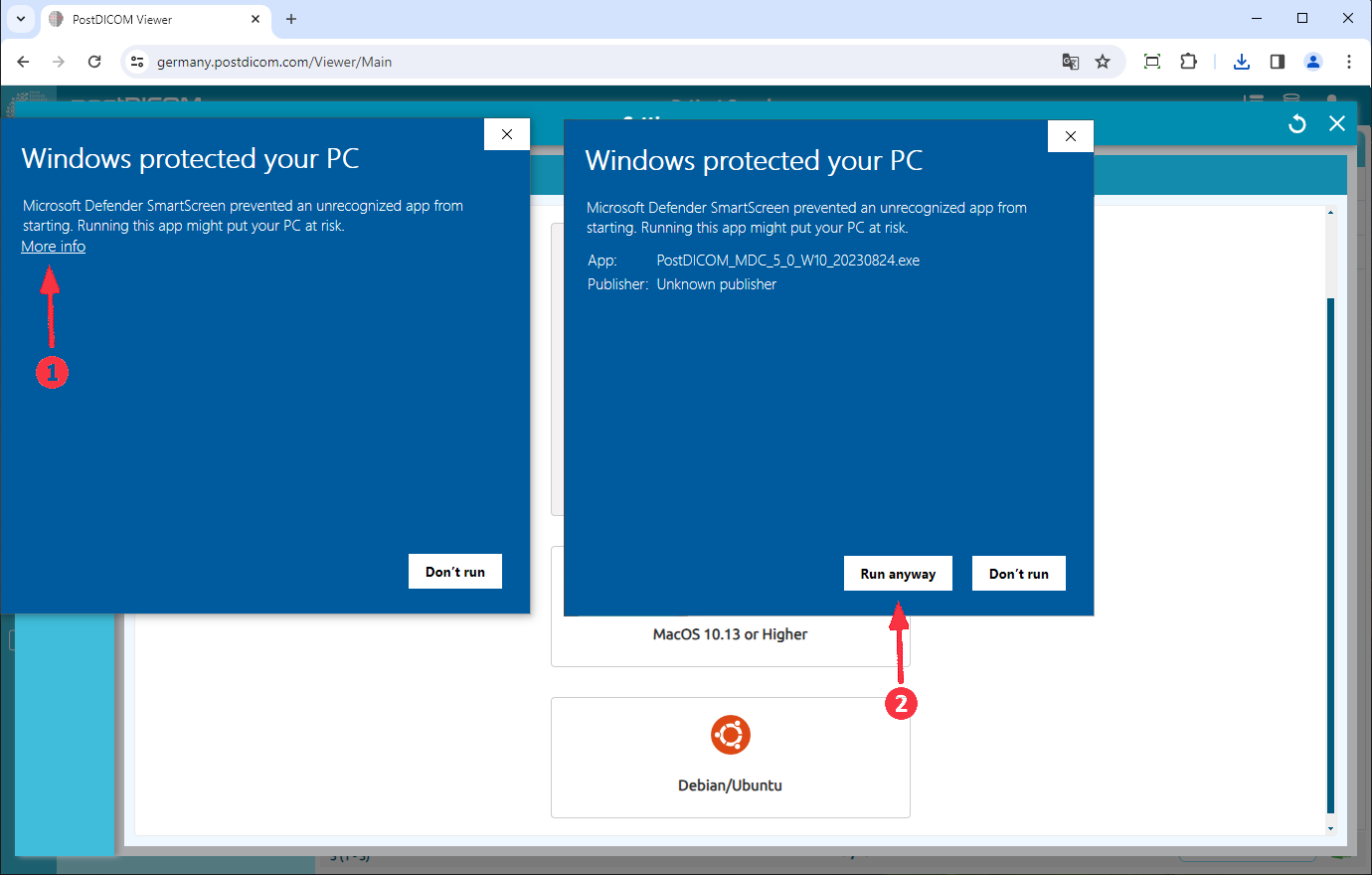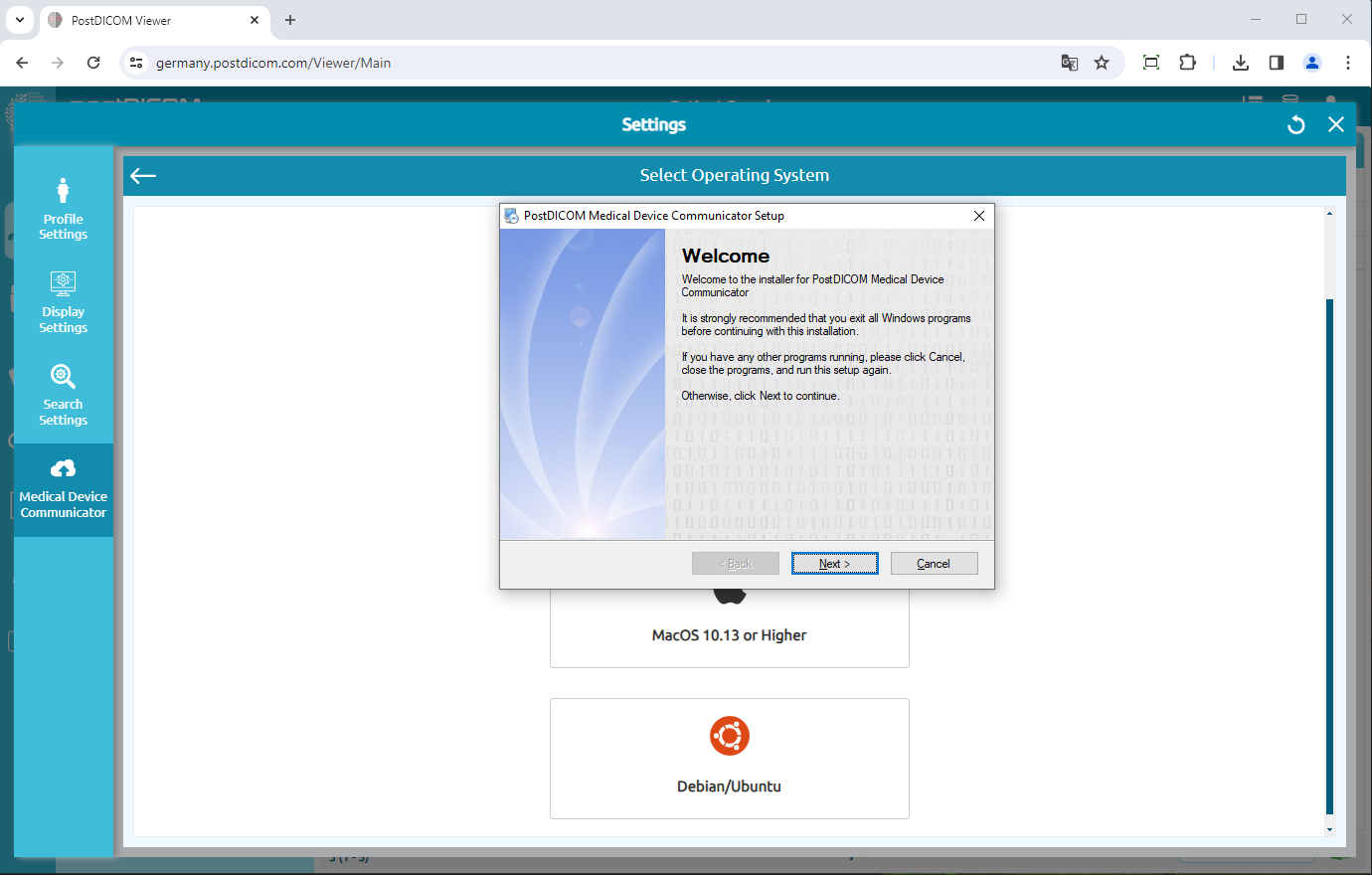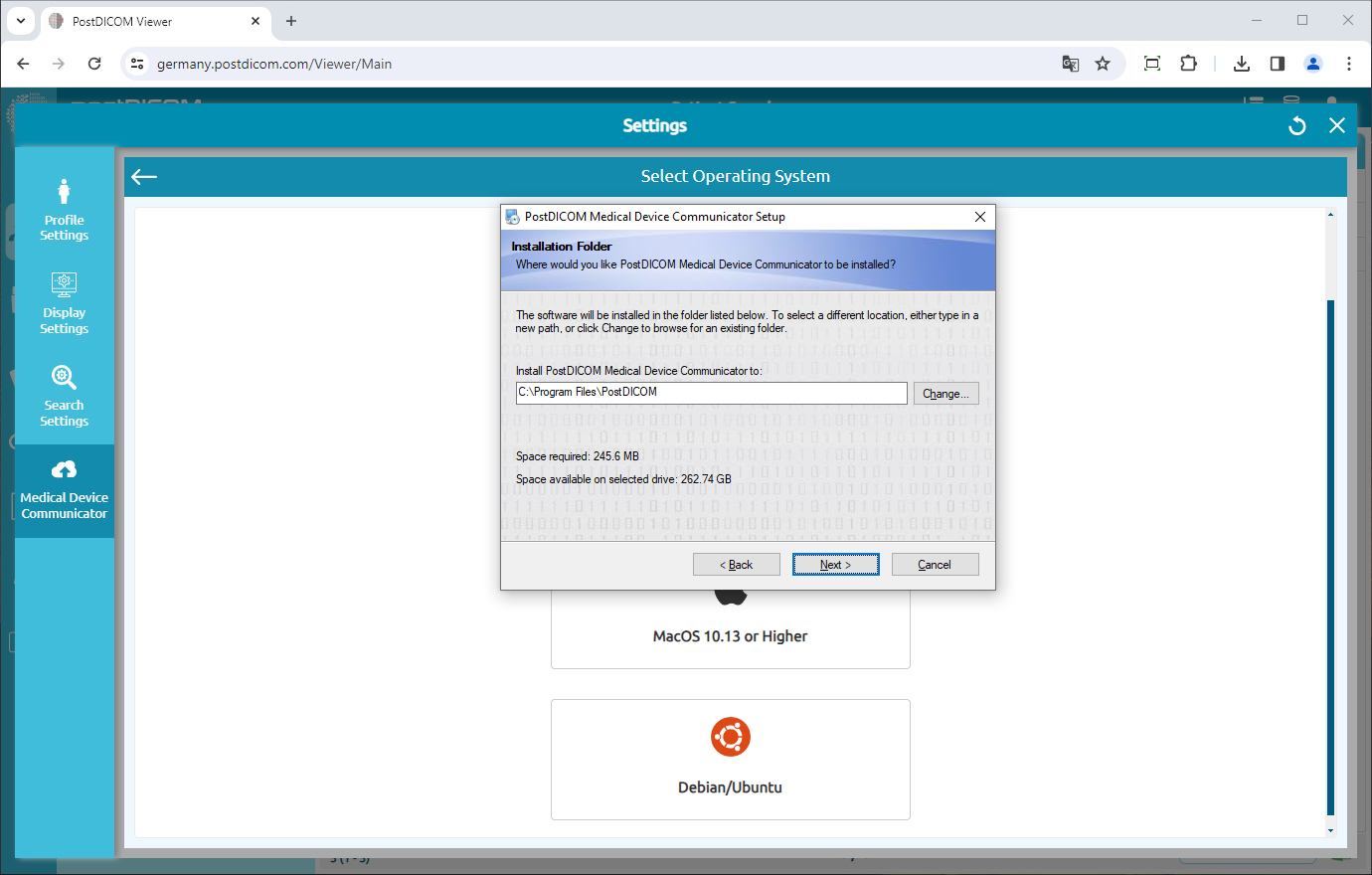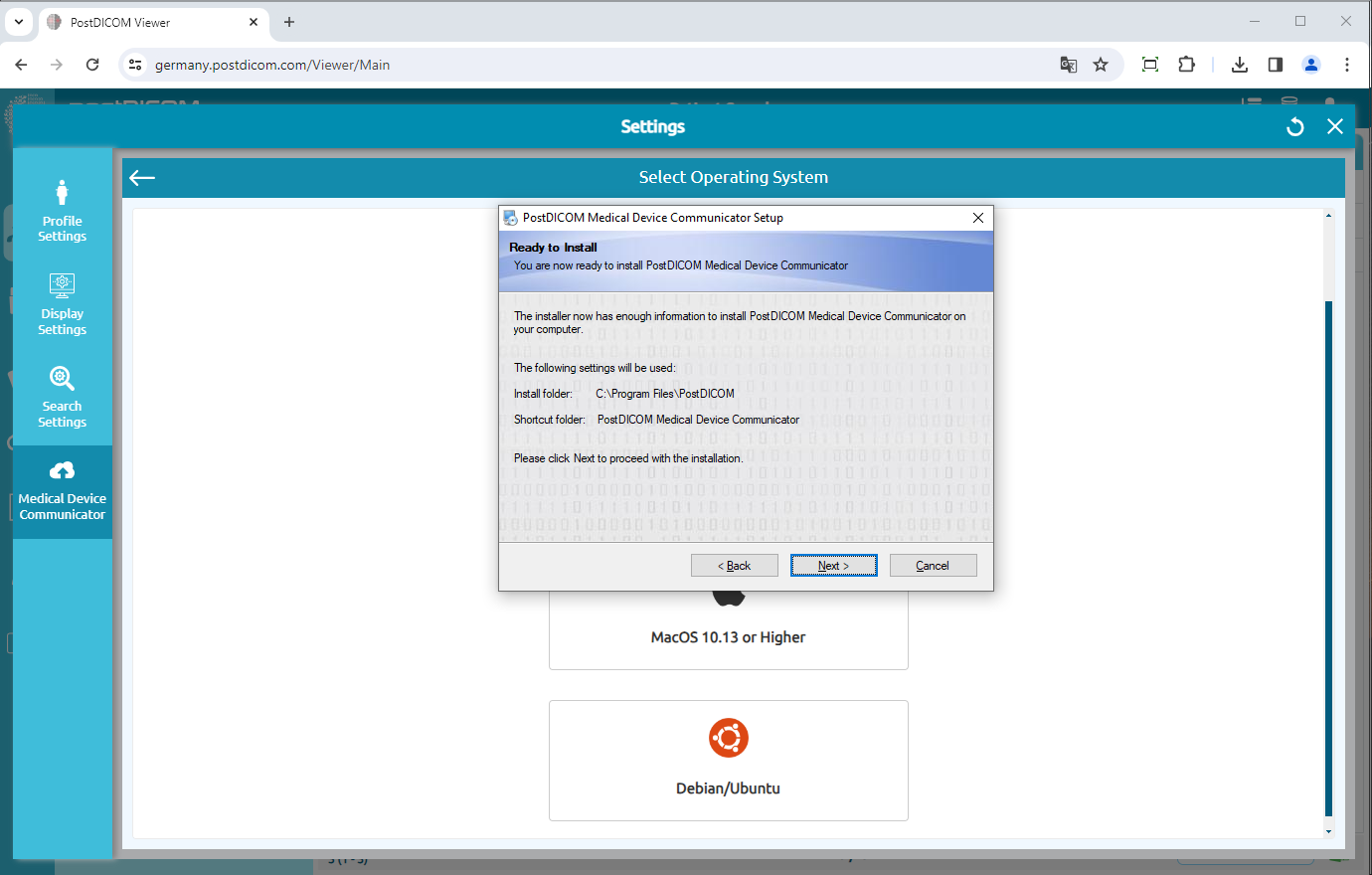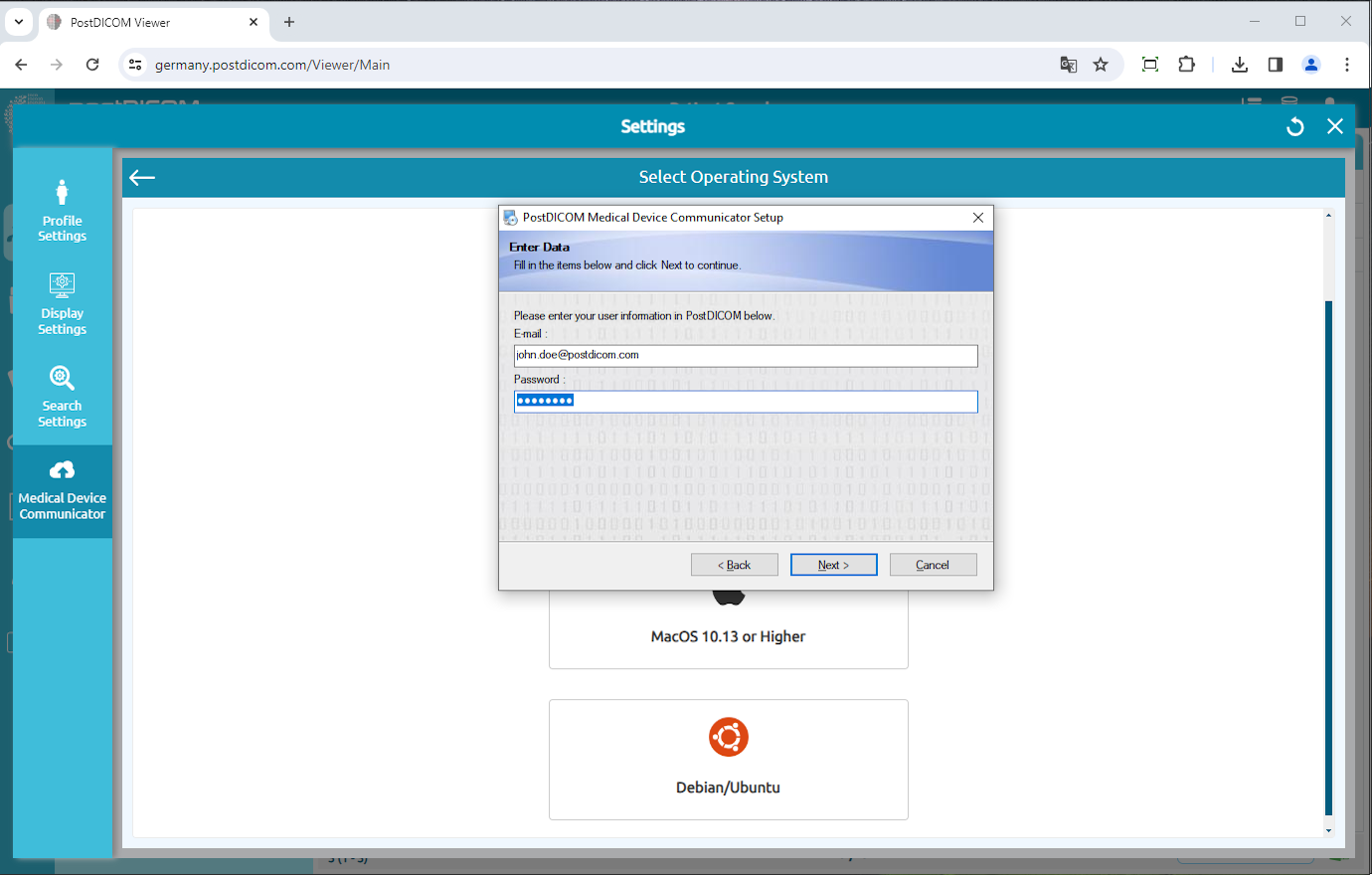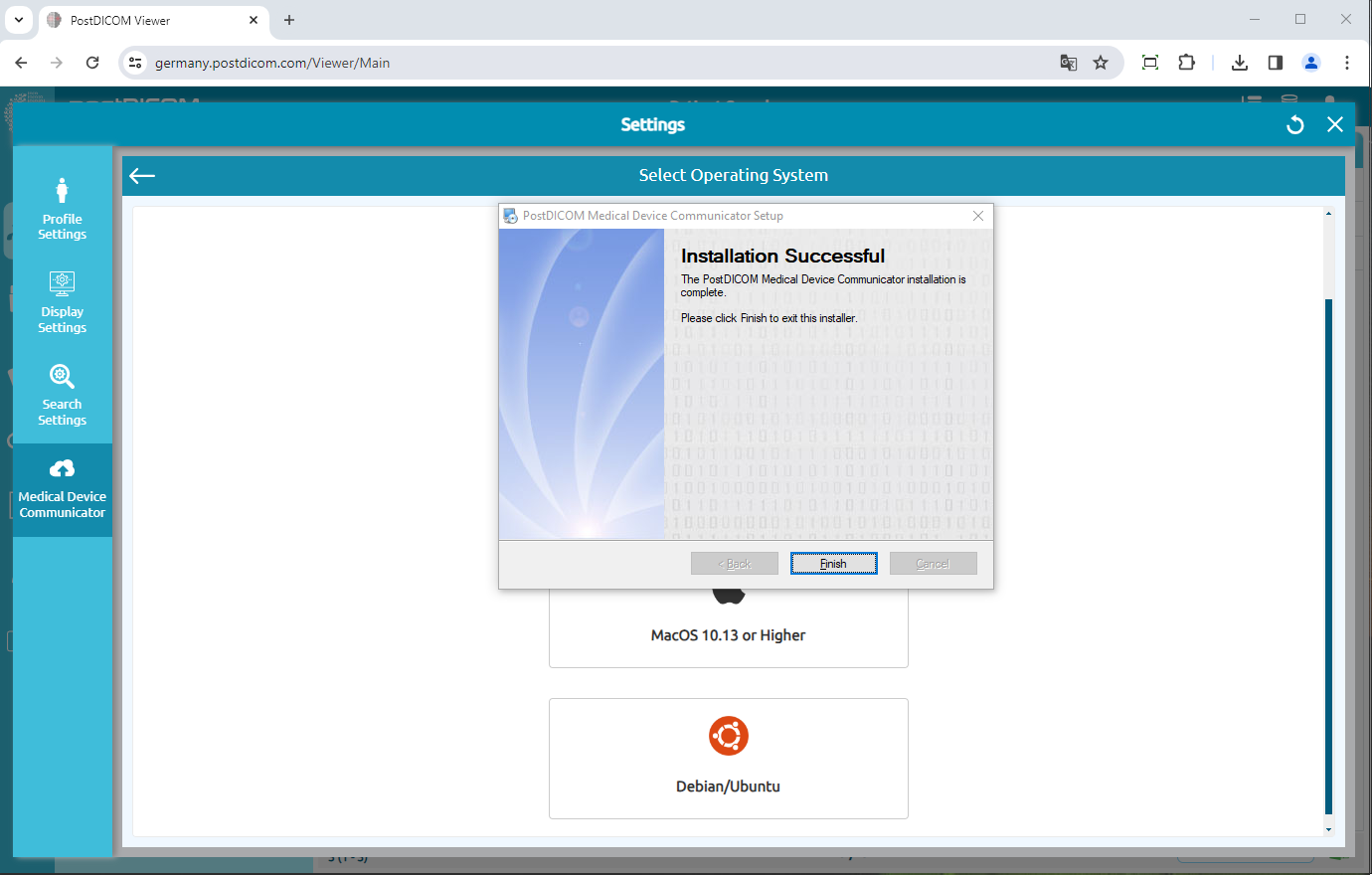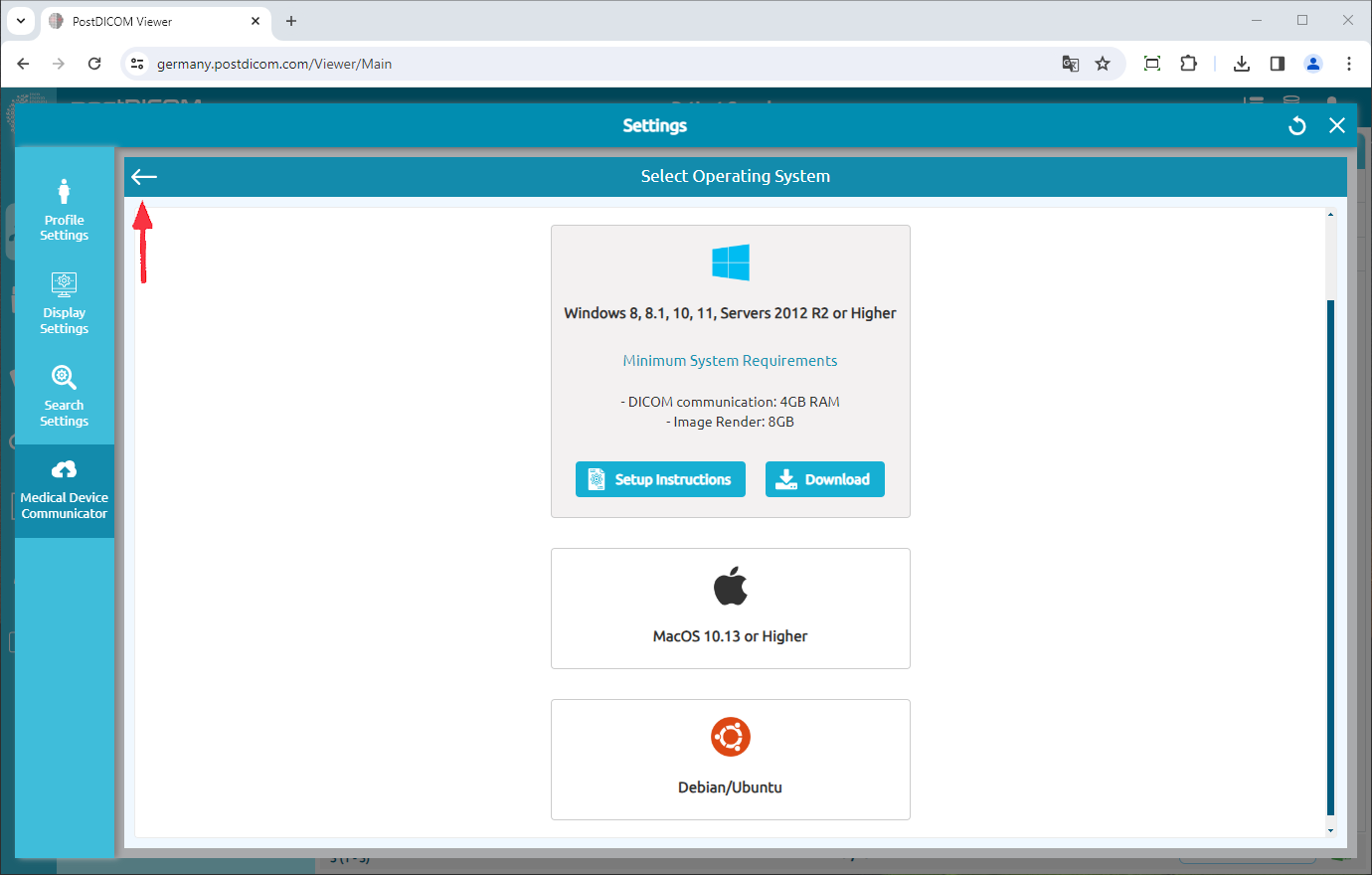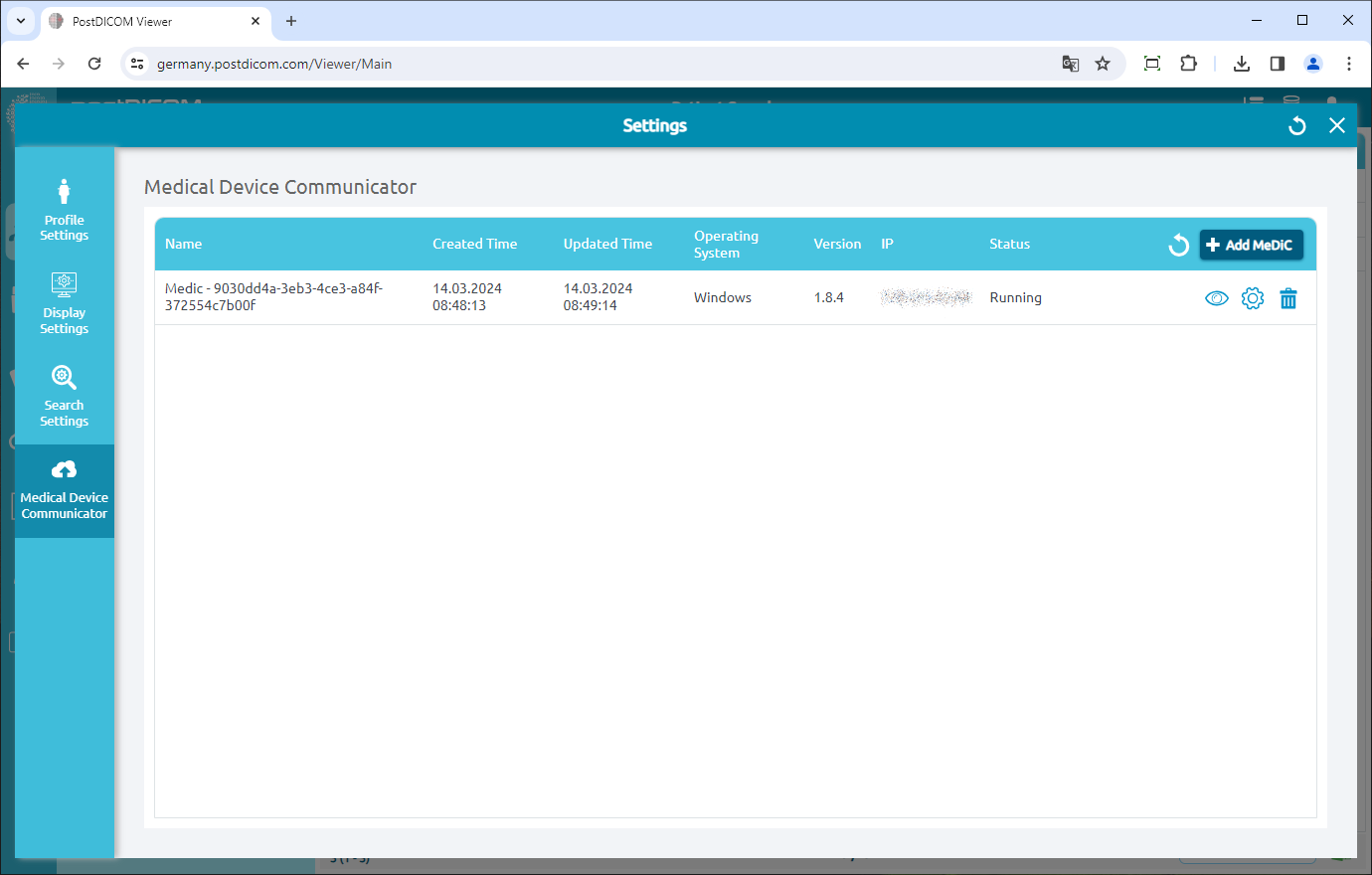Faça login na sua conta e clique no ícone “Configurações” no canto superior direito da página.
Clique no item de menu “Medical Device Communicator” no lado esquerdo da página.
Os aplicativos MediC do usuário atual serão exibidos no lado direito da página. Para cada aplicativo MedIC, seu nome, hora de criação, hora de atualização, sistema operacional, versão, IP e status atual serão exibidos. Se você não vê seu aplicativo MedIC, clique no botão “Atualizar” para atualizar a lista de aplicativos MeDic.
Para adicionar um novo MediC, clique no botão “Adicionar MediC” no canto superior direito do campo.
O formulário “Selecionar sistema operacional” será exibido e os sistemas operacionais compatíveis serão listados no formulário. Os aplicativos MediC podem ser executados em computadores que executam o Microsoft Windows 8, 8.1, 10 ou 11. Além disso, ele pode ser executado em computadores Macintosh como o Apple macOS. Os requisitos mínimos para o sistema operacional correspondente podem ser vistos clicando no ícone de informações. Escolha o sistema operacional compatível com seu computador.
Clique no sistema operacional para baixar a configuração do MediC para o seu computador.
Quando o arquivo de configuração for baixado, clique em “PostDICOM_MDC.exe” para executá-lo. Se você receber um aviso de execução, como nas capturas de tela abaixo, talvez seja necessário clicar em “Mais informações” e clicar em “Executar mesmo assim” para iniciar a instalação do MediC. Por favor, veja a imagem abaixo.
A página de configuração do PostDicom Medical Device Communicator será aberta. Clique no botão “Avançar”.
A página de seleção da pasta de destino será aberta. O software será instalado na pasta padrão listada na área de texto. Se você quiser selecionar um local diferente, clique no botão “Alterar”. Quando a pasta de configuração for selecionada, clique no botão “Avançar”.
Agora você está pronto para instalar o PostDicom MedIC no seu computador. Clique no botão “Avançar” para prosseguir com a instalação.
Digite seu endereço de e-mail e senha do PostDicom e clique no botão “Avançar”.
Em alguns segundos, a instalação do MediC será concluída. Quando terminar, clique no botão “Concluir” para fechar o instalador.
Quando a instalação estiver concluída, clique no botão “Voltar” para listar seus aplicativos MedIC.
Você verá o MediC recém-instalado na lista de Comunicadores de Dispositivos Médicos com seu nome, hora de criação, sistema operacional, IP e informações de status. Se você não vê seu aplicativo MedIC, clique no botão “Atualizar” para atualizar a lista de aplicativos MeDic.